Я уверен, что на просторах интернета вы не раз встречали такое слово как кэш (cache) . Используется оно много где, но мы будем говорить именно о браузерном кэше. Нету разницы какой Вы браузер используете в своих целях, так как сегодня будет рассмотрено все наиболее популярные и современные.
Сам термин кэш появился довольно таки давно, еще в прошлом веке и впервые он был использован в микропроцессорах. Сейчас, же сфера его распространения и использования расширилась очень широко.
Проблемы с сайтом?
Если вы хотите узнать это немного технически, вы найдете дополнительную информацию здесь. На данный момент нас интересует только кеш с точки зрения пользователя. Это не редкость, что страница не представлена так, как ожидалось, или содержимое устарело. Это может быть причиной вашего собственного кеша браузера. По крайней мере, стоит проверить перезапуск веб-сайта после освобождения кэша используемого браузера.
Очистка кеша браузера
В зависимости от используемого браузера может потребоваться несколько кликов для полного удаления кеша и, таким образом, исключить этот источник ошибок. Там вы найдете под вкладкой «Общие» в разделе «Просмотр истории» кнопку «Удалить». Кто хочет избавиться от хранимых куки, может это сделать. Откройте элемент «Настройки» с помощью значка меню. В следующем окне браузера перейдите в раздел «Сеть» с помощью опции «Дополнительно». Последний также освобождает кеш для используемых веб-приложений. В списке затем нажмите «Удалить данные браузера».
Давайте на примере разберемся, что это такое.
Кэш браузера, как это работает.
Все страницы в интернете строятся из разных элементов это:
- html код , разметка с текстом.
- скрипты (различные эффекты).
- стилевое оформление (css).
- изображения, документы .
После того, как Вы открываете страницу сайта, вся эта информация должна закачаться на Ваш компьютер.
Важным в открывшемся диалоговом окне является выбор всего периода. Только тогда весь кеш будет удален. Многие компании используют специальное устройство или программное обеспечение для сохранения данных. У этого тоже есть кеш, на который не может влиять пользователь. Если после освобождения буфера вашего собственного браузера все еще возникают проблемы, вызов администратора не повредит.
Найдите раздел «Устройство для кэширования дисков». Нажмите на ссылку «Список кэш-записей». Откроется страница «Устройство кэш-диска» и отобразит блоки информации, описывающие файлы в кеше. Несколько полей появятся с информацией в каждом блоке. Поле «Истекает» показывает, когда истечет срок действия файла кэша. В поле «Размер данных» указан размер файла.
Что бы вся необходимая информация правильно подгружалась и отображалась необходим браузер Хром, Яндекс, Опера или любой другой. С помощью браузера осуществляется взаимодействие с сервером () на котором лежит сайт (хранятся все файлы). Когда браузер подгружает страницу и берет всю необходимую информацию из сервера, он может сохранить ее у себя, и использовать в дальнейшем, если Вы зайдете снова на этот сайт.
Перейдите в список и запишите текст, который появляется в конце этих ссылок. Если вы ищете сохраненное изображение, которое вы помните во время просмотра, у вас будет ссылка, содержащая одно из этих расширений. Это сохраненные аудиофайлы. После прослушивания песни во время просмотра, вероятно, вы можете найти ее в кеше. Если вы являетесь веб-разработчиком, вы можете найти эти файлы полезными. Нажмите ссылку, содержащую файл с расширением изображения, как описано выше. Новая страница откроется со ссылкой.
На новой странице будет показано изображение. Откроется новая страница со ссылкой. Нажмите на нее, чтобы прослушать файл. Продолжайте изучать записи на странице и ищите файлы, которые вам интересны. Проверка заблуждений - это не только проверка фактов и данных, в некоторых случаях крайне важно определить, когда была загружена одна или другая публикация. Эта информация может быть полезна, если мы хотим узнать первый источник заметки или автора.
Давайте более подробно рассмотрим этот момент.
Например, Вы зашли на сайт, на который раньше никогда не заходили. Браузер вытянул всю необходимую информацию с сервера и у Вас на экране появился сайт со всеми элементами. Информацию которую Вам была нужна нашли, прочитали и закрыли сайт. Через пару дней вспомнили, что есть такой сайт и на нем есть информация которая Вам снова нужна. Теперь когда будете на него заходить, браузеру не нужно тратить ресурсы и вытягивать снова информацию, она лежит у него в кэше и он выдает ее свободно.
Как найти дату публикации на веб-странице. Иногда, чтобы проверить, действительно ли этот сайт является источником информации, вы должны увидеть дату последнего обновления примечания. Следует признать, что это не всегда так просто. Существует множество способов скрыть эту информацию от аудитории или заменить ее, не оставляя следов.
Обычно в новостных передачах указывается дата публикации под заголовком, иногда вы можете найти дату в самой ссылке, так как многие системы обрабатывают содержимое в соответствии с датой публикации. Веб-адрес будет выглядеть следующим образом. Если страница не отображает дату, попробуйте найти ее в коде страницы.
В чем плюс всего выше изложено для браузеров и пользователей. Я думаю на вашем пути не встречались сайты, где 1000 страниц и каждая из страниц имеет разный дизайн и оформление. Так как большинство страниц одинаковые браузеру не нужно по 1000 раз вытаскивать файлы из сервера, которые отвечают за оформление и заново их подгружать, он вытягивать их из своей истории и не тратит для этого мощностей.
И в то же время будьте осторожны с видимыми датами на страницах, так как их легко изменить. Дата публикации и упоминание даты события в примечании. В контекстном меню страницы нажмите кнопку «Информация на странице». Таким образом, мы получаем много разных данных, включая дату.
Но иногда эта дата будет неправильной, поскольку в случае больших новостей браузер покажет последнее обновление для всего веб-сайта, а не отдельную публикацию. Дата публикации и кеш браузера. Но вы должны иметь в виду, что дата, когда он был кэширован, не совпадает с датой вашей первой загрузки в Интернет, но является датой, когда страница все еще доступна и как она появилась в то время.
Для пользователей хорошо тем, что браузер не подгружает страницу а берет с кэша, что дает возможность даже при плохой скорости интернета открыть страницу. Так же экономится трафик, если у всех дома безлимитный интернет, то на мобильных устройствах ограниченный и это существенно помогает сократить использование.
Но тем не менее, кэш браузера может стать проблемой при изменении стилевого оформления сайта или элементов. Бывает такое, что Вы меняете дизайн (редизайн сайта), заходите на сайт, а он остается неизменным. Кэш подгружается старый и его необходимо очистить, что бы браузер отображал новый дизайн.
Если вы нажмете на маленькую стрелку, вы можете получить сохраненную копию страницы в кеше. Эта дата не требуется; это будет публикация, но для статических статей и сообщений в блогах эта дата будет актуальной. Другой способ получения даты публикации - использовать карту веб-сайта. Карта не всегда доступна со ссылкой на ее обложке.
Для поиска этого файла нет стандартного алгоритма, но вы можете попробовать следующие три метода. На карте веб-сайта вы можете найти ссылку для публикации, которую они ищут, рядом со страницей появится дата последнего обновления страницы. Многие цифровые выпуски новостей имеют возможность прокомментировать примечание, поскольку все комментарии имеют дату и время публикации. Поэтому первый комментарий будет более уместным на дату публикации.
Однако есть способ, который может заставить браузер принудительно подгрузить страницу из кэша. Для этого Shist+F5 . Но как правило он не всегда срабатывает и для этого нужно сделать полную очистку кэша браузера.
Так же бывают случаи, что вы заходите с чужого или рабочего компьютера в соц. сети или на другие сайты и не хотите оставлять в памяти логин и пароль или свои личные данные. Для этого необходимо очистить кэш браузера и все данные будут удалены.
Когда нужно выполнять очистку
Иногда страница может исчезнуть из кэша, из-за отсутствия обновления, которая была удалена ее владельцем, или страница недоступна. Тем не менее, вы можете найти страницу, которая была удалена на некоторое время и даже дату публикации, используя файл из Интернета.
Как и где найти кэш?
Необходимо отметить, что копии веб-страниц хранятся периодически, это может быть несколько раз в месяц или несколько раз в неделю. Вот почему то, что вы собираетесь получить с помощью этого метода, не является конкретной датой, а определенным временным интервалом появления страницы. Но интернет-файл иногда не индексирует все публикации веб-сайта, поэтому они не всегда могут найти заметку, которую они ищут.
Давайте рассмотрим все варианты очистки, для каждого из современных браузеров.
Очистить кэш браузера.
В каждом из современных браузеров есть функции полной очистки кэша. Так же можно очистить пароли, все картинки, файлы, куки и другое. Давайте рассмотри способы для каждого из браузеров, они очень похожи.
Google Chrome (Гугл Хром).
Для того, что бы очистить, в хроме есть 2 способа:
В любом случае вы не всегда можете найти страницы новых веб-сайтов, пока они не появятся в базе данных, они могут потратить полгода. Но даже с этими ограничениями интернет-файл может быть полезен при исследовании изменений на веб-странице. Дата публикации и изображения на веб-сайте.
Веб-адрес изображений обычно содержит данные о дате, но он работает только в том случае, если изображение было загружено для конкретной публикации. Хотя дата публикации изображения может не совпадать с публикацией заметки, это позволяет нам отличать период, когда была написана заметка.
- Необходимо нажать сочетание клавиш Ctrl+Shift+Delete(Del) .
- Заходим в меню и нажимаем на пункт “История”, в появившемся окне нажимаем на кнопку “Очистить историю”.

В любом из случаем Вас перекинет на страницу, где будет всплывающее окно, в котором вы можете выбрать, что необходимо удалить и за какой период. После того как выбрали нажимайте на кнопку “Очистить историю”.
Но имейте в виду, что изображения могут быть загружены в файл на странице раньше или будут удалены с оснований изображений, и поэтому ваша дата не будет соответствовать той, что находится в этой статье. Для тех, кто не знаком с этой концепцией, кеширование позволяет временно хранить в своем веб-браузере компоненты недавно посещаемых сайтов, такие как изображения, сценарии и другую информацию со страницы в одном месте сократить пропускную способность Интернета и увеличить время загрузки при возврате на веб-сайт.
Требования и ограничения
Серфинг этих данных может стать утомительной задачей, особенно если вы используете несколько браузеров.
Советы, которые вам интересны
Браузеры - это программное обеспечение, которое позволяет вам искать и отображать различные типы информации в Интернете, такие как текст, видео, аудио и т.д. В этом посте мы изучим термин, который мы часто слышим в мире Интернета и в целом в области вычислений: кеш. Мы попробуем здесь посмотреть, что такое кеш и какова его роль.
Яндекс браузер (Yandex browser).
Шаги похожи на те, что описывались выше, так же есть 2 способа:
- Необходимо нажать сочетание клавиш Ctrl+Shift+Delete(Del) .
- Заходив в меню, что находится справа, там ищем пункт “История” и нажимаем на него. На странице в левой части находим пункт “Очистить историю”, нажимаем на него и Вас перебросит на страницу очистки истории .

Как перезаписать старые данные новыми
Прежде чем описывать, как это работает, важно знать, что он очень часто используется во многих протоколах и технологиях. Основная цель кеша - ускорить обмен между двумя или более машинами и избежать обработки. и обмены, которые могут казаться излишними, поэтому бесполезны.
Где расположены данные
Давайте рассмотрим пример использования и полезности кеширования в веб-обмене, чтобы вам было легче понять, как это работает. Примечание. Фактически, сервер отправляет базовый код, содержащий ссылки, которые клиент должен будет искать, когда он найдет их в базовом коде. Для каждого показания этого типа клиент обязан повторно выполнить дополнительный запрос с требуемым временем.
Здесь все шаги делаются аналогично, как и в . Выбираем период за который необходимо очистить и все элементы, которые надо очистить. В конце не забиваем нажимать “Очистить историю”.

Опера (Opera).
Раз взяли такую моду по 2 способа, то и для , будем ее использовать.
Что такое кэш и зачем его чистить
Клиент, если он пересматривает страницу, используя одни и те же файлы или одни и те же изображения, поэтому сможет размещать и сохранять эти изображения локально, а не на сервере, если он должен перезагрузить их. Поиск файла локально, а не на сервере позволяет быстрее реагировать, потому что он генерирует меньше обработки.
Важно знать, что приведенный выше пример объясняет, что кеш находится в веб-браузере, это один из способов работы кеша, но их много. все используют один и тот же принцип: хранить запрос, файл, объект или определенный элемент в одном месте, чтобы он быстрее предоставлялся пользователю или конечной службе, которая является основной ролью кеша.
Способы для очистки кэша:
- Необходимо нажать сочетание клавиш Ctrl+Shift+Delete(Del) .
- В левом верхнем углу браузера находим значок Оперы и нажимаем на него. В выпадающем списке ищем пункт “История” и переходим по нему.

пункт меню «История»
На появившейся странице в левом углу находим кнопку “Очистить историю посещений” и нажимаем на нее.
В глобальном масштабе можно выделить два типа кеша: кеш клиента и кеш сервера. Вторая категория - серверная обработка, которая кэшируется после запросов. Довольно часто запросы, сделанные клиентами, могут выглядеть одинаково, для каждого запроса сервер выполняет набор обработки для обеспечения ответа. Принцип кеша сервера заключается в том, что мы будем помнить запрос и кэшировать его ответ.
Здесь первый клиент делает запрос на сервер, упрощенный запрос здесь, потому что он может быть простой или сложной обработкой. Сервер получает запрос, выполняет необходимую обработку и вычисления для ответа на него, а затем отвечает клиенту, помещая скрыть этот ответ.

После проделанных шагов Вас должно перекинуть на страницу opera://settings/clearBrowserData

где выбираем период в списке и ставим галочку на пунктах, которые будем очищать. В конце не забываем сохраняться.
Таким образом, это позволит избежать, для строго идентичного запроса, всех вычислений и поисков, которые должны быть выполнены., ответ будет 6 для первого клиента. Если второй запрос сколько стоит 1 5? делается на сервер, он будет отвечать напрямую 6, не пытаясь повторно выполнить вычисление. Поэтому это позволяет быстрее реагировать на сервер, а также заставлять его использовать меньше ресурсов, чем он может использовать для других методов лечения.
Примеры использования кеша

Теперь мы увидим различные примеры технологий или принципов, которые часто используют кеширование, как на уровне сервера, так и на уровне клиента. Это систематическое поведение для каждой веб-страницы и каждого веб-сайта, поэтому имеет смысл создать там кеш.
Mozilla Firefox.
Как и в предыдущих случаях первый способ это сочетание клавиш Ctrl+Shift+Delete(Del) . Для реализации второго, необходимо в меню выбрать пункт “Журнал” и в появившемся окне нажать на пункт “Удалить недавнюю историю”.

На экране появится окошко, где в всплывающем окне можно выбрать за какое время и поставить галочку, что необходимо почистить. В конце нажимаем “Сохранить”. Процедура может занять несколько секунд.

Safari (Сафари).
Браузер от компании Apple, который автоматически стоит на всех ее устройствам. Что бы очистить кэш, заходим в Сафари и в меню, которое расположено справа выбираем пункт “Сбросить ”.

После должно появится окошко в котором выбираем необходимые настройки которые нужно сбросить. В конце не забываем сохранять настройки.

Internet Explorer.
Не люблю браузер IE, но когда делаю верстку приходится тестировать и проблема с кэшем здесь очень актуальна. Более менее нормальная версия начинается с 10, все остальные тихий ужас. Если не хотите бегать по меню, то для удаления можно воспользоваться горячими клавишами Ctrl+Shift+Delete(Del ). В окне выбрать все необходимые элементы, которые нужно удалить.
Для второго варианта удаления, переходим в меню IE и выбрать пункт “Безопасность” — > “Удалить журнал браузера.”.

В любом из вариантов, в конечном случае будет всплывающее окно, в котором выбираем необходимые настройки, ставим галочки и удаляем кэш браузера . В конце нажимаем кнопку “Удалить”.

Пользуйтесь этими и не забывайте, что одной из проблем при внесении правок или изменении элементов сайта, может быть кэш браузера который Вы используете. Бывает сидишь пару минут обновляешь сайт, а он как был, до изменения так и остался. А потом вспоминаешь, что необходимо почистить историю. Бывают даже случаи, что очистка браузера не помогает и приходится лезть в сайта и пробовать чистить кэш движка.
Браузеры появились с возникновением интернета, и их основное назначение заключается в обеспечении любого пользователя информацией через визуальный интерфейс. С помощью интернет-браузера можно просматривать веб-страницы сайтов, слушать музыку, смотреть фильмы, общаться с друзьями. Яндекс.Браузер - это передовая разработка российских программистов, предназначенная для «путешествий» по сетевым ресурсам. Для его корректной работы необходимо периодически очищать кэш.
Что такое кэш и зачем его чистить
Кэшем браузера называется специальная папка, в которой сохраняются копии данных о посещённых пользователем сайтах и всех действиях, совершаемых им в это время. Во время повторного просмотра веб-страниц уже не будет идти запрос информации, они будут просто извлечены из кэша и показаны в окне браузера. При использовании кэша снижается сетевая нагрузка и уменьшается время загрузки нужных страниц.
Где хранится
Иногда возникает необходимость посмотреть либо скопировать данные кэша Яндекс.Браузера, например, во время направления в ваш адрес различных запросов со стороны техподдержки или в случае поиска утерянной информации о посещении какого-либо сайта и т. п. Кэш находится в специальной папке на вашем компьютере или мобильном устройстве.
Адреса папок
|
Операционная система |
Адрес кэша |
|
Windows 7 и Windows 8 |
C:\Пользователи\Ваша учётная запись\AppData\Local\Yandex\YandexBrowser\User Data\Default\Cache\ |
|
C:\Documents and Settings\Ваша учётная запись\Local Settings\Application Data\Yandex\YandexBrowser\User Data\Default\Cache\ |
|
|
C:\Users\Ваша учётная запись\AppData\Local\Yandex\YandexBrowser\User Data\Default\Cache\ |
|
|
~\Library\Application Support\Yandex\YandexBrowser\Default\GPUCache\ |
|
|
~\Library\Caches\ Поскольку данные, которые кэшируются, генерируются браузером, то и сохраняются они в NSCachesDirectory, для чего может быть создана отдельная папка, например, MyAppCache. При этом может использоваться один из способов хранения временных данных: NSKeyedArchiver, NSURLCache, SQLite, Core Data. |
|
|
Папка предназначена для хранения пользовательских данных. Также информация может находиться в архивированном виде в папке Android\obb. Кэш устройства находится в директории wipe\cache, а кэш системных приложений в wipe\dalvik-cache. |
|
|
~\Applications\Data\ Проще всего получить доступ к кэшу через папку «Другие». В ней хранятся кэшированные файлы истории браузера. |
Как очистить кэш
Для операционных систем, устанавливаемых на компьютерах и мобильных устройствах, Яндекс.Браузер не является базовым. В связи с этим очистка кэша браузера всегда идёт через внутренние настройки или с помощью специальных программ.
На компьютере
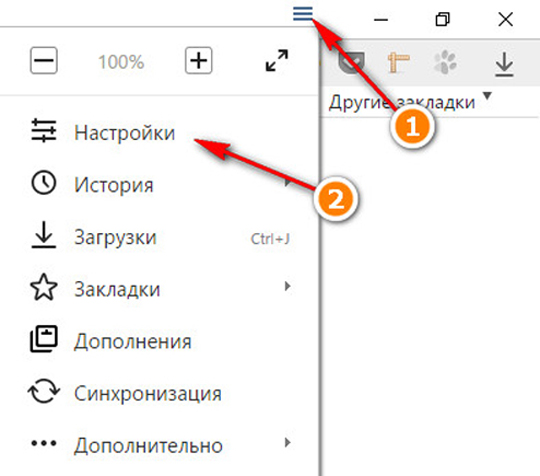
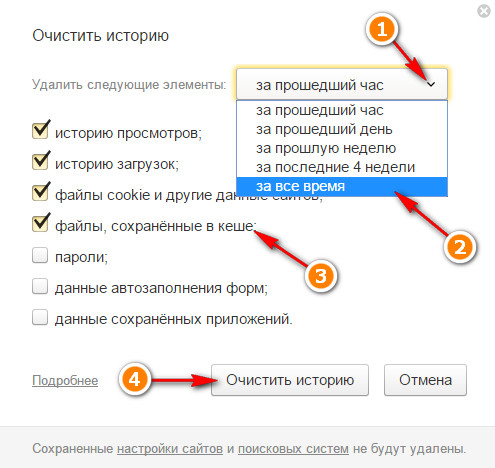 Очистите кэш, нажав на соответствующую кнопку
Очистите кэш, нажав на соответствующую кнопку
Горячие клавиши
Очистить кэш Яндекс.Браузера можно сочетанием клавиш: Ctrl + Shift + Del в Windows или ⌘ + Shift + Del в Mac OS . При этом вы сразу попадаете на вкладку «Очистить историю», где после выбора нужных параметров запускаете этот процесс.
Как почистить историю просмотров web-страниц на компьютере (видео)
https:\\www.youtube.com\watch?v=onVxU0RJCgM
С помощью программы Windows Cleaner
Если у вас нет желания искать и удалять «мусор» на системном диске, а также изучать настройки Яндекс.Браузера, то воспользуйтесь специальной программой для очистки кэша. Её преимущество заключается в том, что она самостоятельно сканирует систему и удаляет ненужные и временные файлы.
Windows Cleaner - это одна из самых популярных программ, позволяющих очистить кэш. Именно ей отдают предпочтения многие пользователи. Её популярность обусловлена предельно простым и понятным интерфейсом, полностью переведённым на русский язык.
Windows Cleaner - это бесплатная программа с широким набором функций. Обеспечивает полноценную очистку системы и оптимизацию её работы.
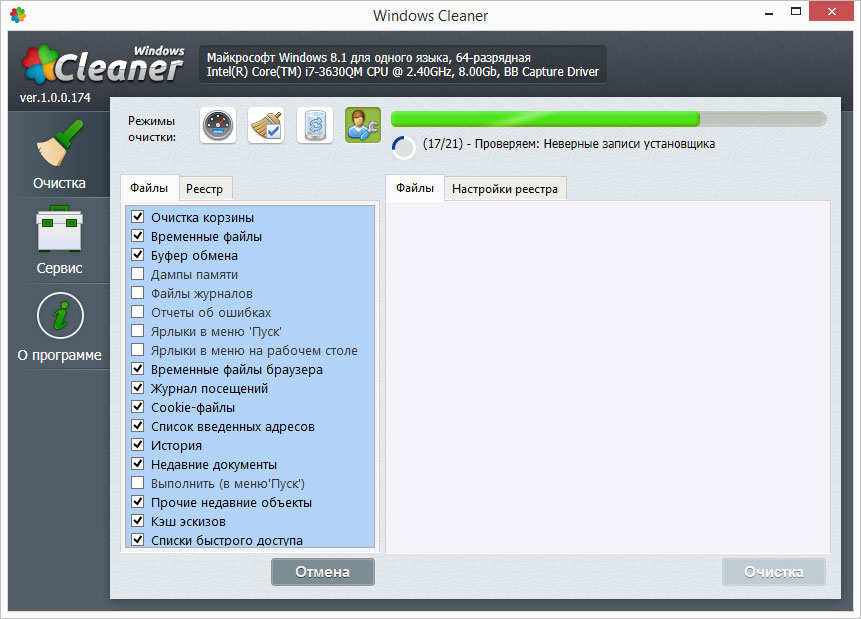
На мобильном устройстве
Рассмотрим самые популярные на сегодняшний день мобильные операционные системы:
- Android;
- Windows Phone.
iOS
В этой операционной системе есть встроенная очистка кэша только для браузеров Safari и Opera Mini. Методика очистки кэша Яндекс.Браузера такая же, как и на компьютере. Также можно использовать специальную программу PhoneExpander. Но для этого необходимо подключиться к компьютеру с установленной системой Mac OS с помощью специального кабеля Lightning. Программа может удалять временные файлы и очищать кэш.
Android
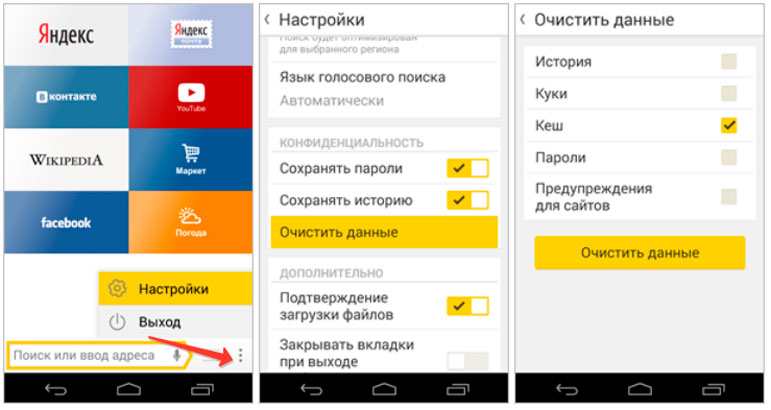 Очистка кэша в системе Android
Очистка кэша в системе Android
- В открытом браузере нажмите на значок, показывающий дополнительное меню.
- После этого выберите пункт «Настройки», а затем «Очистить данные».
- Включите «Кэш». Для этого отметьте чекбокс напротив названия опции и нажмите кнопку «Очистить данные». После этих действий кэш Яндекс.Браузера будет очищен.
Быстро чистим кэш на Андроиде (видео)
https:\\www.youtube.com\watch?v=0GxYbd5zHVs
Windows Phone
Для очистки кэша Яндекс.Браузера в системе нужно выполнить всего три действия.
- Нажмите пиктограмму с тремя последовательными точками внизу окна открытого браузера.
- Выберите из списка пункт «Очистить историю поиска».
- Нажмите кнопку «ОК».
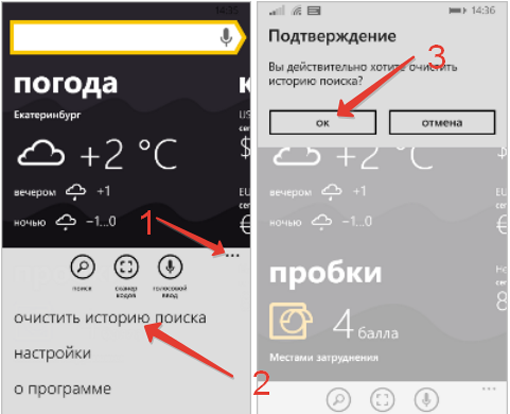 Очистка кэша в системе Windows Phone
Очистка кэша в системе Windows Phone
Автоочистка кэша в браузере Яндекс
Для настройки автоматической очистки кэш-памяти в Яндекс.Браузере необходимо выполнить следующие действия.
