Даже с таким совершенным компьютером, как Mac, случаются неприятности, а именно зависание программы, системные ошибки… всё это наверняка вам знакомо. Сегодня мы расскажем вам о нескольких способах принудительного завершения программных процессов.
Способ 1: Окно принудительного завершения программ .

Чтобы вызвать это окно, необходимо нажать вместе три клавиши Command + Option + Escape . После этого останется лишь выбрать пункт «Завершить» и программа будет закрыта. Это упрощённый вариант следующего способа.
Способ 2: Мониторинг системы

Для запуска этой утилиты нужно нажать клавиши Command + Space . В появившемся окошке Spotlight требуется ввести название той программы, которую нужно «убить». После ввода появится диалоговое окно, в котором можно найти зависшую программу по имени (название будет помечено красным цветом) или по идентификационному номеру. Выбрав соответствующий процесс, нажмите «Завершить процесс».
Способ 3: Принудительное завершение с помощью клавиатуры
Для завершения активного приложения нужно нажать и удерживать в течение нескольких секунд клавиши Command + Option + Shift + Escape . Пожалуй, из всех способов этот — самый быстрый.
Способ 4: Принудительное завершение с помощью меню Apple
Чтобы вызвать меню Apple, необходимо нажать и удерживать Shift и сделать двойной клик мышкой по лого Apple в верхней строке меню. После этого выберите команду «Завершить [название приложения] принудительно». неплохой и, как и предыдущий, довольно прост, но работает не всегда.
Способ 5: Принудительное завершение с помощью Дока

Чтобы принудительно закрыть приложение, причём быстро и без каких-либо подтверждений, следует навести курсор мыши на иконку этой программы в Доке и удерживая ALT (Option) кликнуть ЛКМ.
Способ 6: Терминал выгрузки процессов
Если предыдущие способы вам никак не помогли, то лучше всего действовать решительно, т.е. воспользоваться командной строкой (Терминал). Запустите Терминал и введите следующую команду:
» killall [название программы] «
Эта команда убьёт все процессы связанные с указанным приложением, поэтому будьте внимательны.
Если вы знаете ID приложения, то можете воспользоваться ещё одной командой:
» kill -1 «
1 – это непосредственно ID программы, которую вы собираетесь выгрузить из памяти.
Следует понимать, что принудительное завершение некоторых программ может повлечь за собой потерю данных или сбой в системных настройках, поэтому лучший способ обезопасить себя, это почаще сохранять (актуально для соответствующих программ) свою работу.
Многие пользователи в ходе работы с Mac открывают огромное количество приложений, не закрывая их сразу после использования. К сожалению, OS X (macOS) работает не так же, как iOS, поэтому находящиеся в фоновом режиме приложения не только используют оперативную память устройства, но также нагружают процессор и жесткий диск.
Разработчики Mac не предусмотрели команды, способной за раз отключить все открытые программы, чтобы освободить системные ресурсы для наиболее важных задач. Ниже мы покажем, как добавить в систему апплет, позволяющий одним кликом закрыть все окна в Mac.
Используем Automator для закрытия всех приложений в Mac
Если вы завершили работу над комплексной задачей или просто желаете освободить ресурсы системы, вам поможет простой апплет, способный быстро закрыть все приложения на Mac.
Для создания апплета следуйте простой инструкции:
Шаг 1 . Запустите стандартное приложение Automator.
Шаг 2 . В Automator выберите опцию Программа и нажмите кнопку Выбрать.

Шаг 4 . Quit All Applications загрузит команду в рабочее поле. Здесь появится возможность добавить приложения, которое с помощью нового апплета закрывать не нужно.

Шаг 5 . Нажмите Файл в основном меню Mac и выберите опцию Сохранить.
Шаг 6 . Выберите имя для апплета, например, «Завершить все программы», и нажмите кнопку Сохранить. Automator предложит сохранить апплет в iCloud, но вы можете выбрать и другое место.
Задача выполнена - после запуска нового апплета все открытые программы будут автоматически закрыты. Для удобства работы можно добавить апплет в Док и выбрать подходящую иконку.
Зависшие программы перестают отвечать на команды пользователя и не могут быть завершены обычным способом. В Windows для их принудительного завершения используется диспетчер задач. В UNIX-подобных ОС, к которым относится операционная система Apple, используется команда kill и ее графический интерфейс. Сегодня мы расскажем о том, как принудительно закрыть программу на Mac.
Рабочее пространство в macOS организуется с помощью виртуальных рабочих столов. Использование этой функции позволяет не только рационально распределить окна, но и легко завершить любую зависшую программу.
- Вызываем Mission Control нажатием клавиши F3 или комбинации Control + . Переходим на другой рабочий стол, свободный от зависшей программы, и нажимаем на логотип яблока в строке меню.

- Выбираем отмеченный пункт. Если дополнительные пространства не используются, а вертящийся «зонтик», обозначающий зависание, мешает добраться до системного меню, можно воспользоваться горячими клавишами. Нажимаем вместе + Command + Esc .

- Любое из описанных действий откроет окно со списком запущенных приложений. Нужное подсвечивается красным цветом и сопровождается надписью «не отвечает». Выделяем его и нажимаем кнопку «Завершить».

- На выполнение этой операции ОС запросит подтверждение.

Когда фокус находится в переставшем отвечать окне, его можно закрыть, не используя системное меню. Нажимаем одновременно клавиши Command ++ Shift + Esc . В этом случае никаких уведомлений не показывается и подтверждений не требуется.
Панель Dock
Каждая запущенная на Мак программа помещает свою иконку на панель Dock. В обычном режиме контекстное меню управления содержит пункт «Завершить». Нажав на клавишу , мы открываем его расширенный вариант. В нем появляется опция, позволяющая выполнить принудительное завершение приложения, которое решило зависнуть.

Особенность Finder
Finder запускается в момент старта ОС и работает постоянно. На Mac это единственное приложение, которое невозможно закрыть. При его выборе команда завершения изменяется на перезапуск.

В Dock, чтобы открыть расширенные опции с отмеченным на скриншоте пунктом, Option нажимается перед вызовом контекстного меню на иконке Finder.

Мониторинг системы
Приложение «Мониторинг системы» позволяет изучить различные параметры взаимодействия программного обеспечения и процессов ОС с аппаратными ресурсами МакБук. Кроме просмотра данных, в нем также можно завершить зависшую программу.
- Открываем окно Finder и переходим в папку «Утилиты». Запускаем мониторинг.

- Используя отмеченное рамкой поисковое поле, можно найти нужный процесс по названию. Приложения, не отвечающие на запросы системы, будут подсвечиваться красным цветом, как в меню принудительного завершения. Выделяем нужное и нажимаем указанную стрелкой кнопку.

- Откроется дополнительное меню, в котором есть возможность выбрать обычное или принудительное завершение.

Кроме программ, «Мониторинг системы» позволяет работать с системными процессами, которые не имеют собственного GUI, но также могут перестать отвечать на запросы ОС или пользователя.
Если по каким-то причинам зависшее приложение невозможно снять в графическом интерфейсе, можно прибегнуть к командной строке.
- Открываем уже знакомую нам папку «Утилиты». Запускаем «Терминал».

- Команда top позволяет вызвать перечень выполняемых в системе процессов. Чтобы завершить приложение в Терминале, нужно обратить внимание на первые две колонки. PID является текущим идентификатором процесса в системе, а Command – его именем. На скриншоте показаны эти параметры для программы «Заметки». Обнаружив нужные нам данные, завершаем работу top нажатием на кнопку Q .

- Теперь, чтобы снять данную задачу, нужно выполнить одну из двух команд. Используем имя процесса или его PID. Вводим в Терминал «killall Notes» или «kill -9 19580». Результат их выполнения одинаков. Выбранное приложение принудительно завершается. Killall удобнее в том случае, когда мы точно знаем имя процесса. PID не является постоянной величиной и определять его надо каждый раз.
Обе команды не требует дополнительных подтверждений, поэтому работа в Терминале требует точности.
В заключение
Зависают приложения на macOS не часто, а возможностей графического интерфейса хватает для их завершения в большинстве случаев. Вполне вероятно, что командную строку использовать вам никогда не придется, но знания ее возможностей могут пригодиться в самый неожиданный момент.
Видеоинструкция
Посмотреть, как выполняются описанные действия в режиме реального времени, вы можете в приведенном ниже обучающем видео.
Mac OS не Windows! Но иногда и эта операционная система дает сбои. Бывает так, что Вы спокойно себе работаете с какой-нибудь программой и в определенный момент она перестает реагировать на ваши команды, а указатель мышки превращается во "вращающийся курсор ожидания", "радужное колесо", "вращающееся колесо смерти" или "юла" — все это разные названия одной и той же пиктограммы. При нажатии на кнопку Закрыть ⓧ ничего не происходит, программа все также ни на что не реагирует и продолжает находиться в оперативной памяти Mac. Ни к чему не приводит и нажатие сочетаний клавиш ⌘Cmd + Q . Что же делать, если программа перестала отвечать? Об этом Вы сможете узнать прочитав данную статью.
Существует несколько способов принудительного завершения программы.
Способ №1
Используем сочетания клавиш ⌘ + ⌥ + ⇧ + Esc
Если программа перестала отвечать на ваши запросы — нажмите и удерживаете несколько секунд клавиши ⌘Cmd + ⌥Option (Alt) + ⇧Shift + Escape . После чего она принудительно закроется и выгрузиться из памяти ОЗУ
Способ №2
Принудительное завершение программы из панели Dock
Наведите курсор мышки на иконку повисшей программы в Dock, нажмите и удерживайте на клавиатуре клавишу ⌥Option (Alt) и кликните мышкой, после чего программа автоматически будет завершена без подтверждений
Способ №3
Принудительное завершение программы из меню
Войдите в меню Apple. Для этого нажмите на значок , который находится в строке меню с левой стороны. После этого удерживая на клавиатуре ⇧Shift выберите команду Завершить "название программы" принудительно

Способ №4
Используем программное окно «Принудительное завершение программ»
Данная программа является аналогом вкладки "Программы" из "Диспетчера задач" в Windows. Чтобы ее вызвать нажмите на клавиатуре сочетания клавиш ⌘Cmd + ⌥Option (Alt) + Escape , после чего выберите повисшую программу и нажмите Завершить

Способ №5
Используем программу «Мониторинг системы»
Программа является полным аналогом Windows-программы "Диспетчер задач". Для того, чтобы ей воспользоваться, перейдите в папку Программы → Утилиты и выберите Мониторинг системы или воспользуйтесь Поиском Spotlight нажав на клавиатуре Ctrl + Пробел. В открывшемся окне выберите нужную программу и нажмите на кнопку X (Завершить процесс). На экране появиться предупредительное окно с кнопками, вам нужно нажать Завершить принудительно

Способ №6
Используем программу «Терминал»
Самый последний метод для закрытия зависшей программы — это использование программы Terminal . Для начала откройте программу, она находиться в папке Программы → Утилиты или введите ее название в Поиске Spotlight . Далее введите команду:
killall -9 название процесса
Например, чтобы закрыть программу Disk Order, нужно в Терминале набрать: killall -9 "Disk Order"
Выберите наиболее подходящий способ для вас.
Оставляйте свои комментарии, а также добавляйте статью себе в закладки. Вступайте в наши группы в социальных сетях, где Вы найдете еще много полезной информации
Компьютеры от фирмы Apple, а если говорить точнее то операционная система от вышеупомянутой компании под названием Mac OS X часто славится своей безотказной работой. И многие с этим мнением согласны - Маки действительно зависают и выдают непонятные ошибки реже компьютеров на других ОС.
Однако стопроцентно безотказно работающего компьютера еще не придумали, и на Mac OS программы тоже иногда зависают. О том, что делать и как отключить или снять зависшую программу на Маке и расскажет эта простая инструкция.
Недавно мы уже рассказывали о том, как , так как проблемы с этим приложением встречаются чаще всего (как и с процессом ). В общем и целом процесс не сильно отличается от инструкции по ссылке выше, поэтому расскажем о нём вкратце.
Итак, если у вас зависла программа на Mac то закрыть её можно одним из следующих способов.
Закрытие через принудительное завершение программ
В операционной системе от Apple есть функция, аналогичная диспетчеру задач () Windows. Её мы и воспользуемся. Нажмите на клавиатуре следующее сочетание клавиш.
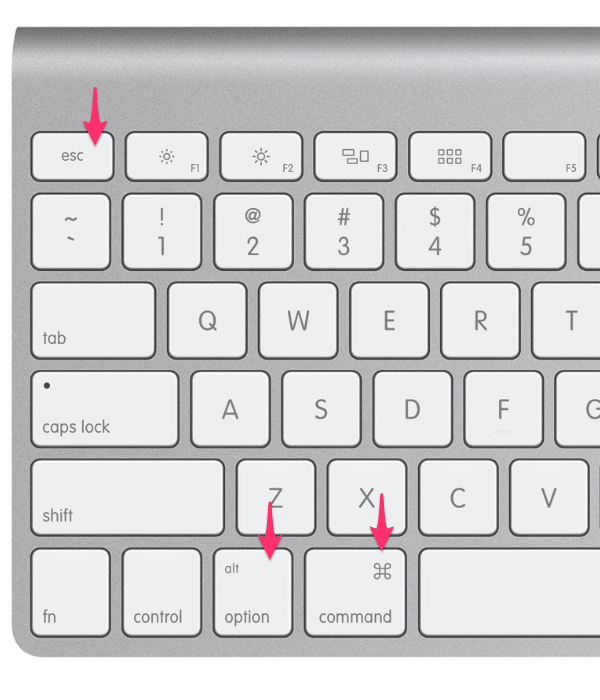
В результате вы увидите окно со списком запущенных приложений. Если какое-то из них не отвечает - выделите его и нажмите кнопку "Завершить" для его закрытия.

В результате приложение будет закрыто и вы сможете запустить его заново.
Закрытие через контекстное меню
Второй способ еще проще первого - для закрытия зависшей программы используйте контекстное меню Mac OS. Просто выберите в нижней панели вашего Мака программу которая не отвечает и кликните по ней правой кнопкой мыши. В открывшемся контекстном меню выберите самый нижний пункт с названием "Завершить" .

В результате зависшее приложение будет закрыто.
Закрытие процесса через "Мониторинг системы"
В том случае, если ни один из вышеназванных вариантов вам не помог и программа все еще не закрылась - стоит попробовать остановить её процесс используя "Мониторинг системы" - аналог диспетчера задач на Мак.
Откройте встроенную в Mac OS программу "Мониторинг системы" () и во вкладке "ЦП" найдите процесс, отвечающий за неработающую программу или приложение. Обычно его название похоже или полностью аналогично названию программы. Например, у нас зависла программа Battery Healt. Найдите её процесс в списке и сделайте двойной клик по названию программы.

У вас откроется окно подробной информации о процессе. Найдите в нем кнопку "Завершить" и нажмите её.

И последним делом подтвердите своё намерение закрыть неработающее приложение нажатием кнопки "Завершить принудительно" в диалоговом окне OS X.
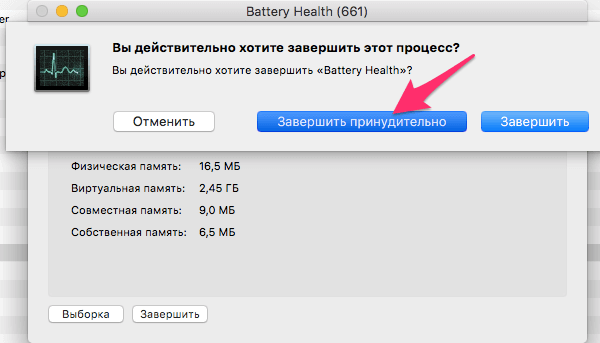
Вот и всё. В результате ваших действий любой, даже самый сильно зависший процесс должен закрыться через несколько секунд.
