Популярный браузер Г угл хром, поисковая система которого обладает множеством возможностей: установка расширений, изменение визуального оформления и работа с различными дополнительными приложениями – только небольшая часть его функций.
Установка приложения из интернет-магазина Chrome
Google Chrome предлагает множество возможностей для настройки функционала. Различные приложения и расширения способны приспособить браузер под конкретные требования пользователя.
Рассмотрим установку дополнительного приложения на примере простого графического редактора Polarr.

Под адресной строкой появится форма, сообщающая об успешном добавлении в избранные. В нем же можно выбрать папку для сохранения закладки.
Если не определять назначение, то страница сохраниться в папке «Другие».
Если задать пункт назначения «Панель закладок», то она появится в панели сразу под поисковой строкой.

Избранные страницы можно открывать одним кликом из списка в соответствующем пункте меню или из, уже упомянутой, панели закладок.

Создание визуальных закладок
Для дополнительного удобства работы в Chrome можно установить специальное расширение, которое добавитвизуальные закладки google chrome.
Для этого необходимо посетить интернет-магазин Chrome.
Как это сделать указано в первой части статьи. В поисковой строке необходимо указать Speed Dial.

В поисковой выдаче необходим Speed Dial 2. В его плитке нужно нажать кнопку «+ Бесплатно». После этого откроется окно, в котором нужно одобрить установку.
После завершения установки необходимо открыть новую вкладку нажать «Сохранить изменения» в открывшемся окошке с предупреждением.

После этих манипуляций расширение готово к добавлению первой закладки. Если есть желание просмотреть приветствие с подробным описанием некоторых функций, то нужно жать «Продолжить».
Если такого желания нет, то «Пропустить приветствие».
После этого представится возможность начать добавление.

Для добавления первой страницы нужно нажать плюс в круге. Откроется окно с редактированием свойств закладки.
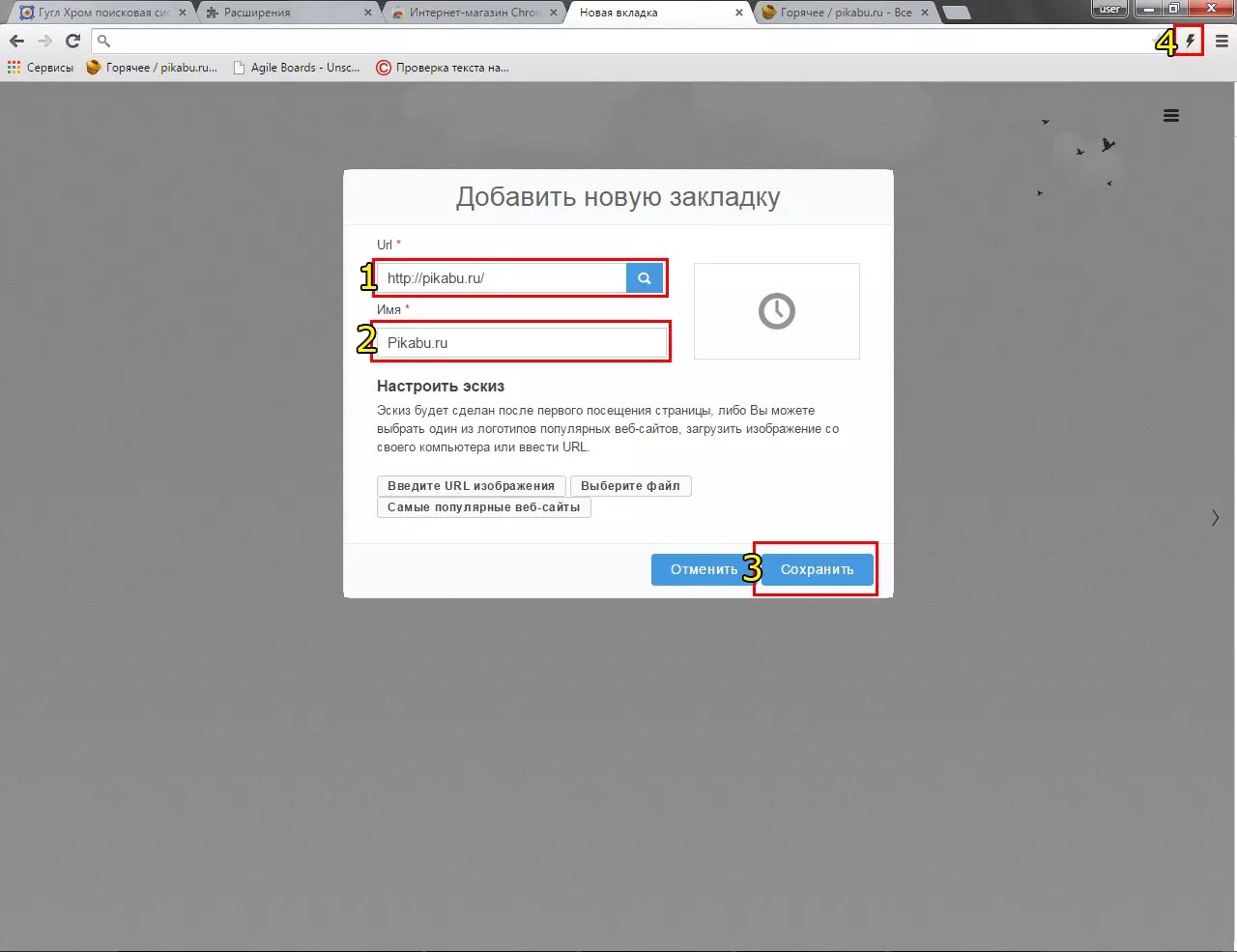
- Поле для копирования ссылки.
- Название ссылки, которое будет размещаться под миниатюрой в панели
- Кнопка для сохранения закладки.
- Кнопка для быстрого сохранения закладки с открытой страницы.
Страница с готовыми визуальными закладками теперь будет открываться на каждой новой вкладке. При желании эту опцию можно отключить в настройках браузера.

Добавление визуальной темы оформления браузера
Чтобыустановить тему в гугл хром, потребуется интернет-магазин Chrome. Открыть его можно из меню справа от адресной строки.
За это отвечает пункт «Дополнительные инструменты», в котором есть графа «Расширения».

По нажатию на нее откроется меню расширений, в котором есть ссылка «Еще расширения», открывающая упомянутый магазин.

В меню типа контента необходимо выбрать пункт «Темы». После этого откроется страница с «плитками» предоставляемых тем. Из него и выбирают понравившуюся.
Если точно известно название темы, то его можно ввести в форму поискового запроса.

Определившись с выбором, необходимо нажать на миниатюру темы, тогда откроется окно с ее более подробным описанием и возможностью установки.
За это отвечает синяя кнопка «Установить», расположена справа от названия темы.

По ее нажатию тема будет установлена ибраузер гугл хромстанет выглядеть иначе.

В приведенными выше сведениями использование дополнительных функций браузера не составит труда.
Визуальные закладки в Google Chrome
В данном видеоуроке мы расскажем о визуальных закладках в Google Chrome и о том как увеличить их количество.
Мы часто воспринимаем адресную строку браузера исключительно как место, куда мы вводим URL страницы, на которую мы хотим перейти. При этом с её помощью можно делать немало на самом деле полезных вещей, о которых сегодня и поговорим.
Использовать как конвертер величин и калькулятор
Если вам нужно срочно выполнить какую-то несложную математическую операцию, например перевести градусы Цельсия в градусы Фаренгейта, минуты в часы или метры в мили, не стоит искать калькулятор на своём компьютере или онлайн-конвертер в Интернете. Это сможет сделать за вас Chrome, нужно лишь ввести интересующую операцию в адресную строку. Например, 50 c = f посчитает нужную температуру, а 50 feet = inches - дистанцию.
Превратить браузер в блокнот
Вы сидите в Интернете, и тут вам звонят и просят записать какую-то важную информацию. Зачастую листка бумаги и ручки рядом не оказывается, а «Блокнот» приходится искать несколько минут среди обилия программ. Chrome выручит и в таких ситуациях, ведь можно просто ввести адрес следующего вида: data:text/html, .

Как только вы нажмёте Enter, окно браузера превратится в обычный чистый лист блокнота, где можно будет быстро написать срочную заметку. Чтобы в следующий раз подобная ситуация не застала врасплох, советуем сразу же добавить эту страницу в закладки. Кстати, если вам хочется немного персонализировать свой блокнот, можете добавить к адресу немного CSS, написав, например, так: data:text/html, .
Искать на конкретных сайтах

Ветераны Google наверняка знакомы со старым поисковым оператором site: . Использовать его сейчас стало гораздо проще. Для этого переходим на нужный веб-сайт и, поставив курсор в конец адресной строки, нажимаем Tab. После этого дописываем, что именно хотим найти. Поиск будет осуществляться исключительно в пределах нужной страницы.
Искать внутри Gmail или Google Drive
Переход в отдельное веб-приложение, чтобы что-то найти, занимает несколько кликов и точно не будет быстрее поиска через строку браузера. Для этого нужно один раз выполнить следующую инструкцию:

В следующий раз, когда вам понадобится найти что-либо в одном из сервисов, просто введите в адресную строку gmail.com или drive.google.com и нажмите Tab.
Открыть окно отправки почты

Заходить в Gmail или сторонний клиент и нажимать на кнопку «Составить новое письмо», оказывается, гораздо медленнее, нежели ввести mailto: в строку браузера. Если нужно срочно отправить электронное сообщение, воспользуйтесь этим советом.
Узнать больше о безопасности сайта

Если сайт, который вы посещаете, кажется подозрительным, то контролируйте всё, что он будет делать в вашем браузере, нажав на иконку страницы, расположенную слева от адреса веб-сайта. Там вы сможете узнать информацию об используемых cookies, а также заблокировать JavaScript, всплывающие окна и многое другое.
Убрать форматирование текста
Если вам часто приходится копировать текст из сторонних источников, значит, проблема форматирования точно не обошла вас стороной. Быстро вернуть привычный цвет, размер и шрифт копируемого текста поможет именно адресная строка. Вставляем туда нужный нам текст, а после копируем его уже оттуда. Все настройки форматирования будут убраны.
Опробовать файловый менеджер

Это не будет самой востребованной функцией Google Chrome, но тем не менее использовать свой браузер как файловый менеджер также можно. Просто вводим C:/ на Windows или file://localhost на Mac и Linux. На последних двух платформах можно также использовать удобное сокращение file:/// .
Найти что-либо, используя drag-n-drop

Если вы ненавидите использовать привычные комбинации клавиш Ctrl + C и Ctrl + V так же, как и правый клик мыши, то в Google Chrome есть решение для вас. Любое слово с веб-страницы можно легко найти в Интернете. Нужно просто перетащить его в адресную строку и нажать Enter.
Определить конкретное место для новой вкладки

Если же вы одержимы определённым местоположением вкладок вашего браузера, просто перетащите любую ссылку или URL в нужное место на панели вкладок.
А какие дополнительные возможности адресной строки используете вы? Делитесь своими советами в комментариях.
Google Chrome входит в лидирующую тройку программ, которые используют люди по всему миру для комфортного путешествия по виртуальной сети. Популярность данный браузер приобрел за счет высокой скорости работы, а также обеспечения безопасности при работе с интернетом. Гугл Хром поисковая система характеризуется удобным и интуитивно понятным интерфейсом.
В отличие от остальных браузеров он каждую открытую страницу выделяет как самостоятельный программный процесс, что является его основной особенностью. Данный обозреватель обладает интегрированным диспетчером задач, который максимально приближен к виндоусовскому. Благодаря ему можно анализировать запущенные процессы, управлять ими и изменять, при необходимости полностью подстраиваясь под лимиты памяти и ресурсы ОС.

Google Chrome поисковая система – это высокоскоростной браузер, у которого минимальное количество плагинов и расширений, что ощущается во время работы с ним. Интернет-обозреватель обладает подобным быстродействием за счет лаконичного интерфейса с понятной архитектурой. Имея в наличии DOM ядро, браузер будет открывать быстрее веб-страницы, которые Вы посещаете чаще всего. Также была увеличена скорость обработки сценариев, это стало возможным при применении JavaScript движка V8.
Разработчики интегрировали поисковую форму в адресную строку, что стало отличительной чертой браузера. Выбор желаемой поисковой системы производиться в настройках обозревателя, что привело к уменьшению размера панели инструментов. Таким образом она стала самой минималистичной среди всех браузеров.
Основные характеристики Гугл Хром поисковой системы:
- Одна строчка для всего – можно использовать адресную строку при переходе на другой сайт либо для ввода поискового запроса.
- Быстрый доступ к наиболее посещаемым сайтам. При открытии новой вкладки вы увидите картинки сайтов, на которые чаще всего заходите.
- Ярлыки для веб-приложений. Вы можете заходить на свои любимые сайты непосредственно по ярлыкам, размещенным на рабочем столе, без необходимости предварительно открывать браузер.
- Обеспечение приватности – история путешествия по интернету не сохраняется при использовании режима инкогнито.
- Динамические вкладки – перетаскивайте вкладки внутри одного окна или между окнами браузера, выставляя их в нужном для вас порядке.
- Контроль сбоев. Все вкладки браузера являются отдельными процессами. Поэтому сбой в одной из них не затронет остальные.
- Безопасная навигация. Google Chrome ru поисковая система предупреждает своих пользователей о небезопасных страницах.
- Мгновенные закладки. При нажатии на «звездочку» слева верху Вы сохраните сайт на котором находитесь себе в закладки и сможете иметь к нему быстрый доступ.
- Импорт настроек. После установки программы можно легко импортировать закладки и пароли с остальных браузеров.
- Загрузка файлов. Данный обозреватель отказался от надоедливого диспетчера загрузки.
Преимущества поисковой системы chrome
- Высокая степень безопасности – достигается благодаря использованию инновационного подхода относительно распределения компьютерных ресурсов;
- Быстрая скорость функционирования – стала возможна при установке программы без нагружающих систему расширений;
- Интеграция с аккаунтом Google;
- Работа с множеством языков;
- Функция голосового управления.
Недостатки гогле хром поисковой системы
- Трудности при отключении аккаунта Гугл;
- Передача интегрированных модулей данных на серверы компании. Некоторые пользователя склоняются к мнению о шпионаже;
- Не предусмотрена возможность просмотра и сохранения в гугл хром поисковой системы России web архивов mht;
- Недостаточные настройки печати.
Скачать бесплатно поисковую систему Хром
В принципе, любой браузер можно скачать совершенно бесплатно с официальных сайтов. Во всех остальных случаях, когда вас просят заплатить некую сумму, Вы попали на мошенников. Кроме того, что бесплатную программу, которой делятся разработчики Вам впарят за деньги, так еще и кучу вирусов словите при установке. Так что советую скачивать исходный файл для установки исключительно с официальных сайтов совершенно бесплатно.
Некоторые могут задаться вопросом, а зачем кому-то тратить время на разработку хорошей программы и раздавать ее бесплатно, неужели в мире еще существуют альтруисты. Отнюдь! Дело в том, что разработчики обозревателей сами заинтересованы раздавать свой продукт бесплатно и как можно чаще выпускать обновления и полезные фишки, чтобы люди устанавливали именно их браузеры.
Зачем? Google chrom поисковая система распространяется компанией Гугол, а Яндекс браузер, ясное дело, поисковиком Яндекс, являющейся крупнейшей системой в рунете, не забываем и про Эксплорер который работает на благо . Также они доплачивают распространителям их программ, где поиском по умолчанию уже стоит та или иная система, что позволяет им зарабатывать немалые деньги на рекламе, собирать информацию о ваших бродениях по интернету, ваших интересах и увлечениях.
Другие же разработчики, такие как Firefox, Опера или Сафари укладывают договора с поисковиками на баснословные суммы за то, чтобы в их обозревателях по умолчанию стояла та или иная поисковая система, а так же за информацию о поведении пользователей на сайтах. Эта информация помогает поисковикам распределять места в поисковой выдаче, так что как видите, дорогие вебмастера, наши любимые браузеры помогают нам, как подняться в результатах поиска, так и упасть.
Гугл хром поисковую систему можно скачать с официального сайта или выполнив вход в аккаунт гугл хром поисковой системы.
Установить поисковую систему Гугл Хром
Отличие интернет-инсталлятора, который Вы скачиваете с официального сайта, от обычного в том, что он не содержит сам браузер. Скачанный вами онлайн-инсталлятор знакомиться с вашими настройками и операционной системой, далее при его запуске он соединяется с сервером, передавая данные, чтобы конкретно под ваш компьютер получить инсталляционные файлы, которые начнут установку программы на компьютер в автоматическом режиме. Таким образом, при попытке запустить интернет-инсталлятор gugol chrom поисковой системы на компьютере без интернета либо другом компьютере или ноутбуке, установка не произойдет. Отсюда следует, что установку можно произвести лишь на той машине, куда был скачен инсталлятор и при активном доступе к интернету.
Итак, запускаем скачанный инсталлятор от поисковой системы google хром, внимательно отвечаем на все вопросы ОС, и дожидаемся пока полностью не завершиться процесс установки.
Когда установка будет завершена, Гугл Хром поисковая система запустится автоматически и, первым делом, предложит войти в Ваш аккаунт Гугл. В принципе данный шаг не обязательный и его можно пропустить, просто нажав на соответствующую кнопку.
Вот и все, установка завершена и Вы можете приступать к работе с браузером, который, несомненно, Вам понравиться.
Управление поисковыми системами в Chrome
Адресная строка браузера Гугол использует поиск от системы Гугл по умолчанию для вывода результатов поиска, правда никто не запрещает использовать и другую поисковую систему.
Как сменить поисковую систему в Google Chrome
- Нажмите в правом верхнем углу браузера кнопку меня (она в виде трех параллельных рисок);
- Перейдите в Настройки;
- Найдите раздел «Поиск» и нажмите на кнопку «Настроить поисковые системы»;
- В появившемся окне вы увидите список доступных систем, чтобы выбрать другую ПС нежели ту, что стоит сейчас, нужно навести на нее стрелку мыши и нажать на кнопку «Использовать по умолчанию».

Возможна ситуация, когда в предлагаемом перечне нет желаемого поисковика, тогда следует в chrome добавить поисковую систему.
Добавить поисковую систему в Хром
Вам следует выполнить три первых пункта, описанных чуть выше, и в открывшемся окне обращаем внимание на подраздел Другие поисковые системы, где нужно вписать необходимые данные.

Google Chrome позволяет осуществлять поиск в интернете непосредственно из адресной строки вверху окна браузера (также называемое «универсальное окно поиска »). Если вводить поисковые термины в эту строку, в ней автоматически отображаются результаты поиска с помощью поисковой системы, например, Google.
Можно указать поисковую систему, которую адресная строка будет использовать по умолчанию .
Настройки поисковой системы по умолчанию
Адресная строка Google Chrome по умолчанию использует поиск Google для отображения результатов поиска, но можно использовать и другую поисковую систему :
Если нужной поисковой системы нет в списке, выполните следующие действия, чтобы добавить её как новую поисковую систему .
Добавление, изменение и удаление поисковых систем
Браузер Google Chrome автоматически сохраняет список поисковых систем, которые встречались во время просмотра. Например, если вы посетите страницу https://www.youtube.com , браузер автоматически определит и добавит поисковую систему YouTube в список поисковых систем, которыми можно пользоваться. Поэтому вы сможете осуществлять поиск на YouTube непосредственно из адресной строки, даже не переходя на этот сайт.
Чтобы вручную добавлять, редактировать или удалять поисковые системы в браузере, выполните следующие действия:
Подробнее о настройках поисковой системы
Ниже приведены несколько советов по информации, которую нужно предоставить для каждой поисковой системы.
- Добавление новой поисковой системы . Введите метку для поисковой системы.
- Ключевое слово . Введите текстовую комбинацию, которую нужно использовать для этой поисковой системы. Для быстрого доступа в адресной строке к этой поисковой системе воспользуйтесь ключевым словом.
- URL-адрес . Введите адрес поисковой системы.
Чтобы найти соответствующий веб-адрес, выполните следующие действия:
- Откройте поисковую систему, которую хотите добавить.
- Выполните поиск.
- Скопируйте и вставьте веб-адрес страницы результатов поиска в поле URL. Помните, что URL страницы результатов поиска отличается от URL-адреса веб-сайта. Например, доступ к Google вы получаете по адресу http://www.google.com , но нужно добавить URL страницы результатов поиска, например, http://www.google.com/search?q=XYZ , если вы искали «xyz».
- Замените поисковый термин в URL на %s . Например, для поисковой системы Google конечный URL-адрес поисковой системы будет http://www.google.com/search?q=%s . При вводе поискового запроса в адресной строке, %s будет автоматически заменен на ваш поисковый термин.
Убедитесь, что вы включили %s в URL. Иначе вы не сможете настроить эту поисковую систему как поисковую систему по умолчанию .
Привет друзья... Сегодня поговорим о поиске Google, или Google — поисковая строка. Что здесь особенного скажете Вы, поиск как поиск, что захотел, написал в поисковую строку, тапнул в кнопку «Enter» и вуаля, выдал Вам то, что Вы его попросили...
Сегодня посмотрим на поисковую строку немного с другой стороны, для улучшения и простоты поиска интересующей Вас информации. Поисковую строку Google можно использовать не только для поиска какого либо сайта или конкретно интересующих слов.
Интересующую информацию можно получить оставаясь на странице поиска Google, не переходя на сайты по найденным ссылкам от «дяди Гугла». Вот несколько примеров...
Переводчик
Пользуюсь этим переводчиком довольно таки давно. Очень удобен и быстр в работе. В поисковую строку вводим слово «Переводчик».
Калькулятор валюты
В поисковой строке набираем сумму, например...

Калькулятор
В строке поиска набираем интересующий нас пример...
В калькуляторе можно продолжать работу далее...
Погода
Узнаём погоду в интересующем нас городе...
Конвертер величин
Перевод значений между различными величинами...
Меняя конвертацию и направления величин можете продолжать работу далее...
Время
Определяем точное время в любой точке мира...

