Без Интернета очень сложно представить свою жизнь, он используется ежедневно и является основой нашего комфорта. Именно поэтому WiFi роутер (Dlink, Tplink, Zyxel и др.) сегодня является основным сетевым оборудованием, которое используется практически в каждом доме, квартире или офисе.
Wi-Fi роутер дает возможность превратить стабильное кабельное подключение к Интернету в удобную беспроводную связь, через которую вы сможете подключать смартфоны, планшеты, телевизоры, ноутбуки и любые другие устройства. Но перед тем как получить такое беспроводное соединение, вам необходимо правильно (или 192.168.0.1, зависит от фирмы-производителя роутера и модели устройства). Сделать это достаточно просто и времени у вас эта процедура много не займет, но для новичка все кажется сложным и запутанным. Правильная настройка роутера помогает если и решить проблемы с Wi-Fi подключение.
Как зайти в роутер Wi-Fi для настройка по адресам 192.168.1.1 и 192.168.0.1 (admin admin).
Внутри вашего WiFi роутера имеется своя собственная прошивка, она имеет свой интерфейс, через который вы можете производить различные манипуляции с настройками. Но изначально необходимо зайти на свой роутер, увидеть все эти настройки, и уже потом приступать к изменению их параметров.
Для того чтобы зайти на роутер для первоначальной настройки вам необходимо использовать кабельное подключение (LAN, Ethernet) . Для этих целей подойдёт или ноутбук с установленным сетевым адаптером. Итак, в WAN порт на задней панели вашего роутера нужно подключить Ethernet-кабель (сетевой) от провайдера (как правило, этот порт имеет другой цвет, жёлтый и смещён от других в сторону).
Если вы живёте в многоквартирном доме, такой кабель заводят прямо в квартиру при подключении Интернета и интеракативного (iptv) телевидения. Вместе с роутером продается еще один сетевой кабель, который вам необходимо вставить в LAN порт своего компьютера и один из LAN портов на задней панели роутера.
После соединения роутера с компьютером, необходимо зайти в настройки роутера. Для этого подойдёт любой установленный браузер (Chrome, Yandex, Firefox, IE и др). Открываем браузер и в адресной строке вписываем или http://192.168.0.1 (можно без http).
Посмотреть какой адрес в вашем роутере вы можете в инструкции, на наклейке с нижней стороны роутера или просто попробовать ввести оба этих адреса в строке браузера. После того как вы ввели указанный выше адрес в строку браузера и нажали Enter, вам будет предложено ввести логин и пароль.Если вы видите окно с запросом пароля, значит, все предыдущие шаги были выполнены верно, а вы уже очень близко к своей цели.
У всех WiFi роутеров используется одинаковый логин и пароль — admin/admin. В строку логина вам необходимо ввести значение «admin», в строку пароля необходимо так же ввести «admin». После этого вы попадете в настройки роутера и сможете настроить интернет и параметры Wi-Fi сети. Настройки зависят от типа предоставляемой услуги со стороны вашего провайдера.
Большинство из них предоставляют автоматические настройки, поэтому через кабельное соединение у вас уже должен сразу работать интернет. Остается просто зайти в «Настройки беспроводной сети», где нужно указать желаемое название WiFi сети, тип защиты и пароль. Теперь можно попробовать подключить свой ноутбук или смартфон к беспроводной сети. Если не получилось — читайте дальше.
Не получается зайти на роутер по admin admin. 192.168.1.1 и 192.168.0.1 не открывается.
Вы ввели логин и пароль (admin admin), но войти на роутер не смогли, получили отказ в доступе? Эта проблема достаточно распространенная и ее можно решить самостоятельно.
Вот несколько причин по которым могут возникнуть сложности со входом на 192.168.1.1 или 192.168.0.1. Возможно, у вас б/у роутер (у друга или знакомых), а значит, предыдущий владелец мог установить свой логин и пароль для повышения уровня безопасности. Либо купили выставочный экземпляр в магазине (с витрины), который проходил испытания, неоднократную настройку, в нём также может быть изменен стандартный пароль.
Может быть и такое, что прошивка роутера попросту дала сбой и не корректно воспринимает введенную вами информацию. Не стоит бояться, проблему можно решить. Но перед тем как приступать к дальнейшим действиям, необходимо убедиться в том, что вы вводите логин и пароль именно на английской раскладке клавиатуры и Caps Lock выключен.
Решение данной проблемы очень простое — необходимо сбросить настройки роутера. Для этого нужно найти кнопку сброса заводских настроек на задней части вашего роутера. Как правило, она имеет небольшой размер и утоплена в корпус, поэтому ее необходимо нажимать чем-то тонким (скрепка, булавка, зубочистка). Это сделано для того, чтобы вы случайно не могли зажать эту кнопку и сбить все свои предыдущие настройки.
Возле кнопки сброса, как правило, указывается слово «Reset», но у некоторых производителей данной надписи нет. Если вы не можете найти эту кнопку, то воспользуйтесь инструкцией к своему роутеру, в разделе о сбросе к заводским настройкам, там будет детально указано место ее расположения.
Для того чтобы выполнить сброс до заводских настроек и вернуть значение логина и пароля на «admin/admin», вам необходимо отключить все сетевые шнуры, оставить только кабель питания от розетки. После этого необходимо зажать кнопку сброса на 10-15 секунд. Вы увидите, как все индикаторы на передней панели роутера загорелись и потухли, после этого вы можете отпускать кнопку, подключать все сетевые шнуры и пытаться снова зайти на роутер (192.168.1.1, 192.168.0.1). Логин и пароль уже будут стандартными, как и все настройки внутри станут заводскими.
Как видите всё очень просто, для настройки роутера вам необходимо потратить несколько минут. Изначально нужно правильно подключить роутер, воспользовавшись рекомендациями производителя, которые есть в инструкции. После этого зайти в настройки через браузер на компьютере. Сегодня у всех производителей понятный и простой интерфейс для настроек, поэтому разберется даже новичок. Если остались вопросы — задавайте в комментариях.
Доброго часа!
Чтобы подключить всю домашнюю технику к интернету (компьютер, ноутбук, телефон и т.д.) необходимо соответствующим образом настроить роутер. Чтобы настроить роутер - необходимо зайти в его настройки (как правило, IP-адрес - 192.168.1.1 - это и есть адрес настроек роутера (отсюда и название статьи )).
Но очень часто цепочка планов, построенная выше, рвется на банальном - не получается войти в настройки этого самого роутера. В браузере, обычно, появляется ошибка, вида "Не удается получить доступ к сайту, превышено время ожидание ответа..." (как на рис. 1 ниже).
Постараемся разобраться с этой напастью и зайти в настройки маршрутизатора (прим.: еще одно название роутера) . И так, приступим...
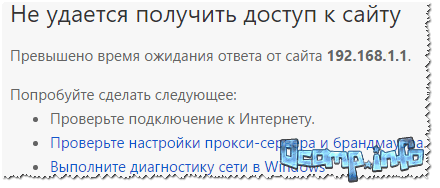
Причины, почему не получается зайти по 192.168.1.1
1) Подключен ли роутер к компьютеру/ноутбуку
Кстати, по тому моргают ли на нем светодиоды, можно понять все ли работает: обратите внимание на рис. 2 - на нем все три светодиода горят, что свидетельствует о наличие подключения.
Важно! Первоначальную настройку роутера крайне желательно делать, подключившись к нему по сетевому кабелю (даже если вы планируете работать на ноутбуке по Wi-Fi).

Рис. 2. Типовой маршрутизатор - вид сзади
Еще один важный момент: при подключении сетевого кабель от роутера, на компьютере должен загореться значок сети (скорее всего он будет с восклицательным знаком , так как интернет еще не настроен. См. рис. 3).
Возможно, что у вас будет сообщение, что "...нет доступных подключений" - в этом случае переходите к следующей части статьи.
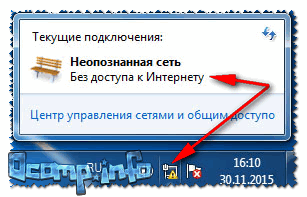
Рис. 3. Без доступа к интернету / Windows 7
Если Вы перепроверили кабели, подключение и питание роутера, и у Вас по прежнему не заходит в настройки маршрутизатора - идем дальше...
2) Включена ли сетевая карта
Появляющийся значок с крестиком сигнализирующий о том, что "Нет доступных подключений" в трее рядом с часами, может сигнализировать не только о том, что есть проблема с сетевым кабелем (или вы его не вставили), но и о выключенной сетевой карте (вообще, такое бывает редко, но все же...)!
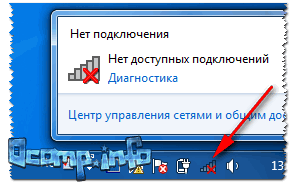
Рис. 4. Нет доступных подключений
Как включить сетевую карту
- Нажать сочетание кнопок Win+R , ввести в строку "Открыть" ncpa.cpl , нажать OK (способ пригоден в Windows 7, 8, 10);
- В открывшемся окне обратите внимание на адаптер Ethernet (именно он отвечает за подключение по сетевому кабелю). Если нажать правой кнопкой мышки по нему - то его можно включить/выключить . Включите его: когда он включен - значок становится цветным (а не черноелым);
- Если у вас подключен сетевой кабель и сетевая карта включилась (нет каких-либо проблем) - Вы увидите, что значок стал цветным и на нем не будет никаких красных крестиков (см. рис. 5: зеленая стрелка-3 - с подключением все хорошо; красная стрелка-4 - кабель не подключен: такое случается при проблемах с кабелем, либо самой сетевой картой) .

Рис. 5. Как проверить сетевые подключения
3) Проверка IP-адреса настроек роутера
Как бы это не звучало, но в попытках зайти по адресу 192.168.1.1 (который является в большинстве случаев адресом для входа в настройки роутера) , возможно, Вы упускаете главное! У некоторых моделей роутеров адрес, по умолчанию, для настроек - отличный от этого...
Подобную информацию, чаще всего, можно найти прямо на корпусе устройства (обычно есть наклейка с тыльной стороны корпуса). Например, на рис. 6 показан роутер D-link, у которого адрес для входа в настройки 192.168.0.1 !
Будьте внимательны, вот так вот из-за одной цифры можно просидеть весь вечер перед монитором ...

Рис. 6. Роутер D-Link - наклейка на корпусе: адрес для входа в настройки - 192.168.0.1!!!
Кстати, обратите внимание, что помимо адреса, указывается так же пароль и логин для доступа.
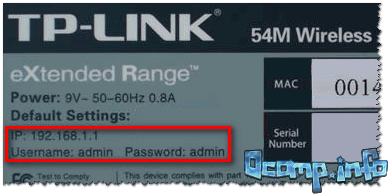
Рис. 7. Роутер TP-Link - наклейка на корпусе
Примечание! Так же подобная информация о адресе страницы настроек роутера всегда указывается в документах, которые шли вместе с ним. Причем, в руководстве так же указаны пароль и логин для доступа (как правило они совпадают: admin/admin) .
4) Сброс настроек маршрутизатора
Может так быть, что заводские настройки роутера (прим.: те, которые показаны на наклейке, или отражены в документах к устройству) могли быть кем-то поменяны (например, продавцами в магазине ). В таком случае хорошим вариантом будет сбросить настройки.
Для сброса настроек на всех типовых маршрутизаторах с задней стороны корпуса, рядом с сетевыми портами, есть небольшая кнопка сброса (обычно, она помечается как Reset ). Эту кнопку необходимо зажать на 5-10 секунд (обычно используют карандаш или ручку).
После того, как настройки будут сброшены, попытайтесь снова войти по 192.168.1.1.

5) Установлено ли автоматическое получение IP и DNS
Довольно часто причина невозможности войти в настройки роутера кроется в заданных настройках сетевого подключения (например, часто они остаются для старого оборудования).
Чтобы проверить и изменить эти параметры, необходимо:
- нажать Win+R , ввести в строку "Выполнить/Открыть" команду ncpa.cpl , нажать OK;
- далее вы увидите окно со всеми сетевыми подключениями (его, кстати, можно открыть через панель управления Windows). В этом окне найдите подключение по локальной сети (либо оно может называться Ethernet , как у меня на рис. 9 ниже);
- перейдите в свойства этого подключения.

Рис. 9. Свойства локального подключения (Ethernet)
- Получать IP-адрес автоматически;
- Получать адрес DNS-сервера автоматически.
Сохраните настройки и перезагрузите компьютер. Затем попробуйте снова войти в настройки роутера.
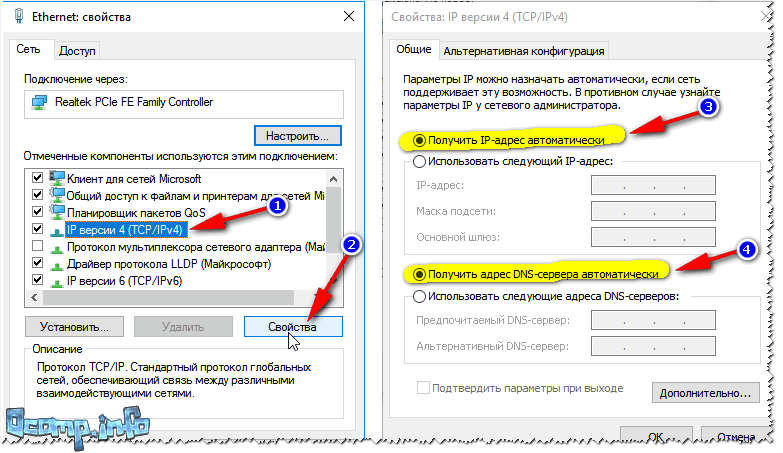
Рис. 10. Свойства IP версии 4 (TCP/IPv4)
6) Возможная проблема с файлом hosts
Есть такой файл в Windows, изменив который, можно перенаправить браузер совсем на другой адрес - т.е. вы будете пытаться зайти на 192.168.1.1, а по факту вас будут перенаправлять совсем на другую страничку (возможно ту, которой даже не существует).
Обычно, вирусы меняют странички от соц. сетей, и выманивают у пользователя платные СМС-ки... В любом случае, при наличие проблемы со входом в настройки роутера - рекомендую восстановить файл hosts .
Как восстановить файл hosts
(расскажу самый простой вариант, который поможет даже на "завирусованном" компьютере, в тех случаях когда есть "двойные" файлы hosts, чтобы запутать пользователя, и даже в случаях, когда файл заблокирован посторонними процессами)
- Скачать антивирусную утилиту AVZ - более подробно о ней здесь: ;
- Далее запустить ее, нажать Файл/Восстановление системы ;
- Далее в списке отметить галочкой "Очистка файла hosts". Затем нажать кнопку "Выполнить отмеченные операции " (см. рис. 11).
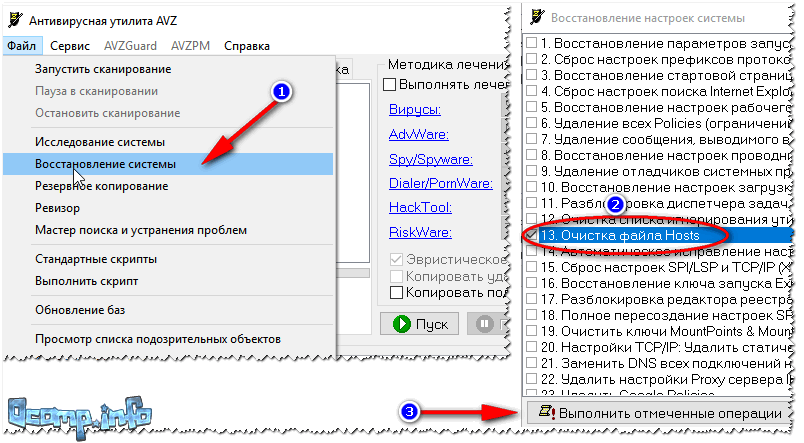
Рис. 11. AVZ - восстановление файла hosts
7) Проверка настроек браузера (а так же плагины, турбо-режим и пр.)
Некоторые настройки браузера (а так же его плагины) могут существенно повлиять на ход настройки. Например, режимы-турбо, которые направлены на ускорение работы браузера, не дадут вам войти в настройки роутера!
Такие режимы есть во многих браузерах: например, в Opera или Яндекс-браузере, чтобы отключить их, достаточно открыть меню настроек (см. рис. 12).

Рис. 12. Opera и Яндекс-браузер - режим-турбо
Вообще, я рекомендую попробовать зайти по адресу 192.168.1.1 в нескольких браузерах (можно даже воспользоваться старым добрым Internet Explorer, дабы в нем нет турбо-режимов, да и производители роутеров "затачивают" страницы своих настроек под него... ).
8) А включен ли брандмауэр..?
Брандмауэр - это специальная программа, защищающая вас при работе в сети (блокирует доступ к портам для нежелательных приложений).
Даже если вы ничего не устанавливали и не блокировали - брандмауэр в Windows мог самостоятельно за вас это сделать (такое бывает, иногда его работа оставляет желать лучшего ).

Рис. 13. Как отключить брандмауэр в Windows

Рис. 14. Настройка параметров брандмауэра
После сохраните измененные параметры и попробуйте снова войти в настройки роутера.
На этом откланиваюсь, надеюсь мои скромные советы помогут вам восстановить работу маршрутизатора. Удачи!
Маршрутизаторы начального уровня стоят недорого не только благодаря скромной аппаратной начинке. Чтобы снизить цену, производитель экономит и на комплектации. В результате диски с программным обеспечением для автоматической настройки интернет-соединения давно исчезли из содержимого коробок недорогих роутеров. Настройка такого устройства возможна только вручную, при помощи веб-интерфейса - специального интернет-портала, доступ в который роутер предоставляет даже без подключения к интернету. Как подключить маршрутизатор к компьютеру, открыть доступ к веб-интерфейсу и ввести правильный пароль для доступа к настройкам - тема нашего небольшого обзора.
Первичное подключение маршрутизатора к компьютеру
Для того чтобы произвести первоначальные настройки маршрутизатора, нужно правильно подключить его к компьютеру и к сети провайдера. Схема подключения весьма незамысловата: кабель интернет-провайдера подключается в разъем, подписанный Internet или WAN, а компьютер соединяется при помощи патч-корда с одним из Lan-разъёмов маршрутизатора.
Типовая схема подключения маршрутизатора в домашней сети
Если маршрутизатор не новый, а куплен на вторичном рынке, перед подключением следует произвести его сброс на фабричные настройки.

Убедитесь, что сетевой адаптер компьютера, при помощи которого будут выполняться настройки, сконфигурирован на автоматическое получение сетевого адреса, при необходимости - произведите нужные настройки.
- Нажмите на кнопку «Пуск» правой клавишей мыши, из открывшегося меню пользователя выберите пункт «Сетевые подключения».
Вызов сетевых подключений из меню пользователя
- В окне сетевых подключений выберите нужный адаптер и при помощи правой клавиши мыши откройте его свойства.
В свойствах сетевого адаптера содержатся настройки протокола TCP/IP
- Из списка протоколов выберите TCP/IP и двойным щелчком мыши вызовите его настройки.
Протокол TCP/IP - главный проводник беспроводной сети
- Настройте автоматическое получение сетевого адреса и адреса сервера DNS и нажмите кнопку «ОК».
Автоматическое получение адресов установлено
Хотя практически у всех маршрутизаторов на заводский настройках беспроводная сеть не требует ввода пароля, не следует использовать её для подключения к веб-интерфейсу - это чревато ошибками и сбоями. Настраивайте маршрутизатор только при помощи кабельного подключения.
Доступ к веб-интерфейсу роутеров различных моделей
В зависимости от производителя и ценовой категории роутера, доступ к его настройкам возможен при помощи адреса IP, имени встроенного портала или даже мобильного приложения, работающего под управлением Android или iOS.
Доступ к веб-интерфейсу маршрутизаторов TP-LINK
Для того чтобы попасть в веб-интерфейс маршрутизатора TP-LINK, используйте сетевой адрес 192.168.0.1, который нужно ввести в адресной строке интернет-браузера. В старших моделях роутеров (TL-WR841, TL-WR941, TL-WR1043) вместо сетевого адреса можно указывать символьное имя портала - http://tplinklogin.net или http://tplinkwifi.net.
Все данные для первичной настройки маршрутизатора напечатаны на стикере, который находится в нижней части корпуса:
- http://tplinklogin.net - адрес веб-интерфейса;
- admin - логин;
- admin - пароль.
После сброса на заводские настройки параметры авторизации соответствуют данным на наклейке
Видео: настройка роутера TP-LINK
Доступ к веб-интерфейсу маршрутизаторов D-LINK
Введя в адресной строке интернет-браузера 192.168.0.1, вы попадёте на страницу авторизации веб-интерфейса маршрутизаторов D-LINK. Логин для входа - admin, пароль пустой, т. е. его вводить не надо.
В зависимости от модели или ревизии прошивки адрес и парольная пара могут меняться. После сброса устройства на заводские настройки параметры входа соответствуют данным, приведённым на наклейке с серийным номером устройства.
После сброса на заводские настройки параметры авторизации соответствуют данным на стикере
Видео: настройка роутера D-LINK
Доступ к веб-интерфейсу маршрутизаторов ASUS
При первом подключении к маршрутизатору ASUS (новому или сброшенному до заводских настроек) нужно использовать адрес 192.168.1.1. Если у вас относительно старый роутер (WL-G500, RT-G32, RT-N13) - используйте логин admin и пароль admin.
Если же у вас новый агрегат, работающий под управлением программного пакета AsusWRT, то при первом подключении маршрутизатор предложит вам самому выбрать логин и пароль для доступа к веб-панели. После ввода парольная пара сохранится, и её можно будет использовать до очередного сброса роутера к заводским настройкам.
Веб-интерфейс современных маршрутизаторов ASUS
Если у вас есть смартфон или планшет, работающий под управлением операционной системы Android или iOS, вы можете установить приложение Asus Router и осуществлять управление маршрутизатором с его помощью. Программа автоматически находит ваш роутер и подключается к нему.
Asus Router - программа для управления маршрутизатором с помощью смартфона
Видео: настройка роутера ASUS
Доступ к веб-интерфейсу маршрутизаторов Zyxel
Адрес для доступа к веб-конфигуратору маршрутизаторов фирмы Zyxel стандартный - 192.168.1.1. Обычен и логин - admin. А вот пароль разработчики решили применить нетрадиционный - сочетание цифр «1234». Также доступ к веб-конфигуратору можно получить по имени портала - my.keneetic.net.
Если вы решили производить первичную конфигурацию маршрутизатора при помощи беспроводной сети - примите во внимание, что уже на заводских настройках у беспроводной сети активировано шифрование и для доступа к ней понадобится пароль. Имя беспроводной сети и её пароль вы можете прочитать на информационном стикере-наклейке, которая расположена в нижней части корпуса роутера:
- my.keenetic.net - адрес доступа к веб-интерфейсу;
- admin - логин;
- 1234 - пароль;
- Keenetiс9473 - имя беспроводной сети;
- xnyVFsQx - пароль для доступа к беспроводной сети.
Параметры заводских настроек напечатаны на нижнем стикере маршрутизатора
Видео: настройка роутера Zyxel
Доступ к веб-интерфейсу маршрутизаторов Tenda
Как и у семейства маршрутизаторов D-LINK, для доступа к веб-интерфейсу здесь используется логин admin и пустое поле пароля. Адрес доступа - 192.168.0.1 или http://tendawifi.com.
У младших моделей, таких, как Tenda W316R или Tenda W309R, беспроводная сеть на заводских настройках работает с отключённым шифрованием, поэтому пароль для доступа к ней не понадобится. Но после настройки подключения к интернету первое, что нужно сделать - включить шифрование Wi-Fi, чтобы не устраивать подарок соседям в виде бесплатного доступа к сети.
Старшие модели активируют шифрование WiFi уже из коробки. Чтобы подключиться для настройки по «воздуху» - используйте данные с информационного стикера: имя беспроводной сети (Tenda_1AAE30) и пароль для доступа к ней (falltable831). К Wi-Fi можно подключиться и при помощи функции защищённого подключения (WPS). Для этого нажмите кнопку WPS на роутере, а затем введите в открывшемся диалоговом окне операционной системы компьютера пин-код, кторый напечатан на наклейке под именем и паролем сети Wi-Fi (47896123).
Стикер с паспортными данными роутера Tenda
Видео: настройка роутера Tenda
Нет доступа к веб-интерфейсу - что делать?
У нового маршрутизатора невозможность попасть в настройки веб-интерфейса с высокой степенью вероятности говорит о неисправности устройства. Самым лучшим решением в этом случае будет возврат роутера по гарантии. А вот если устройство куплено на вторичном рынке и настроить его не удаётся - есть смысл попробовать провести диагностику и устранить ошибку подключения.
Вздувшиеся конденсаторы подсистемы питания - самая безобидная неисправность роутера, купленного на вторичном рынке
Таблица: типичные ошибки при попытке доступа к маршрутизатору
| Симптоматика | Причина ошибки | Способ устранения ошибки |
| При подключении сетевого кабеля адаптер компьютера не получает сетевой адрес, беспроводная сеть не стартует, индикатор питания медленно мигает | Маршрутизатор находится в аварийном режиме после неудачной попытки обновления встроенного ПО | Установите у сетевого адаптера компьютера фиксированный ip-адрес 192.168.1.2 (в зависимости) от модели и загрузите ПО при помощи программы TFTP |
| При подключении сетевого кабеля адаптер компьютера не получает сетевой адрес, беспроводная сеть не стартует, присвоение фиксированного адреса не исправляет ситуацию - доступа к маршрутизатору всё равно нет | Сетевые порты маршрутизатора повреждены в результате грозы или броска напряжения. | Устройство нуждается в восстановлении силами сервисного центра, но зачастую это финансово нецелесообразно, - стоимость ремонта будет ненамного меньше нового маршрутизатора |
| При попытке перейти по адресу веб-интерфейса открывается страница Emergency Room | Попытка обновления ПО прошла неудачно - маршрутизатор находится в аварийном режиме | Загрузите в роутер корректную прошивку при помощи Emergency Room и перезагрузите устройство |
| При включении горит только индикатор питания, индикаторы сетевой активности циклически загораются и гаснут | В процессе обновления встроенного ПО повреждён загрузчик | Флеш-память роутера нужно перезаписать при помощи программатора или интерфейса JTAG. Это несложная процедура, но лучше её сделать в сервисном центре. |
| При включении ни один из индикаторов не светится | Неисправен сетевой адаптер | Замените сетевой адаптер на исправный, с такими же техническими характеристиками (рабочее напряжение и максимальный допустимый ток нагрузки) |
| Все индикаторы активности горят, маршрутизатор очень сильно нагревается | Процессор роутера пробит статическим электричеством и вышел из строя | Ремонт роутера нецелесообразен, придётся купить новый |
| Маршрутизатор не транслирует имя беспроводной сети, поэтому к нему невозможно подключиться по WiFi | Беспроводной модуль маршрутизатора отключён в настройках | Если возможности подключиться к маршрутизатору кабелем нет - сбросьте устройство к заводским настройкам. После этого подключитесь к беспроводной сети, имя которой напечатано на памятке роутера |
Работая в крупном сервисном центре по ремонту компьютеров, я частенько занимался ремонтом роутеров. В 90% случаев это были устройства, ставшие «кирпичами» в результате неумелых действий хозяев, пытавшихся их прошить. Если вы решили обновить встроенное ПО - несколько раз проверьте, правильную ли версию прошивки вы скачали с сайта производителя. Загрузка ПО от другой модели роутера или даже от иной аппаратной ревизии приведёт к полной неработоспособности устройства. Его восстановление потребует немало времени и средств.
Восстановление ПО во флеш-носителе маршрутизатора требует оборудования, которого может не оказаться дома
Каждая фирма-производитель выпускает линейку из нескольких десятков маршрутизаторов, от самых дешёвых до моделей премиум-сегмента. И всё-таки все они являются похожими друг на друга устройствами, а разработчики программного обеспечения стараются сделать процедуру первичной настройки максимально унифицированной с другими моделями роутеров. Поэтому научившись настраивать веб-интерфейс одного маршрутизатора, вы сможете легко сконфигурировать любое другое устройство подобного типа.
На компьютерных форумах очень много внимания уделяется тонкой настройке маршрутизатора, которая позволяет существенно повысить его скорость и стабильность соединения. Однако, многие юзеры сталкиваются с проблемой иного порядка - они просто не могут зайти в настройки своего роутера , чтобы выбрать оптимальные параметры. Паниковать и отправляться в магазин за новым прибором не нужно, поскольку решить такую проблему может каждый человек. Если компьютер не заходит в стандартное меню веб-клиента маршрутизатора, нужно попробовать изменить параметры подключения или обратить внимание на другие нюансы.
Ищем выход, если к настройкам маршрутизатора нет доступа.
Набрав адрес веб-клиента 192.168.1.1 в любимом браузере, вы можете столкнуться с тем, что роутер не отвечает на вашу команду. Чтобы войти в меню веб-клиента, вначале возьмите инструкцию и прочтите, какой адрес установлен для маршрутизатора производителем. Очень многие девелоперы электроники предпочитают задавать сочетание 192.168.0.1, которое позволяет освободить указанный выше адрес для другого сетевого оборудования. Также сведения о базовом адресе могут содержаться на нижней части корпуса прибора.
Попробуйте поменять веб-обозреватель - оптимальный вариант даёт стандартное приложение Internet Explorer, которое пользуется прямыми подключениями без перенаправления. Однако и он может отображать ошибку при попытке введения 192.168.1.1. Повысить шансы на успешное создание соединения можно, воспользовавшись кабелем стандарта RJ-45, который поставляется в комплекте с вашим роутером. Будьте внимательны - его нужно подключать к порту локальной сети на маршрутизаторе, а не разъёму WAN, который чаще всего выделен синим цветом. Чтобы получить неограниченный доступ к меню 192.168.0.1, обязательно отключите используемый беспроводной адаптер на компьютере, воспользовавшись специальной функциональной кнопкой либо меню сетевых подключений.
Тонкая настройка
Если компьютер не заходит в стандартное меню веб-клиента, вполне возможно, что ошибка соединения с 192.168.1.1 вызвана конфликтом адресов в сети. Прежде всего вам потребуется войти в панель управления операционной системы и найти там пункт «Свойства интернета», который также может носить имя «Свойства браузера». Затем нужно открыть вкладку «Подключение» и внизу найти кнопку, которая отвечает за параметры локальной сети. В открывшемся после её нажатия диалоговом окне отключите использование прокси в обычных локальных сетях и VPN.
Однако установить соединение с 192.168.0.1 получается не всегда. Нужно открыть свойства используемого сетевого адаптера - войти в это меню можно тремя основными способами:
- Через «Центр управления сетями»;
- Через панель управления - инструмент «Сетевые подключения»;
- Ввести в командной строке control netconnections.

Поскольку роутер имеет адрес веб-клиента 192.168.1.1 либо альтернативный 192.168.0.1, для корректной работы сети электронная вычислительная машина должна иметь подобный IP, отличающийся исключительно последней цифрой. Нажав правой кнопкой на значок необходимого вам адаптера, откройте его свойства, в появившемся диалоговом окне выберите протокол подключения IPv4 и вновь нажмите на кнопку «Свойства».
В общих параметрах протокола может содержаться ответ, почему компьютер не заходит в стандартное меню веб-клиента маршрутизатора. IP может отличаться от того, какой использует роутер - для продолжения работы вам необходимо будет изменить его, использовав то же начало, что в 192.168.1.1 либо в 192.168.0.1. Расположенная в конце цифра должна варьироваться в пределах 2–254, чтобы не создавать конфликта адресов внутри локальной сети. Конечно, оптимальным вариантом будет установить адрес автоматически на основании потребностей компьютера, но такая возможность поддерживается далеко не каждой сетью. Не забудьте также установить на этой вкладке адрес шлюза и сервера DNS - в данных полях необходимо будет ввести цифры 192.168.0.1 или альтернативное сочетание 192.168.1.1, в зависимости от стандартных параметров роутера.

Также компьютер иногда не заходит в требуемое вам меню в результате ограничения передаваемого трафика внутри созданной локальной сети. Открыть меню 192.168.1.1 ему может помешать установленный вами антивирус, который устанавливает слишком серьёзный контроль действий юзера - на время работы с настройками прибора его стоит попросту отключить. Доступ по указанному адресу либо 192.168.0.1 часто перекрывается стандартным брандмауэром операционной системы - его можно также отключить через панель управления операционки. После выполнения указанных выше действий у вас должна появиться возможность зайти в настройки используемого маршрутизатора, однако в определённых ситуациях все действия пользователя оказываются безрезультатными.
Крайние меры
Если компьютер по-прежнему не заходит в веб-клиент прибора, целесообразно выполнить его полную перезагрузку - для этого эксплуатируется небольшая кнопка Reset, которая может быть расположена сзади или в нижней части корпуса роутера. Её нужно нажать длинным тонким предметом (например, скрепкой) и удерживать в течение приблизительно 10–20 секунд, в зависимости от модели беспроводного девайса. После полного сброса данных вы сможете получить доступ ко всем расширенным настройкам устройства по стандартному адресу меню 192.168.0.1, а также альтернативному сочетанию 192.168.1.1 - это определяется моделью прибора.

Указанный метод будет действенным и в случае, если вы утеряли безвозвратно данные для доступа к веб-клиенту либо их изменил другой человек, получивший несанкционированный доступ к меню настроек маршрутизатора. После выполненной перезагрузки нужно обязательно использовать стандартный логин и предустановленный пароль, который задан компоновщиком оборудования. Чаще всего в обе строки нужно ввести слово «admin», но встречаются и некоторые исключения. Чтобы точно определить правильные данные для входа в стандартный веб-клиент, просмотрите инструкцию к девайсу. Будьте внимательны, поскольку после перезагрузки все настройки придётся устанавливать заново.
Если после сброса параметров роутера компьютер не входит в меню настроек по адресу меню 192.168.0.1 или альтернативному IP, попробуйте повторить попытку, используя другой ноутбук либо современный планшет. Вполне возможно, что невозможность получения доступа к 192.168.1.1 вызвана неправильной настройкой сетевой карты либо её повреждением. В первом случае следует попробовать восстановить драйверы либо воспользоваться фирменным дистрибутивом операционной системы от девелопера умной машины. Во втором случае придётся поменять беспроводной модуль.
Источником ваших проблем может быть и неисправность самого маршрутизатора - обычно проблема невозможности доступа к 192.168.1.1 решается простой перепрошивкой беспроводного устройства. Помните, что войти без помех в меню веб-клиента вы сможете исключительно, если загрузите программное обеспечение из проверенного источника - лучше всего пользоваться ресурсом глобальной сети либо файловым сервером самого производителя роутера. Также маршрутизатор не заходит в стандартное меню настроек по сочетанию 192.168.0.1 и при полной поломке комплектующих. Подобное устройство всегда проще и дешевле поменять, чем ремонтировать. При выборе нового девайса руководствуйтесь характеристиками его мощности и усиления антенны, а также возможностью работы с определёнными типами сетей.

Если прибор повреждён, но вам необходимо создать беспроводную сеть на короткое время, вы можете воспользоваться соответствующей функцией адаптера в компьютере. Для этого стоит установить соответствующее программное обеспечение - хорошим вариантом будет Virtual Router Manager. После его запуска и правильной настройки электронная вычислительная машина будет самостоятельно раздавать трафик через беспроводную сеть, хотя возможности такого подключения будут ограниченными. К примеру, достичь высокой скорости и большой дальности работы сети точно не получится. Кроме того, в это время устройство не сможет подключаться к другим беспроводным сетям.
Решение проблем
Статистика, предоставленная сервисными центрами, показывает, что в 90% случаев проблему с невозможностью доступа к веб-клиенту удаётся решить простой перенастройкой роутера либо компьютера. Особое внимание юзеру следует обратить на параметры сети - чаще всего причиной неисправности становится конфликт адресов в окружении компьютера. Также невозможность доступа часто обусловлена ограничением трафика антивирусом либо стандартным брандмауэром, поэтому такие защитные приложения целесообразно отключить перед работой с настройками беспроводной сети. Однако встречаются и неприятности, связанные со сбоем программного обеспечения маршрутизатора - девайсу понадобится перезагрузка или повторная прошивка. Наконец, корень проблемы стоит поискать в неисправности самого прибора или сетевого адаптера компьютера - к сожалению, при их поломке придётся приобретать новое оборудование.
При попытке зайти в настройки роутера по адресу 192.168 1.1 ничего не открывается? Можно конечно вызвать мастера, который за услугу возьмет цену нового роутера… Но зачем отказывать себе в бесплатном удовольствии, когда «сделай сам» уже перед глазами?
По проводу или по воздуху?
В старых моделях роутеров (из соображений безопасности) запрещался доступ к настройками по воздуху: сетевой шнур вставить можете только вы, а по воздуху и сосед-хакер «присосаться» может.
Новые модели роутеров допускают настройки по воздуху, а причиной тому стали ультрабуки (настолько тонкие, что лишились сетевого разъема), планшеты и смартфоны (изначально не получившие сетевых гнезд на тонких корпусах).
При возможности проводного соединения - используйте его.
Есть ли подключение?
Первым делом проверяем - есть ли проводное соединение, то есть - смотрим на роутер и на компьютер. В отличие от гирлянды, диоды на корпусе не создадут вам новогоднего настроения, зато отчитаются о текущем положении дел.
LAN - проводная сеть. Тот же индикатор есть и на сетевой карте ПК или прямо на сетевом гнезде. Последний мог стать жертвой в угоду компактности ноутбука, но попытаться найти индикатор все-таки стоит.
WAN - подключение «от провайдера к роутеру». Если вы подсоединили компьютер сюда, то вы просто гнездом ошиблись - вам нужно в LAN. У компактных моделей гнезда LAN и WAN могут быть совмещены в одном.
Что до самой индикации, то все предельно просто: горит - есть подключение, мигает - данные передаются, не горит - нет подключения.
Может быть адрес другой, а не 192.168 1.1?
Производители роутеров - люди предусмотрительные. Они освободили пользователей от нужды читать инструкцию, поместив самое главное прямо на корпус. Покрутив устройство в руках, можно прочитать на тыльной стороне «адрес для входа в настройки». Может быть у вас и не 192.168.1.1 вовсе?
Если в предпоследнем блоке цифр идет ноль вместо единицы (192.168.0.X вместо 192.168.1.X) значит компьютер и роутер не могут соединиться находясь в разных группах адресов. Достичь взаимопонимания им поможет ручная настройка.
Поиск виноватого
Как гласит народная китайская: если одно дело сделали хотя бы двое - виноватого уже не найти. Эти слова применимы и к сетевым подключениям.
В роутере есть служба DCHP, основная задача которой - автоматически раздать подключенным устройствам IP-адреса. Но увы, бывает что автоматика подводит - присваивает нескольким подключившимся один и тот же адрес. Быстро побороть это можно или переподключившись для смены адреса или назначив адрес вручную.
Бывает и так, что «из коробки» (или после сброса настроек) служба DHCP выключена, а компьютер все пытается и пытается получить от нее адрес…
В любом случае - вам всегда помогут ручные настройки
Нажмите на значок сетевых подключений, затем выберите "центр управления сетями и общим доступом".
В появившемся окне стоит попробовать нажать на красный крест, расположенный на схеме между компьютером и интернетом.
Запустится модуль устранения неполадок, который попытается выявить и устранить неполадки автоматически.
Если модуль смог разрешить проблему - он сообщит об этом. Если нет - покажет в чем именно она может быть.
Если проблема не решена - стоит использовать верное средство: выставить параметры вручную... Для этого нажимаем "изменение параметров адаптера".
Затем, в появившемся списке подключений, выбираем подключение. Нажимаем на нем правой кнопкой и выбираем "свойства".
Попав в свойства, двойным кликом выбираем "Протокол интернета версии 4".
Появится небольшое окно с настройками тех самых сетевых адресов. Как видите, там все поручено делать автоматике...
Нажимаем "использовать следующий IP-адрес" и видим как поля становятся доступными к изменению. Вписываем в первое поле адрес, обращая внимание на предпоследний блок цифр адреса роутера: если ноль - тут тоже следует задать ноль, если единица - вы вписываете единицу. Последний блок цифр - по вкусу, я задал 34. Чтобы заполнить "маску подсети", просто кликните в ее поле и она сама примет стандартное значение 255.255.255.0
Нажимаем "ок" для применения настроек и оставляем все окна открытыми (они нам еще пригодятся).
Открываем в браузере роутер. Теперь он точно будет открываться.
Заходим в настройки по 192.168 1.1 (логин и admin пароль можно найти на корпусе устройства).
Оказавшись в настройках роутера, найдите службу DHCP и включите ее. Это необходимо для автоматической раздачи IP-адресов и освободит вас от возни с настройками.
Если не нравится адрес от производителя, его можно сменить на более удобный вам. Не обязательно даже знать как эта настройка называется, достаточно найти поле с "адресом указанным на корпусе". Чтобы достичь взаимопонимания между роутером и подключенными к нему гаджетами, в третьем блоке пишите единичку.
Когда у роутера все настроено, осталось "сделать как было" на компьютере. Для этого вернитесь к открытому окну свойств, кликните дважды на пункте "Протокол интернета версии 4".
В появившемся окне поставьте галочку на "получить IP-адрес автоматически" и нажмите "ок".
Все, теперь любые устройства смогут без хлопот подключаться как по проводам так и по Wi-Fi.
Список IP-адресов роутеров разных производителей:
Роутеры Asus - вход по _http://192.168.1.1, admin / admin.
ADSL роутеры Zyxel - вход по _http://192.168.1.1, admin / 1234
Ethernet- роутеры Zyxe - вход по _http://192.168.1.1, admin / 1234
Роутеры TP-Link - вход по 192.168.1.1, admin / admin
Роутеры Netgear - вход по 192.168.1.1, admin / admin
Роутеры D-Link - вход по 192.168.1.1, admin / admin
Если у вас не получилось, пишите в этой теме, мы поможем!
