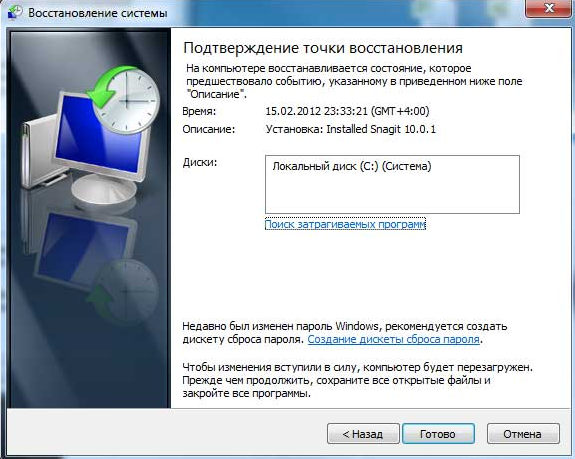Человек Божий :
Подробное описание проблемы:
монитор FLATRON не включается
Пробудить компьютер не получается. Чем дольше работает компьютер, тем дольше выходит из спящего режима, и горит или мигает только синяя лампочка. Компьютер постепенно день ото дня начал прибавлять время загрузки рабочего стола (долго не включался, не отображал картинку рабочего стола, ярлыки) и время выхода из энергосберегающего режима (спячки) и, время выключения компьютера (долго выключался). Монитор мог заработать через 12 минут после включения, а мог и через 30 – 40 минут не загрузиться и не работать, в зависимости от того, сколько времени находился в рабочем режиме до того, как Я его выключила и потом вновь включила… Если Я держала компьютер включённым сутки, то он (после отключения и отдыха) раньше включался, чем когда работал без перерыва 1,5 суток или 2 суток, и больше. Поэтому, можно было включать: ждать включения монитора и, не дождавшись включения, - отключать, и так 2-3 раза подряд делать. В итоге Я так и не дожидалась включения, монитор всё время оставался чёрным. Совсем, даже короткими проблесками не светился, а горела только одна синяя индикаторная лампочка или мигала. Но в другой день после 3-ёх попыток включения - отключения компьютера, могло, наконец, повезти и монитор пробуждался, рабочий стол появлялся, и компьютер отлично работал…, все часы так работал - до отключения, и 10ч и 20ч и 48ч работал… – бесперебойно. Потом, на следующий день (после нового включения) всё заново начиналось (круговоротом). Вопрос: Почему постепенно время выхода из спящего режима и (или) из полного отдыха компьютера прибавляется, и время выключения компьютера удлиняется (сразу не мог отключиться, приходилось ждать)? С каждым днём (в течение двух месяцев) всё дольше и дольше загружался компьютер и всё дольше отключался, но – в зависимости от продолжительности предшествующего периода работы, сколько времени Я компьютер не выключала… С чем же всё-таки такое нарушение связано? Монитор исправный был и все составные детали блока – хорошие, ведь после затяжного пробуждения всё отлично функционировало, но, только удлинялось время самого пробуждения, загрузки рабочего стола. Поэтому ничего непонятно было, что происходит… Детали компьютера не могут попеременно - то быть неисправными, а то работать, и то ломаться и потом работать, как ни в чём небывало, и – опять – сами по себе, ни с того – ни сего выходить из строя, работать и вновь бездействовать. Это значит: Зверь - дистанционно воздействует на контакты, потому что Зверь обычно всегда подаёт волны на чипы (в том числе чёрных ящиков самолётов) и на контакты, когда желает нарушить работу электротехники. Поэтому некоторые пользователи ОШИБОЧНО думают, что они, слишком много пользуются компьютером (не выключая его), от этого он ломается. Зверь может вредить, а может и не вредить…, всё зависит от правил Зверя… и (в данном случае) от картинки логотипа… Потому что всё вредительство, (скрытно) подстроенное Зверем, начинается с картинки – смайла, которая (в прототипе) так, же высвечивается на мониторе в качестве буквы «G» Там, рядом с логотипом «LG» ещё находится «смайл», образованный этими двумя буквами. Сначала после длительной работы компьютера, выключения и его отдыха, как только Я вновь нажимала пусковую кнопку, чтобы включить компьютер, - монитор включался через 2-3 минуты, - так долго приходилось ждать. Потом (в другой раз) через 5 минут монитор включился, и так – с каждым днём проходило всё больше времени до момента появления картинок на мониторе. t блока – нормальная, блок не пере нагревался, и монитор исправный, но ощущение такое создавалось, что тормозит система, как бы зависает в момент загрузки рабочего стола, пробуждения; происходит длительное «зависание» пробуждения и длительное «зависание» включения монитора, а не зависание работающей (пробужденной) системы или программы компьютера. Что на самом деле происходило? Вот что: Два конденсатора плато монитора вышли из строя из-за перенапряжения, скачков напряжения в сети. Конденсаторы постепенно сгорают (выходят из строя), виток за витком…, и поэтому: монитор постепенно накрывается, и может включаться, а может и не включаться. У этих конденсаторов вверху есть серебристые 4 лепестка, и эти лепестки вспучились, - еле заметно, на одном из конденсаторов практически невозможно разглядеть вздутие, выглядят вполне ровными (плоскими), потому, что только начали портиться. Для Зверя в конденсаторах имеются Знаки: число 4 и «цветок» (лепестки). Но причём тут «смайл»? Вот причём: монитор начал сбоить после того как Я посмотрела (особым взглядом) на изображение смайла - скаченного из Интернета. Зверю не нравится Мой взгляд, и он вредить начинает. Зверь время от времени направляет волны в компьютер и производит зависание, - очень часто (кстати он же - Зверь - «ино» и компьютер, иногда, внезапно отключает или перезагружает), и вот, теперь, принялся вредить конкретно монитору. Зверь, воздействуя волнами на конденсаторы, прекращает их работу, потому что Зверь создаёт повышенное давление (напряжение) электрического тока. И ещё – в разъёме питания монитора… есть контакты и их надо обновить: то есть: паяльником нагреть припой до жидкого состояния – расплавить и сразу же дать расплавленному припою застыть, не изменяя сами контакты, не трогая их. Вот когда Мне родственник так всё сделал, - по Моей просьбе, то монитор опять заработал. Включился молниеносно без всяких проблем, опять загорелась жёлтая индикаторная лампочка, и всё как нужно загрузилось, заработало. А до этого индикатор всё-время горел, только синим цветом, или беспрестанно мигал синий Свет. Сначала родственник рекомендовал Мне отнести монитор в сервис, и потом он заключил: «Монитор сдох (сервис не поможет)!», и ещё мы начали искать объявления в Интернете о продаже б/у мониторов. После всего, в конце концов, выяснилось, что во всём виноваты испорченные конденсаторы и контакты гнезда (разъёма) питания. В настоящее время, когда это всё пишу вам, компьютер работает отлично, монитор благополучно отремонтирован!
Если у вас не включается экран на ноутбуке, то первым делом следует попробовать выполнить сброс аппаратных настроек. Если это не поможет, то придется искать другие причины неполадки, которые могут быть настолько серьезными, что без похода в сервисный центр обойтись не получится.
Сброс настроек
Аппаратный сброс настроек помогает в большинстве ситуаций, когда не работает экран. Чтобы его выполнить:
- Отключите от ноутбука зарядное устройство.
- Извлеките батарею из лэптопа.
- Удалите остаточный заряд и сбросьте аппаратные настройки, зажав кнопку питания на 20-25 секунд.
- Установите аккумулятор обратно в портативный компьютер и подключите зарядное устройство.
При появлении окна с выбором режима загрузки после некорректного выключения устройства выберите обычный запуск Windows.
Проверка дисплея ноутбука
Если после сброса аппаратных настроек на экране всё равно нет изображения, то попробуйте определить, какой компонент вышел из строя: видеокарта, матрица или другая часть дисплея. Поможет это сделать внешний монитор. Например, на сайте ASUS в разделе поддержки рекомендуется выполнить следующие действия:
- Подключите к ноутбуку внешний монитор, используя имеющийся интерфейс – HDMI или VGA.
- Включите лэптоп. С помощью сочетания Fn+F8 выберите трансляцию изображения через подключенный монитор.
Если на внешнем экране не появится изображение, то проблема кроется в работе видеокарты. Это актуально и для ноутбуков Lenovo, Acer и других производителей. Если же на мониторе картинка отображается, то следует дальше искать неполадку в дисплее ноутбука. Проверку следует проводить в том случае, если у ноутбука шумит вентилятор, светится индикатор или есть другие признаки включения лэптопа. Если ничего подобного нет, то, возможно, проблема не в дисплее – не работает весь ноутбук.
Сброс настроек BIOS
Если проблема возникла после изменения параметров BIOS, то можно попробовать откатить их к заводскому состоянию. С помощью клавиатуры сделать это будет проблематично, но реально. В BIOS есть горячие клавиши, отвечающие за выполнение определенных функций. Сброс настроек к заводскому состоянию обычно проводится клавишей F9.
Теоретически вы можете зайти в BIOS, нажав клавишу Delete, затем сбросить настройки (F9) и сохранить конфигурацию (F10). Но на практике велика вероятность пропустить нужный момент, поэтому разумнее будет сбросить настройки путем извлечения батарейки CMOS, в которой и хранятся параметры BIOS.
Главный недостаток этого способа – необходимость разбирать ноутбук. Зато вы будете уверенны, что настройки BIOS сброшены, и если причиной черного экрана были неверно выставленные параметры, то неполадка будет устранена.
Переустановка планки ОЗУ
Если проблема возникла после чистки ноутбука, то следует еще раз разобрать лэптоп и убедиться, что вы установили все модули правильно и подключили необходимые шлейфы. Поэтому для правильной разборки/сборки ноутбука рекомендуется использовать руководство от производителя – тогда вероятность возникновения ошибки заметно снижается.
В некоторых случаях решить проблему с отсутствием изображения на экране ноутбука помогает переустановка планки оперативной памяти. Особенно это актуально, если на клавиатуру лэптопа была пролита жидкость, или он длительное время находился во влажном помещении, после чего и возникла сбои в работе.

После сборки ноутбука снова попробуйте его включить. Если черный экран остается, хотя ноутбук включается и продолжает работать без изображения на дисплее, то обратитесь в сервисный центр. Возможны следующие причины неполадки:
- Повреждение шлейфа дисплея.
- Короткое замыкание клавиатуры.
- Выход из строя инвертора.
- Поломка лампы подсветки.
Эти неисправности вряд ли получится устранить самостоятельно, здесь требуется квалифицированная помощь с использованием специальных инструментов. Худшее, что может случиться с ноутбуком – выход из строя материнской платы. Но тогда он не будет подавать никаких признаков жизни. В любом случае, точную причину выявит диагностика в сервисном центре.
Проблемы при выходе из спящего режима
Если экран остается черным при выходе из спящего режима, то первым делом следует проверить драйверы видеокарты. Программное обеспечение должно быть последней версии и подходить системе. Скачать актуальные драйверы можно на сайте производителя ноутбука.
В некоторых случаях причиной неполадки является неправильная поддержка спящего режима Windows устройствами ввода. Выход из сна осуществляется с помощью тачпада (мыши) или клавиатуры. Если подключено внешнее устройство, то оно может блокировать пробуждение лэптопа. Чтобы исправить этот недостаток:
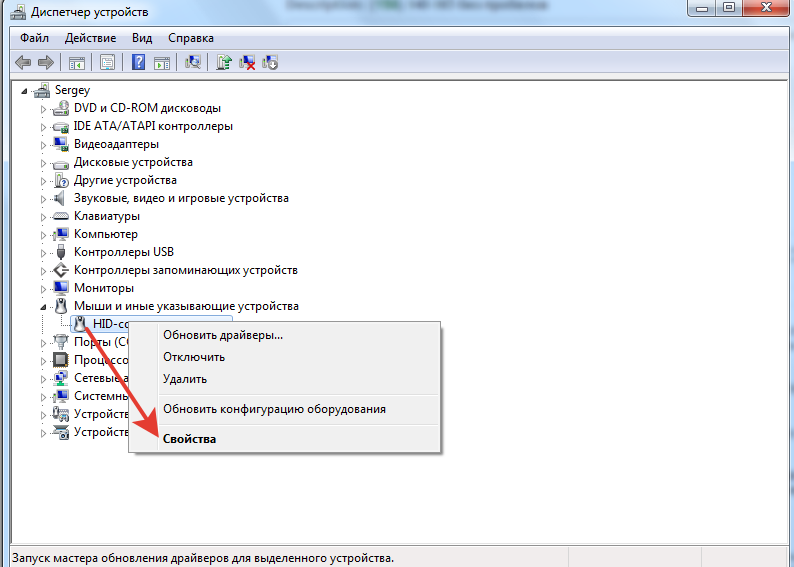
Сохраните конфигурацию, нажав «ОК». Не запрещайте пробуждать ноутбук одновременно мыши и клавиатуре, иначе не сможете вывести компьютер из сна. Установите запрет на оба устройства по очереди, проверяя, есть ли положительный эффект.
Перегрев ноутбука
Если на ноутбуке гаснет экран во время работы, то, вероятнее всего, вы столкнулись с перегревом оборудования. В первую очередь следует проверить температуру видеокарты. Используйте для этого бесплатную утилиту Speccy.
Если вы видите, что у видеокарты слишком высокая температура (посмотреть максимально допустимое значение можно в спецификации на сайте производителя), то следует проверить систему охлаждения ноутбука. Иногда достаточно просто почистить систему охлаждения, но если мощности установленных кулеров не хватает, то попробуйте использовать охлаждающую подставку или установить более мощные вентиляторы.
Пользователи не редко сталкиваются с различными проблемами при включении компьютера. Например, в некоторых случаях при включении компьютера может не включаться монитор, из-за чего пользоваться компьютером становится невозможно. Такая ситуация может сопровождаться сообщением «Нет сигнала» либо монитор компьютера может быть совершенно черным.
В этой статье мы рассмотрим ряд причин, которые могут приводить к подобной проблеме и расскажем о том, как их можно устранить.
Причина № 1. Проблемы с подключением монитора.
Если вы столкнулись с тем, что ваш монитор не включается при включении компьютера, то первое, что нужно проверить, это подключение монитора к компьютеру. Для начала, убедитесь, что кабель, который используется для подключения не имеет никаких повреждений. Если кабель погрызли домашние животные или он был перебит, то его нужно заменить.
Также, нужно проверить фиксаторы по бокам от разъема. Они должны быть надежно закручены, как со стороны монитора, так и со стороны. Если монитор подключается по кабелю, то попробуйте отключить и повторно вставить кабель в разъем. Возможно он просто отошел.
Фиксатор на DVI кабеле
Если с кабелем все в порядке, то обратите внимание на сам монитор. Убедитесь, что монитор включен и подключен к электропитанию. Для этого нажмите на кнопку включения и проверьте кабель от монитора к розетке.

Кнопка Source на мониторе
Также попробуйте нажать на кнопку «Source» или «Input» на мониторе. Это может помочь, если монитор ожидает сигнал из другого источника и поэтому не включается при включении компьютера.
Причина № 2. Неисправный монитор.
Если с подключением монитора все в порядке, но он все равно не включается при включении компьютера, то возможно он вышел из строя. Сейчас, когда практически у всех есть телевизоры с HDMI входом, проверить исправность монитора очень просто. Для этого достаточно подключить к компьютеру вместо монитора любой телевизор.
![]()
Видео входы VGA и HDMI на телевизоре
Если на телевизоре появится изображение, значит виноват именно монитор, если же телевизор также не будет ничего показывать, то нужно искать проблему в самом компьютере.
Если есть проблемы с подключением телевизора, то у нас есть статья о том, . Можете перейти по ссылке и ознакомиться.
Причина № 3. Проблемы с видеокартой.
Если вы проверили все связанное с монитором и его подключением, то возможно проблема в видеокарте. Например, на видеокарте может перестать работать один из видеовыходов. Чтобы проверить это нужно попробовать подключить монитор к другому видеовыходу. Для этого может потребоваться соответствующий видеовыходу переходник или кабель.

Видео выходы на видеокарте
Если монитор не включается вне зависимости от того, какой видеовыход используется, то нужно проверять исправность всей видеокарты в целом. Это можно сделать двумя способами:
- установить в компьютер другую видеокарту;
- запустить компьютер используя встроенную графику (если встроенная графика присутствует);
Если под рукой есть другая видеокарта, то лучше воспользоваться этим способом. Установите другую видеокарту и попробуйте включить компьютер. Если с этим возникают сложности, то ознакомьтесь со статьей . Для проверки компьютера с использованием встроенной графики нужно снять дискретную видеокарту и подключить монитор к видеовыходу на материнской плате.
Что делать если не работает монитор? Выход из строя монитора может поставить в тупик даже опытных пользователей. Ведь без работать с компьютером абсолютно невозможно. В данной статье мы разберем самые частые проблемы, которые приводят к исчезновению картинки с монитора.
Почему не работает монитор
Не плотно вставлен кабель питания. В первую очередь следует проверить именно это. Отключите снова подключите кабель питания на задней части монитора. Возможно, вы зацепили кабель ногой или перемещали монитор по столу, это могло привести к отключению питания.
Плохо подключен кабель от видеокарты. Проверьте кабель
Поврежденный кабель от видеокарты. Замените кабель
Разгон видеокарты. Если видеокарта разогнана, верните стандартные значения частот
Если вы проверили все выше перечисленные проблемы, и неисправность не была обнаружена, скорее всего, вышел из строя сам монитор. Обратитесь в сервисный центр.
Что делать если не работает монитор?
Если проблема все-таки в мониторе, а работать с компьютером нужно немедленно – есть выход. Все современные телевизоры оснащаются разъемом HDMI, а некоторые даже VGA и DVI. Такие телевизоры можно без особого труда подключить к любому компьютеру. Если ваша видеокарта оснащена разъемом HDMI то все, что вам нужно сделать, это соединить телевизор и компьютер с помощью HDMI кабеля, после чего с помощью пульта переключить телевизор в HDMI режим. Если HDMI разъема на видеокарте нет, придётся использовать переходники с DVI на HDMI.
Монитор передаёт картинку в графическом виде человеку на основании чего мы можем использовать компьютер в полной мере. Отсутствие изображения делает невозможным полноценную работу за компьютером, поэтому данную проблему нужно решить в кротчайшие сроки, с чем мы и постараемся разобраться далее.
В данной статье рассмотрим довольно неприятную ситуацию, когда при включении компьютера не включается монитор. Это может происходить на разных этапах и причин существует весьма много. Не смотря на то, что симптом тревожный, есть варианты, которые не требуют вмешательства специалистов.
Компьютер не включается, что делать?
Для того, чтобы определиться с вопросом: «Что делать, если компьютер не включается?», вам следует проанализировать симптомы болезни. Обратите внимание компьютер вовсе не включается или работа идёт - слышно по работающим кулерам в системном блоке, просто отсутствует изображение на мониторе. В данном разделе рассмотрим первый вариант.
Это один из неблагоприятных случаев, когда компьютер полностью отказывается запускаться. Обычно это сопровождается сигналами, но если их нет, то скорее всего, просто отошел контакт блока питания, проверьте подключение как к системному блоку так и внутри него.
Если компьютер при включении пищит и не включается, то однозначно проблема кроется в оборудовании.
Не спешите огорчаться, возможно достаточно будет просто поправить контакты и всё заработает. Почистите системный блок от скопившейся пыли, выньте оперативную память и очистите разъём. Не редкость, что проблема кроется именно в ОЗУ, если у вас несколько планок памяти, попробуйте поочерёдно доставать их и запускать компьютер, возможно проблема устранится. В случаях, когда простая чистка не помогает вам следует изучить сигналы компьютера и посмотреть в таблице, которая укажет, что означает то или иное сообщение, для каждой системы БИОС обозначения разные, затем заняться именно указанным оборудованием.
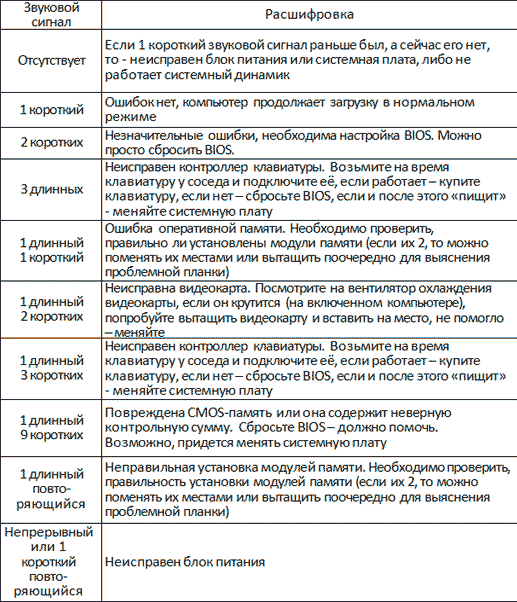
Проблемы с запуском компьютера
Существуют ситуации, когда компьютер включается и выключается через время, обычно доходя до окна БИОС всё нормально, а затем автоматическое выключение или перезагрузка. Текущая проблема свидетельствует об отсутствии проблем по крайней мере с оборудованием (кроме HDD).
Что такое майнинг и как заработать на видеокарте?
Если у вас нет доступа к данному меню, большая вероятность, что причина заключается жестком диске. Сюда же относится проблема, когда компьютер включается не с первого раза. У меня лично есть такой HDD, который запускается с 10-го раза, видимо сектора автозапуска существенно повреждены.
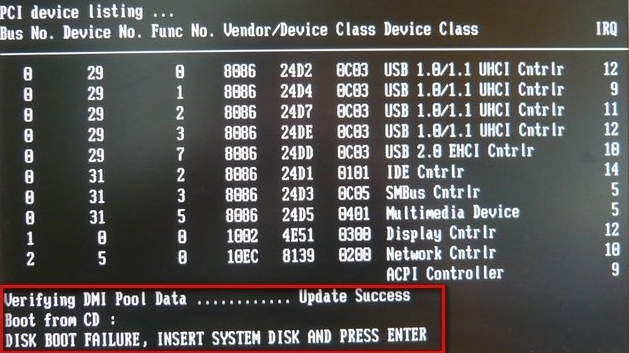
Лучше всего в данной ситуации сразу проверить наличие хорошего контакта, и, если не помогло, проверить жесткий диск на другом компьютере или подключить другой диск к текущему компьютеру, это позволит нам убедиться в корне проблемы.
Компьютер включается, но нет изображения
Здесь также существует несколько вариантов развития событий либо монитор вовсе не включается, либо пропадает картинка во время запуска, обычно после окна БИОС. Мы рассмотрим оба варианта и начнём с проблем, которые легче всего устранить.
Отсутствие контакта
Возможно у вас просто отошел контакт монитора с компьютером или питанием, проверьте так ли это. Также в результате определённых сбоев видеокарты, часто случается, что поток передаётся только на один порт. Вам следует найти переходник (обычно такой есть в комплекте компьютера) и подключиться к другому выходу, многим этот вариант помог.

Сбои с системе
Независимо от того какая ОС у вас установлена, случаются проблемы, вызывающие конфликты. Обычно здесь всё дело в драйверах, если они криво установлены или подверглись изменению со стороны, монитор просто может быть недоступен. Здесь также самый лучший вариант, попробовать восстановить работоспособность из безопасного режима или, если это невозможно, воспользуйтесь средством восстановления из установочного диска. Возможно придется переустановить систему вовсе.