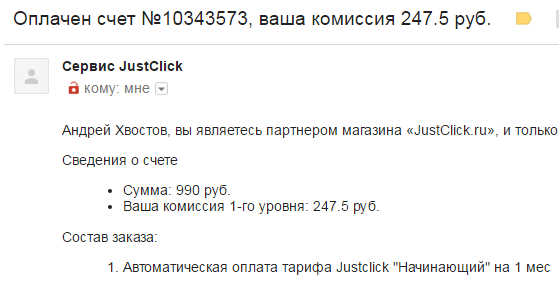Существует несколько способов, которые позволяют найти ответ на интересующий вас вопрос о том, какая модель у вас установлена. Так, одним из самых простых и популярных является вариант рассмотренный в данной статье.
Ответ на вопрос, как узнать какая видеокарта стоит на компьютере или ноутбуке рассмотрим на примере недавно рассмотренной видеокарты . Инструкция позволяет понять не только модель, но и некоторые ее характеристики.
Итак, начнём.
1. Для того чтобы узнать характеристики видеокарты, вам необходимо на рабочем столе нажать кнопку «Пуск» и выбрать из предложенного списка возможностей «Панель управления».
2. После выполнения этих действий у вас должно открыться окно, где можно редактировать как настройки, так и параметры компьютера или ноутбука. Вы с легкостью сможете внести изменения в свою учетную запись, проверить подключение к сети, удалить или загрузить необходимые программы.
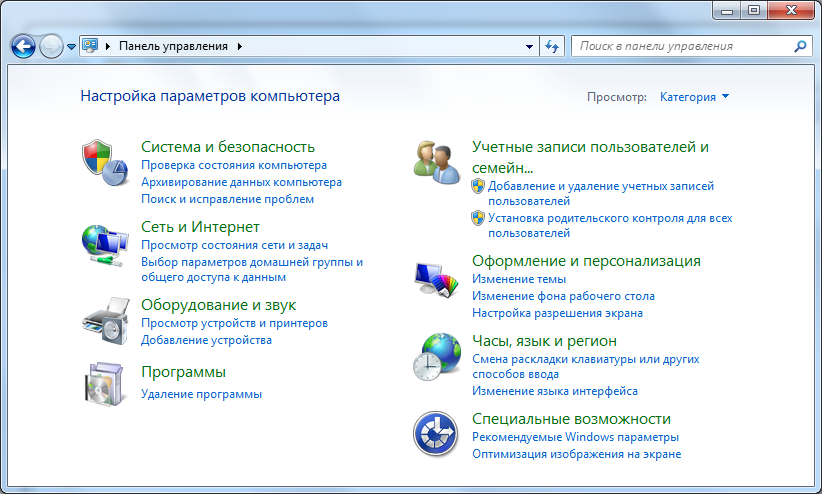
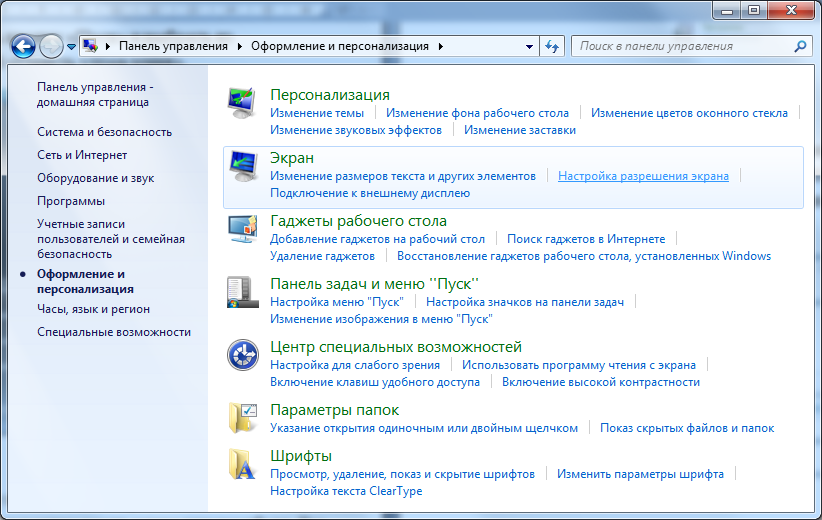
4. Теперь требуется выбрать в разделе «Экран» подраздел «Настройка разрешения экрана». В результате у вас должно появиться следующее окно:
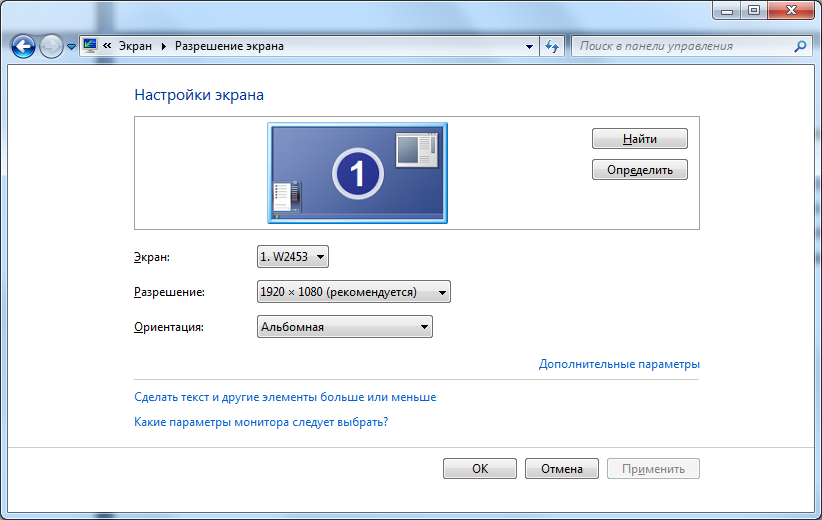
Попасть в это окно можно и более простым способом:
Кликнув правой кнопкой мыши (ПКМ) по рабочему столу;
- В появившемся контекстном меню выбрать пункт "Разрешение экрана".
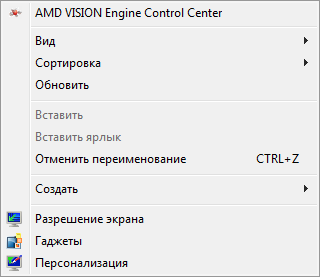
5. После выполнения этих действий нажмите на кнопку «Дополнительные параметры», которая находится в правом нижнем углу. Также при необходимости вы можете изменить ориентацию всплывающих окон, разрешение экрана и его тип.
6. Вашему вниманию доступна информация с характеристиками видеокарты Radeon HD 6670.
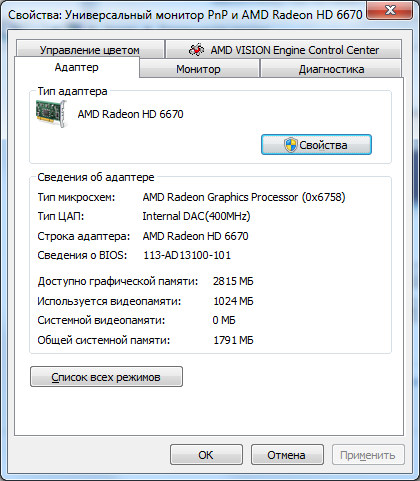
7. Верхняя строчка «Тип адаптера» - это модель вашей видеокарты. После нее идут Тип микросхем», «Тип ЦАП», «Строка адаптера», «Сведения о BIOS». Посмотреть информацию об объеме памяти видеокарты можно в строке «Используется видеопамяти». Для просмотра вашей версии драйверов требуется нажать на функцию «Свойства» и перейти в раздел «Драйвер». Здесь вы найдете всю необходимую информацию о нем.
Видеокарта считается одной из самых важных частей компьютера, ведь именно она отвечает за обработку графической информации. При замене или сбоях видеокарты первое, что нужно сделать, это проверить ее на работоспособность. В этой статье будет рассказано, как проверить видеокарту на компьютере с операционной системой Windows 7, 8, 10.
Тест стабильности работы
Чтобы проверить видеокарту на стабильность работы видеокарты при разных условиях можно воспользоваться специальной программой под названием Furmark
(http://furmark.ru). Помимо самого тестирования при помощи этой программы можно узнать соответствует ли мощность видеокарты обещаниям производителя. Скачайте и включите Furmark, далее настройте размер экрана и нажмите на кнопку «Burn-in test». Чтобы проверка видеокарты была самой правдивой, закройте все посторонние программы. Проверка видеокарты должна длиться минимум 30 минут, в итоге программа выдаст сообщение обо всех результатах.
Функционирование видеокарты
Проверить функциональность видеокарты также можно при помощи Furmark или какой-либо другой графической тестовой программы. После запуска проверки программа откроет специальный графический компонент, который будет играть роль нагрузки на видеокарту. При проверки рядом можно заметить температуру видеокарты, оптимальным вариантом будет до +70 С, +80 градусов говорят о сильной нагрузке. При более +90 С нужно срочно останавливать проверку, иначе вы можете сжечь проверяемое устройство.
Проверка графической памяти
От количества графической памяти зависит качество производительности системы в целом, поэтому ее нужно периодически проверять. Для поверки графической памяти лучше всего подойдет программа Video Memory Test
(https://nvworld.ru/utilities/vmt). После включения программы задайте параметры компьютера и дополнительные настройки и после нажмите на «Запуск». Результаты проверки высветятся в специальном автоматически заполняемом журнале. Если в журнале вы заметили много ошибок, не отчаивайтесь, так как большинство из них может появиться из-за перегрева видеокарты. Чтобы предотвратить перегрев видеокарты вы должны сделать следующее:
1
. Открыть системный блок и найти там видеокарту.
2
. Очистить поверхность видеокарты от пыли, делайте это аккуратно при помощи ватной палочки или кисточки.
3
. Также проверьте контакты и полностью ли карта присоединена в слот.
Тестирование видеокарты на критическую температуру
Проверить температурный потолок можно при помощи программы GPU Temp. В основном видеокарты GeForce не выдерживают температуру выше 95 С, потолок некоторых моделей превышает 105 С.
Вывод
Теперь вы знаете, как проверить видеокарту на компьютере Windows 7, 8, 10. Регулярная поверка видеокарты позволит вам избежать полного повреждения устройства. При сильном перегреве или плохой работоспособности устройства обратитесь в сервисный центр, в крайнем случае, придется заменить видеокарту на новую.
Хотите узнать как ежемесячно зарабатывать от 50 тысяч в Интернете?
Посмотрите моё видео интервью с Игорем Крестининым
=>>
Для многих пользователей ПК операционная система остается чем-то неизведанным и непонятным. Достаточно того, что человек умеет пользоваться определенными программами и ресурсами.
Но в один прекрасный момент этого становится недостаточно. Возникает необходимость узнать о некоторых аспектах, в том числе и сведенья о видеокарте.
Сперва стоит разобраться что вам нужно узнать, саму модель, или же проверить ее работоспособность. Найти коробку или инструкцию не вариант, поэтому рассматриваем только программные методы.
Существует несколько способов как узнать модель и параметры видеокарты!
№1. Посмотреть видеокарту в параметрах экрана. Для этого сделайте клик правой кнопки мыши на свободном экране и откройте пункт “Разрешение экрана”.
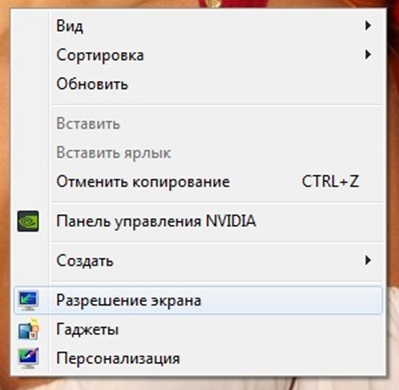
На экране можно увидеть окно, в котором выберите пункт – “Дополнительные параметры”.
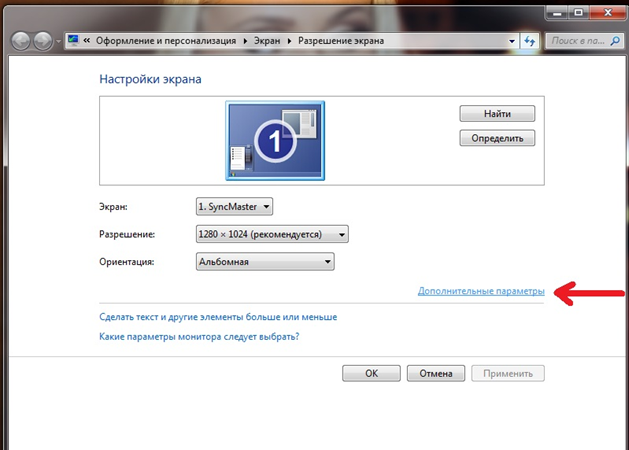
На экране откроется окошко со свойствами адаптера видеокарты, где сраузу же будет сразу развернута вкладка “Адаптер”. В данном окошке будут указаны абсолютно все сведенья о видеокарте, установленной на вашем : ее название, тип, разрешение и прочее.
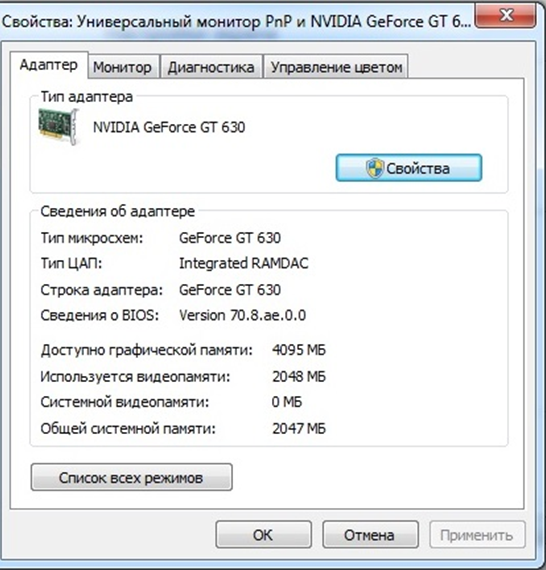
Способ №2, используя стандартный диспетчер устройств. В каждом ПК, независимо от операционной системы, в меню “пуск”, существует слот встроенной программы под названием “диспетчер устройств”. При помощи этой программы, можно исследовать любое устройство, подключенное к материнской плате компьютера, дает возможность полностью управлять всеми его параметрами и командами.
Как проверить видеокарту на компьютере Windows 7 при помощи программ
Для того, чтобы узнать модель вашей видеокарты, необходимо пройти следующие пункты:
- зайдите в меню “Пуск”, задержите курсор на надписи “Компьютер” и откройте окошко, кликнув правой кнопкой мышки.
- В образовавшемся окне, выберете пункт “Свойства”.
- Во вкладке, которая появится вам понадобиться “Диспетчер устройств”, где будет отображен перечень всех устройств, которые находятся в ПК.
- Вам необходимо найти пункт “Видеоадаптеры”, открыв который можно увидеть точную модель вашей видеокарты.
В открытом слоте “Видеоадаптеры” может быть до трех названий. Дело в том, что на материнской плате есть, как правило, три разъема для , которые можно установить и использовать одновременно.
Геймерские ПК, предназначенные для поддержки самых новых и модернизированных игр, обладают не одной видеокартой.
Метод №3 – Сведенья о DirectX. Узнать о том, какая модель видеокарты была установлена на компьютере, можно используя стандартную служебную программу dxdiag из списка DirectX. Что для этого нужно:
- Откройте пусковую панель DirectX зажав одновременно клавиши “Win+R”.
- В открывшемся окне необходимо прописать команду “dxdiag” и нажать клавишу Enter. В некоторых случаях программа автоматически запрашивает проверку цифровых подписок драйверов, но данная операция необязательна и ее по желанию можно отменить.
- После запуска команды, на экране появляется окошко со вкладками, второй по счету из которых будут вкладка “Экран”, которая и нужна. В графе “Устройство” напротив строки “Имя”, и будет указана модель видеокарты, а ниже все ее характеристики.
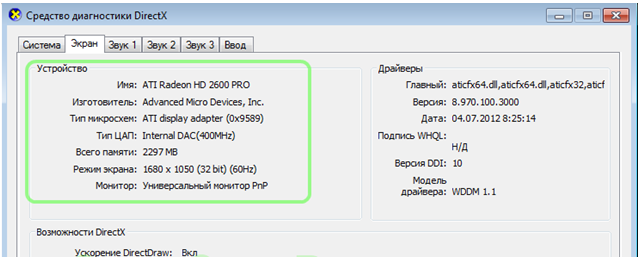
Метод №4 – специализированные проги. Если вы хотите получить более подробные сведенья о видеокарте, установленной на вашем ПК, можно воспользоваться специальными программами. Для этого подойдет такая программа, Piriform Speccy.
Ее можно без проблем скачать с любого торрента или с официальной странички и установить бесплатно. Главное окошко открытой программы выглядит примерно вот так.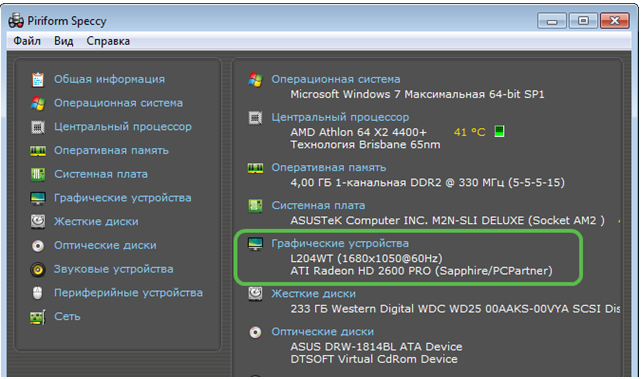
Откройте слот “Операционная система”, где в графе “Графические устройства” будет указано название, а кликнув правой кнопкой мыши по названию, можно узнать дополнительные параметры видеокарты.
Помимо названия и характеристик, можно проверить и работоспособность видеокарты. Для Windows 7 идеально подойдет обновленная версия программы Fur Mark. Это экспресс-тест видеокарты на работоспособность.
Проверяем видеокарту на своемкомпьютере
Данную программу можно бесплатно скачать в интернете, лучше всего поискать русскую версию, чтобы лучше ориентироваться, но найти ее довольно сложно. Установите программу на компьютер и запустите ее. После запуска найдите кнопку “Burn-in test” или “Начать тест”. Перед вами выскочит окошко, где необходимо кликнуть “Go” или “Начать”.
Программа начнет работу. Желательно, во время работы программы, максимально загрузить видеокарту, чтобы параллельно проигрывался фильм онлайн, шел фильм, скачанный на компьютер и одновременно была запущена игра.
Программа покажет насколько справляется видеокарта с поставленной задачей, устает ли она, определяет наличие сбоев, проверяет температуру, перегревается ли она. Все точные данные будут отображены в окошке по окончании теста. В данной статье мы разобрали то, как проверить видеокарту на компьютере Windows 7, надеемся, что данная статья вам была полезная.
P.S. Прикладываю скриншоты моих заработков в партнёрских программах. И напоминаю, что может каждый, даже новичок! Главное — правильно это делать, а значит, научиться у тех, кто уже зарабатывает, то есть, у профессионалов .
Вы хотите узнать какие ошибки совершают новички?
99% новичков совершают эти ошибки и терпят фиаско в бизнесе и заработке в интернет! Посмотрите, чтобы не повторить этих ошибок — «3 + 1 ОШИБКИ НОВИЧКА, УБИВАЮЩИХ РЕЗУЛЬТАТ» .Вам срочно нужны деньги?
Скачайте бесплатно: «ТОП — 5 способов заработка в Интернете ». 5 лучших способов заработка в интернете, которые гарантированно принесут вам результат от 1 000 рублей в сутки и более.Здесь готовое решение для вашего бизнеса!
А для тех, кто привык брать готовые решения, есть «Проект готовых решений для старта заработка в Интернет» . Узнайте, как начать свой бизнес в Интернете, даже самому «зеленому» новичку, без технических знаний, и даже без экспертности.
17.02.2017
Наверное каждый, кто переустанавливал операционную систему, попадал в неловкую ситуацию, когда нужно установить драйвера для видеокарты, а ее модель неизвестна. Или просто необходимо обновить драйвера на видеокарте, не ведая ее названия. Обычно в таких ситуациях пользуются установочным диском, который в обязательном порядке продается с видеокартой. Но что делать, если по каким-либо причиной такой диск отсутствует?
Для стабильной работы видеокарты необходимо не просто установить для нее драйвера, а и регулярно обновлять их, когда появляются новые версии. Тем более, что версия драйвера иногда влияет на производительность видеокарты. Давайте разберемся, как же узнать модель видеокарты и где скачать самые новые драйвера для нее.
Как узнать модель видеокарты
Есть несколько способов узнать точно, какая именно видеокарта у вас установлена.
Способ 1: Узнаем модель видеокарты с помощью идентификатора оборудования
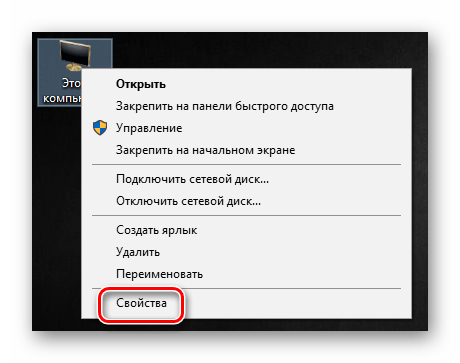
Способ 2: Узнаем модель видеокарты с помощью средства диагностики DirectX
Если по каким-то причинам упомянутый сайт не работает, всегда получить информацию о графическом чипе стандартными средствами Windows.
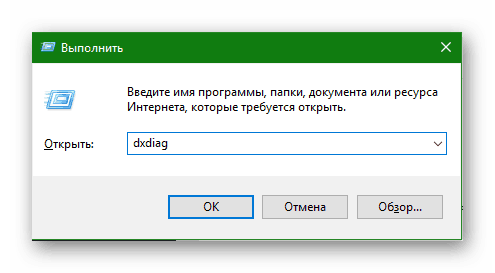
Способ 3: Узнаем модель видеокарты с помощью средства «Сведения о системе»
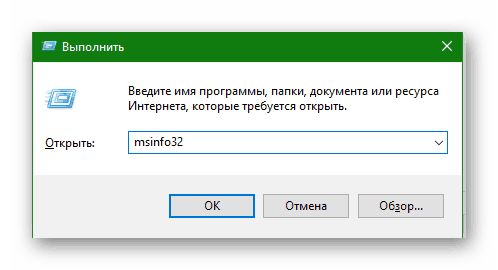
Как скачать драйвер видеокарты
После того, как удалось узнать модель видеокарты, нужно установить или обновить драйвер для нее. Для этого есть несколько способов.
Способ 1: Скачиваем драйвер с портала devid.info
Как уже упоминалось выше, после определения видеокарты по ИД на портале devid.info/ru есть сразу же возможность качать необходимые драйвера.
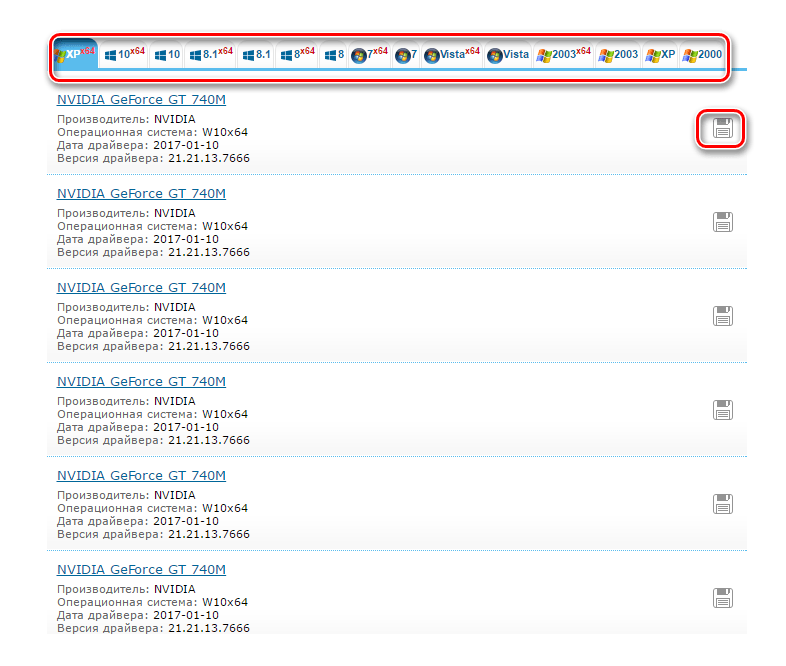
Способ 2: Скачиваем драйвер с официального сайта
Установка драйверов которые были скачаны с официальных сайтов является самым правильным и безопасным решением. На таких сайтах информация об обновлениях и изменениях выкладывается в первую очередь.
- Для этого следует выбрать сайт производителя вашей видеокарты перейдя по следующим ссылкам
- В соответствующих полях вам необходимо будет лишь указать тип вашего устройства, серию, модель и операционную систему. Довольно часто эти параметры можно определить автоматически.
- Нажимаете кнопку «Поиск» и в открывшейся странице скачиваете драйвер.
Вот как это выглядит процесс по поиску драйвера для видеокарт NVidia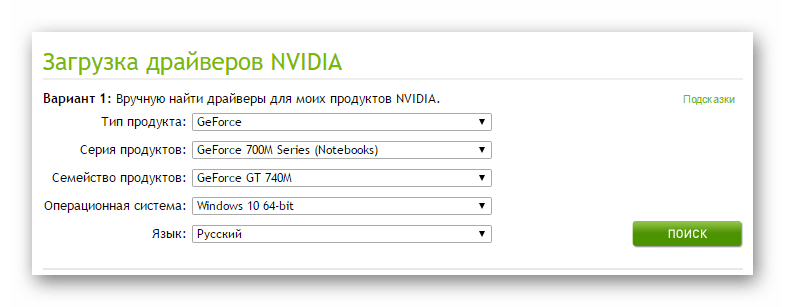
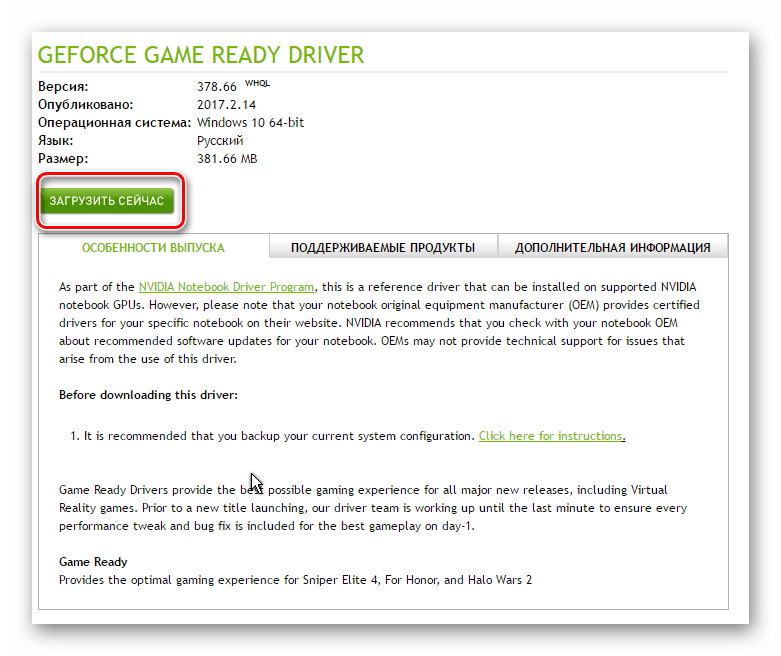
В любом случае, после того как нужный драйвер будет закачан, вам останется лишь запустить программу установки и подождать пока она закончит свою операцию установки или переустановки. Для избежания проблем в будущем вы можете создать отдельный диск или флэш-накопитель с необходимыми системными программами. Особенно это пригодится в условиях отсутствия интернета, что тоже случается не редко.
Далеко не все пользователи знают, какая видеокарта установлена на их компьютере. Особенно, если они не собирали компьютер самостоятельно, а купили уже готовую сборку. Рано или поздно такие пользователи сталкиваются с ситуацией, когда им нужно знать название модели видеокарты. Например, для того, чтобы или узнать есть ли . В этом материале мы расскажем о том, как узнать какая у меня видеокарта на Windows 7.
Способ № 1. Как узнать какая у меня видеокарта на Windows 7 при помощи Диспетчера устройств.
Самый простой способ, как узнать свою видеокарту на Windows 7, это открыть Диспетчер устройств. Это можно сделать несколькими способами. Например, вы можете кликнуть правой кнопкой по иконке «Мой компьютер» (по иконке, а не по ярлыку) и выбрать пункт «Свойства». После этого откроется окно «Просмотр основных сведений о вашем компьютере». Здесь вы сможете открыть Диспетчера устройств. Для этого достаточно нажать на соответствующую ссылку в боковом меню.
Также Диспетчер устройств можно открыть с помощью или стартового экрана Windows 8. Вам нужно просто ввести в поиск фразу «Диспетчер задач» и открыть программу, которую вам найдет операционная система.
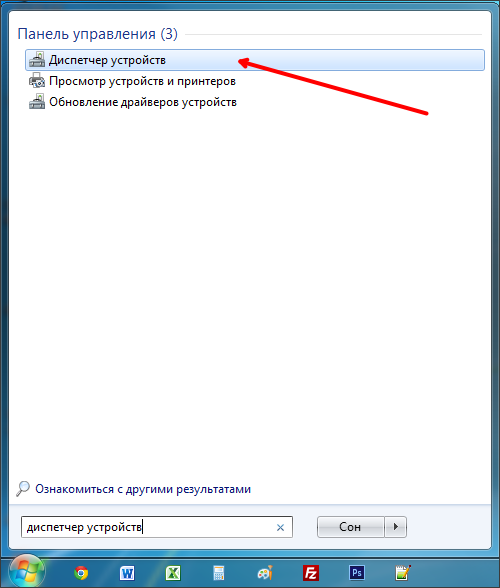
После того как вы тем или иным способом открыли Диспетчер задач, вам нужно найти раздел «Видеоадаптеры». Открыв этот раздел, вы увидите название своей видеокарты.
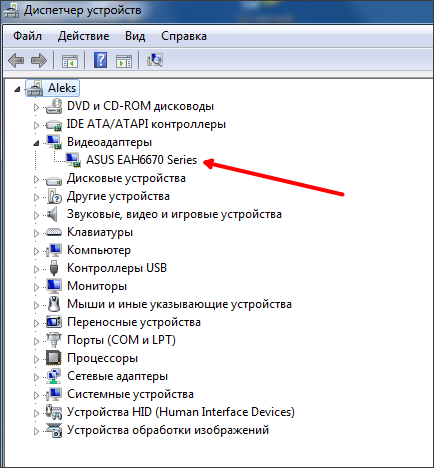
В нашем случае, видеокарта называется ASUS EAH6670.
Способ № 2. Как узнать свою видеокарту на Windows 7 при помощи команды DXDIAG.
В операционной системе Windows 7 (а также в Windows 8 и Windows 10) есть команда под названием DXDIAG. С помощью этой команды можно вызвать окно с информацией о , а также основной информацией о компьютере. Если вы хотите быстро узнать какая вас видеокарта, то вам нужно нажать комбинацию клавиш Windows+R и ввести команду DXDIAG.
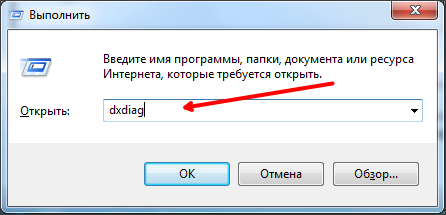
После этого перед вами появится окно под названием «Средство диагностики DirectX».Здесь нужно перейти на вкладку «Экран». На этой вкладке в самом верху окна будет указано название вашей видеокарты.
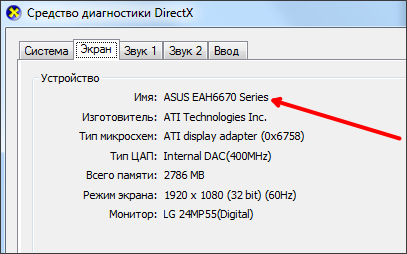
Способ № 3. Как узнать какая у меня видеокарта на Windows 7 при помощи специализированных программ.
Также вы можете воспользоваться специализированными программами для просмотра технических . Например, вы можете использовать такие программы как PC Wizard или Everest. Но, для нашей цели подойдет и более простая программа. Например, такая как .
GPU-Z это небольшая бесплатная утилита, которая не требует установки. Она разработана для получения информации о технических характеристиках видеокарты, а также ее температуре и других параметрах работы. Для того чтобы узнать свою видеокарту, вам достаточно запустить программу GPU-Z.
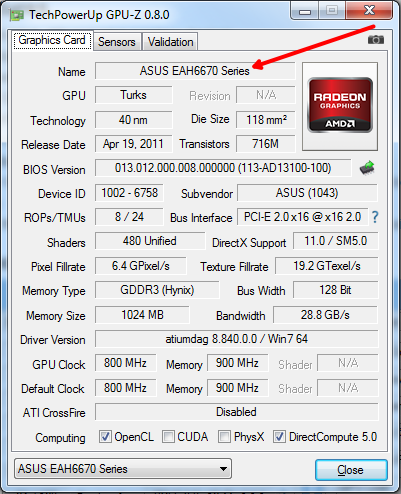
В самом верху программы будет указано название модели видеокарты.