Большинству современных программ необходимо использование голосовой связи. Например, в социальных сетях, сетевых играх или при разговорах по Skype, Viber. Достичь этого возможно при помощи микрофона. Его подключение к компьютеру предусматривает лишь размещение его штекера в соответствующий разъем. Основное препятствие может возникнуть в работе гарнитуры. Поэтому важно правильно настроить ее и проверить работу.
Как подключить микрофон к компьютеру – основные действия
- Штекер у микрофона выглядит как и любой другой для аудиосистемы (3,5 мм). Его подключают в соответствующий разъем, который имеет розовый или красный цвет и рядом нанесено изображение микрофона. Во многих случаях он располагается на задней части системного блока. Его вы с легкостью найдете по расцветке.
- Иногда необходимый разъем находится на передней панели системного блока. Чаще всего он закрыт заслонкой и то же имеет розовый цвет и круглую форму.
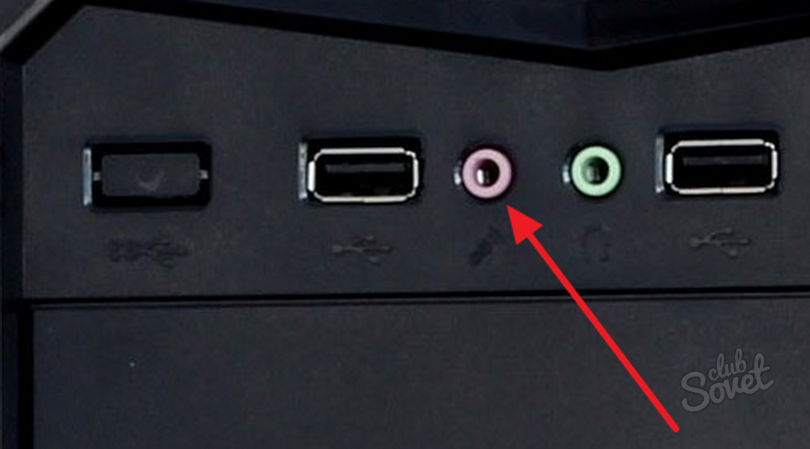
- Вставьте штекер в разъем до упора. Не стоит его расшатывать из стороны в сторону и сильно давить вперед. Иначе вы можете испортить отверстие и не получите желаемой функции. Если на вашем компьютере установлен драйвер для микрофона, то его работа начнется автоматически при подключении. В противном случае, вам будет необходимо его настроить.

Как подключить к компьютеру микрофон – проверка работы
Чтобы убедиться в правильной работе гарнитуры, ее достаточно проверить такими действиями.
- Сначала убедитесь: включен ли у вас звук. Для этого выберите внизу экрана в правом углу, значок динамика и установите указатель громкости. Данное действие необходимо для проверки работы микрофона, если вы будете слушать запись через динамики.
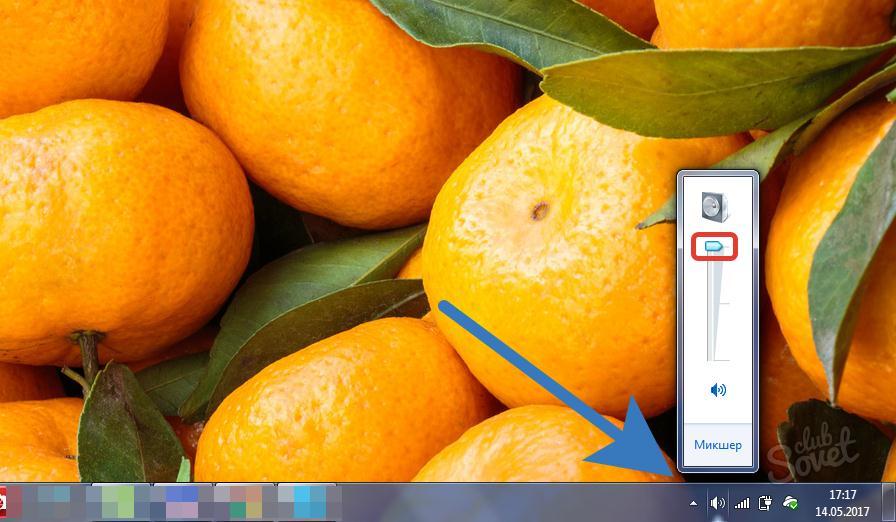
- В правом углу внизу найдите картинку, напоминающую динамик. Выберите ее правой кнопкой мышки.
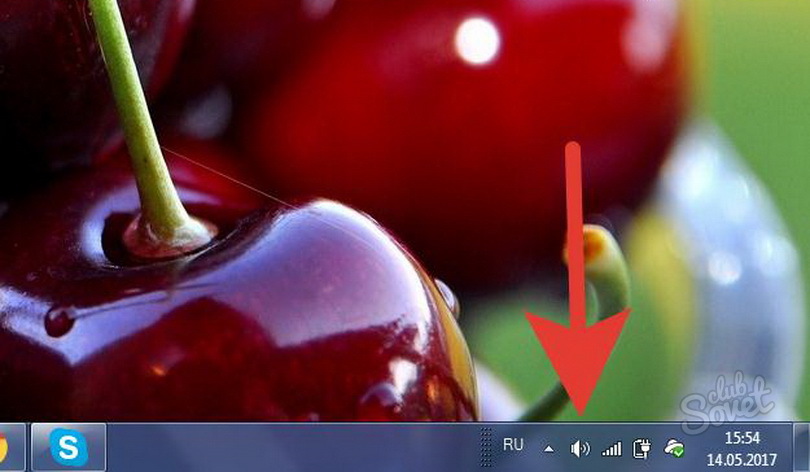
- Перед вами откроется всплывающее меню, в котором найдите «Записывающие устройства» и выберите левой кнопкой мышки.
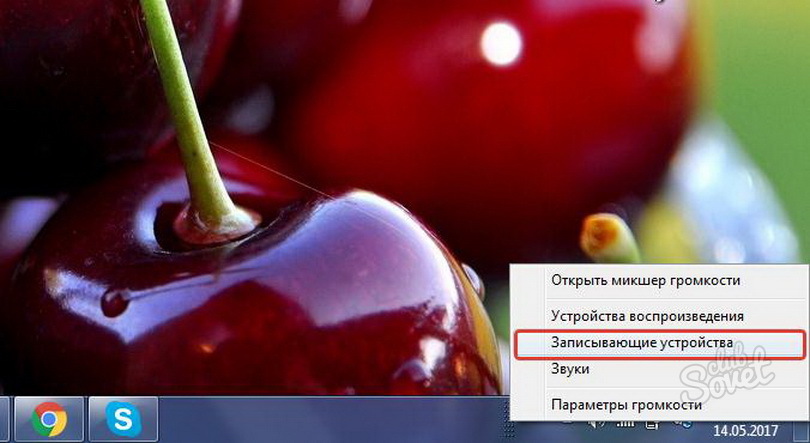
- Автоматически должно открыться меню «Запись» в закладке «Звук». Если такое не произошло, то найдите сами этот пункт.
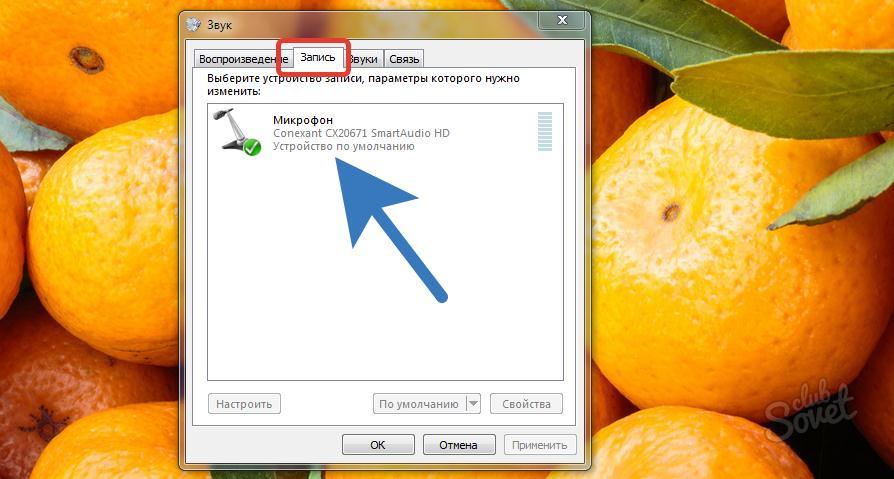
- В рабочем состоянии микрофон будет иметь возле своего значка зеленые полосы во время разговора.
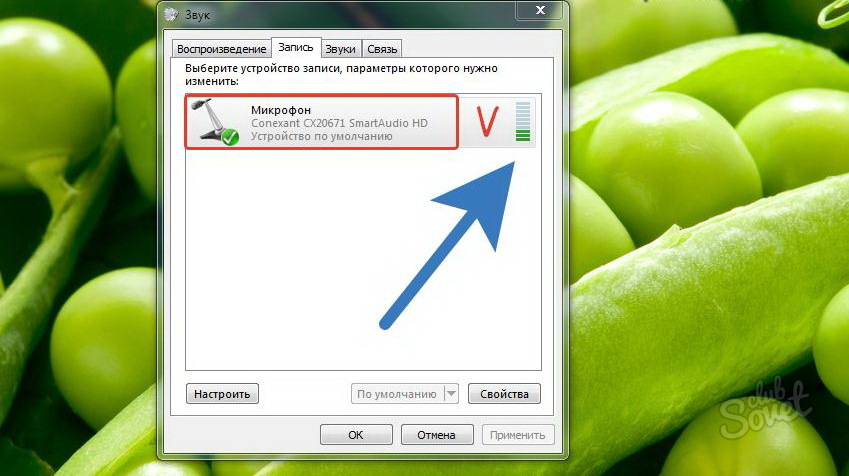
- Наличие полосок серого цвета справа на шкале при разговоре, указывает на неисправность гарнитуры или сбой программы. В этом случае установите гарнитуру вручную.
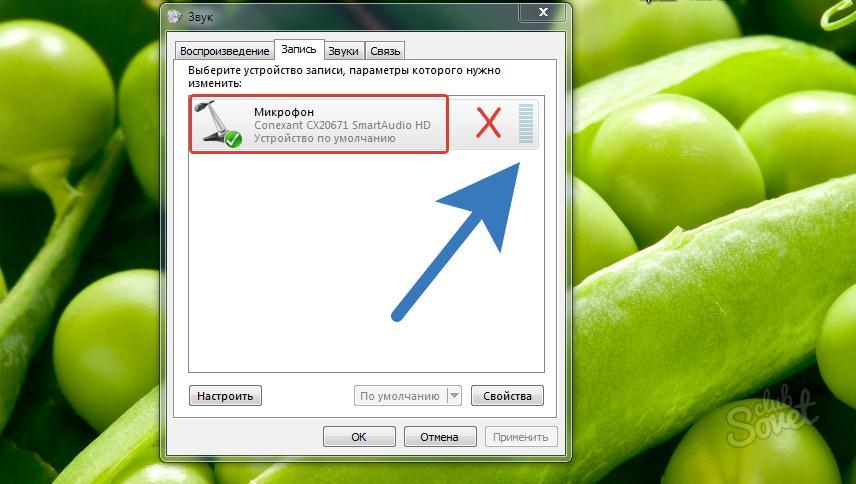
Как подключить к компьютеру микрофон – проверка настроек
- Откройте меню гарнитуры, как было описано в предыдущем пункте. Выберите закладку «Звук», нажмите на иконку микрофона. Внизу окна активируется пункт «Свойства», выберите его мышкой.
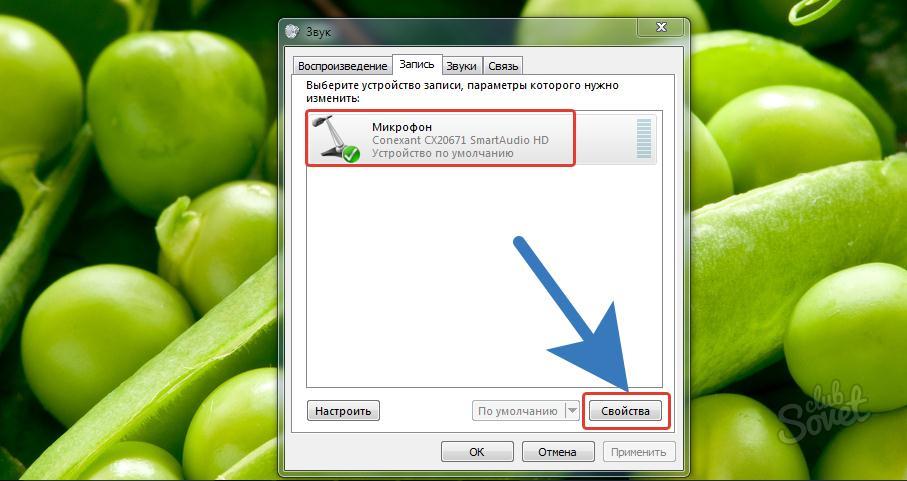
- В результате таких действий, перед вами появятся настройки микрофона. Вкладка под названием «Общие» даст вам возможность переименовать и поменять значок микрофона, проверить или поменять свойства драйвера или отключить/включить гарнитуру.
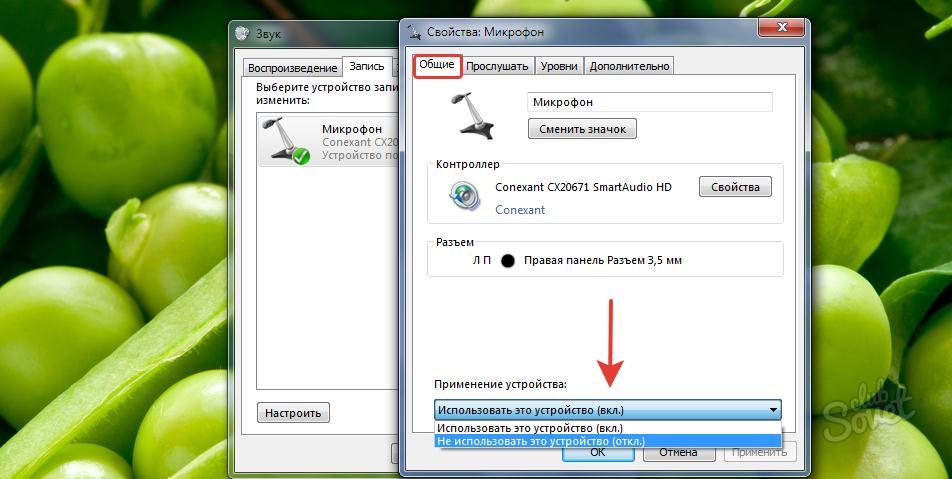
- Второй раздел «Прослушать» позволит вам сразу прослушать записанный разговор. Установите галочку напротив «Прослушивать с данного устройства». Ниже вы сможете выбрать, как прослушивать: через динамики или в наушниках.
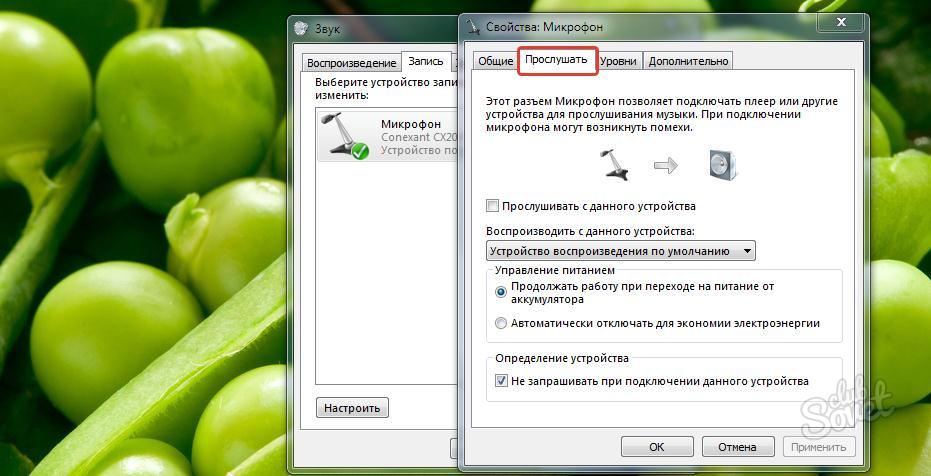
- В меню «Уровни» вы сможете изменить чувствительность микрофона. Это установка уровня громкости и для усиления сигнала. Чтобы изменить эти показатели, выберите указатель и, удерживая левую кнопку мыши, передвигайте его до нужной позиции.
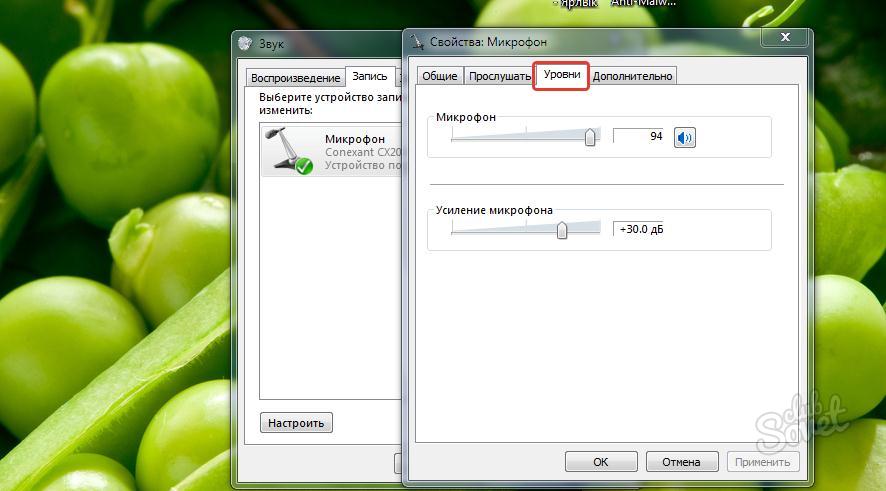
- Еще одна вкладка «Дополнительно» поможет вам настроить формат записи и установить монопольный режим использования гарнитуры.
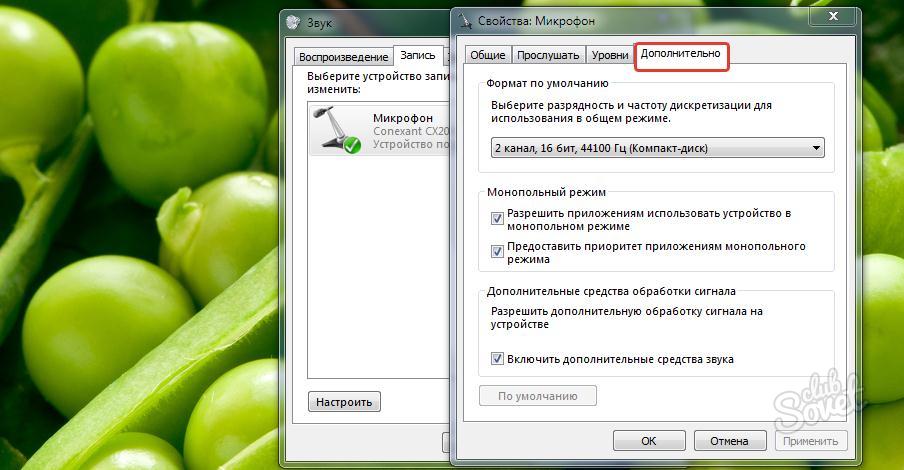
- После всех действий обязательно нажмите «Ок». Только тогда выбранные настройки гарнитуры вступят в силу.
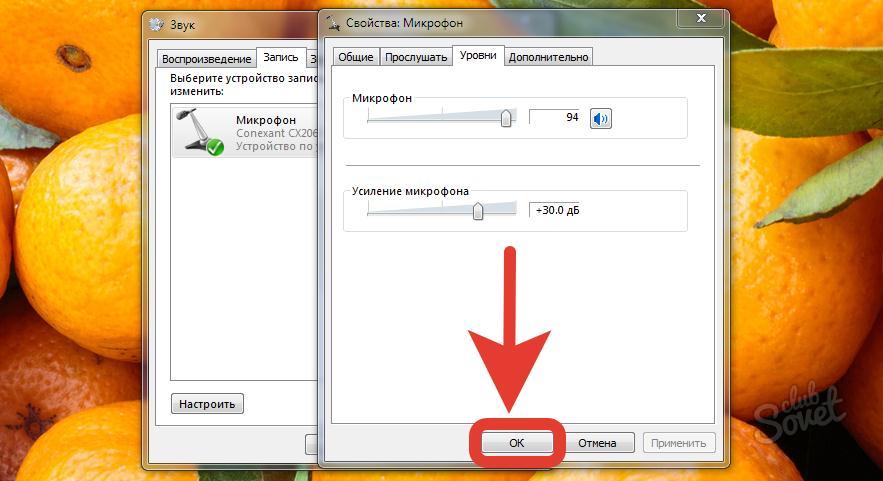
Как подключить к компьютеру микрофон – настройка через «Пуск»
- Найти настройки гарнитуры можно немного иным способом. Для этого через меню «Пуск» найдите пункт «Панель управления».
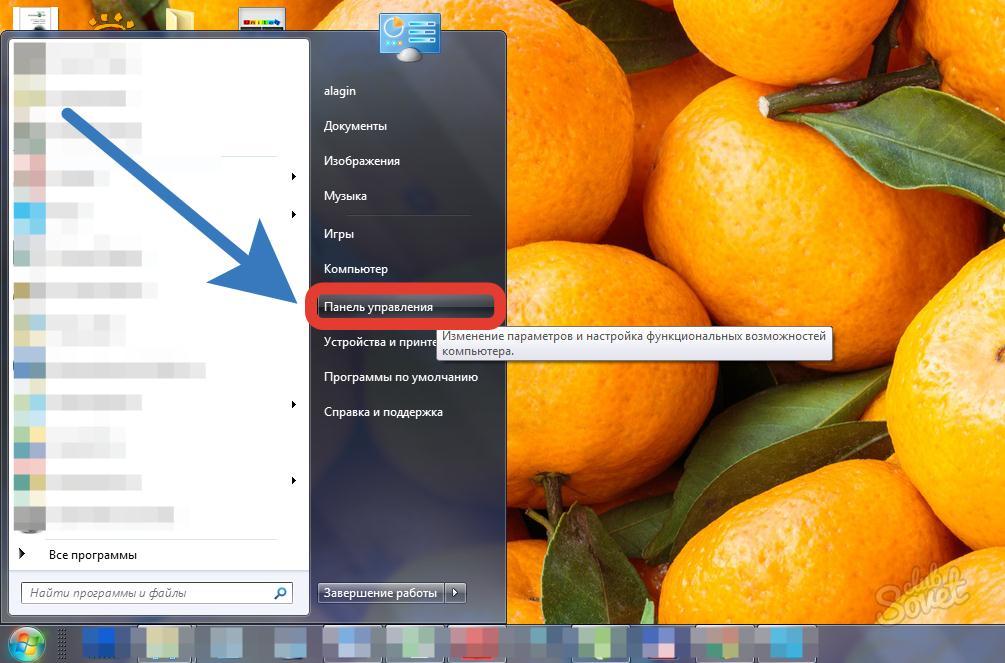
- Или в нижнем углу экрана справа нажмите правой кнопкой мышки на изображение динамика, в разделе «Записывающие устройства» найдите «Запись» и затем нажмите «Настроить».

- В окне, которое открылось, откройте раздел «Оборудование и звук».
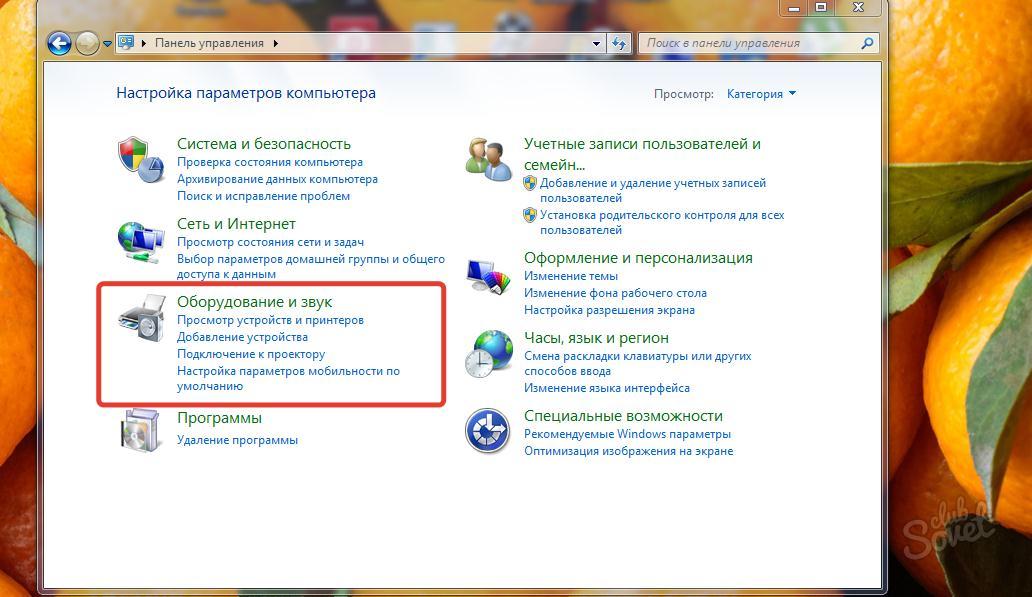
- В результате таких действий откроется меню, где вам необходимо нажать на пункт «Звук».
![]()
- Теперь появится окно настроек гарнитуры, которое было описано в предыдущем пункте статьи. Далее действуете аналогично.
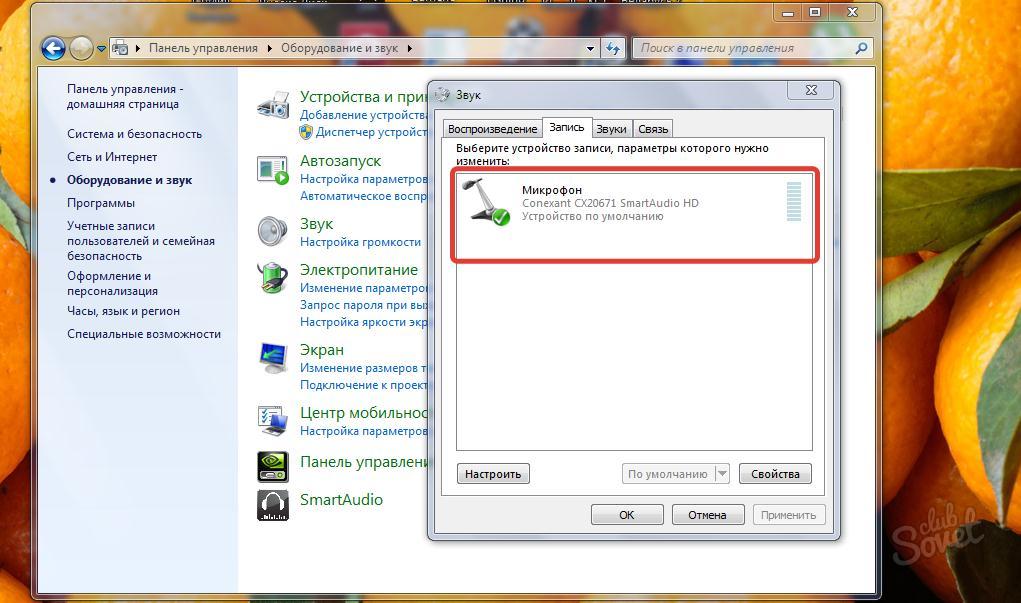
Как видите, подключить к компьютеру микрофон не так уж и сложно. Благодаря данной статье вы сможете не только общаться с друзьями по интернету, но и записывать свой голос.
О том, как настроить микрофон у наушников, которые подключены к компьютеру, смотрите на видео:
Нередко у начинающих пользователей возникает вопрос о том, как подключить микрофон к компьютеру и настроить его. При этом появляется паника и боязнь что-то сделать не так. В итоге после непродолжительных размышлений принимается решение вызвать специалиста. При этом за 15 минут работы приходится заплатить кругленькую сумму. Хотя, как показывает практика, ничего сложного нет, и с тем, как подключить микрофон к компьютеру, может справиться каждый, независимо от уровня подготовки. Схожая ситуация и с его настройкой.
Выбор устройства
Для начала нужно выбрать приспособление для записи звука. Условно по типу подключения такие устройства бывают 2-х видов:
- 3,5 мм аудиоджек;
Первый из них наиболее часто используется и получил широкое распространение. Кроме компьютерной техники, он применяется также в акустических системах. Внешне это штырек, собранный из цилиндров и постепенно сужающийся к концу. Второй используется только с компьютерами и встречается очень редко. По качеству звучания лучше всего устройства первого вида. Можно купить недорогой микрофон по цене до 15 USD. Но при этом качество его работы будет оставлять желать лучшего. Средний ценовой диапазон располагается в пределах от 15 до 25 USD. В работе подобные микрофоны значительно лучше, но все равно есть определенные нарекания. И лишь по цене свыше 25 USD можно купить действительно качественное устройство, которое будет отличаться превосходными акустическими характеристиками. Перед тем как подключить микрофон к компьютеру, его нужно выбрать и купить. Исходя из ранее предложенных рекомендаций, сделать это не составит особого труда.
подключить микрофон к компьютеру, его нужно выбрать и купить. Исходя из ранее предложенных рекомендаций, сделать это не составит особого труда.
Подключение
Перед подключением к системному блоку нужно обратить внимание на штекер. Если у вас аудиоджек 3,5 мм, то необходимо найти выходы звуковой карты. Такие микрофоны для записикачественных звуков наиболее часто используются. Гнезда могут быть как на тыльной, так и на фронтальной стороне системного блока. Это кружочки, которые по периметру обозначены цветными кольцами. Нас интересует то, которое имеет окантовку красного, розового или персикового цвета (зависит от производителя материнской платы или системного блока). Именно в него и устанавливается штекер от данного звукозаписывающего устройства. Лучше подключать с тыльной стороны - эти гнезда расположены на материнской плате и работают в любом случае. Если же используется с USB-разъемом микрофон, то его подключаем к любому квадратному гнезду на системном блоке.
Настройка
После установки всего необходимого программного обеспечения появится сообщение о том, что было подключено устройство. Далее нужно проверить то, как настроен микрофон. Windows 7 позволяет легко и без проблем выполнить данную операцию. Заходим по следующему пути: «Пуск\Панель управления\Звук». В открывшемся окне переходим на вкладку «Запись». Кликаем дважды левой кнопкой мышки по пиктограмме нашего микрофона. Откроется окно с его настройками. Их лучше подобрать экспериментальным путем на свое усмотрение. Тут также можно его протестировать. При подаче звука зеленый ползунок должен среагировать. В конце нужно сохранить настройки нажатием кнопки «Ок».

Заключение
В рамках данной статьи было описано то, как подключить микрофон к компьютеру. Ничего сложного в данной процедуре нет, и с ней может справиться каждый пользователь.
Голосовая связь используется во многих компьютерных приложениях (Skype, Viber), социальных сетях и онлайн-играх. К сожалению, неопытные пользователи после покупки не всегда могут разобраться, как подключить микрофон к компьютеру и правильно его настроить. Эта статья поможет начинающим пользователям ПК узнать все подробности подключения на различных версиях Windows.
Чтобы понять, куда (в какой разъём) подключить и как правильно это сделать, для начала разберём виды микрофонов. Они бывают встроенными и внешними. Первые находятся в наушниках или веб-камерах, а вторые представляют собой отдельное устройство. Как подключить микрофон к компьютеру в первом и втором случае и куда? Все современные микрофоны, предназначенные для стационарных компьютеров и ноутбуков, подключаются либо через USB-вход, или в разъём 3,5 (так называемый «джэк»). Подключить USB-устройство можно к любому персональному компьютеру, исключений не бывает. А во втором случае понадобится звуковая карта или материнская плата, имеющая встроенный разъём.
В ноутбуках разъёмы для наушников, колонок и звукозаписывающих устройств расположены с боковой стороны, в редких случаях сзади. Обычно зелёный вход предназначается для вывода звука, а красный разъём для записи. Это справедливо и для системных блоков. Даже для облегчения жизни пользователю производители делают пометки с картинкой наушников или микрофона, чтобы максимально упростить подключение.
В большинстве случаев после подключения устройства в правильный разъём система, установленная на компьютере, определит его автоматически – сообщение об обнаружении нового устройства всплывает в нижнем правом углу, где часы. Если этого не произошло, необходимо установить драйвера. Они поставляются на дисках вместе с устройствами, но если носителя с программным обеспечением нет, придётся поискать его в сети. Для этого нужно посетить официальный сайт изготовителя микрофона, ноутбука или материнской платы.
Завершив эти манипуляции, проверьте, видит ли операционная система микрофон. Откройте программу «Звукозапись», она находится в меню «Пуск» — «Все программы» — «Стандартные». Нажмите кнопочку «Начать запись», и произнесите в записывающее устройство несколько слов. После этого воспроизведите сохранённый файл – если вы слышите свой голос, значит, всё в порядке.
В противном случае изучите инструкции по подключению и настройке микрофона для различных версий Windows, приведённые ниже. В случае необходимости можно также найти инструкцию на видео в Интернете.
Настройка микрофона на Windows XP
Несмотря на то, что XP морально устарела с выходом Windows Vista, эта операционная система по-прежнему остаётся одной из самых популярных. Откройте панель управления, отыщите иконку «Звуки и аудиоустройства». В поле «Запись речи» нажмите кнопку «Громкость». Отметьте галочкой «Выбрать» под ползунком микрофона, настроив его до нужного уровня. Затем через программу «Звукозапись» или через Skype.
Если вышеперечисленные методы не помогают, в том же окошке зайдите в «Параметры», выберите «Дополнительные». В новом окошке установите галочку на «Усиление», закройте, сохранив изменения, и ещё раз проверьте работоспособность устройства.
Настройка микрофона на Windows 7/8/10
Кликните правой кнопочкой мышки на иконку громкости в трее (область с часами, в правом нижнем углу), нажав на «Записывающие устройства». Появится окно меню «Звук» с подразделом «Запись», в котором, если система определила его, высветится ваш микрофон. Снизу зайдите в «Свойства», перейдите на вкладку «Уровни». Отожмите значок динамика, если он горит красным, и, перемещая ползунок под надписью «Микрофон», настройте чувствительность записывающего устройства.
Теперь устройство, если оно не сломано, заработает. В противном случае, когда методы, описанные выше, не помогли, придётся заменить его. Крайний вариант – проверить надёжность подключения устройства в аудиовход.
В завершение предлагаем познавательное видео о том, как подключить микрофон.
Микрофон – это устройство, позволяющее поддерживать голосовую связь в различных программах, таких как Skype или компьютерных играх. Однако, для подключения микрофона к компьютеру требуется провести несложную процедуру по установке и настройке устройства. В большинстве случаев микрофон всё же необходим для общения. Так как же подключить микрофон к компьютеру, чтобы пообщаться с другом.
Как подключить микрофон к ноутбуку
Ноутбуки пользуются не меньшей популярностью, так как их удобно переносить из комнаты в комнату, брать с собой в дорогу и т.д.
При использовании ноутбука вопрос подключения микрофона обычно не возникает, так как все ноутбуки имеют встроенный микрофон и нет необходимости подключать внешнее устройство для общения. Но всё же, если возникает такая надобность, например, вы хотите сделать аудио-запись в хорошем качестве или подключить караоке, то вам нужно выполнить следующие действия:
- Проверить наличие разъёма для подключения микрофона. Во многих случаях требуется специальный переходник. Такой разъём представляет собой отверстие розового (красного) цвета диаметром 3,5 миллиметра.
- Переходник представляет собой устройство, одна сторона которого подключается через USB-порт, куда можно вставлять флешки или другие внешние носители, такие как жесткий диск и т.д. А другая сторона позволяет подключить к переходнику микрофон. Таким способ можно подключить любое оборудование к вашему компьютеру.
- Разветвитель представляет собой провод, один конец которого (обычно черного цвета) вставляется в стандартный разъем для гарнитуры, а на другом конце имеются два ответвления – зеленого и красного цветов. Зелёный цвет необходимо подключить к вашим колонкам, а красный — в разъем соответствущего цвета для микрофона.
Если ваше устройство не имеет данного входа, то вам необходимо приобрести переходник или разветвитель.

Как подключить микрофон к стационарному компьютеру
Микрофон, наушники и другое оборудование подключаются к компьютеру через системный блок, оснащенный подходящими для этих целей разъёмами. Обычно используется разъём стандартного размера – 3,5 миллиметра.
Если же ваше оборудование не подходит к данному разъёму, то вам необходимо воспользоваться переходником. Некоторые микрофоны имеют разъём 6,5 миллиметров, а также встречаются другие размеры. Соответственно переходник нужно подбирать под эти размеры. С одной стороны переходник должен подходить под аудио-разъём вашего микрофона, с другой стороны переходник будет стандартного разъёма, подходящего под каждый компьютер.
Для того чтобы определить какого диаметра разъём вашего микрофона, достаточно посмотреть на заводскую коробку. На упаковке производитель описывает все характеристики устройства, в том числе и размеры выходного штекера.

Подключение микрофона к системному блоку
После приобретения переходника, вам необходимо найти подходящий аудио-разъём, который обычно располагается на обратной стороне системного блока.
Однако, важно не перепутать входы, так как системный блок имеет несколько похожих входов для различных оборудований. Один предназначен для наушников, другой – для микрофона, но они различаются между собой цветами. Вам необходимо выбрать розовый (красный) цвет, соседний зеленый цвет предназначен для наушников.
Проверка подключения микрофона на компьютере
После того, как вы подсоединили ваш микрофон к системному блоку или к ноутбуку, вам необходимо проверить его в работе. Это можно сделать следующими способами:
- Основная проверка начинается в настройках компьютера:
- Зайдите в меню вашего компьютера и откройте поле «Панель управления»,
- Найдите вкладку «Звук», а далее «Запись»,
- Нажмите на слово «Микрофон» и выберите функцию «Прослушать»,
- Не забудьте пометить галочкой функцию «Прослушать с данного устройства», которая будет находиться в той же вкладке.
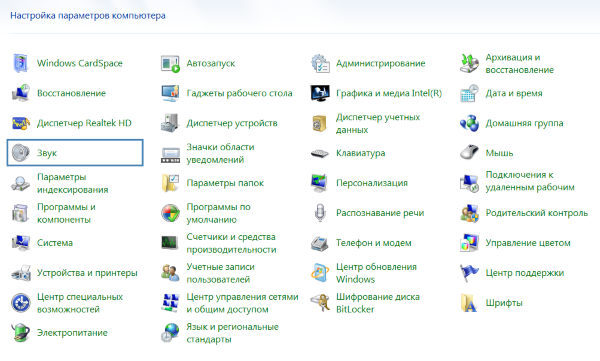
Настройка звука и микрофона на компьютере
В панели управления для большего удобства можно настроить звук:
- Зайдите в раздел «Звуки и устройства», расположенный в панели управления,
- Выберите раздел «Аудио», затем «Запись звука», здесь же вы найдете вкладку «Громкость»,
- В меню «Громкость» нужно найти слово «Микрофон» и увеличить громкость до нужного вам уровня. Обычно громкость микрофона выставляется на максимум,
- Также примените функцию «Усиление»,
- Нажмите на слово «Сохранить».
Если вы обнаружите какие-либо шумы или помехи после всех настроек, то вам нужно настроить «Подавление шума». Эту функцию вы сможете найти в вышеописанных звуковых настройках.
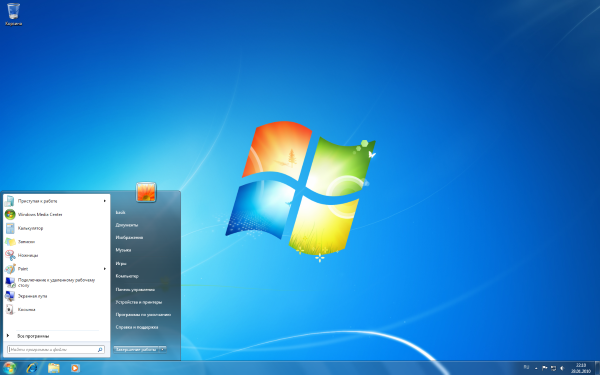
Как подключить микрофон на Windows 7
Каждый пользователь самостоятельно выбирает какой операционной системой ему удобнее пользоваться. Но системы могут отличаться между собой интерфейсом, скоростью, различными функциями. Соответственно настройки на различных системах могут отличаться между собой.
Для того чтобы правильно настроить микрофон в системе Windows 7 и он работал без каких-либо проблем, лучше всего обновить звуковой драйвер.
Если на вашем устройстве установлен Realtek hd, то его нужно просто обновить, соответственно вместе с ним обновится драйвер звука. Наличие или отсутствие программы вы можете проверить следующим способом:
- Зайдите в «Панель управления»,
- Выберите «Оборудования», затем вкладку «Запись», в которой вы найдете «Микрофон»,
- Нажав правую кнопку мыши на «Микрофоне», вам будут доступны его свойства,
- В свойствах выберите раздел «Уровни» и подвиньте ролик до отметки «100»,
- При наличии подключенных наушников, уровень нужно выставить до отметки «60» или «70»,
- Затем нужно настроить «Усиление», выбрав уровень децибел «+20»,
- Сохраните обновленные настройки.
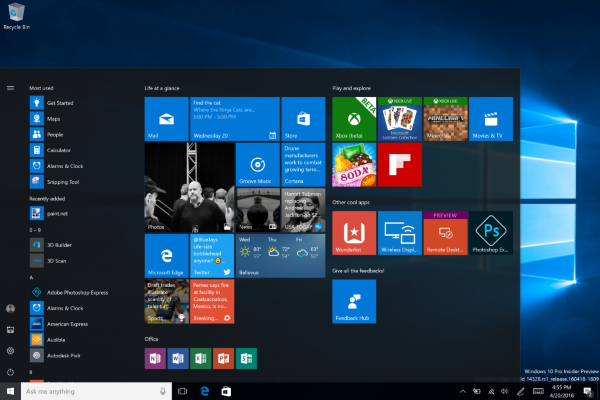
Как подключить микрофон на Windows 10
При возникновении проблем с микрофоном в системе Windows 10 необходимо провести настройку устройства следующим методом:
- Нажмите правую кнопку мыши на значке громкости, чтобы вам были доступны дополнительные функции,
- В появившемся меню выберите «Записывающие устройства»,
- В устройствах найдите раздел «Запись», затем откройте «Свойства микрофона»,
- Откройте вкладку «Дополнительно» и отметьте галочкой «Формат по умолчанию»,
- В появившемся поле найдите функцию «Студийное качество» и примените его, нажав на слово «Применить» или «Сохранить».
Как подключить к компьютеру беспроводной микрофон
Беспроводной микрофон имеет большие преимущества не только в удобном использовании за счет отсутствия проводов, но и благодаря наличию функции шумоподавления.
Подключение беспроводного оборудования удобнее всего проводить с помощью Bluetooth. Если же Bluetooth отсутствует, то можно подключиться через порт USB. Обычно в комплект с беспроводными устройствами всегда входит установочный диск и флешка-передатчик для USB-порта. Флешку нужно вставить в соответствующий вход на ноутбуке или системном блоке и установить диск следуя указаниям. Теперь ваше оборудование готово к работе!
Существуют различные программы автоматической настройки звука на компьютерах. К таким программам относятся RecordPad, Echo, Free sound Recorder и другие. Эти программы дают возможность делать профессиональные аудио-записи без различных помех и шума.
Для работы с данными программами необходимо выбрать и скачать продукт, затем установить его на своём компьютере.
Рассказать друзьям
В последнее время пользователи все чаще и чаще начинают задумываться, как подключить микрофон для караоке к компьютеру. Дело все в том, что вопрос этот не такой уж и простой, как может показаться на первый взгляд. Именно по этой причине мы попытаемся разобраться в нем. Ведь компьютер - это машина непредсказуемая. И пользователи очень часто сталкиваются с разнообразными "сюрпризами", которые приготовила им операционная система. Иногда с такими, что приходится очень долго думать, как подключить микрофон для караоке к компьютеру (Windows XP или на любой другой системе) так, чтобы он нормально работал. Давайте же поскорее приступим к рассмотрению сегодняшнего вопроса.
Делаем выбор
Итак, с чего же стоит начать? Разумеется, с выбора модели устройства записи звука. Ведь от этого, в большинстве своем, будет зависеть и вариант подключения. Кроме того, верный выбор всегда сможет гарантировать нам нормальную работу оборудования.
На что обращать внимание? Для начала - стоимость. Если вы планируете петь с друзьями или вообще в гордом одиночестве, то подойдут не очень дорогостоящие модели. За 2 000 рублей можно подобрать себе что-нибудь очень хорошее. В случаях, когда устройство планируется использовать профессионально, то лучше "раскошелиться" на что-то более дорогое и качественное.
Второй момент, который стоит учитывать, если вы задумываетесь, (Windows 8 или на любых других системах) - это разъемы для подключения. Существует, как минимум, три вида моделей - USB, Bluetooth и "стандартная модель".
Также обратите внимание на наличие дополнительных принадлежностей. Микрофон для караоке хорошо держать на специальной подставке. Если в модели она имеется в наборе, то стоит отдать преимущество данному варианту. Давайте же теперь более подробно поговорим о том, как подключить микрофон для караоке к компьютеру (Виндовс 7 или на любой другой системе).
Драйверы
Первое, с чего стоит начать наш процесс после того, как мы уже купили себе необходимое устройство записи звука, это установка драйверов на компьютер. Без данного шага, если честно, как бы вы ни старались, справиться с поставленной задачей не выйдет.
Как правило, необходимый пакет программ и библиотек находится в наборе с оборудованием. Представляет из себя самый обычный установочный диск. Вставьте его в компьютер, а затем проведите процесс установки. Только после этого можно будет полноценно думать, как подключить микрофон для караоке к компьютеру так, чтобы он нормально работал. Готово? Тогда давайте двигаться дальше. Узнаем о подключении всех возможных моделей.
USB
Довольно редкий, но очень удобный вариант - устройство записи звука с USB-подключением. Как правило, тут все происходит гораздо проще, чем во всех других моделях. Связано это с тем, что практически каждый пользователь умеет пользоваться оборудованием с USB-разъемами.
После того как драйверы установлены, можно думать, как подключить микрофон для караоке к компьютеру. Для этого достаточно будет всего лишь подключить провод в подходящее USB-гнездо и подождать, пока компьютер распознает установленное оборудование. После этого можно будет производить настройку и контрольную проверку подключенного устройства. Но об этом чуть позже. А теперь узнаем о других вариантах развития событий.
Bluetooth
Второй способ, который поможет ответить, как подключить микрофон для караоке к компьютеру (Windows 7 и не только) - это подключение через "Блютуз". На самом деле данный метод является очень популярным. К тому же удобным. Ведь он дает нам полную свободу действий во время пения. Нам не придется "городить огород" из проводов и думать, насколько далеко можно отходить от компьютера.
Для того, чтобы реализовать задумку, придется не только установить драйвера, но еще и подключить к компьютеру через USB-разъем специальный "маячок". Он будет служить проводником между компьютером и микрофоном. В ноутбуках, кстати говоря, данный "маяк" уже имеется. Достаточно просто включить его. Теперь можно думать дальше, как подключить микрофон для караоке к компьютеру (Windows 8 и на других операционных системах). Ведь мы еще не все сделали.
После того как "контакт установлен", включите микрофон и соедините его с компьютером при помощи "Блютуза". Для этого откройте специальную программу для сопряжения устройств (она устанавливается автоматически вместе с драйверами), а затем найдите модель вашего микрофона в списке. Двойной клик - и все дела сделаны.
В принципе, это все. Теперь остается настроить микрофон и провести проверку связи. Как видите, пока что ничего трудного нет. Тем не менее попробуем разобраться, как подключить микрофон для караоке к компьютеру (Windows 7 и не только) при наличии "стандартного разъема".
"Золотой стандарт"
Что ж, начнем, пожалуй, с наиболее простого и привычного пользователям варианта. Разберемся, как подключать микрофон самым простым способом. Речь сейчас зайдет о том случае, когда на нашей модели имеется разъем 3,5 мм. Это так называемый "золотой стандарт".
Дело все в том, что данный вариант развития событий является наиболее простым. Ведь подключение здесь происходит буквально в два счета. После установки драйверов найдите на системном блоке или ноутбуке (боковые или задние панели) два круглых разъема. Как правило, один из них - зеленый, а другой - розовый. Первый вариант - для подключения наушников, второй - для микрофонов. Кроме цвета, рядом с разъемами, как правило, изображают маленькие наушнички и устройство записи звука соответственно.
Теперь, если честно, придется настроить ваше оборудование и проверить его. Вот и все проблемы решены. Вам уже известно, как подключить микрофон для караоке к компьютеру. Только это еще не все нюансы, которые мы должны были с вами узнать. Далее мы рассмотрим с вами ситуацию, когда разъем для подключения у нас 6,5 мм вместо стандартных 3,5 мм.

Нестандартное решение
Итак, как уже было сказано, большинство микрофонов у нас встречаются со стандартными разъемами. Тем не менее бывают и исключения. И тогда пользователи начинают паниковать, думая, как подключить микрофон для караоке к компьютеру. Ведь ни в одно гнездо 6,5 мм вариант не влезет.
Для такой ситуации были придуманы специальные переходники. Они надеваются на выходной штекер микрофона, а затем подключаются к компьютеру или ноутбуку безо всяких проблем. Достаточно просто купить необходимое оборудование для затеи. Переходник на 3,5 мм продается в любом компьютерном магазине. Но, если честно, сейчас он должен идти в наборе с микрофоном. Это очень удобно и выгодно. После того, как вы надели переходник на штекер, достаточно просто вставить его в гнездо 3,5 мм для микрофона на системном блоке или на панелях ноутбука. Все, можно пользоваться. Теперь вам известно, как подключить микрофон для караоке к компьютеру.
Настройка
Остается только произвести настройку и проверку оборудования. После того, как вы подключили микрофон, нажмите правой кнопкой мышки по изображению граммофона на нижней панели (у часов), а затем выберите там "записывающие устройства". Далее дважды кликните по вашей модели и перейдите в раздел "уровни".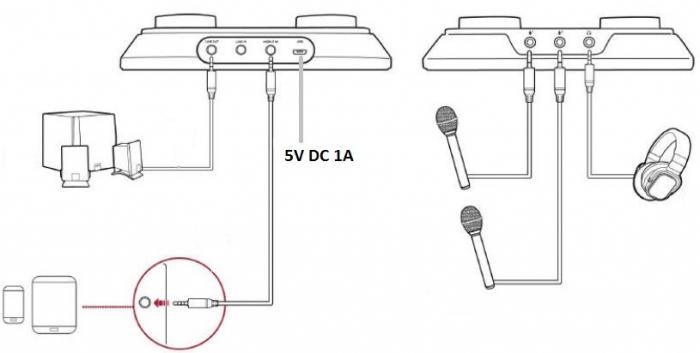
Там поставьте на максимум громкость, а также выставите необходимые параметры усиления. Как правило, можно обойтись и без них. Во вкладке "улучшения" выберите "подавление шума" и "подавление эха", а затем сохраните изменения. Все проблемы решены. Можно пользоваться оборудованием и радоваться результату. Подключить микрофон караоке к компьютеру, как видите, можно безо всяких проблем.
