Бывают такие ситуации, когда мы установили новые драйвера на какое-либо устройство. Однако в процессе использования драйвера нас не устроили по каким-нибудь показателям или же с ними возникли проблемы.
Рассмотрим, как можно откатить версию обновленных драйверов какого-либо устройства до предыдущей.
Для примера возьмем звуковую карту.
Чтобы откатить драйвера до предыдущей версии, необходимо провести следующие действия.
Нажимаем на ярлык «Мой компьютер» («Компьютер») правой кнопкой мыши.
В контекстном меню переходим в пункт «Свойства». В следующем окне выбираем подпункт «Диспетчер устройств».

Из списка устройств необходимо выбрать нужное устройство. В нашем случае мы находим звуковую карту.

Наводим курсор мыши на эту строку и нажимаем правую клавишу мыши. В появившемся контекстном меню выбираем пункт «Свойства».
В следующем окне выбираем вкладку «Драйвер». Спускаемся ниже и находим кнопку «Откатить». Смотрите на изображении ниже.

Нажимаем на нее. Появится новое небольшое окно. В нем система уточнит, действительно ли мы желаем восстановить старую версию драйвера. Смотрите изображение ниже.

Нажимаем кнопку «Да».
Произойдет автоматический откат к предыдущей версии драйвера устройства. В этом можно будет убедиться, обратив внимание на описание драйвера в окне «Свойства».

Закрываем окно. Появится еще одно окно, в котором будет указано на изменения параметров устройства. Для того, чтобы изменения вступили в силу, необходимо будет нажать кнопку «Да». Компьютер перезагрузится. Смотрите изображение ниже.
Бывают случаи, когда после обновления драйверов на видеокарту, ноутбук или компьютер ведут себя не нормально (выходит ошибка «Видеодрайвер перестал отвечать…» или вылетают компьютерные игры). В таком случае можно . Однако, если восстановление системы нельзя осуществить из-за отключенной данной возможности, что же тогда делать? Можно откатить драйвер на видеокарту , тем самым вернуть компьютер в рабочее состояние. Давайте этим и займемся.
Данный способ является универсальным, так как его применить можно для любого устройства, установленного в компьютер. Мы остановимся конкретно на таком устройстве, как видеокарта.
Привожу пример: играли Вы играли на ноутбуке и бед не знали, но тут приходит знакомый и советует Вам обновить драйвера на видеокарту с сайта производителя, обосновывая это тем, что компьютер будет работать еще лучше. И в самом деле, обновлять драйвера до актуальных версий нужно. Вы решили установить драйвер, и в итоге стало хуже, чем было. При всем при этом у Вас не работает восстановление системы, так как оно выключено.
Чтобы это исправить можно зайти на сайт изготовителя данной видеокарты, скачать драйвер старой версии и установить его поверх последнего глючного драйвера. Однако такая установка вполне может закончиться с ошибкой.
Самый простой способ выйти из выше сложившейся ситуации – откатить драйвера видеокарты . Итак, рассмотрим как это сделать.
Открываем диспетчер устройств

Заходим в пункт Видеоадаптеры и нажимаем правой кнопкой мыши по Вашей видеокарте и выбираем ее свойства

Вот как видно ниже версия драйверов моей видеокарты 9.18.13.3165

Теперь я устанавливаю новые драйвера для видеокарты, версия которых 9.18.13.3165 и после этого компьютер начинает «тупить».
Нужно откатить драйвера до предыдущей версии, чтобы система работала так, как до установки новых драйверов. Для этого выбираем вкладку Драйвер и чуть ниже находим кнопку Откатить.

Бывают случаи, когда после обновления драйверов на видеокарту, ноутбук или компьютер ведут себя не нормально (выходит ошибка «Видеодрайвер перестал отвечать…» или вылетают компьютерные игры). В таком случае можно восстановить операционную систему. Однако, если восстановление системы нельзя осуществить из-за отключенной данной возможности, что же тогда делать? Можно откатить драйвер на видеокарту , тем самым вернуть компьютер в рабочее состояние. Давайте этим и займемся.

Данный способ является универсальным, так как его применить можно для любого устройства, установленного в компьютер. Мы остановимся конкретно на таком устройстве, как видеокарта.
Приводим пример: играли Вы играли на ноутбуке и бед не знали, но тут приходит знакомый и советует Вам обновить драйвера на видеокарту с сайта производителя, обосновывая это тем, что компьютер будет работать еще лучше. И в самом деле, обновлять драйвера до актуальных версий нужно. Вы решили установить драйвер, и в итоге стало хуже, чем было. При всем при этом у Вас не работает восстановление системы, так как оно выключено.
Чтобы это исправить можно зайти на сайт изготовителя данной видеокарты, скачать драйвер старой версии и установить его поверх последнего глючного драйвера. Однако такая установка вполне может закончиться с ошибкой.
Самый простой способ выйти из выше сложившейся ситуации – откатить драйвера видеокарты . Итак, рассмотрим как это сделать.
Открываем диспетчер устройств

Заходим в пункт Видеоадаптеры и нажимаем правой кнопкой мыши по Вашей видеокарте и выбираем ее свойства

Вот как видно ниже версия драйверов моей видеокарты 9.18.13.3165

Теперь мы устанавливаем новые драйвера для видеокарты, версия которых 9.18.13.3165 и после этого компьютер начинает «тупить». Нужно откатить драйвера до предыдущей версии, чтобы система работала так, как до установки новых драйверов. Для этого выбираем вкладку Драйвер и чуть ниже находим кнопку Откатить.

Тут нажимаем Да
Добрый день уважаемые читатели блога сайт Сегодня хочу рассказать как откатить драйвера устройств и когда это может быть необходимо. На своем личном опыте расскажу как мне пришлось откатывать драйвера видеокарты после некорректного обновления программного обеспечения. Для начала скажу, что восстановление предыдущей версии драйверов позволяет вернуть настройки и установки комплектующих вашего компьютера. Драйвером называют микропрограмму, позволяющую оборудованию корректно работать в составе компьютера, так сказать интегрироваться в систему.
Внутренние программы также есть у всех внешних устройств таких как принтеры, акустическая система либо сетевое оборудование (информацию о том вы можете прочитать в одной из моих статей).
Обновление драйверов и возможные проблемы, связанные с этим процессом
Однажды я наткнулся в интернете на очень интересную , позволяющую просканировать ваш компьютер или ноутбук на наличие устаревшего внутреннего программного обеспечения. Программа действительно полезная, удобная и что не мало важно бесплатная. Запустив ее на своем компьютере, вы можете увидеть отчет по всем устройствам вашего ПК. В интерфейсе программы будет выведена информация о том какие микропрограммы необходимо обновить, а на каких устройствах установлено самое свежее ПО.
В итоге я скачал и запустил эту программу. Весь процесс занял незначительное время, и выяснилось, что почти все устройства требовали обновления. После сканирования и обновления, система автоматически запустила процесс перезагрузки для вступления в силу всех изменений. Однако на мое удивление во время загрузки я не увидел стандартного экрана операционной системы, вместо этого на экране был просто черный фон с курсором от мыши. Исходя из личного опыта я понял, что микропрограмма, установленная на видеокарту вызывает конфликт железа и соответственно невозможность вывода корректной картинки. Решено было либо откатить обновление драйверов, либо установить новую версию.
Такая ситуация с видеокартой и внутренним ПО обычно случается в том случае, когда Bios вашего компьютера, а точнее материнской платы не поддерживает обновленное программное обеспечение. Решение этой проблемы возможно обновлением Bios, но этот процесс лучше доверить специалистам, так как без нужных знаний можно все только ухудшить.
У неопытных пользователей может возникнуть вопрос каким образом можно откатить драйвера если мы не видим никакого графического изображения. В этом случае к нам на помощь приходит , позволяющая запустить операционную систему с минимальными настройками и низким графическим разрешением VGA. О том как зайти в безопасный режим я описал в отдельной статье ссылка на которую приведена выше.
Итак, после запуска системы в безопасном режиме необходимо найти место где производится откат обновленных драйверов, но для начала стоит проверить как встало остальное ПО. Для этого на ярлыке мой компьютер нажимаем правой кнопкой мыши и выбираем пункт Свойства
И в раскрывшемся окне в левой части выбираем раздел Диспетчер устройств.

После этого раскроется окно Диспетчер устройст в, в котором будет приведен список установленных на вашем компьютере устройств. Если какие-то микропрограммы были установлены не корректно, то непосредственно рядом с соответствующим устройством будет стоять восклицательный знак в желтом треугольнике. Такая ситуация может возникнуть не только после но и в ходе обычной работы. С чем это может быть связано зависит от такого, какие действия были произведены ранее.
Возвращаясь к тому как восстановить драйвера для видео карты, в диспетчере устройств выбираем вкладку видеоадаптеры и на необходимом нам элементе нажимаем правую кнопку мыши и в раскрывшемся меню выбираем пункт Свойства, после чего должно раскрыться еще одно окно свойств того или иного железа. Далее выбираем вкладку Драйвер и нажимаем кнопку Откатить.
Рядом с этой кнопкой написано “Если устройство не работает после обновления драйвера, откат восстанавливает прежний драйвер”, соответственно сама система подсказывает решение проблемы.

После проделанных операций должно пройти немного времени, когда процесс закончится, и система выдаст сообщение об удачном завершении операции. Далее стоит перезагрузить компьютер, чтобы изменения вступили в силу, но перед этим советую еще раз обратить внимание на возможные конфликты ваших устройств и компьютера. Если никаких разногласий оборудования не выявлено, то смело перезагружаем компьютер и наблюдаем исправление нашей проблемы, собственно, как и было в моем случае с видеокартой.
Описанный выше процесс применим в любом случае и к любому железу, будь то звуковая или . Напоследок хочу сказать что перед тем, как обновлять микропрограмму убедитесь в совместимости с версией вашего железа и желательно прочитайте побольше информации об этом на официальном сайте. Дело в том, что грамотно подобранная сборка может позволить в разы увеличить производительность устройства и убрать возможные критические ошибки.
Очень надеюсь, что информация о том как откатить драйвера оказалась для вас полезной и понятной, но как это часто бывает, могут остаться определенные вопросы, ответы на которые вы не смогли найти на страницах моего блога. Для решения возникших проблем оставляйте вопрос в комментариях, где мы всем миром постараемся дать нужные советы.
Откат драйверов и восстановление драйверов
Лучшая практика, связанная с драйверами аппаратного обеспечения, – всегда поддерживать их в актуальном состоянии. Обычно более новые версии драйверов приносят с собой лучшую совместимость, большую стабильность и иногда новые функции. Почему вы не хотите обновлять? Поскольку несколько раз после обновления вы можете увидеть один из них:
Ну, иногда новые драйверы, выпущенные (особенно версии драйверов BETA), могут фактически вызвать проблемы, включая синие экраны, сбои и сбои в работе оборудования. Если вы оказались в ситуации, когда вы недавно обновили драйвер и с тех пор были проблемы , не паникуйте, эта проблема может быть исправлена . Ниже я перечислил два метода возврата к предыдущей версии драйвера. Первый метод использует утилиту диспетчера устройств Windows, а второй метод использует Driver Reviver, наш отмеченный наградами инструмент обновления драйверов.
Откат драйвера с помощью диспетчера устройств Windows
Диспетчер устройств Windows – это список всех компонентов оборудования на вашем компьютере. Вы можете найти устройство, которое вы ищете в этом списке, для возврата к более старой версии установленного для него драйвера. 
Чтобы получить доступ к Диспетчеру устройств, вам нужно сначала открыть панель управления (вы можете получить доступ к ней через меню «Пуск»), а затем открыть «Диспетчер устройств». После того, как вы открыли Диспетчер устройств, вам необходимо выполнить следующие шаги, чтобы отбросить драйвер в предыдущую версию:
- Найдите устройство, с которым, по вашему мнению, возникают проблемы, обычно синие ошибки экрана вызваны адаптером дисплея

- Щелкните правой кнопкой мыши имя устройства

- Выберите «Свойства». Откроется диалоговое окно для этого устройства.
- Откройте вкладку «драйвер».

- Нажмите кнопку «Откат драйвера».
- Это откроет предупреждающее сообщение об откате водителя. Вы всегда можете установить новую версию, поэтому нажмите «Да»,

- Следуйте инструкциям. Может потребоваться перезагрузка системы. Если проблема не устранена, вы можете выполнить те же действия и нажать кнопку «Обновить драйвер..».
Откат драйвера с помощью драйвера Reviver
Если вы используете Driver Reviver для обновления своих драйверов, процесс перехода к более старой версии драйвера еще проще. Driver Reviver имеет функцию резервного копирования, которая позволяет вам восстановить предыдущий драйвер всего за несколько простых шагов. Вот как:
- Open Driver Reviver

- Перейдите на вкладку «Резервное копирование».

- Нажмите «Начать восстановление»

- Здесь вы увидите список ранее созданных точек восстановления. Выберите тот, где вы обновили драйвер, который вызывает проблемы.

- Теперь вы увидите список драйверов, включенных в эту резервную копию. Выберите только тот драйвер, который вы хотите отменить. Вам не нужно катить их обратно. Нажмите «Восстановить»

- Вы можете получить следующее сообщение о неподписанном драйвере. Выберите «Установить этот драйвер в любом случае»,

- И ваше дело!
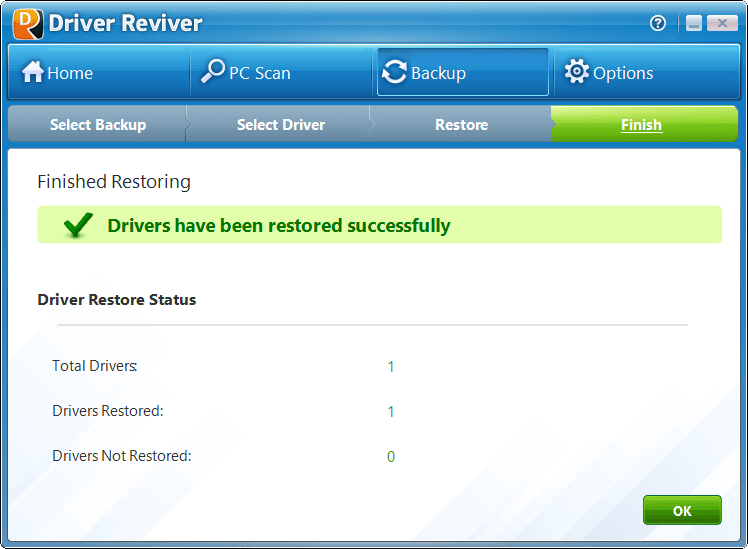
- Если вы хотите, чтобы этот драйвер не отображался в результатах сканирования в будущем, вы можете запустить сканирование с помощью Driver Reviver после восстановления драйвера. Вы увидите, что этот драйвер устарел (потому что мы восстановили старую версию, и мы всегда ищем новые версии при проведении сканирования). Щелкните правой кнопкой мыши на драйвере и выберите «Исключить этот драйвер из будущих сканирований». Теперь вы не увидите это обновление, и вы можете обновить все остальные драйверы, не обновляя это.

Надеюсь, это помогло вам справиться с какой бы то ни было проблемой, с которой вы столкнулись. Если нет, оставьте мне комментарий ниже, и я сделаю все возможное, чтобы помочь вам.
