Иногда пользователи телефонов или планшетов на базе Android сталкиваются с режимом Fastboot Mode, абсолютно не понимая, что это такое?
Включая свой гаджет, они видят экран с анимацией и некоторый перечень данных, что напоминает больше сбой системы.
Как правило, обычной перезагрузкой тут не отделаться и лучше все же пошагово следовать инструкции, чем пытаться разобраться самостоятельно. Ведь он является одним из системных и пользователь, который слабо ориентируется в подобных вещах, может случайным образом нанести вред собственному гаджету.
Впоследствии из-за этого придется обращаться в сервис, тратить свое время и средства. А ведь этого можно легко избежать, если разобраться в проблеме без лишней спешки.
Ниже можно подробно ознакомиться с тем, что это такое из-за чего возникает процесс и как действовать при его появлении.
Cодержание:
Что это такое
В операционной системе Android он предоставляет полный доступ к смартфону или планшету для управления им через компьютер. Такой подход позволяет :
- устанавливать приложения;
- настраивать различные параметры;
- делать перепрошивку гаджета;
- распределять права доступа.
Fastboot не является частью одной определенной ОС, но его часто можно встретить в среде Android SDK, ведь без него не получится полноценным образом наладить связь между ПК и гаджетом.
В данном случае имеется ввиду непросто передача данных, а именно настройка устройства.
Стоит отметить, что он запускается раньше, чем сама операционная система. Это говорит о том, что режимом можно воспользоваться даже тогда, когда на Ваш гаджет еще не установлен.
Почему возникает
Наличие такого режима очень полезно, но что делать, когда у Вас нет необходимости настраивать таким образом свой смартфон, а окно внезапно появилось?
Причины его появления могут быть разными :
- ошибка при прошивке гаджета;
- случайное нажатие клавиш – включения смартфона и повышения громкости одновременно;
- получение прав root-пользователя;
- системный сбой.
В любом из этих случаев на экране устройства высветится значок Android, а также системная информация по Вашему гаджету.

Для начала, при возникновении Fastboot следует проверить, доступен ли .
Действующими являются кнопки увеличения и уменьшения громкости – первой мы листаем пункты, что высвечены на экране, а второй делаем выбор (как клавишей Enter на ПК).
Таким образом, доходим до надписи «NormalBoot» и выбираем ее кнопкой уменьшения громкости.
Если после смартфон спокойно включается, то это, как минимум, говорит о том, что никаких проблем с ним нет и системный сбой тоже не причина. Иногда он возникает из-за подключения к компьютеру.
Происходит синхронизация, Вы проделываете все необходимые действия: устанавливаете новое приложение, загружаете фото или скачиваете фильм, а после, отключаясь от ПК, видите, что он не пропадает.
Это связано с тем, что в сервисном центре наверняка не отключили эту функцию. Справиться с этим можно и самостоятельно :
- после нормальной загрузки гаджета зайдите в его «Настройки» ;
- далее следует выбрать вкладку «Экран» ;
- отыскав в ней пункт , снимите с него галочку.
Таким образом, фастбут-режим будет деактивирован, и при включении тревожить пользователя собой он больше не будет.
Что делать при системном сбое
Если переход в «Normal Boot» заблокирован или, еще хуже, на экране видно лишь одну надпись «Fastboot Mode» и сводка параметров отсутствует, то по какой-то причине система гаджета дала сбой и есть два варианта того, как все исправить.
Вариант 1
Всегда можно попробовать восстановить систему и вновь вернуть смартфон в рабочее состояние.
Важно! При восстановлении происходит форматирование всех данных, что хранятся на смартфоне, поэтому лучше обезопасить себя и предварительно вынуть карту памяти.
Для начала необходимо зажать кнопку включения и повышения громкости одновременно. В появившемся меню отыскать пункт – wipe data/factory reset .
А после выбрать его и ждать пока произойдет откат всех настроек. Процесс может занять от одной до нескольких минут.

Гаджет перезагрузится, и Вы вновь сможете использовать его в своих целях.
Вот только установленные приложения и закладки в браузере придется восстанавливать заново, ведь подобная процедура возвращает его к заводским настройкам.
Вариант 2
Прибегать к этому варианту стоит в самую последнюю очередь, когда ни один из вышеописанных способов точно не работает.
Если высветившийся режим при включении не содержит параметров, если перезагрузка гаджета ничего не дает и даже вызвать не получается, то предстоит сделать следующее:
- снять батарею;
- вставить ее обратно;
- зажать кнопку включения минимум на 30 секунд.
Вновь вернувшийся Fastboot Mode даст понять, что пора переходить к более кардинальным действиям.
Придется перезагрузить устройство, но уже через компьютер, .
Обратите внимание! Для работы со смартфоном, у которого случился системный сбой, Вам понадобятся подходящие драйвера.
Не так уж и сложно.
Просто воспользуйтесь поисковиком, а из череды предложенных сайтов, предлагающих скачать «дрова», постарайтесь выбрать официальные, чтобы исключить неприятные казусы, связанные с занесением вирусов и т.п.
1 Разархивируем скаченные «дрова»;

2 Данные из архива помещаем в папку ;

3 После подключаем гаджет к ПК посредством USB-кабеля;
4 Некоторое время придется потратить на ожидание, пока компьютер распознает смартфон , после чего он предложит для начала работы с гаджетом установить драйвера;
5 Так как мы их уже предварительно скачали, то выбираем пункт «Установка из указанного места» ;

6 Выбираем папку, в которую поместили их и нажимаем Enter .

После того, как драйвера успешно установятся, переходим к работе с устройством через командную строку .
- заходим в меню «Пуск» ;
- в строке выполнения прописываем «cmd» ;
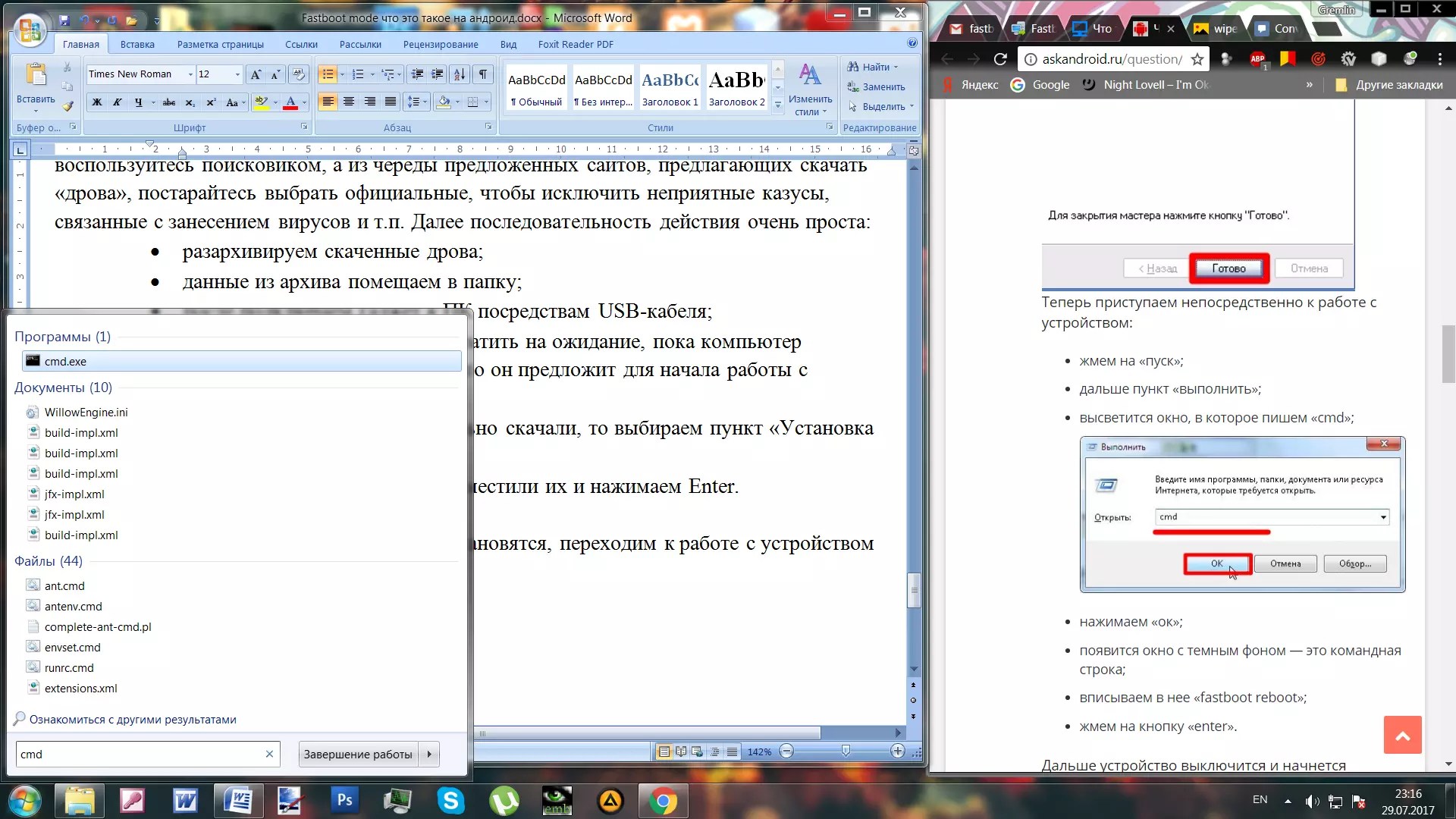
Данный способ, включающий в себя использование ПК, является наиболее действенным . Но все равно прибегать к нему лучше всего, когда наверняка не сработают более мелкие и простые действия по восстановлению.
Fastboot Mode в Андроид смартфоне
Те, кто уже баловался прошивкой смартфона, без сомнения, знают, что Fastboot – весьма полезная штука. Именно с его помощью можно установить кастомную (неофициальную) прошивку на свой девайс. Но в некоторых случаях неожиданная загрузка гаджета в этот режим может свидетельствовать о том, что с аппаратом не все в порядке. Хорошо, что можно легко решить эту проблему. Так что приступы паники совершенно излишни.
Читайте также: ТОП-9 Лучших клавиатур для Андроид 2018 года +Отзывы
Fastboot Mode в Moto G
Многие думают, что избавиться от данного режима можно просто «передернув» аккумулятор аппарата (если он является съемным). Но практика показывает, что такие мысли являются в корне неправильными. Если произошел сбой системы, то манипуляции с аккумулятором не помогут вернуть стандартные настройки и загрузить аппарат в штатном режиме. Здесь понадобятся действия другого характера. Но ничего сложного не будет.
Ни в коем случае не стоит паниковать, доставать аккумулятор и производить подобные действия. Ремонт аппарату тоже не нужен. Этот режим – своеобразный БИОС смартфона . И им можно легко управлять.
Что такое Fastboot Mode и для чего он используется?
Читайте также: ТОП-10 Лучших ВПН (VPN) на Андроид: сервисы которые можно бесплатно скачать и установить на ваш смартфон
Режим Fastboot – это диагностическая оболочка системы Android. Она чем-то напоминает BIOS компьютера или ноутбука. Но в Fastboot все далеко не так понятно, как в БИОСе. Что можно делать с помощью Fastboot Mode?
- Установка прошивок. Эта опция доступна только в том случае, если в настройках смартфона разрешена отладка по USB (ADB)
- Сброс на заводские настройки. Применяется в том случае, если аппарат стал работать из рук вон плохо, а прошивку менять не хочется
- Установка рекавери. С помощью этого режима устанавливают кастомное рекавери для последующей инсталляции неофициальной прошивки
- Работа со смартфоном на аппаратном уровне. Fastboot Mode – весьма полезная опция для разработчиков. Она позволяет напрямую общаться с железом. При условии наличия соответствующего софта на ПК
Все вышесказанное дает понять, что Fastboot Mode предназначен, в основном, для разработчиков мобильного софта и прошивок. Обычному пользователю эта опция без надобности. И тем не менее, иногда юзеры вынуждены наблюдать сей режим во всей красе.
Поэтому нужно знать, как можно загрузить смартфон в штатном режиме. Или как прошить аппарат при помощи Fastboot Mode. Хотя последнее индивидуально для каждого мобильного гаджета. Универсальной инструкции по этому поводу нет.
Как войти в режим?
Читайте также: [Инструкция] Как создать электронную почту на Андроид смартфоне абсолютно бесплатно
Иногда пользователям требуется специально войти в Fastboot Mode. Возможно, юзер хочет установить новую прошивку или обновить гаджет при помощи ADB. В любом случае, нужно знать, как загрузить аппарат в Fastboot.
Данная процедура может отличаться у девайсов различных производителей. Но по большей части алгоритм тот же. Для начала требуется выключить смартфон полностью. Обычно для этого достаточно долгого нажатия кнопки питания.
После выключения аппарата можно приступать к загрузке нужного режима. Для этого нужно зажать одновременно кнопки питания и «громкость вверх». В некоторых моделях может использоваться «громкость вниз».
Также весьма вероятно, что для запуска Fastboot Mode вместе с клавишей питания придется зажать сразу обе кнопки регулировки громкости. Здесь уже придется действовать методом подбора. В случае успеха на экране появится изображение зеленого робота. Иногда даже может быть соответствующий текст.
Как выйти из режима?
Читайте также: Как скачать рут права на Андроид + ТОП-10 программ для рутирования
Этот вопрос задается многими новичками. И ответ зависит от того, почему вдруг смартфон вздумал загрузиться именно в Fastboot Mode. Если это произошло потому, что пользователь случайно зажал соответствующие кнопки, то достаточно будет просто перезагрузить аппарат.
Но если гаджет вошел в этот режим сразу после перезагрузки, то ничего хорошего в этом нет. Вероятно, произошел некий системный сбой. И теперь аппарату требуется вмешательство пользователя для того, чтоб загрузиться нормально.
Есть несколько вариантов решения проблемы. Они не отличаются особой сложностью, поэтому от пользователя не требуется каких-то специальных навыков. Специализированного программного обеспечения тоже не понадобится.
Способ №1. Используем рекавери
Рекавери – это оболочка управления аппаратом, которая является независимой и никоим образом не зависит от версии прошивки. С помощью этого инструмента можно произвести сброс на заводские настройки, установить обновление или поменять прошивку.
Беда в том, что у смартфонов от различных производителей внешний вид стандартного рекавери может сильно отличаться. Поэтому здесь главное ориентироваться на название пунктов, которые нужно использовать для выхода из Fastboot.
Если же на девайсе установлено кастомное рекавери, то здесь намного проще. Дело в том, что таких вещей крайне мало. И интерфейс у них практически аналогичен. Однако рассмотрим вариант со «стоковым» рекавери.
Итак, в большинстве смартфонов режим Fastboot не позволяет выполнять какие-либо действия. Просто висит заставка. На каждом аппарате своя.

Теперь необходимо войти в режим рекавери. Для этого одновременно зажимаем кнопки включения и «громкость +». Через некоторое время загрузится режим рекавери. Сперва нужно попробовать загрузиться в нормальном режиме. Выбираем пункт «Reboot» . После этого аппарат должен стартовать обычно.

Если это не помогло и смартфон снова загрузился в Fastboot, то необходимо опять войти в режим рекавери. Только теперь будет производиться сброс настроек. В главном меню рекавери выбираем кнопку «Wipe Data». Затем снова выбираем «Reboot».

После этих действий смартфон должен загрузиться с заводскими настройками. В подавляющем большинстве случаев данная процедура помогает. И без разницы, аппарат какой компании сейчас в руках у пользователя.
После «вайпа» данных исчезнет все, что устанавливалось на устройство. Придется заново инсталлировать все приложения. Также нужно будет полностью настраивать аппарат. Заводские настройки предполагают девственно чистый гаджет. Зато все будет работать, как новое.
Способ №2. Используем компьютер
Редко, но бывает так, что режим рекавери вместе с «вайпом» данных не может загрузить смартфон в штатном режиме. В этом случае придется обратиться за помощью к ПК или ноутбуку . Это устройство поможет справиться с проблемой.
Но нужно учесть, что для этого понадобится оригинальный USB-кабель от смартфона. Также нужно будет скачать драйвера для аппарата. Без этого ничего не получится. Важно проверить, чтобы в комплекте драйверов были те, что обеспечивают работу ADB.
В некоторых случаях при установке драйверов придется отключить проверку цифровых подписей в ОС. Если найти нужные драйвера не получилось, то можно положиться на систему. Она постарается найти требуемые компоненты на серверах Microsoft.

Теперь необходимо подключить аппарат к компьютеру с помощью USB-кабеля и дождаться, пока он определится системой. Далее в командной строке вводим команду «fastboot reboot» и нажимаем «Enter».

После выполнения этого действия аппарат загрузится в обычном режиме со стопроцентной гарантией. Если после ввода нужной команды ничего не происходит, то проблема в драйверах. Нужно поискать «правильные» на сайте производителя или соответствующих форумах.
Если при выполнении вышеописанного действия использовались «неправильные» драйвера, то последствия могут быть непредсказуемыми. В частности, юзер вполне может получить вместо смартфона «кирпич». И тогда придется восстанавливать прошивку гаджета. А это довольно сложно.
Многие из вас не раз сталкивались с ситуацией, когда для получения root прав на Android планшете или смартфоне, установки новой прошивки, восстановления системы и прочих вещей, нужно было подключать его к компьютеру и выполнять ряд команд adb или fastboot, через окно командной строки (терминала).
Большинство вводят эти команды, не понимая, что они означают, просто следуя найденной в сети инструкции. И если вы хотите получить более полное представление о том, что происходит при их выполнении, то сегодня мы познакомимся с десяткой основных команд, которые должен знать каждый продвинутый пользователь Android.
Но перед тем как чем начать ознакомление с этими командами, напомню, что прежде чем ваш планшет или смартфон смог их выполнять, вы должны позаботиться, чтобы на вашем компьютере был установлен Android SDK , а на самом планшете или смартфоне, в меню его настроек была включена опция «Отладка USB ».
Как установить Android SDK, содержащий в себе программы adb и fastboot, читайте в этом материале .
Также напомню, что в Android 4.2 и выше, пункт «Отладка USB» скрыт, и как получить к нему доступ, вы можете почитать .
Для тех, кто забыл, как запустить окно командной строки в Windows напомню, что проще всего это сделать, нажав на «Пуск», после чего в окне поиска нужно будет ввести cmd и нажать клавишу «Enter».
После того, как все подготовительные работы закончены, можно подключать устройство к компьютеру с помощью USB кабеля и приступать к изучению команд.
1. Команда adb devices
Это, наверное, самая главная из всех десяти команд, о которых будет идти речь. С помощью неё мы можем узнать, видит ли компьютер ваше Android устройство, и если видит, то может ли он общаться с ним через команды терминала.
Если все нормально, то после ввода команды adb devices в окне командной строки Windows или терминала Linux, вы должны увидеть строку с текстом List of devices attached, после которой будет строка, состоящяя из серийного номера вашего устройства и его состояния - offline или online:

Состояние offline означает, что устройство находится в спящем режиме. Состояние online сигнализирует о том, что планшет или смартфон готов выполнять ваши команды.
2. Команда adb push
С помощью команды adb push вы можете копировать файлы на свой планшет или смартфон. При этом вы должны указать путь к папке, в которую вы хотите поместить файл на устройстве и папке на компьютере, откуда будет копироваться файл. Второй путь указывать не обязательно, если файл расположен в той же папке, где находится программа adb.
Вот пример копирования видеофайла superfreak.mp4 с компьютера на устройство, в папку /sdcard/Movies с помощью команды adb push superfreak.mp4 /sdcard/Movies/

Для пользователей Windows хочу напомнить, что в Android при указании пути к файлам и папкам используется прямой слэш - /, а не обратный, как вы привыкли.
3. Команда adb pull
Если команда adb push используется для передачи файлов на Android устройство, то adb pull используется для копирования файлов с устройства на компьютер. Так же как и в предыдущем случае, вы должны указать путь, откуда вы хотите взять файл на устройстве и путь, куда вы хотите этот файл поместить на компьютере. Второй путь указывать не обязательно, если вы хотите, чтобы файл попал в папку, из которой вы запускали программу adb.
Вот пример копирования файла superfreak.mp4 из папки /sdcard/Movies/ вашего планшета или смартфона на рабочий стол Windows 8 пользователя Jerry, C:\Users\Jerry\Desktop

Если вы хотите, чтобы файл попал в папку, из которой вы запускали adb, просто введите команду adb pull /sdcard/Movies/superfreak.mp4
4. Команда adb reboot
Эта команда часто используется в процессе получения root прав или установке нового программного обеспечения, когда нужно принять те изменения, которые мы сделали на нашем устройстве. После того, как вы введете команду adb reboot, ваш планшет или телефон перезагрузится.

Также эта команда важна тем, что её можно размещать внутри скриптов, что позволяет перезагружать устройство после выполнения всех необходимых операций автоматически.
5. Команды adb reboot-bootloader и adb reboot recovery
С помощью adb можно не просто перезагружать Android устройство, но и перезагружать его в загрузчик (bootloader). Этот режим нужен для того, чтобы мы могли разблокировать загрузчик, что необходимо для получения root прав и дальнейшей установки альтернативных прошивок.

Некоторые устройства можно загрузить в bootloader с помощью определенной комбинации клавиш при их включении, но зачастую команда adb reboot-bootloader - это единственный способ получить доступ к загрузчику.
Точно также, программу adb можно использовать для получения доступа к меню восстановления планшета или смартфона или рекавери (recovery). Это можно сделать с помощью команды adb reboot recovery
6. Команда fastboot devices
Если вы перегрузили свой планшет в режим загрузчика (bootloader) то он перестанет принимать команды adb. В этом режиме с устройством мы можем общаться с помощью программы fastboot.
С помощью команды fastboot devices вы можете узнать, может ли ваше устройство принимать команды от этой программы в режиме загрузчика. Так как fastboot является очень мощным инструментом, некоторые производители Android устройств не предоставляют доступа для этой программы в режиме загрузчика.
Так же, как и в случае с adb, после ввода команды fastboot devices вы должны увидеть серийный номер вашего устройства.

Зачастую причиной неработоспособности fastboot является отсутствие необходимых Windows драйверов вашего устройства.
7. Команда fastboot oem unlock
Некоторые производители (например, HTC или Asus) выпускают специальные утилиты, позволяющие разблокировать загрузчик их планшетов и смартфонов, после чего на них можно будет устанавливать альтернативные рекавери, такие как ClockworkMod или TWRP и прошивки от независимых разработчиков (кастомные прошивки).
Однако во многих случаях, разблокировать загрузчик Android устройства можно с помощью программы fastboot. Сделать это очень просто – когда ваш планшет или телефон находится в режиме bootloader (пункт 5), достаточно в окне командной строки ввести следующую команду: fastboot oem unlock.
После этого вам нужно будет следовать инструкциям, которые будут отображены на экране вашего планшета или смартфона.

Внимание! После выполнения команды fastboot oem unlock, ваше устройство будет полностью очищено от установленных вами программ и ваши персональные данные будут также удалены.
8. Команда adb shell
Команда adb shell зачастую приводит в замешательство некоторых начинающих пользователей.
Есть два пути использования этой команды. Если вы просто введете в окне командной строки текст adb shell и нажмете клавишу «Enter», то вы «попадете» в режим терминала, или командную оболочку вашего Android устройства, где вы сможете выполнять любые команды Android shell.
Ниже вы можете увидеть результат выполнения команды ls в среде Android shell

Этот режим хорошо известен пользователям Linux и Mac компьютеров. Если вы знакомы с командами оболочки bash, то проблем с работой в этом режиме у вас не будет. В противном случае я не рекомендую пользоваться режимом adb shell, до тех пор, пока вы не будете понимать, назначение всех его команд, так как в этом режиме вы имеете полный доступ к файлам на вашем устройстве и можете случайно нанести непоправимые изменения в операционной системе.
Второй способ использования adb shell - это выполнение единичной команды Android shell с помощью такой конструкции: adb shell <команда>. Например вы можете изменить права доступа к файлу с помощью команды типа «adb shell chmod 666 /data/имя файла»
9. Команда adb install
С помощью программы adb вы можете не просто копировать файлы на устройство и обратно. Эта программа также позволяет устанавливать приложения на Android устройства в виде apk файлов. Для этого существует команда adb install. Она немного похожа на команду push: вы должны указать путь, где находится файл с приложением, которое вы хотите установить. Поэтому проще всего сначала скопировать apk файл в папку с программой adb, после чего установку программы вы можете произвести с помощью команды adb install ИмяФайлаПриложения.apk

Если вам нужно обновить приложение, то в этом случае нужно использовать ключ -r и команда будет выглядеть так: adb install -r ИмяФайлаПриложения.apk.
С помощью ключа -s вы можете устанавливать приложения на карту памяти (если ваша прошивка позволяет делать это). Ключ -l позволяет заблокировать приложение при установке (установив его в папку /data/app-private). Существуют и другие ключи для более продвинутых функций, но их описание – это тема отдельной статьи.
10. Команда adb uninstall
И наконец, вы можете удалять приложения с вашего планшета или телефона. Для этого нужно использовать команду adb uninstall ИмяФайлаПриложения.apk
У этой команды есть ключ -k, который позволяет при удалении приложения не удалять его данные и кэш, а оставить их на устройстве.
Бонус: Команда adb sideload
Эта команда очень пригодится владельцам планшетов и смартфонов Nexus – с помощью неё они смогут обновлять официальную прошивку на своих устройствах. Другими словами, если ваш смартфон или планшет не получил обновления по-воздуху, вы можете скачать новую прошивку с официального сайта, и обновить устройство «вручную».
После того, как вы скачаете файл с прошивкой на компьютер и подключите планшет или телефон к нему, вам нужно будет перезагрузить свое устройство в режим рекавери, выбрать пункт "Apply update from ADB" , а затем на компьютере в окне командной строки ввести следующую команду: adb sideload xxxxxxxx.zip, где xxxxxxxx.zip – это имя zip файла c прошивкой.
Более подробную инструкцию о том, как обновить прошивку Nexus устройств вручную вы найдете в этом материале .
Похожие материалы:
Если вы счастливый обладатель гаджета на платформе «Андроид», то рано или поздно столкнетесь с таким интересным явлением, как Fastboot Mode. Что это такое? Зачем оно нужно? Эти вопросы возникают у человека в голове намного позже.
Первая мысль при виде Fastboot совсем другая. О боже, я сломал свой девайс! Чтобы не возникало паники, нужно разобраться, что это за режим такой, для чего он нужен и как из него выйти. Главное - не паниковать и четко следовать данной инструкции. Если же вы ударитесь в панику и не сможете правильно выполнить все действия, то в результате можете получить мертвый смартфон. Оно вам надо?
Что это за режим?
По сути режим Fastboot представляет собой быстрый доступ к недрам устройства. Он просто загружается мимо медленного БИОСа и делает это очень быстро. Обычно в режим Fastboot невозможно зайти, не нажав определенных клавиш. Но бывает и так, что вследствие какого-нибудь "глюка" аппарат сам по себе уходит в этот режим. И здесь нужно знать порядок действий для того, чтобы вытащить его из этого анабиоза. Сложного в этом ничего нет, но многие неподготовленные пользователи жутко боятся Fastboot Mode. Что делать? Как вернуть все на свои места? Причина паники понятна, но нужно успокоиться и четко следовать инструкциям. Тогда с вашим гаджетом все будет в порядке.

Для чего он нужен?
Есть несколько причин для внедрения режима Fastboot в аппарат. Во-первых, он помогает девайсу быстрее загружаться, поскольку так загрузка происходит в обход медленного БИОСа. Во-вторых, Fastboot помогает разработчикам общаться с устройством на уровне железа, а это очень важно. В-третьих, Fastboot позволяет настроить операционную систему «Андроид» с помощью компьютера посредством ADB-соединения. Вот для чего служит Fastboot Mode. Что это такое, теперь понятно. Теперь перейдем к вопросу о том, что делать, если ваш гаджет неожиданно загрузился именно в этот режим.

Как выйти из этого режима?
Если режим Fastboot был включен по ошибке, то это еще полбеды. Достаточно зажать на выключенном устройстве кнопку питания и кнопку "Громкость вверх". Аппарат загрузится в БИОС. Здесь нужно выбрать пункт "Перезагрузить систему сейчас" (Reboot system now). После этого должна начаться "правильная" загрузка устройства в обход Fastboot Mode. Что это такое, мы уже разобрали чуть выше. Если же в БИОСе нет вышеозначенного пункта, то дела совсем плохи. Придется выполнять действия по возврату аппарата к заводским настройкам.
Если аппарат сам решил загрузиться в режим Fastboot, значит у него что-то не так с настройками. Придется делать вайп данных пользователя, дабы снова не попасть в Fastboot Mode. Что это такое? На «Андроид»-устройствах предусмотрена система отката к заводским настройкам именно для таких случаев. Она "обнуляет" аппарат до заводских характеристик. При этом все пользовательские данные (приложения, контакты, музыка) удаляются.
Нужно зайти в режим БИОСа и выбрать пункт "Удалить данные" (Wipe Data) и "Сброс к заводским настройкам" (Factory Reset). После этого перезагружаем смартфон из пункта "Перезагрузить систему сейчас" (Reboot System Now).

Как убрать режим?
По сути, обычному пользователю не нужен режим Fastboot Mode. Как выйти из него, мы уже знаем. Теперь рассмотрим вопрос о том, как отключить его навсегда. Он включен по умолчанию и иногда просто вводит пользователя в замешательство. Чтобы такого впредь не было - отключаем этот режим. Для этого нужно зайти в настройки смартфона, пункт меню "Экран", и найти там надпись "Быстрая загрузка". Нужно просто снять галочку.
Этот алгоритм действий актуален для операционной системы «Андроид» версии 4.0 и выше. Если же у вас «Андроид» версией постарше, то искомый пункт нужно искать где-то в разделе "Приложения". Эти действия помогут выключить напрочь режим Fastboot. И он больше не будет вас смущать.
Однако сейчас многие будут недовольны. Не стоит полностью избавляться от Fastboot Mode. Что это такое? На «Андроид» -смартфонах он также выполняет функцию «рекавери». А это очень важно.
Почему не стоит совсем от него избавляться?
Как ни прискорбно, но Fastboot - важная составляющая программного обеспечения аппарата. И отключать его совсем - очень плохая идея. Дело в том, что если данная функция отключена, то вы не сможете установить на нее прошивку через компьютер, если ваш девайс вдруг превратится в "кирпич". А такое бывает сплошь и рядом. Так что в этом случае вас сможет спасти только Fastboot Mode.
Что это такое мы, разобрали чуть выше. Скажем так, это ваш "спасательный круг" на случай непредвиденных ситуаций, которые могут случиться с вашим смартфоном. Поэтому не стоит его выключать. Придет время, когда вы будете рады тому, что воздержались от полного отключения режима Fastboot. Он совершенно не напрягает пользователя. Просто нужно знать, как из него выйти.
Резюме
Итак, суммируя все вышенаписанное, можно точно сказать, что режим Fastboot - весьма полезная штука.
- Во-первых, он позволяет гаджету загружаться быстрее в обход БИОС.
- Во-вторых, он облегчает разработчикам общение с девайсом.
- В-третьих, его можно использовать для заливки исправленной прошивки с помощью компьютера и ADB-соединения.
- В-четвертых, он здорово помогает в том случае, если ваш смартфон внезапно превратился в "кирпич".
И против всех этих преимуществ один крошечный недостаток - вы не знали, как из него выйти. Но теперь знаете, так что отключать Fastboot не нужно. Он вам еще пригодится.
Прошивка Android, т.е. запись определенных файл-образов в соответствующие разделы памяти девайса при использовании специального Windows-софта, практически полностью автоматизирующего процесс, на сегодняшний день является не самой сложной c точки зрения пользователя процедурой. Если же использование подобного инструментария невозможно или не дает нужного результата, ситуацию спасает .
Для того, чтобы прошить Андроид-аппарат через Fastboot, потребуется знание консольных команд одноименного режима работы девайса, а также определенная подготовка смартфона или планшета и используемого для операций ПК.
Ввиду того, что в фастбут-режиме манипуляции с разделами памяти девайса производятся фактически напрямую, при использовании нижеописанного метода прошивки требуется некоторая осторожность и внимательность. Кроме того, выполнение нижеперечисленных шагов, вероятно, следует рекомендовать только при отсутствии возможности выполнить прошивку другими способами.
Каждое действие с собственными Андроид-устройствами пользователь осуществляет на свой страх и риск. За возможные негативные последствия использования методов, описанных на данном ресурсе, администрация сайта ответственности не несет!
Четкое выполнение подготовительных процедур предопределяет успех всего процесса прошивки устройства, поэтому осуществление нижеописанных шагов можно считать обязательным условием перед проведением операций.
Установка драйверов
О том, как установить специальный драйвер для фастбут-режима, можно узнать из статьи:
Бэкап системы
Если существует малейшая возможность, перед прошивкой обязательно осуществляется создание полной резервной копии существующих разделов памяти устройства. Необходимые для создания бэкапа действия описаны в статье:
Загрузка и подготовка необходимых файлов
Fastboot и являются взаимодополняющими друг друга инструментами из состава Android SDK. Загружаем инструментарий полностью или скачиваем отдельный пакет, содержащий только АДБ и Фастбут. Затем распаковываем полученный архив в отдельную папку на диске С.

Через Fastboot возможна запись как отдельных разделов памяти Андроид-девайса, так и прошивок-обновлений целым пакетом. В первом случае понадобятся файлы-образы в формате *.img , во втором – пакет(ы) *.zip . Все файлы, которые планируются к использованию, должны быть скопированы в папку, содержащую распакованные Fastboot и ADB.

Пакеты *.zip не распаковываем, необходимо лишь переименовать загруженный файл(ы). В принципе имя может быть любым, но не должно содержать пробелов и русских букв. Для удобства следует использовать короткие имена, к примеру update.zip . Кроме прочего необходимо учитывать тот фактор, что Fastboot чувствителен к регистру букв в посылаемых командах и именах файлов. Т.е. «Update.zip» и «update.zip» для фастбут — разные файлы.
Запуск Fastboot
Поскольку Fastboot является консольным приложением, работа с инструментом осуществляется при помощи введения команд определенного синтаксиса в командную строку Windows (cmd). Для запуска Фастбут проще всего использовать следующий метод.


Эта надстройка позволяет производить все операции из нижеописанных примеров в полуавтоматическом режиме и не прибегать к ручному вводу команд в консоль.


Разблокировка загрузчика
Производители определенного ряда Андроид-аппаратов блокируют возможность управления разделами памяти устройства через блокировку загрузчика (bootloader). Если у устройства заблокирован загрузчик, в большинстве случаев его прошивка через фастбут неосуществима.
Для проверки статуса загрузчика можно послать в устройство, находящееся в режиме fastboot и подключенное к ПК, команду:
fastboot oem device-info

Но вновь приходиться констатировать, что данный способ выяснения статуса блокировки не универсален и отличается для устройств разных производителей. Это утверждение также касается разблокировки bootloader – методология проведения процедуры отличается для разных устройств и даже для различных моделей одного бренда.
Запись файлов в разделы памяти девайса
Завершив подготовительные процедуры, можно переходить к процедуре записи данных в разделы памяти устройства. Еще раз перепроверяем корректность загрузки файлов-образов и/или zip-пакетов и их соответствие прошиваемому устройству.
Внимание! Прошивка некорректных и поврежденных файл-образов, а также образов от другого девайса в устройство приводит в большинстве случаев к невозможности загрузки Android и/или другим негативным для аппарата последствиям!
Установка zip-пакетов
Для записи в девайс, к примеру OTA-обновлений, или полного комплекта составляющих ПО, распространяемых в формате *.zip , используется fastboot-команда update .

Запись img-образов в разделы памяти
Во многих случаях поиск прошивки в формате *.zip для загрузки может быть затруднен. Производители девайсов неохотно выкладывают свои решения в Сеть. Кроме того, zip-файлы могут быть прошиты через рекавери, поэтому целесообразность использования способа записи zip-файлов через фастбут вызывает сомнения.
А вот возможность прошивки отдельных образов в соответствующие разделы, в частности «boot» , «system» , «userdata» , «recovery» и др. через Fastboot при восстановлении аппарата после серьезных программных проблем, может спасти ситуацию во многих случаях.
Для прошивки отдельного образа img используется команда:
fastboot flash наименование_раздела имя_файла.img


Таким образом производится прошивка с помощью команд, посылаемых через консоль. Как видим, большее количество времени и сил отнимают подготовительные процедуры, но, если они выполнены правильно, запись разделов памяти устройства происходит очень быстро и почти всегда беспроблемно.
