| Я хочу сказать, что виндовый файрфокс под wine в ряде версий работал быстрее, чем Linux"овый (разработчики забили на оптимизацию, такие дела)
Разработчики чего? Оптимизацию кого? Мадам, исходный код браузера лежит на гите. Вы его можете скачать и скомпилировать. Будете это делать под никсами - получится ELF, будете под виндами - EXE. Никакой оптимизации, все на усмотрение компилятора и окружения.
| Посмотрела, как называются Ваши точки монтирования. У меня вопрос: а Windows на ext4 устройство будет быстрее писать, чем Ваш Linux не на ntfs, раз Вы используете такой аргумент, а на ext4?
И мы с вами обсуждаем быстродействие Linux?)) Единственное что видно на скриншоте - так это то, что мой юзернейм - «ntfs». Сомневаюсь если я на Windows назову своего пользователя «ext4», то она станет медленнее работать. Разве что из мести.
Любой админ эту вирусню удаляет сразу как только обнаруживает. Да и не виртуалка это была.
| И «зловред» для Windows юзера это «зайти на любимый форум по разведению рыбок, получить винлокер и зашифрованный диск», а у Вас ведь это сервер, который был сломан из-за неверной настройки/или того, что не ставили апдейты, правда?
Зловред для Windows - это юзерская привычка сидеть под учетной записью с неограниченными правами, чего НЕТ В LINUX, и именно поэтому винлокеры цепляются на систему. Как только станете сидеть под рутом на Linux - неизбежно подцепите такое как я показал.
| Для NFS лечится с помощью увеличения буферов монтирования. BFQ тут вообще ни при чём. Это происходит из-за того, что буферы заканчиваются. Кстати, в последних релизах ядра добавили какую-то штуку для того, что бы ставить ограничения на использование буферов.
Не совсем понимаю, при чем здесь NFS. Если вы о протоколе передачи данных, то это аплоад гигового файла в phpmyadmin. HTTP то бишь.
Можем кстати еще поговорить о флешечках. Недавно купил. USB3.1, все дела. На Винде скорость космическая. На Linux так себе.
| Я думаю, это очень hardware-специфично. Для другого ноутбука может быть и наоборот.
Никакой hardware-специфики. На всех ноутбуках одинаково. Причину знают даже школьники - чем активнее процессору приходится переключаться между задачами, чем меньше он в idle, тем больше потребляет мощности. Добавьте сюда отсутствие кое-где аппаратной поддержки (например использовании CPU, а не DMA при работе с USB). И понятно, что Linux можно растюнить вашими способами, используя WM а не DE, поотключав вай-фаи и блютусы + снизив яркость экрана, так чтоб ноутбук дольше жил. Но ведь Windows рядышком работает полноценно без пердолинга.
Мэм, у каждой ОС есть свои достоинства, и свои недостатки. Умный системщик их просто знает. И эти недостатки не делают систему недостойной. Они просто есть, и закрывать глаза на их существование, с упорством доказывая обратное - не самая умная идея.
Все современные компьютеры поддерживают Windows 7, поэтому установка системы на такое оборудование не вызывает затруднений. Однако у многих пользователей нет возможности приобрести новый компьютер, но им очень хочется поставить более современную операционную систему на старый. В таком случае нужно знать системные требования для данной ОС, чтобы не терять зря время на бессмысленную установку.
Минимальные требования для установки ОС
Чтобы узнать, подходит ли ваше оборудование для Windows 7, вы должны ознакомиться с рекомендуемыми Microsoft минимальными требованиями к оборудованию пользователя, а затем сравнить эти требования с характеристиками вашего компьютера.
Компания Microsoft, выпустив свой продукт, заявила, что для его установки компьютер должен иметь:
- центральный процессор с частотой не меньше 1 ГГц (может быть как 32-разрядный, так и 64-разрядный);
- 1 или 2 Гб оперативки (1 Гб для х86 и 2 Гб для х64);
- 16-20 Гб свободного места на жестком диске (16 Гб для х86 или 20 Гб для х64);
- видеокарту, совместимую с DirectX 9, имеющую 128 Мб видеопамяти и драйвер WDDM версии 1.0 и выше.
Стоит учитывать, что это только минимальные характеристики, обеспечивающие совместимость вашего компьютера с операционной системой. Если установить 32-разрядную ОС на ПК с 1 Гб ОЗУ, работать она будет, но на самых минимальных настройках и очень медленно. С таким оборудованием можно не ожидать прозрачного интерфейса и красивой анимации, свойственных Windows 7.
Как проверить характеристики ПК?
Ознакомившись с необходимыми характеристиками, следует сравнить их с собственным оборудованием. Но тут может быть два варианта:
- На нем не установлена система.
- Система установлена (обычно это Windows XP).
В первом варианте вы не сможете программно посмотреть характеристики оборудования, поэтому нужно будет искать их в технической документации, прилагаемой к ПК при его продаже. Если таковая уже утеряна, придется самостоятельно разбирать системный блок или относить его в сервисный центр для определения установленного там «железа».
Если же на компьютере имеется Windows XP, большинство характеристик вы сможете посмотреть самостоятельно и узнать, подходят они для установки Windows 7 или не подходят.
Проверка частоты процессора и объема оперативной памяти
Для проверки процессора и ОЗУ под Windows XP вы должны:
- Кликнуть правой кнопкой по «Мой компьютер».
- Перейти в «Свойства».
- Перейти на вкладку «Общие» (обычно она открывается по умолчанию).
Здесь вы увидите такую информацию:

На скриншоте выделен участок, где можно посмотреть тип процессора, его частоту и объем оперативной памяти. Здесь вы должны найти характеристики своего оборудования и сравнить, подходят ли они под минимальные системные требования или нет. В данном примере видно, что оперативной памяти явно недостаточно для установки более современной ОС. Вместо минимального 1 Гб здесь только 512 Мб. Однако у вас могут быть и другие показатели.
Проверка объема системного диска
Устанавливая Windows 7, вы должны учитывать, что место на жестком диске необходимо не только для операционной системы, но и для других ваших приложений и файлов. Также вы должны знать, что занимаемое ОС место может постепенно увеличиваться из-за закачки и установки обновлений. Поэтому минимальных 16-20 Гб будет явно недостаточно для качественной работы.
- Открыть «Мой компьютер».
- Кликнуть правой кнопкой по системному диску.
- Выбрать пункт «Свойства»
Перед вами появится такое окно:
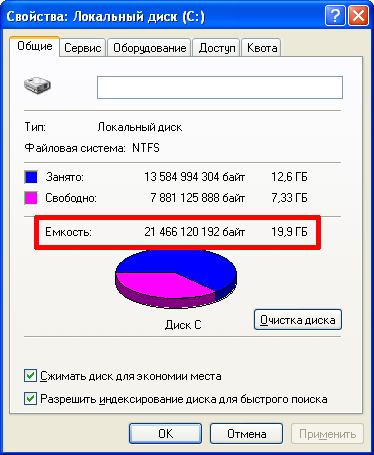
Чтобы определить совместимость с планируемой операционной системой, вам не нужно знать, сколько места на диске занято или сколько свободно. Вас должен интересовать полный его объем. На скриншоте эта информация выделена красным цветом. Если рассматривать данный пример, то теоретически здесь можно установить 32-разрядную Windows 7, однако на практике работа с таким оборудованием станет невозможной. Вы просто не сможете поставить дополнительных приложений, и очень скоро ОС начнет выдавать регулярные сообщения о нехватке свободного места на системном диске. Поэтому владельцам таких маленьких жестких дисков лучше и дальше работать с XP.
Проверка видеокарты
Если с процессором, оперативной памятью и жестким диском все достаточно просто, то совместимость видеокарты проверить немного сложнее. Вы можете посмотреть модель видеокарты и объем видеопамяти, но совместимость с DirectX 9 и наличие драйвера WDDM придется искать в документации к устройству или же в интернете. Если у вас более-менее современная видеокарта, не стоит беспокоиться о ее совместимости с Windows 7. Все эти видеоадаптеры совместимы с DirectX 9 и имеют драйвер WDDM. Неподходящими техническими характеристиками могут обладать только очень старые устройства.
Но для начала нужно узнать точный объем видеопамяти вашего адаптера. Для этого следует:
- Открыть меню «Пуск».
- Выбрать пункт «Программы».
- Перейти в «Стандартные».
- Перейти в «Служебные».
- Выбрать «Сведения о системе».
Вы увидите такое окно:
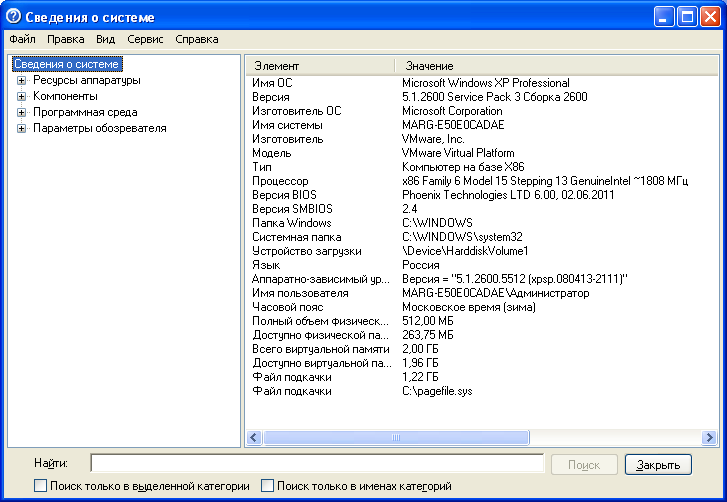
Чтобы найти характеристики вашей видеокарты и сделать вывод, подходят ли они под системные требования, вы должны выбрать в этом окне:
- «Компоненты».
- «Дисплей».
После чего вы увидите объем видеопамяти вашего адаптера:
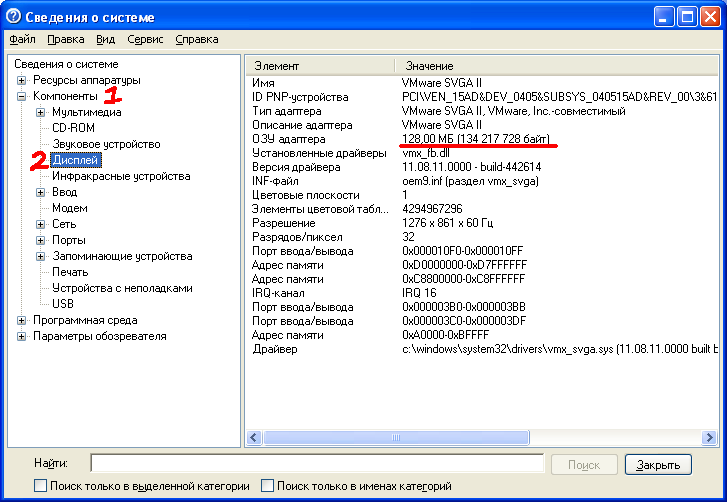
В данном примере объема видеопамяти вполне достаточно для установки Windows 7, так как минимально для нее требуется именно 128 Мб. Но рассчитывать на красивые эффекты рабочего стола при таких показателях не стоит.
Проведя все перечисленные действия по проверке своего оборудования, вы можете сделать вывод, нужно ли устанавливать на компьютер более современную операционную систему или ее системные требования несовместимы с вашим «железом». В последнем случае лучше оставить менее «привередливую» ОС и наслаждаться ее полноценной работой без тормозов и зависаний.
Совместимость программного обеспечения
Пользователи, долгое время работающие с Windows XP, привыкли к определенному программному обеспечению. Они в течение нескольких лет имели дело с любимыми приложениями, поэтому переход к новой ОС может показаться им рискованным. А вдруг привычные программы не запустятся под Windows 7? Вдруг придется удалять новую систему и с нуля возвращаться к старой?
На практике все не так уж критично. Проблемы с запуском иногда возникают, но эти проблемы легко решаемы. Иногда приложение так и не запускается под Windows 7, но это касается 64-разрядной системы, и таких приложений очень мало. Обычно это то программное обеспечение, которое не пользуется спросом у пользователей, соответственно разработчики и не заботятся о его усовершенствовании. Но все более-менее популярное ПО прекрасно работает под данной ОС.
Общий перечень совместимого программного обеспечения
Сразу после появления Windows 7 корпорация Microsoft обнародовала перечень приложений, совместимых с новой операционной системой. Этот перечень включил в себя около 5500 программ, способных работать и в 32-разрядной системе, и в 64-разрядной. Поэтому беспокоиться о том, что самые популярные приложения не заработают под данной ОС, просто нецелесообразно.
В список основных протестированных приложений, имеющих подходящие системные требования для работы с операционной системой, вошли:
- Популярные антивирусные программы (Антивирус Касперского, Avira, AVG, Avast, Eset Nod 32 и прочие).
- (VirtualBox, VMWare Workstation).
- Браузеры (Google Chrome, Opera, Firefox).
- Известные интернет-мессенджеры (Miranda, ICQ, QIP, Yahoo!, Mail.ru Агент).
- Офисные приложения (OpenOffice, Microsoft Office, Adobe Acrobat и Foxit Reader).
- Графические приложения (Adobe Photoshop, Paint.Net и прочие).
Хорошую совместимость показали и другие приложения, предназначенные для работы с файлами, архивами, почтой, видео- и аудиоконтентом.
Также стоит учитывать, что перечисленный список был выдан корпорацией Microsoft при выходе их нового продукта. Так как Windows 7 появилась в продаже в конце 2009 года, к сегодняшнему дню было доработано множество других полезных программ, которые теперь тоже совместимы с данной ОС.
Работа в режиме совместимости
Как уже было замечено выше, некоторые старые и не очень популярные среди пользователей приложения не подходят под требования Windows 7 и не запускаются. Так как они уже давно заброшены разработчиками, можно не ожидать современных модификаций и усовершенствования. Но и в этом случае есть простой выход.
Если это какое-то полезное приложение для работы с графикой или файлами, ему можно найти замену среди более современных разработок. Но что делать, если замены нет? К примеру, вы вспомнили про любимую старую игру, скачали ее, но запустить не можете, так как совместимость данной игры с Windows 7 не проработана. Вам хочется поиграть, но это невозможно без компьютера со старой ОС.
В таком случае можно попытаться поиграть в режиме совместимости с другой операционной системой. Для этого надо:
- Найти исполняемый файл, с помощью которого запускается приложение (файл с расширением «exe»).
- Кликнуть по нему правой кнопкой.
- Перейти в «Свойства».
Вы увидите такое окно:
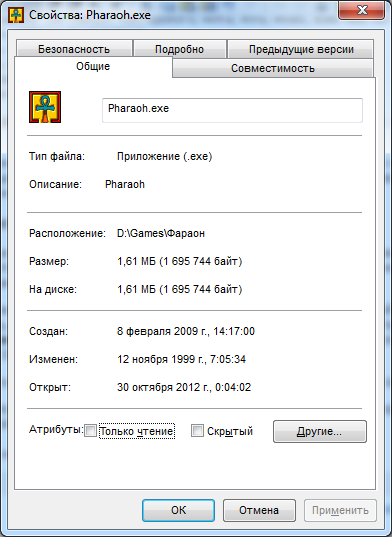
Чтобы настроить совместимость, вам нужно:
- Перейти на одноименную вкладку.
- Отметить «Запустить программу в режиме совместимости…»
- В расположенном ниже списке выбрать подходящую операционную систему.
- Отметить дополнительные пункты, при необходимости (они используются тогда, когда вам надо запустить очень старое приложение, несовместимое с современными визуальными эффектами).
- Кликнуть по «Применить».
- Нажать «ОК».
Порядок действий можно посмотреть на следующем скриншоте:
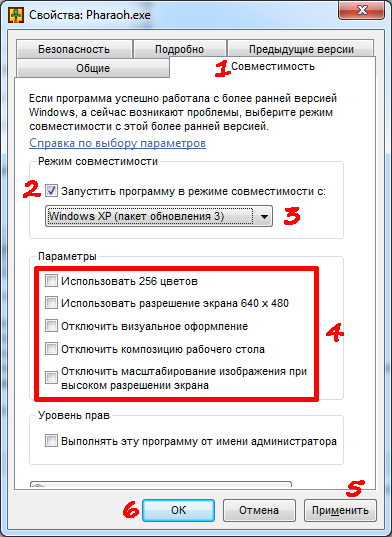
После этих действий большинство приложений сразу же запускается под Windows 7.
Каждая новая операционная система имеет больше возможностей, чем ее устаревшие аналоги, однако и требования к оборудованию все время возрастают. Поэтому перед установкой новой ОС нужно ознакомиться с минимальными техническими характеристиками, которым должно отвечать «железо» пользователя и только потом начинать переустановку Windows.
Если вы решили узнать, как включить или отключить режим совместимости в операционной системе Windows, то вы однозначно обратились по адресу . Но для начала давайте ответим на такой вопрос: что же такое режим совместимости? Для чего он может быть нужен?
Итак, режим совместимости в Windows 7 или 10 является специальной функцией, позволяющей запустить приложение, предназначенное для предыдущих версий операционной системы. Возможно, для вас это описание оказалось достаточно сложным, поэтому давайте более подробно рассмотрим это на конкретном примере.
Итак, некий разработчик (назовём его Валерий) создал программу VolterSide (наименование программы взято произвольно) и выпустил этот продукт для операционной системы Windows XP. Для пользователей этого программного обеспечения всё было хорошо, пока не пришли пора обновлять свой компьютер или ноутбук на более усовершенствованную версию ОС под названием Windows 7 (или же 10). Как оказалось, VolterSide не открывается в установленной системе. Пользователи невольно начинают задумываться: а почему приложение не работает на новой современной системе, когда старая всё прекрасно открывает?
Дело в том, что Валерий не выпустил обновление для своего продукта, которое внедрило бы поддержку новых ОС. Его программа так и осталась жить в прошлом. Но что делать тем людям, которым нужна современность в плане работы операционной системы? Не будут же они пользоваться Windows XP, к примеру, потому что VolterSide работает только в этой версии системы Виндовс. Вот тут на помощь и может вам прийти режим совместимости в Windows 7 или 10.
Но также стоит обратить внимание на тот факт, что эта функция поможет не только в работе приложений, но также и драйверов. То есть, если у вас имеются колонки (клавиатура, монитор - что угодно), и они по каким-то причинам перестали работать после обновления ОС, то вы можете попробовать запустить и установить их драйвера в режиме совместимости.
Как включить режим совместимости в Windows 7 или 10?
Устранение неполадок
Ну вот и мы дошли до главного вопроса сегодняшнего обсуждения. Не будем долго тянуть резину и перейдём сразу к вашим действиям:
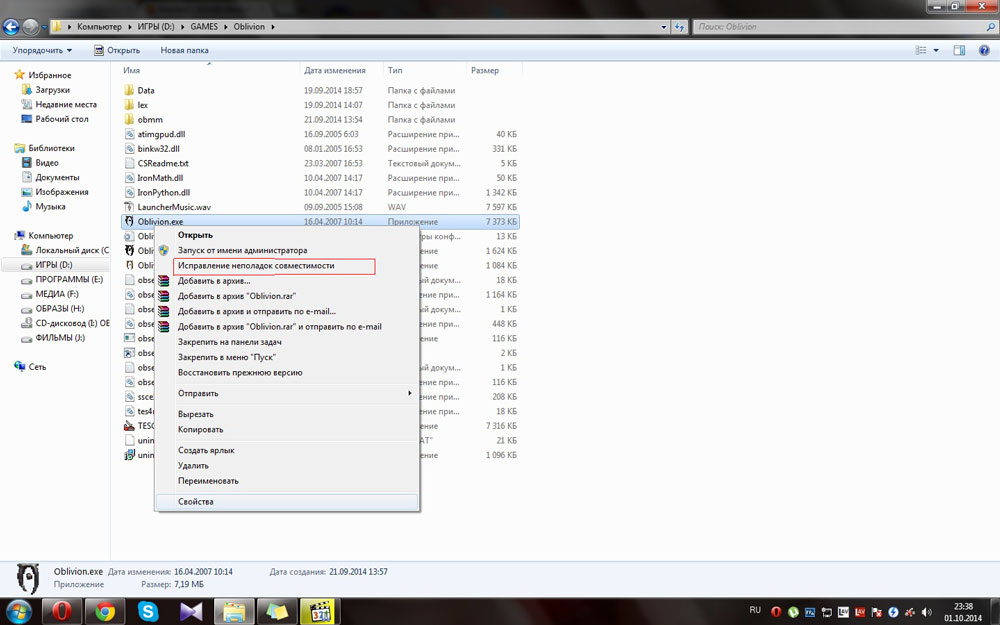
- Находим ярлык (или оригинальный файл) запуска программы или драйвера, который вы не могли запустить.
- Кликаем по нему правой кнопкой мыши и заходим в «Устранение неполадок совместимости».
- Теперь вам нужно внимательно читать, что предлагают окна помощи. Сначала выбираем режим работы нашего помощника: диагностика программы. Жмём «Далее».
- В окне появляется вопрос о том, какие проблемы вы заметили при запуске. В нашем случае подходит первый вариант о работе приложения в предыдущих версиях Windows.
- Далее, выбираем ту самую версию операционной системы, в которой у вас было все замечательно. Например, это была Windows Vista. Значит мы кликаем по ней, а потом жмём «Далее». Если вы не уверены в том, какая из версий подходила для ПО (например, при первичном скачивании приложения на компьютер), то придётся пробовать каждую.
- Теперь окно устранения неполадок покажет небольшой отчёт о том, что же мы с вами выбрали. Если всё верно, то кликаем по кнопке «Запуск программы ».
- После удачного запуска приложения обязательно сохраните эти параметры для программы. В противном случае попробуйте другие варианты решения или же отправьте отчёт в Microsoft. К сожалению, шанс того, что вам ответят - очень мал. Но если таких писем к ним будет достаточное количество, то они могут исправить проблему в будущих обновлениях.
Изменение параметров вручную. Включаем или отключаем режим самостоятельно
Предыдущий метод, конечно, никто не отменял, но он занимает некоторое время. Если же вам не нужно, чтобы система сама анализировала и тестировала программу, то вы можете сами настроить параметры вручную. Метод практически ничем не отличается от предыдущего в плане того, как поставить режим совместимости в Windows 7 или 10. Также вы сможете не только включить, но и благополучно отключить его. Итак, начнём:
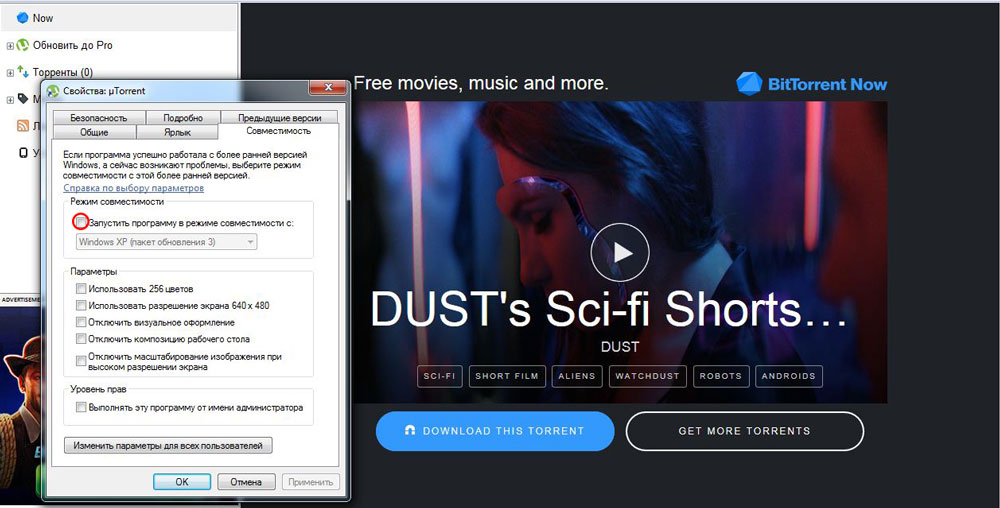
- Как и в предыдущей инструкции, жмём правой кнопкой мыши по ярлыку или оригиналу программы. Но теперь нужно будет выбрать последний пункт «Свойства».
- В появившемся окне откройте вкладку «Совместимость» и нажмите галочку возле пункта о запуске программы в режиме совместимости.
- В поле, расположенным чуть ниже, необходимо выбрать версию операционной системы.
- По мере надобности можете установить некоторые параметры (Использование 256 цветов, специальное разрешение экрана и другие). Это может также сыграть свою роль при запуске в режиме совместимости.
- Жмём «Применить» и затем «ОК». Теперь можете попробовать запустить программу или драйвер.
- Чтобы отключить эту функцию, надо просто убрать галочку, которую вы ставили на втором этапе.
Не помогает? Не беда!
На самом деле этот режим помогает в единичных случаях. Потому что практически все свои программы известные производители и разработчики сразу готовят к работе с новыми операционными системами. В противном случае может быть такое, когда неполадки связаны совсем не с тем, что ПО предназначено для других версий ОС. Тогда можно попробовать провести диагностику (первая инструкция, второй пункт). Только на этот раз выбираем не первый вариант, а ставим галочку напротив других. Так, методом исключения, можно выявить реальную проблему.
Итоги
Подводя итоги сегодняшнего обсуждения того, как включить или отключить режим совместимости в Windows 10 или 7, можно сказать следующее: функция действительно полезная и нужная. Она может помочь тогда, когда другие средства либо недоступны, либо бессильны. Поэтому не стоит недооценивать встроенные возможности операционной системы Microsoft и ставить на них крест. Делимся в комментариях: смогли ли вы запустить программу или драйвер в режиме совместимости? Если нет, то какой способ помог именно вам?
Выпуск Windows 10 уже не за горами. Операционная система будет доступна в качестве бесплатного обновления для Windows 7, Windows 8 и Windows, 8.1 уже 29 июля.
Есть много чего нового в ОС Windows 10. Обновление добавляет множество усовершенствований в операционную систему, например, голосовой помощник Кортана, DirectX 12, потоковое вещание игр Xbox One и, конечно, возвращается кнопка "Пуск". Не говоря уже о исправлении некоторых ошибок и улучшений безопасности.
Хотя эти функции могут показаться крутыми, есть несколько причин, почему не стоит с головой погружаться в модернизацию. Вот эти причины.
Несовместимые программы.
Есть у вас программа, которую вы часто используете в работе или для личных целей? Я, например, до сих пор используют Photoshop 7, время от времени, который был выпущен еще в 2002 году, и последнее, что хотелось бы увидеть - это то, что программа не может работать на новой ОС.В то время как большинство пользователей, вероятно, не будет испытывать проблем, те, кто по-прежнему полагается на старые программы (времён до Windows 7) должны выяснить у разработчика программного обеспечения о совместимости программы с новой ОС.
Несовместимое оборудование.
Те же самое может случиться с некоторыми периферийными устройствами, такими как принтер или сканер. Вам, вероятно, придётся загрузить новый драйвер для устройства, чтобы оно работало должным образом. Вы должны свериться с производителем, чтобы убедиться, что поддержка вашей модели устройства будет продолжена в Windows 10.У геймеров, которые планируют перейти на Windows 10 Home, есть ещё потенциальные проблемы - автоматическое обновление. В новой ОС нет способа отключить эту функцию - это означает, что когда Майкрософт выпускает новые драйверы, исправления и обновления безопасности, они установятся в тот же день. Это очень удобно для среднего пользователя, но может стать причиной головной боли для геймеров.
В прошлом, небольшие обновления операционной системы Windows, могли иногда вызвать проблемы совместимости с графическими драйверами, которые геймеры скачивают с сайтов Nvidia и AMD. Профессиональные геймеры могут быть перейти на обновление до версии Windows 10 Pro, который предоставляет больше гибкости по установке небольших обновлений и патчей.
Ошибки.
Ранние тестировщики и разработчики испытывали Windows 10 в течение последних девяти месяцев, но обращая внимание на выпуск обновлений для Айфонов или Андроид-устройств, появление каких-то ошибок просто неизбежно. Хотя вряд ли вы нарвётесь на крупные ошибки, но мелкие могут повлиять работу некоторых программ и функций.Итог.
Если какая-либо из этих возможных проблем вас пугает, вам можете быть лучше подождать несколько недель, или даже пару месяцев, перед обновлением до Windows, 10. Это особенно верно, если вы планируете модернизацию основного компьютера или того, который вы используете для работы.Бесплатное обновление до Windows 10 будет доступно до 2016 года, поэтому нет необходимости в спешке. Иногда бывает лучше подождать первый патч, который исправит некоторые из первоначальных ошибок. Майкрософт также подтвердил, что у вас будет один месяц, вернуться обратно на Windows 7 или Windows 8 от Windows 10, в вы найдете эту опцию в приложении "Настройки" Windows 10 в разделе "Восстановление".
Планируете обновление до Windows 10? Обязательно ознакомьтесь с
