Многие игроки не задумываются по поводу того, куда компьютер может сохранить их игровые файлы. Достигнув определенного прогресса в игре, игрок может захотеть выполнить откат своих действий, а также может появиться необходимость найти нужное сохранение. Оно может возникнуть из-за того, что игрок забыл выполнить важное действие в игре. Как же найти, где находятся сохранения игр? В этой статье мы узнаем, где в Windows могут располагаться так называемые сейвы игры.
Месторасположение сейвов
Игры обычно сохраняются на системном диске. Как правило он имеет букву С в названии.
Чтобы найти сохранение на системном диске:
- зайдите в "Мой компьютер" и выберите диск С;
- открыв его, перейдите в "documents and settings", после этого выберите учетную запись - "local settings-applications";
- другой способ найти свои сохранения - перейти в раздел "My games" в папке "Документы";
- наконец, вы можете зайти в папку самой игры, которая скорее всего будет находиться в C/Program Files/Games. Поищите там файлы сохранений, пролистнув скролл в самый низ;
- обращаем ваше внимание, что если вы захотели скачать сохранения из сети, например, для того чтобы пройти определенную миссию, а вернее перескочить через нее, то скорее всего файл сохраняется в папке "Загрузки". Не забывайте, что скачивать сохранения нужно из проверенных источников, дабы не скачать вирусную программу, которая способна навредить игре и компьютеру.
Папка "Загрузки" находится в папке "Документы". Подробнее о том, куда могут сохраняться игры вы можете узнать из статьи
Если время от времени у Вас появляются проблемы с поиском на компьютере скачанных из интернета файлов, то в этой статье я постараюсь вам помочь. Я расскажу Вам, куда чаще всего сохраняются файлы, скаченные из Интернета. Плюс к этому посмотрим, как можно папку для сохранения изменить.
Естественно, пути сохранения файлов, которые мы качаем из сети, могут отличаться в зависимости от программы. Так, например, при закачке браузером используется один путь, а торрент-программами другой, менеджерами закачек, такими как Download Master – третьи. Но естественно все папки в этих программах для сохранения файлов можно переназначить, для своего удобства.
Итак, в этом уроке мы рассмотрим в самых популярных программах, и разберем, как изменить путь для закачки и сохранения по умолчанию. Одним словом, сделаем так, чтобы все файлы которые мы будем загружать из интернета помещались в одну папку, например, в «Загрузки» на диске (D:).
В общем, пойдем по следующей схеме: смотрим, куда сохраняется всё скачанное на данный момент и тут же изменяем эту папку, на ту, которая для нас более удобна.
Куда сохраняются файлы, скаченные из интернета?
Начнем с браузера Гугл Хром. Чтобы понять куда на данный момент он сохраняет файлы, нужно перейти в его настройки, нажав по соответствующей иконке в правом верхнем углу и выбрать пункт «Настройки ».

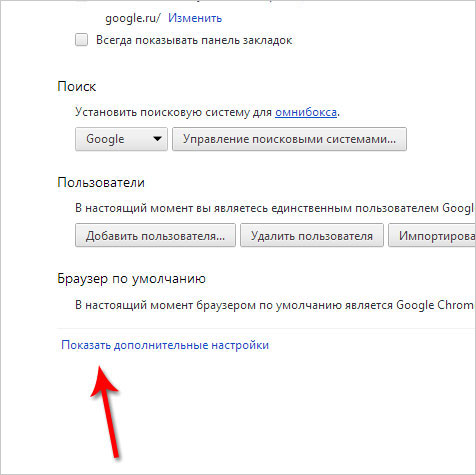
Потом опуститься чуть ниже и увидеть, что здесь есть параметр «Загрузки ». Пункт «Расположение загружаемых файлов » указывает куда на данный момент сохраняются файлы, скаченные из интернета.

Нажав по кнопке «Изменить » мы можем выбрать другую папку, например, «Загрузки» на диске (D:), как и договорились.


Выполненные изменения вступили в силу и теперь всё скачанное из интернета будет сохраняться именно в эту папку.
Хочу обратить ваше внимание на пункт: «Запрашивать место для сохранения каждого файла перед загрузкой », установив галочку напротив которого, каждый раз нам придется выбирать папку в которую мы хотим закачать файл.

В браузере Mozilla Firefox схема похожа. Нам нужно перейти в настройки, нажав по соответствующим пунктам.

И сразу на первой вкладке «Основные » мы видим куда на данный момент сохранятся файлы. В данном случае это папка Загрузки для сохранения файлов в Windows по умолчанию. Она находится на системном диске.

Рекомендую через кнопку «Обзор » изменить этот путь. Или можно установить переключатель на пункт «Всегда выдавать запрос на сохранение файлов » и каждый раз при закачке файлов выбирать нужную вам папку, как и в случае с Гугл Хром.

Думаю, на браузерах мы пока что остановимся, и посмотрим куда сохраняются файлы в других программах, например, uTorrent которая используется для закачки файлов с торрент-трекеров.
Открыв программу мы можем выделить нужную нам закачку и нажать на клавиатуре кнопку «Enter » и папка в которую скачивается файл, или уже скачан тут же откроется. Это самый простой способ в uTorrent найти файл, который мы закачиваем.


А затем перейти на вкладку «Папки », то можно выбрать удобные вам пути, как для сохранения скачанных файлов, так и для тех, которые ещё только загружаются.

Последнее что мы сегодня рассмотрим, это Download Master, который используется для скачивания файлов из интернета заменяя стандартный менеджер закачек из браузера.
Нужно открыть главное окно программы Download Master и перейти по пути «Инструменты – Настройки ».
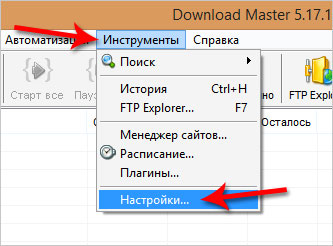
И на вкладке «Закачки » увидеть куда сохраняются все скачанные файлы, а при необходимости изменить этот путь воспользовавшись одноименной кнопкой.

На самом деле можно узнать абсолютно в любой программе, которая предназначена для закачки файлов, или имеет встроенную функцию для этих целей, например, в браузерах. Ну, а при необходимости можно перейти в настройки чтобы изменить этот путь.
Надеюсь теперь скаченные файлы из интернета не затеряются у вас на компьютере. И всё будет отлично. Удачи.
Пожалуй, ни для одного опытного пользователя персонального компьютера не составит труда найти ту или иную директорию на компьютере, чтобы, например, решить какой-то вопрос. Современные компьютерные игры устанавливаются исключительно туда, куда укажет сам пользователь, но зачастую люди этим пренебрегают и даже не смотрят путь установки игры. Необходимо отметить, что основная информация об игре будет храниться именно там, куда укажет сам пользователь, но настройки обычно располагаются в другом каталоге (отдельно от игры).
Путь установки цифровых копий игр
Все больше пользователей приобретают именно цифровые копии игр, то есть специальные лицензионные ключи, которые открывают доступ к играм на определенных сервисах (самыми востребованными сегодня считаются Steam, Uplay и Origin). Именно у цифровых копий игр каталог, где они хранятся и куда скачиваются будет отличаться от того случая, когда пользователь будет устанавливать игру с диска. Например, если пользователь использует сервис Steam, то непосредственно скачивание будет осуществляться в папку C:/Program Files/Steam/steamapps/ «логин пользователя». Здесь же хранится часть уже установленных игр, а другая часть может быть в папке C:/Program Files/Steam/steamapps/common. Какой бы сервис не использовался путь всегда будет тем же, но с одним различием - вместо Steam будет либо Uplay, либо Origin и т.д.
При установке с компакт-диска путь будет иметь другой вид. Обычно игра устанавливается в папку C:/Program Files/«название игры». Естественно, такой путь будет только в том случае, если пользователь не менял стандартные настройки в самой операционной системе и не изменял директорию во время инсталляции программного обеспечения.
Где располагаются сохранения, настройки и другие игровые данные
Что касается настроек, сохранений и прочей информации, то в Windows XP путь к ним будет иметь следующий вид: C:/Documents and Settings/«имя пользователя»/Application Data/«название игры», а в Windows 7 и Windows Vista: C:/Пользователи/«имя пользователя»/(AppData)/(Roaming)/ «название игры». Стоит отметить, что путь к настройкам, сохранениям и прочим данным пользователь не может изменить (только переместить, но это может повлиять на работоспособность), а значит такой путь подходит для большинства пользователей.
Функция автосохранения, доступная в операционной системе Mac OS, автоматически сохраняет файлы с определенной периодичностью. Частоту сохранения файлов можно задать Например, если настроить автосохранение файлов каждые пять минут, в случае потери данных (например, в результате сбоя питания) можно восстановить больше сведений, чем при сохранении каждые 10 или 15 минут. По умолчанию файлы Office автоматически сохраняются каждые 10 минут.
Функция автовосстановления, доступная в некоторых приложениях Office, пытается автоматически восстанавливать файлы в случае потери данных. При этом файлы сохраняются с тем же интервалом, что и при автосохранении.
Важно: Не используйте функции автосохранения и автовосстановления вместо обычного регулярного сохранения файлов с помощью команды Сохранить . Частое сохранение файлов - лучший способ предотвратить потерю результатов работы.
Какая версия Office для Mac используется?
Поиск автоматически сохраненного или восстановленного файла
При следующем запуске приложения файлы из папки автовосстановления будут перечислены в списке "Открыть последние". Кроме того, эти файлы можно найти в Finder в каталоге /Users/<имя пользователя> /Library/Containers/com.microsoft.Word/Data/Library/Preferences/AutoRecovery.
Примечание: Если закрыть файл и нажать кнопку Не сохранять , этот файл будет удален из папки автовосстановления.
могут быть утеряны во многих ситуациях. Например, документ может быть утерян, если произошла ошибка, приведшая к прекращению работы Word, если во время правки было отключено питание или документ был закрыт без сохранения изменений.
В этой статье описаны действия, которые могут быть предприняты при попытке восстановления утерянного документа.
Примечания
Поиск оригинала документа
| 1. | Нажмите кнопку Пуск и выберите пункт Найти . |
| 2. | Выберите пункт Файлы и папки в Помощнике в левой части Проводника Microsoft Windows. |
| 3. | В поле введите имя файла, который хотите найти. |
| 4. | В списке Где искать выберите Мой компьютер и нажмите кнопку Найти . |
| 5. | Если в области результатов нет файлов, перейдите к следующим действиям, чтобы найти все документы Word. |
| 6. | В поле Часть имени файла или имя файла целиком введите *.doc и нажмите кнопку Найти . |
Поиск резервных копий файлов Word
Если выбран параметр , можно найти резервную копию документа.Чтобы просмотреть значение параметра Всегда создавать резервные копии , выполните одно из следующих действий: Чтобы найти резервную копию файла, выполните следующие действия.
| 1. | Найдите папку, в которой сохраняли пропавший файл в последний раз. |
| 2. | Произведите поиск файлов с расширением WBK. Если в исходной папке нет файлов с расширением WBK, для поиска всех находящихся на компьютере файлов с таким расширением выполните следующие действия: Если найдены файлы с именами, состоящими из слов "Автокопия" и имени утерянного файла, выполните следующие действия: |
Попробовать восстановить файл в Microsoft Word в принудительном порядке
Если выбран параметр Автосохранение каждые , Microsoft Word создает временный файл автоматического восстановления, содержащий последние изменения, внесенные в документ. Каждый раз при запуске Microsoft Word производит поиск файлов автоматического восстановления и отображает найденные файлы на панели "Восстановление документов".Чтобы найти параметр Автосохранение каждые , выполните одно из следующих действий: Можно попробовать восстановить документ в принудительном порядке при его открытии. Для этого выполните одно из перечисленных действий:
Восстановление файлов автоматического восстановления вручную
Для поиска файлов автоматического восстановления выполните следующие действия:| 1. | Нажмите кнопку Пуск и выберите пункт Найти . |
| 2. | Выберите пункт Файлы и папки в Помощнике |
| 3. | В поле Часть имени файла или имя файла целиком введите *.ASD . |
| 4. | В поле Поиск в выберите Мой компьютер . |
| 5. | Нажмите кнопку Найти
. Если найдены файлы с расширением ASD, выполните следующие действия: |
| c. | В списке Тип файлов выберите значение Все файлы *.* . |
| d. | найдите и выберите файл ASD . |
| e. | Нажмите кнопку Открыть . |
| f. | Перезагрузите компьютер. |
| g. | Запустите Microsoft Word. |
Поиск временных файлов
Если файл не удалось найти способами, описанными выше, попытайтесь восстановить временные файлы. Для этого выполните следующие действия:| 1. | Нажмите кнопку Пуск и выберите пункт Найти . |
| 2. | Выберите пункт Файлы и папки в Помощнике в левой части Проводника Windows. |
| 3. | В поле Часть имени файла или имя файла целиком введите *.TMP . |
| 4. | В поле Поиск в выберите Мой компьютер . |
| 5. | Щелкните надпись . |
| 6. | Выберите пункт Указать дату , укажите даты С и По |
| 7. | Нажмите кнопку Найти . |
| 8. | В меню Вид выберите пункт Таблица . |
| 9. | В меню Вид выберите пункт Упорядочить значки и щелкните пункт Изменен . |
| 10. |
Произведите поиск файлов ~
Имена некоторых временных файлов начинаются с тильды (~). Чтобы найти эти файлы, выполните следующие действия:| 1. | Нажмите кнопку Пуск и выберите пункт Найти . |
| 2. | Выберите пункт Файлы и папки в Помощнике в левой части Проводника Windows. |
| 3. | В поле Часть имени файла или имя файла целиком введите ~*.* . |
| 4. | В поле Поиск в выберите Мой компьютер . |
| 5. | Щелкните надпись Когда производились последние изменения? . |
| 6. | Выберите пункт Указать дату , укажите даты С и По , определяющие период времени, прошедший с последнего открытия файла. |
| 7. | Нажмите кнопку Найти . |
| 8. | В меню Вид выберите пункт Таблица . |
| 9. | В меню Вид выберите пункт Упорядочить значки и щелкните пункт Изменен . |
| 10. | Просмотрите результаты поиска, чтобы найти файлы, время изменения которых совпадает с временем внесения изменений в документ. |
Восстановление поврежденных документов
Word пытается автоматически восстановить поврежденный документ, если обнаруживает повреждения. Можно попробовать восстановить документ в принудительном порядке при его открытии.Для этого выполните следующие действия:
Дополнительная информация
Функция автоматического восстановления в Microsoft Word создана для аварийного копирования открытых документов при возникновении ошибок. Некоторые ошибки могут произойти во время создания файла автоматического восстановления. Функция автоматического восстановления не является заменой сохранению файлов.
В настоящее время корпорация Майкрософт не предоставляет средств для восстановления удаленных документов. Однако в Интернете могут иметься средства для восстановления удаленных документов, выпущенные сторонними производителями.
