Добрый день.
Время неумолимо бежит вперед и, рано или поздно, те или иные программы, игры устаревают. Операционные системы, в которых они работали, так же массово начинают заменяться на более новые.
А как быть тем, кто хочет вспомнить молодость, или ему просто по работе необходима та или иная программа или игра, которая отказывается работать в новомодной Windows 8?
В этой статье хотелось бы рассмотреть запуск старых программ и игр на новых компьютерах. Рассмотрим несколько способов, в том числе и виртуальные машины, которые позволяют запустить практически любое приложение!
И так, начнем...
Пожалуй, первое слово в этой статье должно остаться за эмуляторами игровых приставок (Sega, Dendy, Sony PS). Эти приставки появились в 90-х и сразу же получили бешеную популярность. В них играло от мала до велика в любое время года и суток!
К 2000-ным годам ажиотаж спал, стали появляться компьютеры и об них как-то все подзабыли. А ведь в эти приставочные игры можно играть и на компьютере, скачав специальную программу - эмулятор . Затем скачать игру и открыть ее в этом эмуляторе. Все достаточно просто.
Наверное, в танчики и Марио играли все, кто вообще играл в Денди. А уж эту приставку и картриджи к ней продавали почти на "каждом углу".
Еще одна популярнейшая приставка в России, в конце 90-х годов. Конечно, она была не так популярна, как Денди, однако, про Соника и Мортал Комбат 3 слышали, наверное, тоже многие.
 Эта приставка, пожалуй, была третья на постсоветском пространстве по популярности. На ней есть много хороших игр, но выделить явных лидеров сложновато. Возможно, "Война свиней", или драки в стиле "Tekken"?
Эта приставка, пожалуй, была третья на постсоветском пространстве по популярности. На ней есть много хороших игр, но выделить явных лидеров сложновато. Возможно, "Война свиней", или драки в стиле "Tekken"?
Кстати! В сети полно эмуляторов и для других игровых приставок. Целью этого небольшого превью для этой статьи было показать, что в приставочные игры на компьютере играть можно!
А теперь перейдем с приставочных игр на компьютерные игры и программы...
2. Запуск при помощи средств совместимости ОС Windows
Если программа или игра отказалась запускаться или ведет себя нестабильно, можно попробовать ее запустить в режиме совместимости с определенной ОС. Благо, что сами разработчики встроили данную возможность в Windows.
П равда , за все время использования, наверное, этот способ меня выручил от силы пару раз из нескольких сотен запусков проблемных приложений! Поэтому, попробовать его стоит, но верить в 100% успех - нельзя.
1) Щелкаем правой кнопкой по нужному исполняемому файлу программы и выбираем свойства. Кстати, можно щелкнуть и по значку на рабочем столе (т.е. ярлыку). Эффект тот же.

2) Теперь поставьте галочку напротив пункта "режима совместимости" и выберите ОС, которую хотите эмулировать.

Затем сохраняете настройки и пытаетесь запустить программу. Есть шанс что она заработает.
3. Запуск игр и программ в среде DOS
Даже самые старые программы можно запустить в современной ОС, правда, для этого потребуются специальные программы, эмулирующие среду DOS.
О
дним из лучших
эмуляторов DOS в среде Windows является DOSBox
. Скачать можно с оф. сайта
программы.

У становка DOSBox
Установка программы не представляет сложности. Только я бы рекомендовал при установки обязательно создать значок (ярлык) исполняемого файла на рабочем столе. Поставьте галочку напротив пункта "Desktop Shortcut".
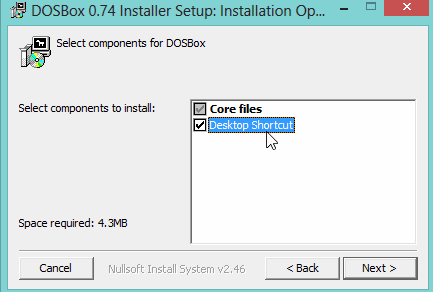
З апуск игр в DOSBox
Возьмем какую-нибудь старую игру, которую нужно запустить в ОС Windows8. пусть будет пошаговая стратегия Сида Мейера Civilization 1.
 Если попытаться запустить эту игру проста так или в режиме совместимости, перед вами неустанно будет всплывать сообщение о невозможности открыть данный исполняемый файл.
Если попытаться запустить эту игру проста так или в режиме совместимости, перед вами неустанно будет всплывать сообщение о невозможности открыть данный исполняемый файл.
 Поэтому просто перенесем исполняемый файл (при помощи левой кнопки мышки) на значок (ярлык) программы DOSBox (который находится на рабочем столе).
Поэтому просто перенесем исполняемый файл (при помощи левой кнопки мышки) на значок (ярлык) программы DOSBox (который находится на рабочем столе).
 Можно просто попробовать так же отрыть исполняемый файл игры (в данном случае "civ.exe") с помощью DOSBox"a.
Можно просто попробовать так же отрыть исполняемый файл игры (в данном случае "civ.exe") с помощью DOSBox"a.


Если ваша программа будет требовать ОС Windows 98, например, то без виртуальной машины вам уже не обойтись. Далее речь пойдет именно о них!
4. Запуск старых ОС в новых версиях Windows
Запустить любую старую программу на новой ОС возможно только с помощью виртуальных машин . Они представляют из себя обычные программы, которые эмулируют, как бы, работу настоящего компьютера. Т.е. получается так, что вы можете в Windows 8 запускать ОС, например, Windows 2000. А уже в этих запущенных старых ОС запускать любые исполняемый файлы (программы, игры и пр.).
О том, как это все сделать и поговорим в данном разделе этой статьи.
4.1. Виртуальная машина. Установка
 Virtual Box
Virtual Box
Это бесплатная виртуальная машина, которая позволит вам запускать на своем новом компьютере десятки ОС, начиная Windows 95 и заканчивая Windows 7.
Единственное, такого типа программы довольно требовательны к системным ресурсам, поэтому если вы хотите запускать в Windows 8, ОС Windows 8 - нужно иметь не менее 4 гб .
Работает как в 32-х, так и в 64-х битных системах. Установка происходит стандартным образом, лично, не трогаю никакие галочки, все по умолчанию.

Единственное, оставляю галочку, чтобы установщик создал ярлык на рабочем столе для запуска программы (Create a shortcut on the desktop).

В общем-то, после установки VirtualBox, можно приступить к установки в него ОС. Но об этом чуть ниже.
4.2. Настройка виртуальной машины
Прежде, чем приступить к установки ОС, необходимо настроить виртуальную машину.
1) После первого запуска в VirtualBox можно нажать только одну кнопку - "создать". Собственно, нажимаем.

![]()
3) Жесткий диск создаем новый.

![]()
5) Виртуальный жесткий диск, который вы создаете в этой программе представляет из себя обычный файл-образ. Он будет располагаться в папке, которую вы укажите при настройке.
Есть два типа виртуального жесткого диска:
Динамический: значит что файл будет расти по размером по мере заполнения диска;
Фиксированный: размер сразу же будет задан.

6) На этом, как правило, настройка виртуальной машины заканчивается. У вас должна, кстати, появиться кнопка запуска созданной машины. Вести она себя будет так, как будто бы вы включили компьютер без установленной ОС.

4.3. Установка Windows 2000 на виртуальную машину
В этом посте остановимся в качестве примера на ОС Windows 2000. Ее установка мало чем будет отличаться от установки ОС Windows Xp, NT, ME.
Д ля начала вам нужно создать или скачать установочного диска с этой ОС. Кстати, образ нужен в формате ISO (в принципе, сойдет любой, но с ISO вся процедура установки пройдет быстрее).
1) Запускаем виртуальную машину. Здесь все просто и никаких проблем быть не должно.
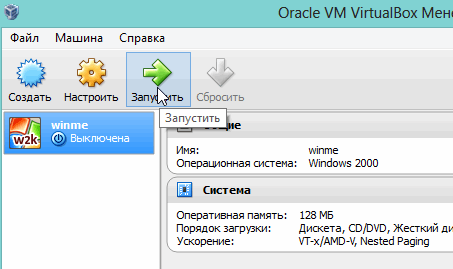
2) Вторым шагом нужно подключить к виртуальной машине наш образ в формате ISO. Для этого выберите пункт устройства/выбрать образ оптического диска . Если образ присоединился, то вы должны наблюдать такую картинку, как на скриншоте ниже.
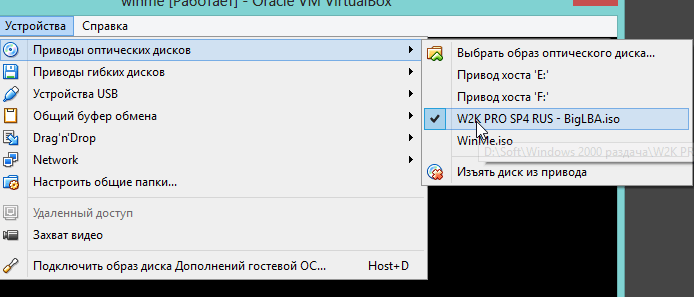
3) Теперь нужно перезагрузить виртуальную машину. Сделать это можно при помощи одноименной команды. См. скриншот ниже.

4) Если образ рабочий и вы правильно все сделали в предыдущих 3-х шагах, вы увидите экран приветствие и начало установки ОС Windows 2000.

5) После 2-5 мин. (в среднем) копирования установочных файлов, вас попросят прочитать лицензионное соглашение, выбрать диск для установки, форматировать ли его и пр. - в общем все то же самое как и при обычной установки Windows.
Единственное. Вы можете не боятся делать ошибки, ведь все равно все что будет происходить, будет происходить на виртуальной машине, а значит основной ваше операционной системе это никак не повредит!

6) После перезагрузки виртуальной машины (перезагрузится она, кстати, сама) - продолжится установка, вам будет нужно указать часовой пояс, ввести пароль и логин администратора, ввести лицензионный ключ.
Лично бы сам и не стал разбираться, если бы не столкнулся с тем, что программа, необходимая для расчетов не была столь древняя и не отказывалась бы работать в ОС Windows XP. Пришлось устанавливать и настраивать виртуальную машину, затем в нее Windows 2000, и в ней уже проводить расчеты...
Кстати, а как вы запускаете старые программы? Или не используете вообще их?
Социальные кнопки.
Инструкция
Выберите программу для установки виртуальной машины. Во-первых, можно использовать программу Microsoft Virtual PC 2007 для эмуляции операционной системы Windows XP. Работает данная программа только с ОС семейства Windows, программа бесплатная и ее можно скачать с официального сайта. Лидером по разработке виртуальных машин является программа VMware Player 3.1. Благодаря ей пользователю доступна установка большого количества систем как семейства Windows, так и Unix. Самой молодой программой для эмуляции ОС является Оracle VM VirtualBox 4.0, поддерживающая системы Windows, MAC OS, Linux, Solaris.
Создайте виртуальную машину с использованием программы VirtualBox. Скачайте программу с сайта производителя www.virtualbox.org и установите ее на компьютер. Далее запустите программу, щелкните по кнопке «Создать». В окне, которое откроется далее, нажмите кнопку «Вперед».
Введите имя для виртуальной машины, из списка выберите операционную систему, а также ее версию. Нажмите на кнопку «Вперед». Далее откроется окно с настройками виртуальной машины, установите необходимые для эмуляции Windows XP, нажмите кнопку «Финиш».
Установите в следующем окне объем ОЗУ, выделяемый для виртуальной машины, по умолчанию можно использовать значения 512 Мб, но если на вашем компьютере больше 2х Гб оперативной памяти, можно использовать больше. Нажмите «Вперед». В настройках жесткого диска все значения оставьте по умолчанию, далее щелкайте по «Вперед» и в конце по «Финиш».
Скачайте на компьютер образ установочного диска, чтобы эмулировать XP. Левой кнопкой мыши выделите виртуальную машину, нажмите «Старт», в следующем окне «Вперед». Укажите путь к образу диска, щелкните по кнопке «Открыть», далее следуйте указаниям установщика, пока не запустится программа установки ОС. Согласитесь с установкой на виртуальный жесткий диск и дождитесь установки системы.
После перезагрузки введите имя пользователя, нажмите «Далее», введите пароль и подсказку, нажмите «Далее». Выберите часовой пояс, местоположение компьютера . Установка виртуальной машины завершена.
В век высоких технологий интернет играет все более важную роль в жизни человека. Поэтому рано или поздно многие люди приходят к мысли создания своих собственных сайтов . И хотя каждый приходит к этой мысли по своей причине у многих новичков главной проблемой становится нехватка знаний и навыков.
Инструкция
Для того чтобы создать свой сайт, вы должны зарегистрировать доменное имя вашего будущего сайта. В интернете множество сервисов, занимающихся регистрацией доменов, и вы сможете легко найти где зарегистрировать домен. Желательно чтобы домен содержал в себе информацию о сайте. К примеру если у нас сайт о рыбацких поплавках, то желательно чтобы доменное имя содержало в себе слово «поплавок» или «поплавки». Это нужно чтобы пользователь, ищущий информацию про поплавки в интернете , видел что наш сайт максимально акцентирован на этой теме и это привлекло его именно к нам.
После регистрации домена вам нужно найти хостинг, на котором вы будете размещать сайт. Для одного сайта вам вполне хватит дешевого хостинга в пределах 100 рублей в месяц.
После того как вы купили хостинг, узнайте адрес его DNS серверов, к которым вам нужно будет привязать домен. Обычно эта информация приходит в письме с подтверждением заказа.В письме вы увидите строки начинающиеся на ns1 и ns2. Это и есть ваши DNS сервера.
Теперь снова вернитесь на сайт регистратора вашего домена и войдите в личный кабинет .В личном кабинете откройте вкладку «мои домены» и выберите купленный домен.
В настройках домена выберите вкладку «DNS» и пропишите там в строке с названием«nameserver 1:» адрес хостинга начинающийся на: «ns1» и адрес начинающийся на «ns2» в строке «nameserver 2:». Если ниже будут строки «nameserver 3:», «nameserver 4:» вы можете пропустить их. Так как это резервные адреса неймсерверов и двух адресов достаточно.
После того как вы прописали неймсервера вашего хостинга в домене, зайдите в панель управления хостингом и введите логин и пароль, под которыми вы регистрировались.В панели управления найдите вкладку «WWW домены» или просто «Домены» и перейдя на нее нажмите «Добавить домен» и добавьте адрес вашего домена.
После этого скачайте и установите FTP клиент и с помощью данных доступа к FTP присланных вам в письме от хостинга, авторизуйтесь на вашем сайте.
С помощью FTP клиента загрузите на хостинг ваши html и после загрузки попробуйте открыть в браузере ваш сайт.
Видео по теме
Обратите внимание
Если сразу после привязки домена к хостингу и загрузки страниц на хостинг ваш сайт не открывается, подождите около получаса, чтобы неймсервера хостинга успели обновиться, и попробуйте зайти снова.
Многие из пользователей, которые перешли с операционной системы Windows XP на Windows 7, сталкивались с проблемой запуска старых версий программ и многих игр. Конечно, в Windows 7 есть опция настройки совместимости старых приложений с этой ОС, но срабатывает она далеко не всегда. Решением проблемы может стать эмуляция Windows XP.

Вам понадобится
- - Диск с ОС Windows XP или виртуальный образ диска;
- - программа VirtualBox.
Инструкция
Для работы вам потребуется программа VirtualBox. Скачайте ее из интернета и установите на свой компьютер. После установки программы перезагрузите компьютер. Также вам потребуется диск с операционной системой Windows XP или же его виртуальный образ.
Запустите VirtualBox. В главном меню программы выберите «Машина» - «Создать». Появится окно с вводной информацией. Прочтите и проследуйте дальше. В следующем окне появится строка. Введите в эту строку название будущей виртуальной машины.
Нажмите по стрелочке возле строки «Операционная система» и из предложенных вариантов выберите Microsoft Windows. Далее кликните по стрелочке уже возле строки «Версия» и выберите Windows XP. После этого проследуйте дальше.
В следующем окне вам следует выбрать объем оперативной памяти, который будет выделяться для Windows XP. Тут нужно исходить из сложности задач, для которых вы планируете задействовать ОС. Если в ваши планы входит запуск игр, то лучше не скупиться и выделить хотя бы гигабайт, если, конечно, это позволит конфигурация вашего компьютера. Для этого просто передвигайте ползунок. Вы увидите, что справа меняется показатель количества памяти. Когда вы двигаете ползунок вправо, объем ОЗУ увеличивается, влево - уменьшается. Выберите нужное количество ОЗУ и проследуйте дальше.
В следующем окне отметьте пункт «Создать новый жесткий диск». Проследуйте дальше. Запустится мастер создания виртуального жесткого диска. Ознакомьтесь с вводной информацией и пройдите дальше. В следующем окне отметьте пункт «Образ фиксированного размера». Затем выберите размер виртуального жесткого диска. Проследуйте далее и нажмите «Финиш».
Вы вернетесь в главное меню программы. В левом окне будет название созданной вами эмуляции. Выберите ее и нажмите «Старт». Дальше выберите источник Windows XP. Это либо оптический привод, если вы будете устанавливать с диска, либо виртуальный привод, если установка будет происходить из образа. После завершения операции вы сможете пользоваться эмуляцией Windows XP. Для ее запуска выберите в меню VirtualBox созданную виртуальную машину и нажмите «Старт».
Видео по теме
Эмулятор Windows XP дает возможность запускать старые программы на компьютерах с другой ОС. Но для того чтобы установить данный режим, процессор на компьютере должен поддерживать функцию аппаратной виртуализации.

Режим Windows XP
Вместе с выходом Win 7 также был анонсирован специальный режим Win XP для новой ОС, так называемый XP Mode (XPM). XPM включает в себя виртуальную среду Virtual PC и полноценную копию Win XP SP3. Данный режим могли получить все пользователи «семерки» через обновление системы. XP Mode был разработан для малого и среднего бизнеса. А точнее, чтобы им было проще адаптироваться к переходу на «семерку».
Эмулятор Windows XP – это программа для запуска ОС и работы с ней в другой ОС. Например, можно установить такой эмулятор для Windows 7 (а также Linux, Mac OS и др.). В таком случае, этот режим позволит запускать программы, которые были разработаны для Windows XP на компьютерах, где установлена «семерка».
Прежде чем устанавливать данный эмулятор, нужно удостовериться, что компьютер соответствует установленным требованиям. Для этого необходимо проверить, поддерживает ли аппаратную виртуализацию ЦП компьютера. Для проверки нужно запустить специальное средство, которое можно скачать с сайта Microsoft.
Если программа выдала сообщение «Компьютер поддерживает аппаратную виртуализацию», это значит, что можно установить и запустить режим Windows Virtual PC и Win XP. Если было получено сообщение «Аппаратная виртуализация отключена», значит, компьютер поддерживает данную функцию, но ее нужно включить в БИОСе. Сообщение о том, что аппаратная виртуализация компьютером не поддерживается, означает, что установить XP Mode на данном компьютере не получится.
Как работает эмулятор Windows XP?
Для того чтобы пользоваться режимом Win XP, необходимо установить Windows Virtual PC – программу, которая умеет запускать на компьютере виртуальные операционные системы. Эмулятор Windows XP может работать и как виртуальная ОС, и как средство для открытия старых программ в Windows 7.
Данный режим запускается на рабочем столе «семерки» в отдельном окне, как и другие программы, с одной лишь разницей – это полнофункциональная версия Windows XP. Через этот эмулятор можно работать как с обычной операционной системой – получать доступ к физическим носителям (жесткому диску, DVD-дисководу), устанавливать программы, создавать, изменять, сохранять документы и т.д.
После установки любой программы в режиме Win XP она будет отображаться как в списке программ Win XP, так и в списке «семерки». Таким образом, пользователь сможет открыть любую программу и в Windows 7.
Хотите запустить на своем компьютере java-игру с мобильного телефона? Но это файл с расширением*.jar. Он не является исполняемым файлом (программой) Windows и просто так операционная система его не открывает.

Инструкция
Для запуска *.jar файла надо просто мышкой перетащить этот файл на иконку программы Sjboy. Такой способ работает надежно. А вот при традиционном способе обработки - сначала запустить программу, а потом через меню "файл" открывать *.jar файл, - бывают сбои.
Но универсальных эмуляторов в настоящее время нет. Если какая-то *.jar программа упорно не хочет нормально запускаться в каком-то эмуляторе, а вам без нее никак не обойтись, то попробуйте подобрать для нее другой. Вот еще примеры подобного софта:
KEmulator Lite - Русскую версиz программы - http://ifolder.ru/12037809
Minisoyo - http://forum.allnokia.ru/download.php?id=267372
MidpX Emulator - http://forum.allnokia.ru/download.php?id=267373
MicroEmulator - http://www.forum.allnokia.ru/viewtopic.php?p=1147757#1147757
При выборе эмулятора учитывайте еще следующее: некоторые эмуляторы работают не с jar-файлами, а с jad-файлами. В них нет программы, а только информация о том, откуда программу скачать и как с ней работать. Это неудобно по сравнению с работой напрямую с jar-файлами. Если у вас на компьютере уже есть готовый java-файл, то придется его сначала преобразовывать в jad-файл с помощью какой-либо специальной программы, например, JADGenerator.
Формат EXE используется в операционных системах Windows для запуска исполняемых файлов программ. Каждая утилита, старт которой производится в системе, имеет данное расширение. В случае, если запуска программы не происходит, это говорит об ошибках в функционировании приложения.

Одной из самых популярных операционных систем, невзирая на выход Windows 10, является Windows 7. Именно ей отдают предпочтение пользователи. Однако некоторые программы, в основном офисные, и игры корректно работают на Windows XP. Приходится устанавливать вторую операционную систему. Однако, если ПК слабый или имеет ограниченное количество памяти на жёстком диске, этот вариант является не самым лучшим. Поэтому можно попробовать эмулировать данную операционную систему с помощью Windows XP Mode.
Что такое режим Windows XP Mode?
Режим Windows XP Mode работает на операционной системе Windows 7 как виртуальная машина и как средство открытия некоторых программ. Запускается Windows XP Mode в отдельном рабочем окне и при включении ПК отображается в списке программ «Семёрки». Её можно сравнить с программой, но это будет не корректно, так как это полнофункциональная версия Windows XP. В ней можно создавать и сохранять документы, работать в сети Интернет, получать доступ к службам и программам, пользоваться CD-DVD приводом.
Что необходимо знать, перед установкой XP Mode?
Прежде чем устанавливать на свой ПК режим Windows XP Mode, стоит перепроверить, отвечает ли компьютер следующим требованиям:
- Операционная система Windows 7 сборки Ultimat, Professional или Enterprise;
- Поддержка аппаратной виртуализации. Проверить свой ПК на данный параметр можно с помощью утилиты Microsoft.
Виртуальная машина с режимом XP не работает в версиях Windows 7 сборки Home. Однако это не значит, что вы не можете её становить.
Устанавливаем XP Mode на Windows 7
Переходим на сайт Microsoft по ссылке и выбираем в качестве вашей операционной системы Windows 7 Professional. Не стоит выставлять Home, так как сайт не позволит скачать установочный файл к Windows XP Mode. Далее выбираем язык и кликаем «Скачать».
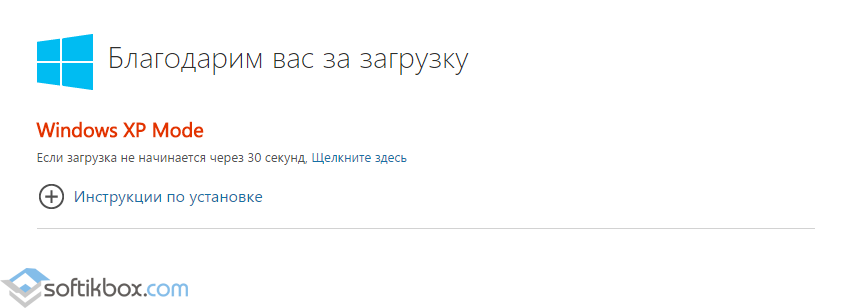
После загрузки стоит скачать Windows Virtual PC и Windows XP Mode update. Их нужно устанавливать в таком порядке:
- Windows XP Mode;
- Virtual PC;
- Windows XP Mode update.
Не нужно нарушать порядок установки, чтобы не вызвать ошибок. Если же во время установки появится ошибка: «This update is not applicable to your computer», значит, вы неправильно выбрали операционную систему.

Ошибку «Unable to start Windows Virtual PC because hardware-assissted virtualization is disabled» можно игнорировать. Она решается путем установки Windows XP Mode.
После установки всех трех пакетов, необходимо перезагрузить ПК. Режим будет установлен. Однако его запуск с меню «Пуск» будет невозможен. Для устранения этой «неполадки», стоит перейти в диск «С», далее в папку «Program Files», «Windows XP Mode».
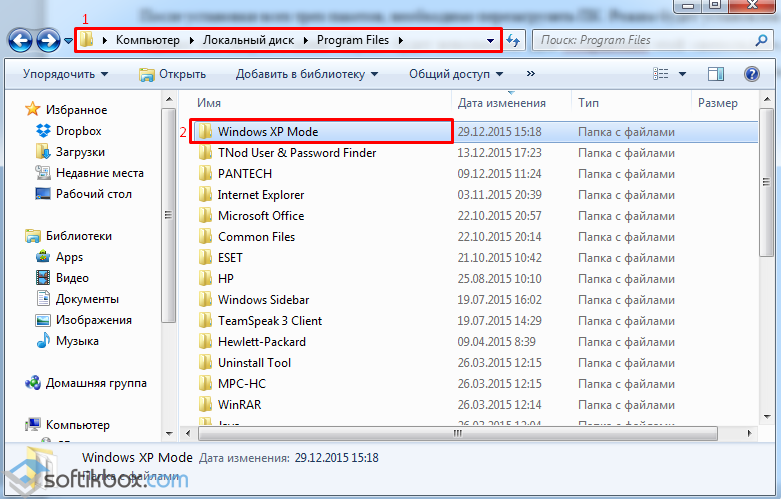
Находим в папке файл «Windows XP Mode base.vhd» и кликаем на нём правой кнопкой мыши. Выбираем «Свойства». Переходим во вкладку «Безопасность» и жмём «Дополнительно».
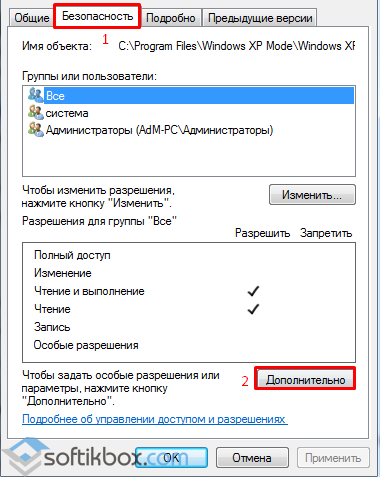
В окне дополнительных параметров нужно открыть вкладку «Владелец». По умолчанию будет выставлена «Система». Нажимаем «Изменить».

В следующем окне выбираем свой действующий аккаунт в Windows.

Появится уведомление о предоставлении вам прав на данный файл.

Возвращаемся в «Дополнительные параметры». Переходим во вкладку «Разрешения». Выбираем «Все» и жмём «Изменить».
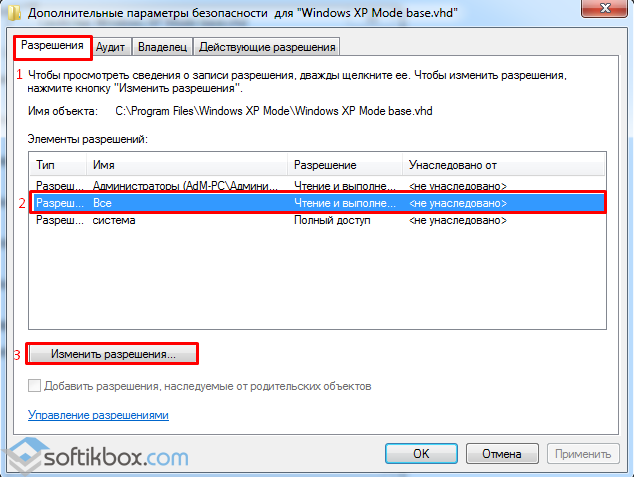
В следующем окне выполняем те же действия.

Выставляем отметки для полного доступа.
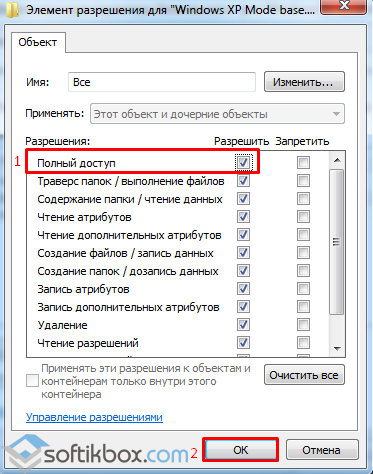

В новом окне нажимаем «Создать виртуальную машину». Задаём её имя и жмём «Далее». После ставим объём оперативной памяти и кликаем «Далее». В следующем окне выбираем «Использовать существующий жёсткий диск» и указывает путь к Windows XP Mode base.vhd, который находится в диске «С», папке «Program Files». После жмём «Создать».

Теперь перезагружаем ПК. Эмулятор Windows XP будет работать некоторое время, так как не является активированным.
