В Windows 7, Windows 8, Windows 10 и Vista в целях безопасности и сохранности можно скрывать важные файлы и папки, чтобы случайным образом другие пользователи не удалили/не изменили важные данные, или просто от просмотра чужих глаз. При необходимости эти же файлы довольно просто отобразить, что мы и рассмотрим далее в этой статье.
Также в последнее время очень часто наблюдается случай, когда у пользователей все файлы и папки становятся скрытыми, будто все, что было, удалено а вместо них создаются ярлыки с теми же названиями, что является последствием заражения компьютера/съемного носителя вирусом.
Также это может произойти после установки или проверки компьютера антивирусом. Если у вас именно такой случай связанный с вирусом, нижеприведенные инструкции также вам помогут отобразить скрытые файлы и папки. Но чтобы полностью удалить вирус, читайте статью Как удалить вирус с ярлыками.
Первый и самый простой метод, который я всегда использую — это с помощью программы Total Commander. Откройте программу, выберите нужный диск и просто нажмите кнопку «Скрытые элементы», и вы увидите все, что было скрыто (помеченные красным восклицательным знаком).
Если у вас не установлена программа, используйте также довольно простые способы, описанные ниже.
Отображение скрытых файлов и папок в Windows 8.x или 10
Используйте вкладку Вид и нажмите кнопку Параметры.
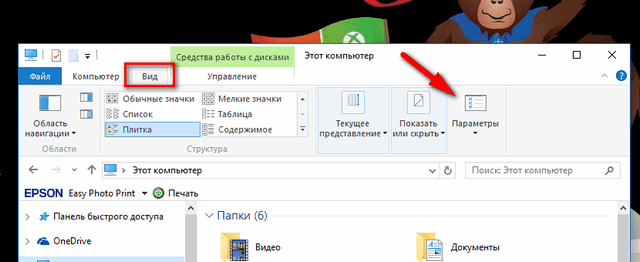
На вкладке Вид, отметьте опцию «Показывать скрытые файлы, папки и диски» в самом низу. Если вы хотите добраться до скрытых системных файлов Windows, снимите флажок с опции «Скрывать защищенные системные файлы»
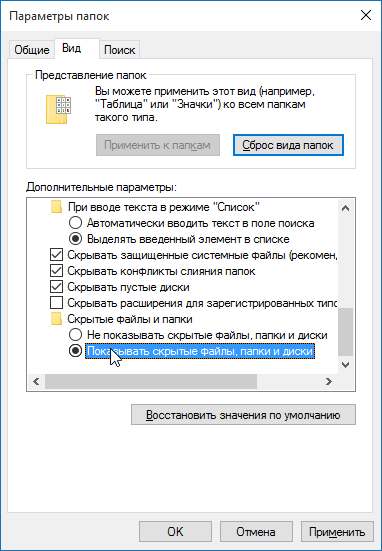
Скрытые файлы отобразятся в полупрозрачном виде. Если нужно полностью убрать атрибут «скрытый» с файла или папки, нажмите на него правой кнопкой мыши и выберите свойства. На вкладке Общие снимите флажок с параметра Скрытый.
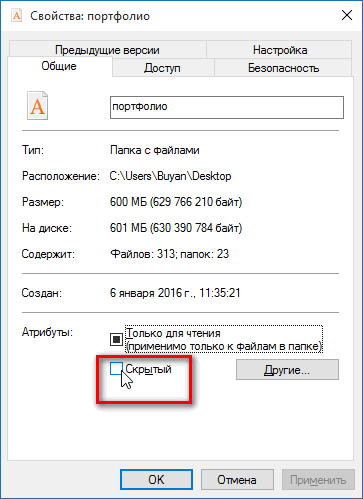
В большинстве случаев это помогает, но иногда бывает так, что флажок с опции невозможно убрать, т.к. атрибут скрытый неактивен. Если у вас так, пролистайте немного вниз и выполните приведенные инструкции.
Windows 7 или Vista
Откройте любую папку и выберите «Параметры папок и поиска» в меню Упорядочить.
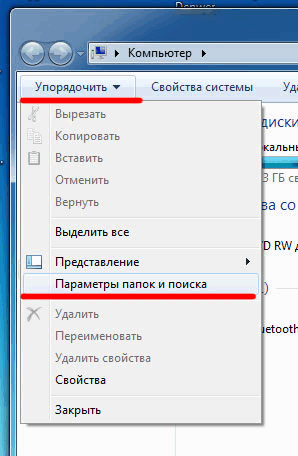
Также как и в предыдущем примере отметьте или снимите флажки с нужных опций и нажмите Ок.
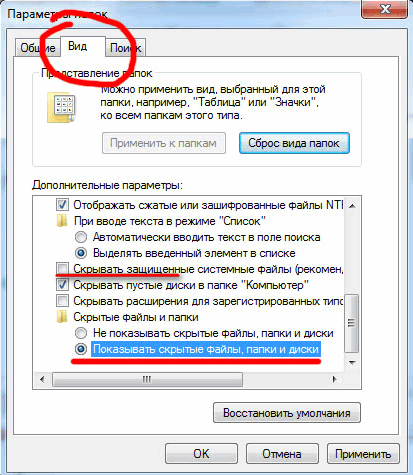
Что делать если у папки атрибут скрытый неактивен
В случае, если вы не можете убрать атрибут скрытый у папки вышеуказанным методом, код приведенный ниже может помочь вам в этой ситуации. Просто скопируйте его, вставьте в блокнот и сохраните его под именем folder с расширением.vbs вместо txt, чтобы получилось folder.vbs. Затем скопируйте и вставьте файл в нужный вам диск (USB флешка, SD карта или HDD), где нужно отобразить скрытые файлы и запустите его стандартным, двойным щелчком мыши.
Не забудьте изменить «d:» на букву вашего диска.
‘ Сброс файловых атрибутов для всех папок внутри определенного диска
‘ Измените d: на букву диска, в котором будет применен скрипт
cDrive = «d:»
Set FSO = CreateObject(«Scripting.FileSystemObject»)
ShowSubfolders FSO.GetFolder(cDrive)
WScript.Echo «Done with fix.»Sub ShowSubFolders(Folder)
str = «»
For Each Subfolder in Folder.SubFolders
str = str & » » & Subfolder.Path
subFolder.Attributes = 0
ShowSubFolders Subfolder
Next
End Sub
После запуска файла, вы должны увидеть все скрытые папки, но не файлы (обратите внимание), так как данный метод применим только к папкам. А для файлов используйте следующий метод:
- Откройте диалоговое окно «Выполнить», введите cmd и нажмите Enter.
- Введите букву вашего диска, к примеру d: и нажмите Enter.
- Затем введите следующую команду:
attrib d:\*.* /d /s -h -r -s
Теперь, все скрытые файлы должны отобразиться.
Как показать скрытые папки?
Во всех операционных системах существует функция скрытия папок. Она позволяет не только убрать из поля зрения пользователя ненужные ему файлы и директории, но и скрыть важную информацию от посторонних глаз самим пользователем.
Такие папки не имеют дополнительной защиты (пароля или метода шифрования), поэтому не являются надежным хранилищем информации. Если вам необходимо защитить персональные данные, тогда лучше воспользоваться другими инструментами вашей ОС или специальным программным обеспечением.
Можно при помощи любого файлового менеджера, такого, как стандартный «Проводник» от Microsoft или Total Commander.
Как показать скрытые папки на компьютере с ОС Windows?
Отображение скрытых папок может понадобится в тех случаях, когда нужно удалить вирус с флешки или жесткого диска компьютера, откорректировать или удалить ненужные системные файлы, очистить различный мусор, оставшийся от предыдущих обновлений ОС. Кроме того, в некоторых случаях очень полезно также включить и отображение расширения файлов, чтобы сразу увидеть, что вы загрузили, к примеру, не музыкальный файл, а вирус с разрешением *.exe.
Как показать скрытые папки в Windows XP?
Чтобы включить отображение скрытых файлов и папок выполните следующие действия:
- Нажмите на кнопку «Пуск», которая расположена в левом нижнем углу дисплея;
- Перейдите в раздел «Панель управления»;
- Слева на окне панели задач нажмите на ссылку «Переключиться к классическому виду»;
- Кликните 2 раза по иконке «Свойства папки»;
- В открывшемся окне перейдите на вкладку «Вид»;
- В списке внизу окна найдите пункт «Скрытые файлы и папки»;
- Кликните левой кнопкой мыши по пункту «Показывать скрытые файлы…»;
- Теперь нажмите кнопку «ОК», чтобы сохранить измененные настройки.
Как показать скрытые папки в Windows 7?
Процесс настройки отображения скрытых папок в Windows 7 немного отличается от Windows XP:
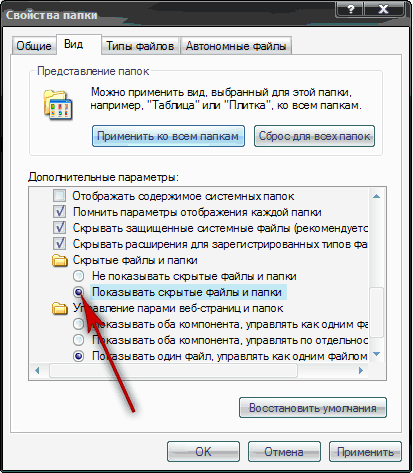
Как показать скрытые папки в Windows 8?
Дизайн операционной системы Windows 8 претерпел значительные изменения по сравнению с предыдущими версиями. Для того чтобы отобразить в ней скрытые папки, необходимо: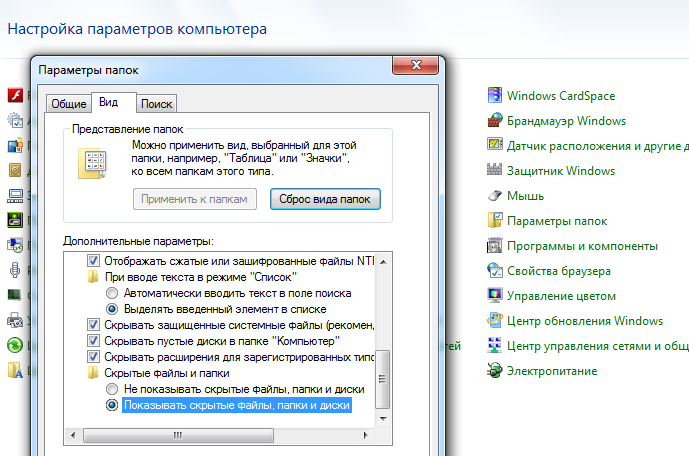
- Подвести мышь к правой стороне дисплея и в появившейся панели выбрать раздел «Параметры»;
- Наверху панели нажать кнопку «Панель управления»;
- Далее необходимо выбрать пункт «Параметры папок» и перейти в открывшемся окне ко вкладке «Вид»;
- Теперь следует установить галочку напротив пункта «Показывать скрытые файлы…» и нажать кнопку «ОК», чтобы сохранить изменения.
Вам известно, что в проводнике Windows 7 показываются не все файлы и папки? Часть из них скрыта. Так сделано, прежде всего, по соображениям безопасности, ведь пользователь с административными полномочиями может случайно или по незнанию что-либо удалить, переместить, переименовать…
Однако защита Windows 7 методом сокрытия файлов — палка о двух концах: с одной стороны юзер не будет их видеть и не сможет повредить, а с другой — это создает дополнительные возможности маскировки вредоносных программ.
Так что же лучше? Сделать скрытые файлы видимыми или оставить как есть? Оптимально, по мнению автора, так:
- если вы бы не отнесли себя к числу опытных пользователей — пусть скрытые файлы остаются скрытыми, для вас их видимость всё равно не будет ничего значить;
- если вы хорошо разбираетесь в устройстве системы, способны «на глазок» отличить вредоносный файл от легитимного — включите отображение скрытых файлов.
Как отобразить в проводнике невидимые файлы?
Для пользователей Windows 7 вся процедура проводится следующим образом.
- Откройте панель управления через меню «Пуск»
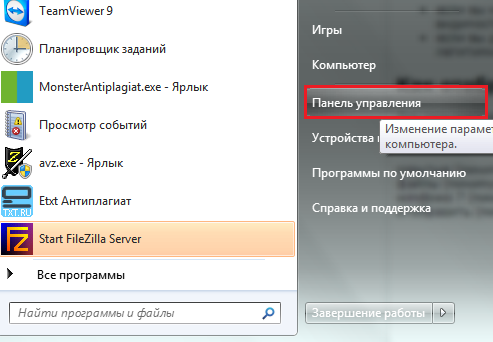
или программу «Выполнить», для запуска которой нужно нажать на клавиатуре «Windows» + «R» и в поле «Открыть» вписать команду: control .
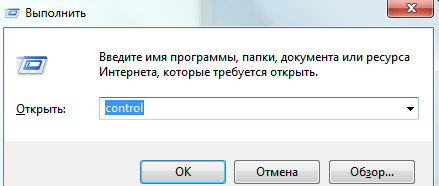
- Откройте «Параметры папок».
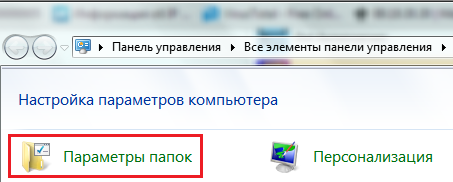
- Перейдите на вкладку «Вид». Прокрутите до конца вниз список «Дополнительные параметры». Откройте «Скрытые файлы и папки», потом поставьте метку напротив пункта «Показывать скрытые файлы, папки, диски».
- Здесь же, немного выше, есть еще один параметр, отвечающий за показ невидимых файлов: «Скрывать защищенные системные файлы». По умолчанию он выбран, то есть, защищенные файлы пользователю не показываются. Снимите метку с этого пункта и щелкните ОК.
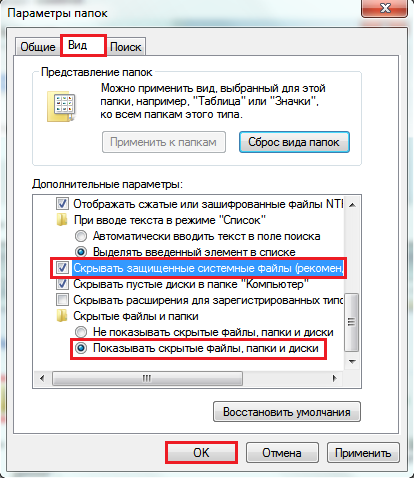
- После того, как вы уберете метку со «Скрывать защищенные системные файлы», Windows 7 спросит вас, хорошо ли вы подумали и предвидите ли возможные последствия такого выбора. Если вы уверены в правильности своих действий, нажимайте «Да».
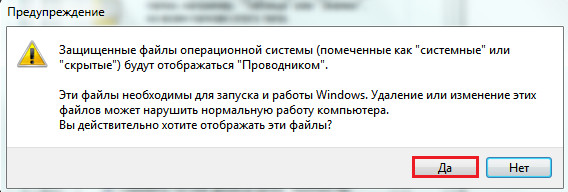
Теперь на рабочем столе, а также в других каталогах вам будут видны некие полупрозрачные элементы:
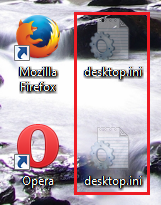
Это и есть файлы, отмеченные атрибутом «скрытые» (несколько слов об атрибутах будет сказано ниже).
Как убрать видимость скрытых файлов
Чтобы восстановить изначальные настройки видимости файлов, нужно снова открыть «Параметры папок» — «Вид» и нажать кнопку «Восстановить умолчания».
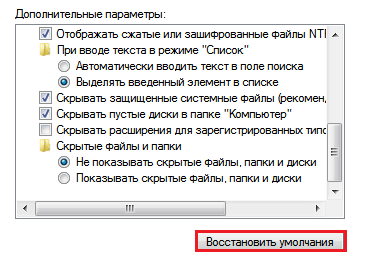
Как скрыть свой файл или папку?
Спрятанными от посторонних глаз могут быть не только файлы Windows 7, но и пользовательские. И вы сами можете сделать любой свой документ невидимым, но при условии, что показ скрытых файлов в параметрах папок отключен. Как это сделать?
Файловые атрибуты
Файлы, созданные в Windows, могут иметь атрибуты — характеристики, придающие им особые свойства. Вот самые важные из них:
- «Только для чтения». Этим атрибутом отмечены файлы, доступные лишь для чтения операционной системой. В них нельзя вносить изменения, поскольку это может нарушить функциональность Windows.
- «Системный» — файлы, отмеченные этим атрибутом, имеют более высокую степень защиты, чем «только для чтения». Системные файлы являются критически важными для работы Windows, поэтому они не отображаются в проводнике.
- «Скрытый» — файлы и папки с этим атрибутом также не показываются в проводнике. Скрытые файлы в разной степени важны для функционирования Windows, часто они бывают невидимы только для удобства просмотра данных в каталогах.
- «Архивный» — устаревший атрибут, унаследованный файловой системой NTFS от предшественника FAT. В ранних версиях Windows им помечались данные для резервного копирования.
Когда в настройках параметров папок вы отмечали «Показывать скрытые файлы, папки и диски», вы делали видимыми файлы с атрибутом «Скрытый».
Когда вы снимали метку с параметра «Скрывать защищенные системные файлы», вы делали видимыми файлы с атрибутом «Системный».
Сравните, как выглядит каталог «Диск C:» с показом только скрытых файлов:
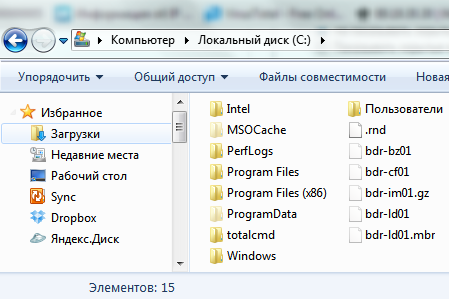
а вот так — скрытых и системных:
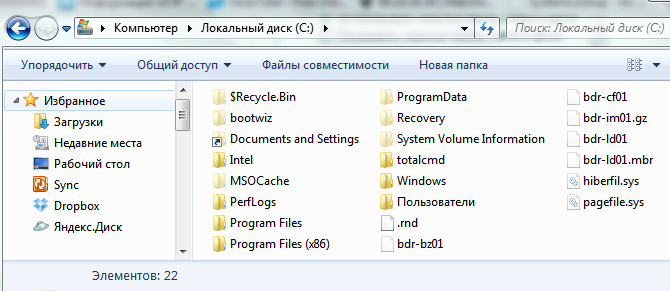
Значит, чтобы скрыть ваш пользовательский файл или папку, нужно соответствующим образом изменить их атрибуты. Для этого:
- раскройте правым кликом мыши контекстное меню нужного файла и выберите «Свойства».
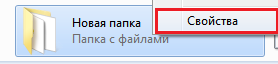
- откройте вкладку «Общие» и в разделе «Атрибуты» поставьте метку «Скрытый», потом щелкните ОК.
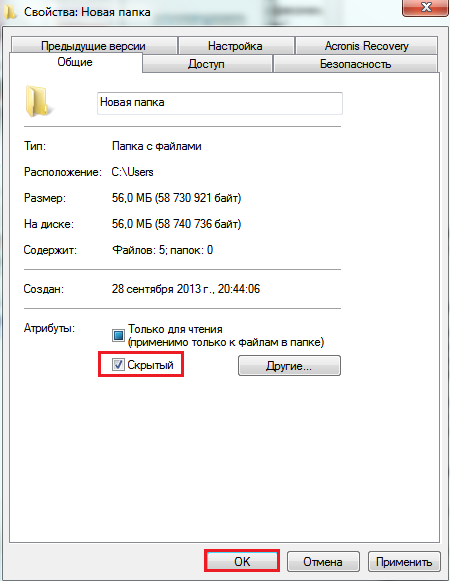
Это же самое действие можно произвести с помощью командной строки, выполнив в ней команду: attrib +h «C:UsersUser_1DesktopMoya_Papka» /s /d
- attrib — запуск системной утилиты attrib.exe, устанавливающей атрибуты файлов и папок;
- +h — установка атрибута «скрытый» (hidden), знак «+» означает «назначить атрибут», а «-» — снять;
- «C:UsersUser_1DesktopMoya_Papka» — путь к папке или файлу, атрибуты которого мы меняем, если в пути встречаются не латинские символы или пробелы — кавычки обязательны;
- параметр /s означает «применить действие ко всем вложенным файлам и подкаталогам папки»;
- параметр /d означает «обработать файлы и каталоги».

Другие программы для работы со скрытыми файлами
Просматривать скрытые и системные файлы можно и через альтернативные файловые менеджеры — Total Commander и его аналоги.

Для этого в настройках Total Commander, так же как и в свойствах папок Windows 7, должна быть активна опция «Показывать скрытые и системные файлы». В Total Commander это находится в меню «Конфигурация» — «Настройка» и «Содержимое панелей».
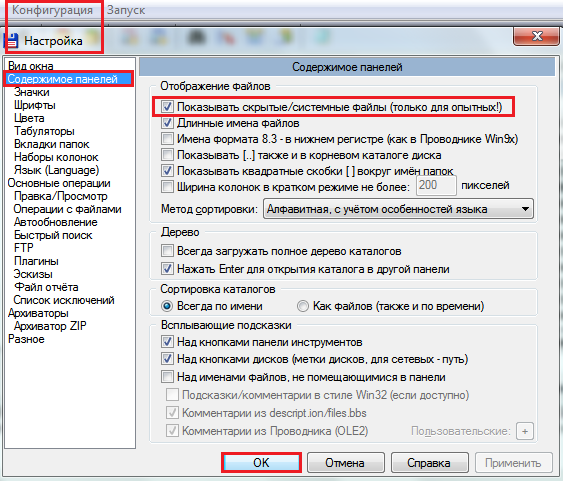
Чтобы с помощью средств Total Commander сделать файл скрытым или, наоборот, видимым, нужно открыть меню «Файлы», выбрать «Изменить атрибуты» и в одноименном окне выставить соответствующие настройки.
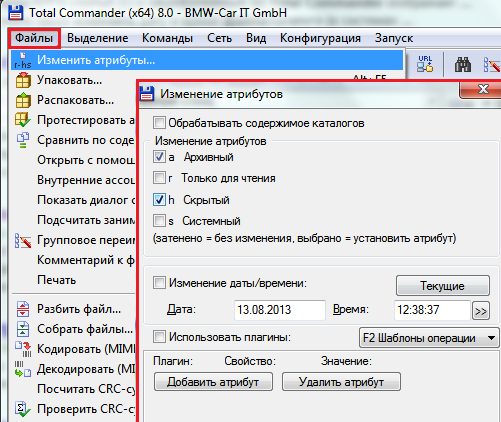
Другой файловый менеджер — консольный FAR Manager, по умолчанию показывает все скрытые и системные файлы Windows. Здесь то, что не видно в проводнике, отображается затемненным.
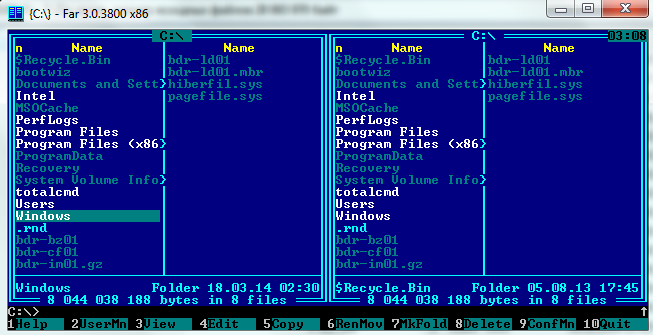
Внизу таблицы находится командная строка, с помощью которой любому файлу или каталогу можно присвоить желаемые атрибуты:
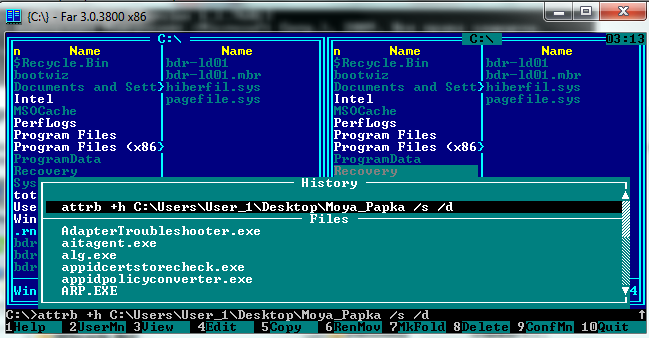
Существуют и другие инструменты для работы со скрытыми файлами Windows, но того, что мы рассмотрели здесь, вполне хватает в большинстве случаев.
Установленная операционная система защищает свои жизненно важные данные. Они невидимы пользователям с любыми правами доступа. Цель - обезопасить систему от краха из-за случайно удаленного, важного для работы операционной системы, файла или повреждения его неумелыми действиями. Если вы работаете на предприятии, где техника обслуживается инженером со специальным образованием - системным администратором, то знания о таких данных вам не нужны, - при возникшей необходимости, с ними поработает администратор. Но, при сбоях в работе операционной системы дома, знания пригодятся.
Чтобы скрытые папки отображались, воспользуйтесь нижеприведенными советамиНеобходимость показать скрытые папки в windows 7
Причины посмотреть на скрытые папки:
- сообщения антивирусной системы о вирусе в System Volume Information. Здесь операционная система сохраняет данные, чтобы при возникновении сбоя, можно было быстро восстановить работу системы (если эта функция включена). По умолчанию эти данные скрыты
- желание освободить жесткий диск от лишних точек восстановления
- очистка временных файлов по пути C:\Documents and Settings\user\Local Settings\Temporary Internet Files
- удаление файлов из папок Temp для освобождения места на диске
Способы открыть скрытые папки в windows 7
Чтобы отобразить скрытые папки в windows 7 необходимо добраться до их свойств, где установить соответствующие настройки.
ПОСМОТРЕТЬ ВИДЕО
Это можно сделать несколькими путями:
- проводник
- панель управления
- дополнительно установленные программы
Использование свойств персонализации
Нажать кнопку пуск и перейти с помощью панели управления в раздел, который отвечает за внешнее отображение информации. Он называется «Оформление и персонализация». Здесь выбираем раздел отвечающий за параметры папок и устанавливаем необходимые параметры.
Рис.1 Перейдите в раздел «Оформление и персонализация»Если требуется отобразить системные данные, то таким же образом снимаем галочку с пункта «Скрывать защищенные системные файлы»
Использование проводника windows 7
В проводнике windows 7 выбираем пункт «Упорядочить», затем в пункт, отвечающий за свойства папок.
Рис.2 Выберите пункт «Упорядочить»Он называется «Параметры папок и поиска». Параметры отображения данных, позволяющие скрытые папки сделать видимыми, находятся на вкладке вид.
Рис.3 Перейдите в пункт «Параметры папок и поиска»Использование свойств дополнительно установленных программных менеджеров
Часто пользователи для удобства работы используют дополнительные менеджеры. Такие как ACDSee, Total Commander, Far manager и аналогичные. В параметрах большинства из них возможна настройка отображение скрытых папок, которая позволяет включить скрытые папки.
Способы защиты собственных документов от повреждения
Если компьютер используется несколькими пользователями, то часто для того, чтобы скрыть информацию, защитить ее от глаз соседа или обезопасить плоды своего труда от случайного повреждения, пользователи делают свои данные скрытыми. Кроме того, на собственные документы можно поставить пароль для защиты от посторонних глаз и незапланированных изменений.
- Можно создать невидимую папку в widows 7.
Для этого на названии щелкнуть правой клавишей мыши, выбрать пункт «Переименовать», нажать одновременно клавиши alt и 255. Так получим невидимое название. Чтобы сделать саму папку невидимой, нужно щелкнуть правой клавишей мыши, из контекстного меню выбрать «сменить значок», из предлагаемых значков выбрать невидимый значок.
Можно запаролить папку в windows 7 несколькими способами:
- с помощью архиватора
- с помощью дополнительных программ (например Hide Folder)
- с помощью небольшого программного кода, прописываемого в bat файл
Кроме того, файлы становятся скрытыми, если использовать в дополнительных параметрах их свойств атрибут «скрытый».
Сегодня решаем задачу — со скрытыми файлами в Windows 7. Так как после очень много чего остается непонятным и не известным для нас пользователей.
Показать скрытые файлы в Windows 7
Вариант 1. Заходим в Панель управления — и сперва, для удобства, изменяем вид на «Мелкие значки», а затем ищем иконку — «Параметры папок», нагляднее смотрите на скриншоте (нажмите для увеличения):
В открывшемся окне переходим на вкладку «Вид» — в поле «Дополнительные параметры» опускаемся в самый низ и отмечаем пункт «Показывать скрытые папки и файлы»
также, если это необходимо, здесь же можно снять флажок, чтобы показывались системные файлы, подробнее на скриншоте:
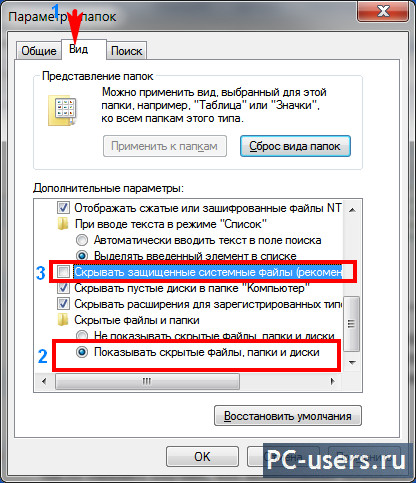
Нажимаем «Применить» — «ОК» и все готово. Все файлы будут на виду.
Вариант 2. Попасть сюда же можно и другим способом. А именно через «Мой компьютер». Заходим в мой компьютер — нажимаем кнопку «Alt» и мы увидим верхнее меню как в старой доброй :
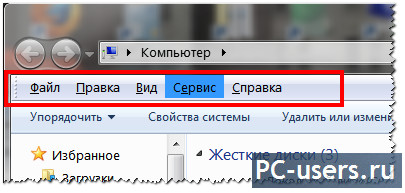
Нажимаем на «Сервис» — «Параметры папок»:
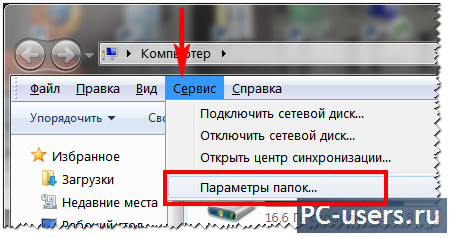
и увидим такое же окно, как и в , и здесь делаем все то же самое.
Вариант 3. В том же окне «Мой компьютер» — нажимаем на кнопку «Упорядочить» (в верхнем меню) — и выбираем пункт «Параметры папок и поиска»:
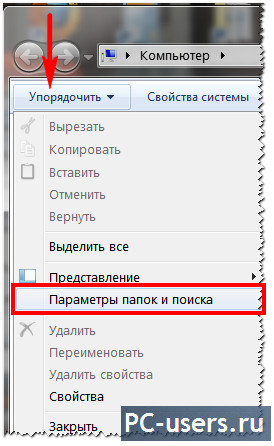
Ну и на закуску, еще один способ увидеть все эти файлы и папки — это воспользоваться каким либо файловым менеджером, например, мой любимый это . Но, сперва, нужно все же зайти в настройки и отметить, чтобы отображались все файлы. Для этого нажимаем на меню «Конфигурация» — «Настройки» — и на вкладке «Содержимое панелей» — отметить пункт «Показывать скрытые / системные файлы»:
![]()
