Мы продолжаем познавать особенности операционной системы . Сегодня я расскажу вам о том, как создать папку на своем смартфоне или планшете. В качестве основы я возьму версию Android 4.2.*. Я знаю, что на предыдущих версиях это было целой проблемой, однако в последних обновлениях специалисты Google решили этот вопрос раз и навсегда.
Создаем папку на рабочем столе
Итак, для создания папки вам потребуется сделать всего лишь несколько движений пальчиками. Переводим свой гаджет из спящего режима и видим рабочий стол.
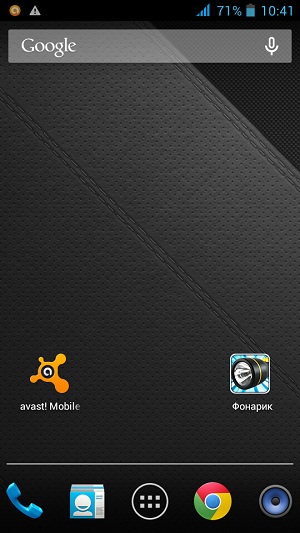
Как вы могли заметить, у меня на нем размещено два ярлыка. Я нажимаю на один из них, удерживаю его около секунды и просто переношу на второй ярлык.
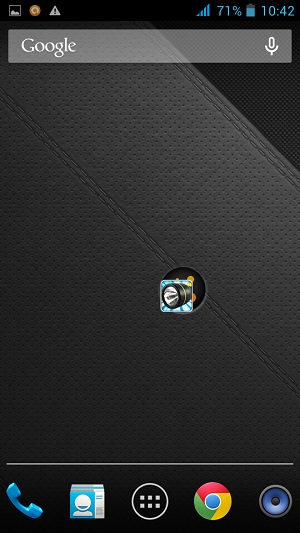
Теперь мы видим, что автоматически была создана папка, в которой находятся два ярлыка. Ярлыков в папке может быть неограниченное количество — просто перенесите их в нее.
Что бы открыть приложение, необходимо тапнуть на папку и она раскроется, показав все ярлыки. Нажмите на нужный ярлык и приложение будет запущено.
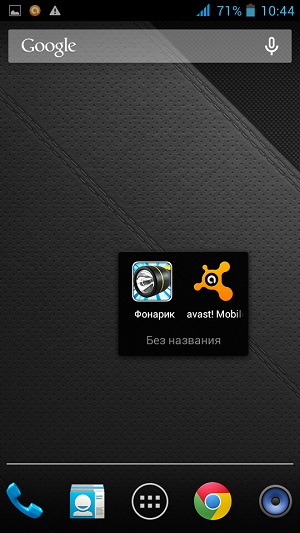
Папка получилась «Без названия», поэтому переименовываем ее по своему желанию.
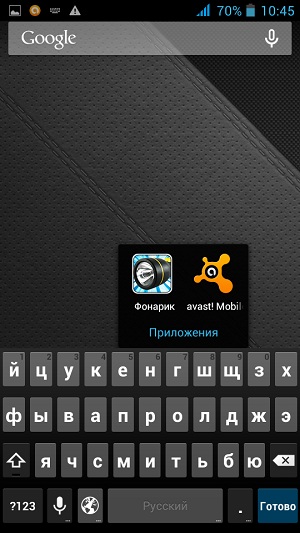
Собственно, урок на этом окончен. Таких папок вы можете создать много. Главное, что бы на них хватило рабочих столов.
Создаем папку в устройстве или на карте памяти
Существует также возможность создать папку в памяти смартфона или на карте памяти непосредственно с самого устройства.
Для этого вам необходимо установить файловый менеджер. Я пользуюсь приложением ES Проводник — оно бесплатное, простое и очень удобное. Скачать его можно в .
Откройте файловый менеджер и выберите память телефона или карту памяти. Я выбрал второй вариант. Нашел нужный раздел, нажимаю на кнопку «Создать» — «Папка».
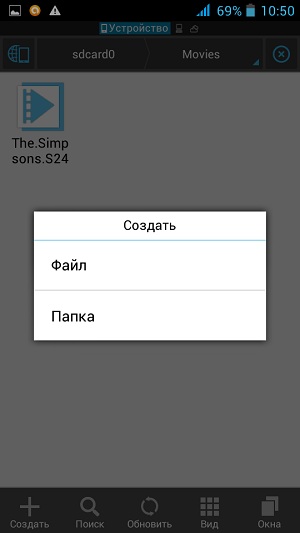
Пишем название папки, нажимаем ОК и видим созданную только что папку. Удалить ее можно в любой момент по вашему желанию через тот же менеджер файлов или с помощью своего ПК после подключения устройства к нему.
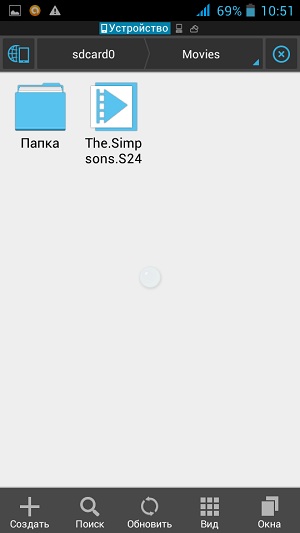
Надеюсь, проблем это у вас не вызвало. Задавайте вопросы, если они у вас появились.
У многих начинающих пользователей планшетного пк возникает вопрос на тему, о том, как на рабочем столе планшета создать ярлык папки, поэтому я решил написать подробную и пошаговую инструкцию, о том, как на планшете создать папку на рабочем столе.
Отправить ярлык папки на рабочий стол планшета, нам поможет очень простоя и удобная программа es проводник, при помощи данной программы, вы сможете создавать папки на планшете, удалять папки и выполнять многие другие функции.
Если на вашем планшете не установлена программа es проводник, то вы можете ознакомиться с инструкцией, о том,
И так на своем планшетном пк запускаем программу es проводник.
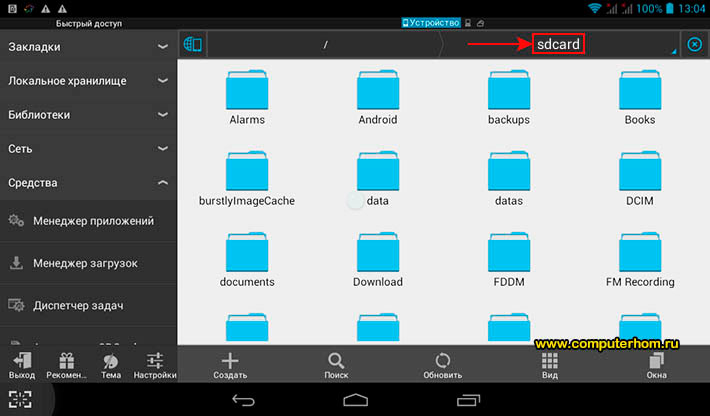
После чего у вас на планшете откроется специальное окошко, в котором вам нужно будет перейти во флешку или встроенный накопитель планшета.
Для примера я перейду в установленную флешку планшета, и создам ярлык папки на рабочем столе планшета.
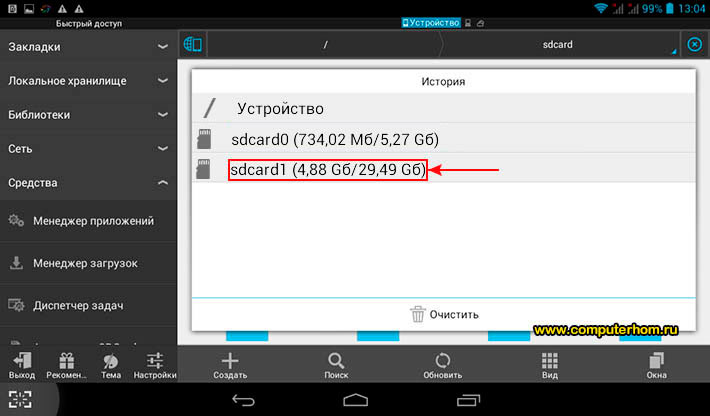
После того как вы на своем планшете откроете флешку или флеш накопитель, в программе es проводник вы увидите папки, которые вы можете отправить на рабочий стол вашего планшета.
Если вам нужно создать свою папку на планшете, то вы можете ознакомиться с инструкцией, о том,
И так нажимаем и удерживаем папку, которую хотим создать на рабочем столе планшета, после чего данная папка будет выделена, после чего нажимаем на кнопку «Еще».
Когда вы нажмете на кнопку «Еще», на вашем планшете откроется специальное меню, в котором вам нужно будет нажать по ссылке «Добавить на рабочий стол».
Когда вы нажмете по ссылке «Добавить на рабочий стол», вам остается выйти из программы и посмотреть что у нас получилось.
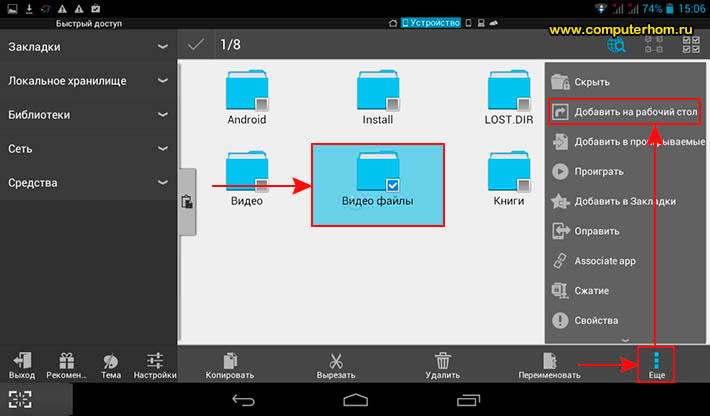
И так после всех выполненных действий на рабочем столе вашего планшета, будет создана пака. Вот таким вот простым способом можно отправить любую папку на рабочий стол планшетного пк.
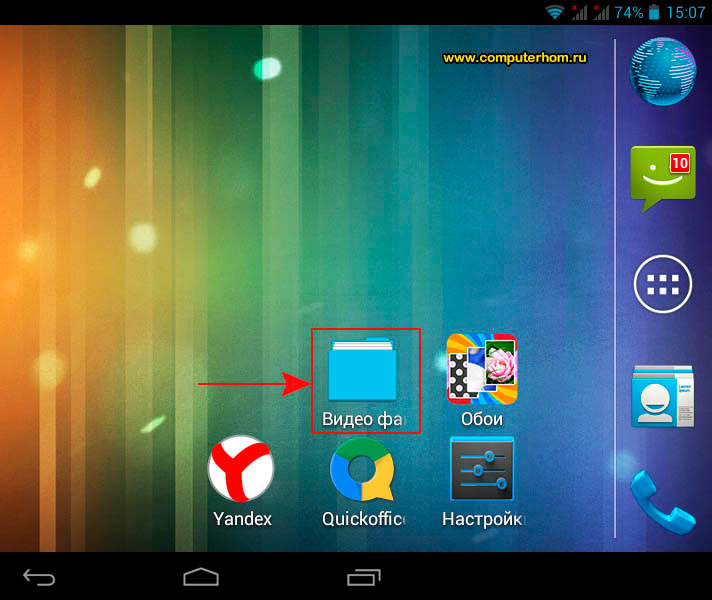
Многие владельцы мобильных девайсов с платформой Андроид пользуются ими, не подозревая обо всех доступных возможностях, или же просто не знают, как активировать ту или иную функцию. К примеру, многим неизвестно, как создать папку на Андроид, хотя эта опция может оказаться крайне полезной. Конечно, если на вашем девайсе установлена лишь пара-тройка приложений, а память практически свободна, то особой необходимости в них нет. Другое дело, если в аппарате хранится огромное количество различных файлов и программ. Наличие папок для игр, фото и прочих данных предоставляет возможность удобно организовать рабочее пространство и привести планшет или смартфон в порядок благодаря созданию папок Вы будете знать где что у вас находится.
Создание папки на рабочем столе или в меню устройства
Чтобы каждый раз не искать часто используемые приложения или файлы, можно создать папку на рабочем столе гаджета или в меню. Это очень просто, можно воспользоваться двумя способами:
- Снимите девайс с блокировки (должен открыться рабочий стол), больше никуда переходить не нужно.
- Нажмите на дисплей и задержите палец в таком положении несколько секунд. Появится дополнительное меню, в котором среди многих других функций система предложит вам создать папку (для 5.0). Присвойте ему подходящее название, например, «для музыки».
- Как поместить в него файлы? Можно нажать на иконку и выбрать из списка файлы и программы, которые нужно туда переместить. Другой вариант – зайти в главное меню, нажать на иконку приложения и переместить ее в верхнюю часть дисплея, не отрывая палец от экрана. Появится рабочий стол с созданной папкой, осталось лишь поместить файл в нее. Эта функция может выглядеть немного иначе в зависимости от версии операционной системы, но суть та же.
- Еще один способ (для версии 4.4) – совмещение двух иконок. Для этого достаточно лишь переместить один файл на другой, и папка сформируется автоматически.
Если же необходимо сделать его именно в меню, не выводя на главный экран, то принцип работы остается таким же:
- Откройте «Меню».
- Выберите опцию «Настройки» или «Изменить» и т.п.
- Нажмите на (Создать папку).
- Поместите в нее требуемые иконки.
- Либо же, как и в предыдущем случае, объедините файлы вместе (работает во всех актуальных версиях, включая 5.1).
Создание папки на карте памяти или в памяти гаджета
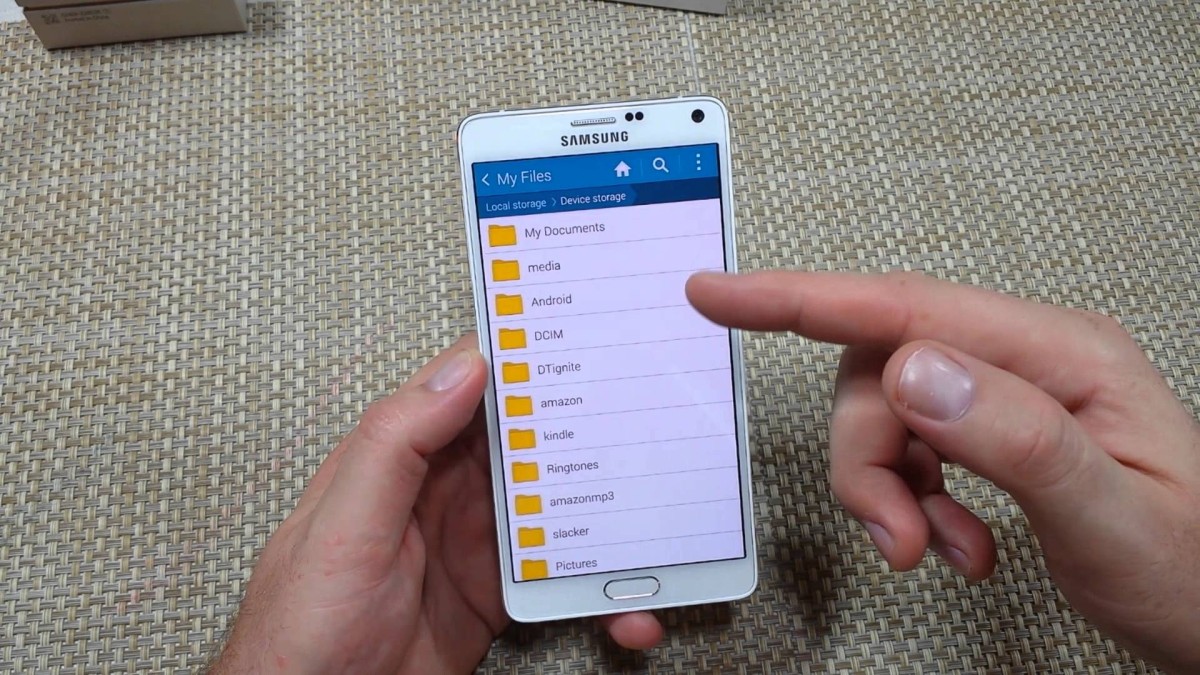
Если без организации приложений и прочих данных на рабочем столе или в меню еще можно как-то обойтись, то флеш-накопитель или внутренняя память гаджета довольно-таки быстро засоряются всевозможными данными. В начале это не вызывает особого дискомфорта, но в скором времени придется тратить время на поиск того или иного файла. Гораздо удобнее, если все они будут сгруппированы в созданной папке, главное – чтобы вам было понятно, где и что нужно искать.
Создание папки на карте памяти или в памяти гаджета, как правило, тоже не вызывает сложностей. Все зависит от версии платформы, установленной на телефоне. Многие девайсы предоставляют возможность размещать неограниченное их количество. Для этого необходимо открыть файловую систему, зайти в ее настройки и отыскать там соответствующую кнопку. Возможно, что данная функция выведена отдельно и носит соответствующее название. При этом также можно переименовать папку, поместить туда все нужные материалы. Делается это путем перетаскивания иконок на значок либо переноса файлов с помощью кнопки «Переместить».
Возможен и другой вариант – для того чтобы вносить изменения в файловую систему, вам потребуется скачать и установить специальное приложение – файловый менеджер, который значительно упростит работу с данными. Работать с файловой системой можно и через ПК.
Помощь сторонних приложений
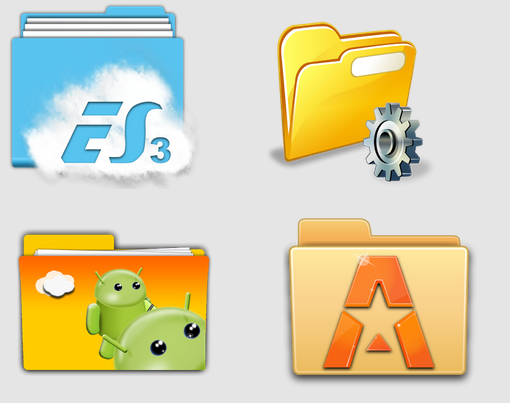
Что такое файловый менеджер? Это приложение в планшете или на смартфоне (в данном случае для Андроид), которое специально разработано и предназначено для упрощенной работы с многочисленными документами, приложениями и прочими данными, хранящимися в памяти девайса или на карте SD. В Google Play имеется большой ассортимент таких приложений для версии 6.0 ОС и предыдущих. Большинство из них доступно совершенно бесплатно, есть и платный софт. Руководствуясь отзывами и оценками пользователей, вы можете выбрать любую понравившуюся программу, скачать и установить ее на свой аппарат.
Можно порекомендовать один из наиболее распространенных менеджеров под названием ES Проводник. Это максимально простое, понятное и многофункциональное приложение, с помощью которого легко привести в порядок все данные на смартфоне или планшете. Работать через проводник очень просто:
- Чтобы создать папку, откройте приложение – появится перечень основных директорий (разделов файловой системы). Здесь можно выбрать встроенную память или флеш-накопитель, в зависимости от того, где вы хотите размещать файлы.
- Открыв необходимую директорию, найдите кнопку «Создать папку», дайте ей имя.
- Поместите в нее нужные данные, воспользовавшись копированием или перемещением документов и т.п. Не забывайте, что если вы копируете данные на флешку, то с предыдущего своего месторасположения они никуда не исчезнут. Чтобы не забивать память, просто удалите ненужные копии.
Скопилось большое количество фото и изображений в галерее? Распределите их по группам, воспользовавшись файловым менеджером. В большинстве случаев папки для фото необходимо размещать на карте памяти в разделе «Images» или «Изображения» и т.п. При этом все ваши действия в системе данных будут отображаться и в галерее.
Многие пользователи сталкиваются с проблемой установки приложений, которые были скачаны с неофициального источника. Дело в том, что ресурсоемкие игры состоят из установочного файла apk. и кэша. При этом для кэша требуется специальная папка на карте памяти с названием «obb». Если таковой нет, просто создайте папку сами в разделе «Андроид».
Если вы не хотите, чтобы кто-то посторонний имел доступ к какой-то важной информации на вашем устройстве, можно разместить скрытую папку или защитить ее паролем. Для этого перед названием нужно поставить точку, например «.Музыка», а в настройках приложений убрать галочку рядом с пунктом «Показывать скрытые файлы». Чтобы они были с паролем, придется установить специальное приложение, например, KNOX, Smart AppLock или др.
Как сделать так, чтобы не было видно приложений? Вряд ли такая функция предусмотрена в стандартном варианте ОС, поэтому придется скачать с магазина приложений новый лаунчер (программа, которая меняет внешний облик меню, рабочих столов и т.п.). После установки привычный вид устройства изменится, но в этом нет ничего страшного. Откройте лаунчер и выберите функцию «Скрыть приложения».
Подведём итог
Теперь создавать папку на Андроит устройстве будет проще простого, и не нужно будет искать кучу ненужной информации. Более того, вы сможете не только сформировать удобное рабочее пространство, на вашем планшете или смартфоне, но и защитить личные данные от чужих глаз. Сделать все это очень просто – все зависит от версии операционной системы.
Что сложного в создании папки? Практически каждый пользователь персонального компьютера знает, что для этого нужно лишь несколько простых действий при помощи мыши.
Однако в 84% случаев они являются пользователями оперативной системы Windows. Но на самом деле пользователи, впервые взявшие в руки мобильные устройства от Android могут ощутить некоторую растерянность при попытке создать папку на рабочем столе. Не стоит бесконечно нажимать пальцем наугад по экрану, разберем подробно как создать папку на андроид.
В первую очередь, нужно понимать, что существует несколько версий мобильной платформы от Google. Система эта довольно популярна, и ее программный код является открытым к использованию, из-за чего мир увидело великое множество всевозможных модификаций.
Поэтому рассмотрим, как создавать каталоги для файлов в тех или иных версиях мобильной платформы.
Создание в версиях Android до 4.0
Нужно определить где именно будет размещен новый каталог. Чаще всего выбор падает на рабочий стол. В устройствах с мобильной платформой от Google в версиях до 4.0 предлагается несколько способов.
Наиболее простым из них является:
- долгое нажатие по месту на рабочем столе, не занятому какими-либо объектами;
- в результате откроется контекстное меню;
- в нем открыв выпадающее окно «Добавить на главный экран», нужно нажать «Папки».
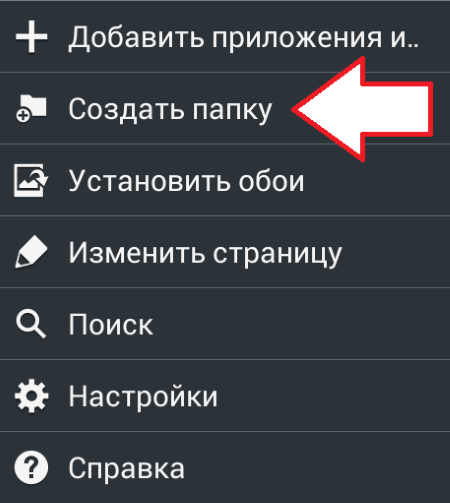
В результате откроется окно, предлагающее выбрать тип создаваемого каталога. Выбрав необходимый, и наведя на «Новая папка» можно разместить на рабочем столе новый каталог. Заполнить его можно путем перетаскивания необходимых ярлыков.
Работа с версиями 4.0 и выше
Для создания папки сначала нужно перетащить ее будущее содержимое на рабочий стол. Для этого ярлыки посредством долгого нажатия переносятся на рабочий стол.
Все ярлыки здесь лежат в полном беспорядке. Просто перетащите один файл поверх другого. На персональном компьютере это действие вызвало бы попытку запустить одно приложение посредством другого, а здесь автоматически будет создана новая папка.
Созданный каталог можно переименовать по желанию и свободно перемещать по памяти устройства.
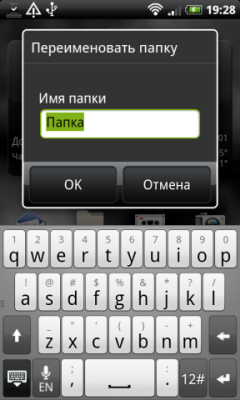
Создаем папку в меню с помощью программ
В устройствах с мобильной системой Android версии 4 или выше создавать папку в меню невозможно без использования дополнительных программ. Необходимое приложение можно найти в магазине Google Store или в сторонних источниках. Например, приложение File Manager HD (Explorer).
Однако эта функция остается доступной для пользователей более старых мобильных устройств. Если на борту устройства стоит мобильная платформа Android версии ниже 4-ой, необходимо нажать клавишу Меню, а затем «Изменить». Далее можно выбрать файл при помощи долгого нажатия.
В результате ниже откроется контекстное меню, на котором можно найти иконку, позволяющую создать новый каталог. Ну и на некоторых моделях действует тот описанный ранее способ – наложение одного приложения на другое. На видео ниже можно посмотреть как скрыть папку на андроид или файл.
Все пользователи компьютера знают, как создать папку. Однако не каждый знает, как создать новую папку на ОС Android. Как и в случае с ПК, здесь нет ничего сверхъестественного. Единственная проблема заключается в том, что порядок работы на смартфоне немного другой.
Зачем нужна папка на Android?
На ОС Android папки выполняют ту же саму функцию, что и на компьютере. Они предназначены, прежде всего, для того, чтобы собирать воедино файлы одинаковой тематики вне зависимости от разрешения, размера и прочего. Без них любое дисковое пространство, будь то жесткий диск или флешка, будет похоже на свалку мусора, в которой очень тяжело найти нужный документ или файл.
А создав архив из папок, пользователь всегда будет знать, где находится его любимый фильм или книга.
Как создать папку на "Андроид"?
Процесс создания папки на внутренней памяти (SD-карте) смартфона очень похож на процесс создания её на компьютере. Однако есть некоторая особенность. Как и на ПК, здесь нужна файловая система, так как создать папку на "Андроид" без неё просто невозможно. На некоторых мобильных устройствах она предустановлена с самого начала. Однако если таковой нет, то ничего не стоит её скачать с Play Market. Их существует бесчисленное множество, но для рассмотрения возьмем самые удобные и популярные.
Эта файловая система очень похожа на своего компьютерного предшественника выполнена так же в виде "дерева". Но это ничего не меняет, так как создать папку на "Андроид" с её помощью так же просто, как и на версии для ПК. Нажимаем на кнопку опции (которая находится рядом с домиком) и выбираем пункт "Новая папка". После чего называем её и начинаем наполнять файлами.
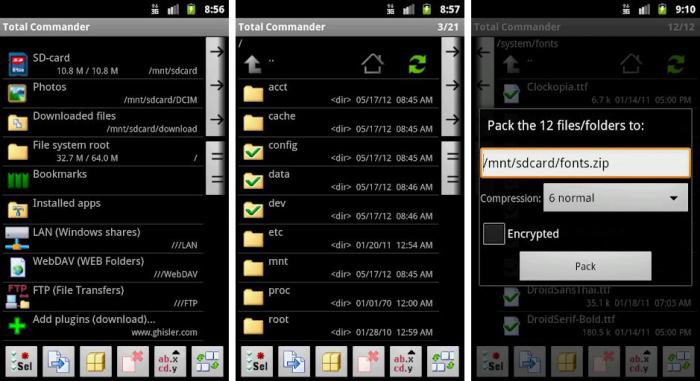
Удалить её можно двумя способами:
- Зажать и держать пару секунд, после чего откроется список настроек и функций, среди которых будет "Удалить".
- Нажать на иконку (она находится с левой стороны), после чего она отметится зеленой галочкой, и на нижней панели инструментов ткнуть на иконку с изображением листа с красным крестиком.
ES "Проводник"
Очень простое в использовании и приятное глазу приложение для работы с файлами телефона и флеш-карты. Как создать папку на "Андроид" с помощью ES "Проводник"? Очень просто. Заходим куда угодно и в левом нижнем углу нажимаем на плюсик. Из списка выбираем "Папка". Далее называем её - и готово.
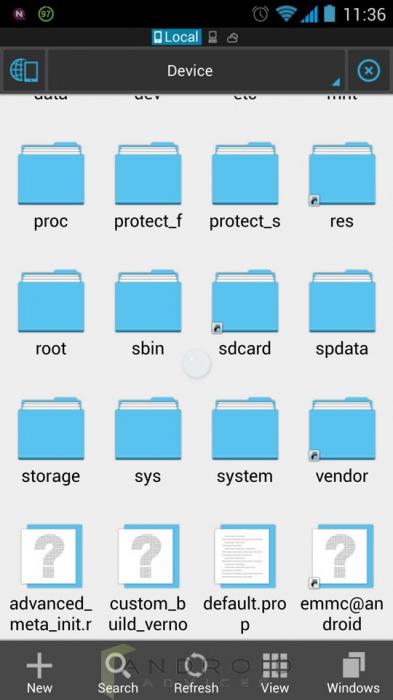
Удалить папку так же просто, как и создать: нажимаем на нее и держим до тех пор, пока не снизу не появится панель инструментов, где будет находиться кнопка "Удалить".
ES File Explorer
Немного похож внешним видом и функционалом на ES "Проводник". А также похож и тем, как создать папку на "Андроид". Нажимаем на опции, выбираем "Создать" (плюсик в кружочке), создаем папку и называем ее.
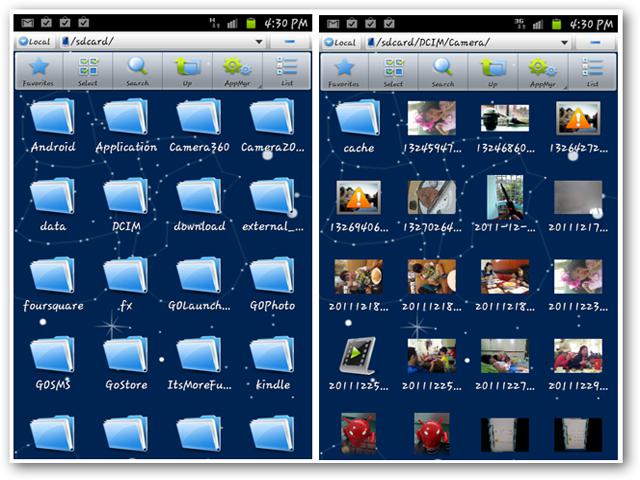
Удаляется так же: зажимаем её, пока не появится список инструментов, и останавливаем свой выбор на "Удалить".
На рабочий стол
Для удобства все ярлыки программ и приложений на Android выставляют на рабочем столе, чтобы они всегда были под рукой. И со временем их скапливается столько, что уже и там тяжело разобраться. Сделать это можно следующим образом:
- Нажимаем на "Опции", после "Добавить". В списке находим "Папка".
- Выбираем какой-либо ярлык и удерживаем его до тех пор, пока не произойдет захват. После этого накладываем его на любой другой ярлык.
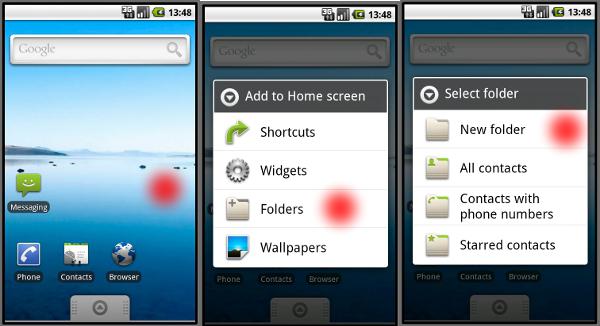
Сразу после этого появится графа для ввода имени. Называем, нажимаем ОК. Теперь можно её заполнять в соответствии с определенной тематикой. Теперь можете попрощаться с награможденностью ОС Android, ведь после ответа на вопрос о том, как создать папку, рабочий стол становится значительно чище и удобнее в использовании.
Для тех, кому интересно: на рабочем столе "Андроида" папку в папку вставить не получится.
К слову...
Файловые системы способны не только банально создавать и удалять папки и файлы, но и управлять ими и настраивать их. Доступны не только такие простые функции, как копирование, вырезание, перенос и вставка, но и архивирование и разархивирование папок, благодаря встроенному архиватору.
