Как быстро почистить компьютер ? Вопрос, которым ежедневно задаются очень большое количество пользователей. Скорей всего возник у вас этот вопрос потому, что ваш компьютер начал ужасно тормозить, перестал выполнять различные задачи, ну и подобные случаи. Конечно, в таких ситуациях лучше всего будет если вы воспользуетесь вот статьей и почистите его полностью, но все же если вам нужно сделать это быстро тогда эти строки точно для вас.
В общем, сейчас расскажу, как можно быстро и без проблем очистить компьютер от лишнего хлама и хоть как-то ускорить его работу. Делать мы это будем с довольно таки знакомой утилитой CСleaner . Несмотря на то, что сейчас существует огромное количество очистителей и ускорителей компьютера, я всегда останавливаюсь именно на этой программе. Так как она очень проста в использование и довольно эффективна в борьбе против различных компьютерных проблем.
Кто ранее читал статьи на нашем сайте возможно замечал, что я очень часто рекомендую, в определённых ситуациях, в первую очередь почистить компьютер именно CСleaner`ом, ну а дальше подбирать решение по ситуации. Но оказывается, что некоторые ещё даже никогда не сталкивались с этой утилитой. Поэтому, сейчас мы разберем принципы работы с CСleaner и я покажу вам как с её помощью быстро почистить ваш компьютер, а точнее операционную систему.
Чистим и оптимизируем компьютер с помощью CCleaner
Если у вас до сих пор ещё не установлена эта программа, тогда пора это сделать. Для начала скачайте ее с интернета. Сделать это можно на множестве сайтов, но я вам приведу ссылку на сайт разработчиков: http://www.piriform.com/ccleaner .
Открываем директорию со скачанным установщиком программы и инсталлируем её себе на компьютер, путем нажатия несколько раз на кнопку «Далее ».
Итак, запустив программу, вы сразу же в верхней части окна, увидите логотип утилиты и технические характеристики вашего компьютера. Чуть левея будет отображаться экспресс меню, ну а справа размещается непосредственно рабочая область, в которой и будут выполнятся все дальнейшие действия.

Давайте начнем, первый пункт меню «Очистка ». Кликнув по нему, откроется подменю с двумя вкладками «Windows » и «Приложения ». По идее в этом подменю нам следует отметить то, что мы хотим что бы программа проверила. Но тут, как раз об этом позаботились разработчики приложения и уже сразу, по умолчанию, установили галочки на те пункты, которые явно могут хранить различный мусор и их очистка никак не повредит компьютеру, а наоборот даже поможет хотя бы на немножко ускорить его. Поэтому если вы начинающий пользователь ПК, мой совет вам оставить все так как есть и переходить непосредственно к очистке компьютера.

Что касается остальных пунктов, то отметить их вы можете по желанию, например если вам нужно удалить все ранее сохраненные вводившиеся e-mail адреса и пароли, в ВК , Одноклассниках и прочих сайтах, тогда также устанавливайте галочки на напротив соответствующих пунктах. В общем если вам понадобится добавить ещё один какой-то пункт но не знаете к чему может привести его очистка, тогда напишите мне, я вам скажу как это может повлиять на работоспособность вашей системы.
Ну, а теперь разобравшись с галочками нажимаем синюю кнопку «Анализ », что запустит поиск временных файлов, неиспользуемых данных и прочий мусор. Занимать это может, от нескольких секунд до получаса, в зависимости от технических характеристик компьютера и конечно же объёма обнаруженных данных.
Закончив анализ появится небольшой отчет, после ознакомления с которым можно без страха и риска нажимать на кнопку «Очистить ». Потом, ещё раз повторите анализ и повторно нажмите на очистку. Я рекомендую, так сделать несколько раз до тех пор пока в найденном списке ничего не окажется.

Так, с одним разобрались, ну что же идём дальше, в боковом меню нажмите на «Реестр ». Появится справа список различных пунктов в реестре с названием «Целостность реестра », все они изначально отмечены, опять же рекомендую ничего не снимать, просто начать «Поиск проблем ». Подождав пару секунд, с правой стороны станет активной кнопка «Исправить », которую нам с вами следует нажать для очистки компьютера и избавления от различных ошибок в реестре.

Должен появится запрос о создание резервной копии, сказать честно я этим никогда не занимался, поэтому всегда нажимал нет.

В следующем окошке жмем по «Исправить отмеченное » и закрываем его с помощью соответствующей кнопки.

Опять же, повторите данную процедуру несколько раз до тех пор пока список не станет пуст.
Следующий пункт который мы рассмотрим для быстрой очистки ПК, является «Сервис ». Фишка его в том, что он в себе содержит ещё несколько полезных подпунктов.
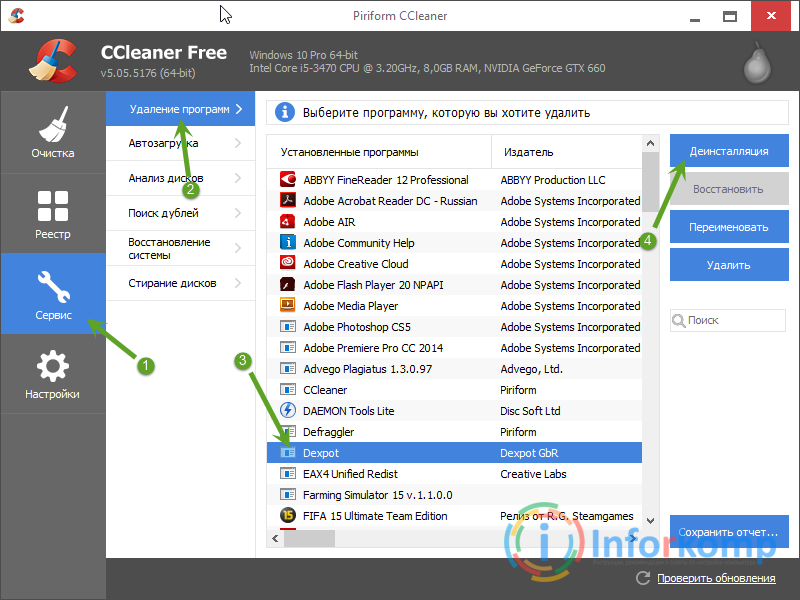
Ну и конечно же, пункт «Настроек », в нем мы ничего не будем запускать для очистки операционной системы, просто скажу, что здесь вы сможете поменять некоторые настройки программы, в частности её язык, добавить папки на удаление или установить различные исключения для определённых файлов или программ.

В принципе это всё, что я хотел сказать о быстрой очистке компьютера, возможно вы заметили, что я не описывал полностью каждый пункт, так как это не обзор программы, а несколько советов о том, как с её помощью можно ускорить компьютер не потратив на это уйму времени. Все эти действия ни раз уже были проверены в работе, поэтому уверяю вас, этого будет вам достаточно. Конечно же, можно ещё , но это уже совсем другая история.
Возникли вопросы? Тогда жду ваших комментариев.
Программа CCleaner – наиболее популярный инструмент для чистки компьютера от лишних программ и накопившегося мусора. Программа имеет в своем арсенале массу инструментов, которые позволят тщательно очистить компьютер, добившись его максимальной производительности. В данной же статье будут рассмотрены основные моменты настройки программы.
Как правило, после установки и запуска CCleaner не нуждается в дополнительной настройке, в связи с чем можно сразу приступить к использованию программы. Однако, уделив некоторое время на регулирование параметров программы, использование данного инструмента станет значительно комфортнее.
1. Установка языка интерфейса
Программа CCleaner оснащена поддержкой русского языка, но в некоторых случаях пользователи могут сталкиваться с тем, что интерфейс программы совершенно не на том языке, который требуется. Учитывая, что расположение элементов остается прежним, используя скриншоты, приведенные ниже, вы сможете задать требуемый язык программы.
В нашем примере процесс смены языка программы будет рассмотрен на примере англоязычного интерфейса. Запустите окно программы и пройдите в левой области окна программы ко вкладке «Options» (помечена иконкой с шестеренкой). Чуть правее необходимо убедиться, что программой открыт первый же раздел по списку, который в нашем случае именуется «Settings» .

В самой первой же графе располагается функция смены языка («Language» ). Разверните данный список, а затем найдите и выберите «Russian» .

В следующее мгновение изменения будут внесены в программу, и нужный язык будет успешно установлен.
2. Настройка программы для правильной чистки
Собственно, основная функция программы – это чистка компьютера от мусора. Выполняя настройку программы в данном случае, следует ориентироваться исключительно на личные требования и предпочтения: какие элементы должны чиститься программой, а какие не должны быть затронуты.
Настройка элементов чистки выполняется под вкладкой «Очистка» . Чуть правее расположились две подвкладки: «Windows» и «Приложения» . В первом случае подвкладка отвечает за стандартные программы и разделы на компьютере, а во втором, соответственно, за сторонние. Под данными вкладками располагаются параметры чистки, которые выставлены таки образом, чтобы выполнить качественное удаление мусора, но при этом не удалить на компьютере лишнее. И все же некоторые пункты можно убрать.

Например, ваш основной браузер Google Chrome, в котором имеется внушительная история просмотров, которую терять пока никак не хочется. В этом случае переходим ко вкладке «Приложения» и снимаем галочки с тех пунктов, которые программы ни в коем случае удалять не должна. Далее запускаем непосредственно саму чистку программы (более подробно об использовании программы уже рассказывалось на нашем сайте).
3. Автоматическая чистка при запуске компьютера
По умолчанию программа CCleaner помещается в автозагрузку Windows. Так почему бы не воспользоваться этой возможностью, автоматизировав работу программы, чтобы она автоматически удаляла весь мусор при каждом запуске компьютера?
В левой области окна CCleaner пройдите ко вкладке «Настройки» , а чуть правее выберите одноименный раздел. Поставьте галочку около пункта «Выполнять очистку при запуске компьютера» .

4. Изъятие программы из автозагрузки Windows
Как уже было упомянуто выше, программа CCleaner после установки на компьютер автоматически помещается в автозагрузку Windows, что позволяет автоматически программе запускаться при каждом включении компьютера.
На самом деле, наличие данной программы в автозагрузке, чаще всего, приносит сомнительную пользу, поскольку основная ее задача в свернутом виде – это лишь периодически напоминать пользователю почистить компьютер, но именно этот факт и может повлиять на длительную загрузку операционной системы и снижение производительности за счет работы мощного инструмента в тот момент, когда он совершенно не нужен.
Чтобы убрать программу из автозагрузки, вызовите окно «Диспетчер задач» сочетанием клавиш Ctrl+Shift+Esc , а затем пройдите ко вкладке . На экране отобразится список программ, включенных или отсутствующих в автозагрузке, среди которых вам потребуется найти CCleaner, щелкнуть по программе правой кнопкой мыши и в отобразившемся контекстном меню выбрать пункт «Отключить» .

5. Обновление CCleaner
По умолчанию программа CCleaner настроена на автоматическую проверку обновлений, но устанавливать их приходится вручную. Для этого в правом нижнем углу программы, если обновления будут обнаружены, щелкните по кнопке «Новая версия! Щелкните, чтобы загрузить» .

На экране автоматически запустится ваш браузер, который начнет перенаправление на официальный сайт программы CCleaner, откуда и можно будет загрузить новую версию. Для начала вам будет предложено выполнить апгрейд программы до платной версии. Если вы хотите продолжить пользоваться бесплатной, спуститесь к концу страницы и щелкните по кнопке «No thanks» .

Попав на страницу загрузки CCleaner, сразу под бесплатной версии вам будет предложено выбрать источник, из которого будет осуществлена загрузка программы. Выбрав нужный, загрузите на компьютер свежую версию программы, а затем запустите скаченный дистрибутив и выполните установку обновления на компьютер.

6. Составление списка исключений
Предположим, выполняя периодически чистку компьютера, вы не хотите, чтобы CCleaner обращал внимание на определенные файлы, папки и программы на компьютере. Чтобы программа пропускала их при выполнении анализа на наличие мусора, вам потребуется создать список исключений.
Для этого в левой области окна программы пройдите к вкладке «Настройки» , а чуть правее выберите раздел «Исключения» . Щелкнув по кнопке «Добавить» , на экране отобразится проводник Windows, в котором вам потребуется указать файлы и папки, которые будут CCleaner пропускаться (для компьютерных программ потребуется указать папку, куда установлена программа).

7. Автоматическое выключение компьютера после завершения работы программы
Некоторые функции программы, например, функция «Очистка свободного места» могут длиться достаточно долго. В связи с этим, чтобы не задерживать пользователя, в программе предусмотрена функция автоматического завершения работы компьютера после выполнения запущенного процесса в программе.
Для этого, опять же, переходим ко вкладке «Настройки» , а затем выбираем раздел «Дополнительно» . В открывшемся окне поставьте галочку около пункта «Завершить работу ПК после очистки» .

Собственно, это далеко не все возможности настройки программы CCleaner. Если вас интересует более дентальная настройка программы под свои требования, рекомендуем уделить некоторое время на изучение всех доступных функций и настроек программы.

С CCleaner Free пользователь получает возможность быстро и безопасно освободить пространство на жестком диске , удалив временные файлы, оптимизировать реестр, ускорить загрузку Windows и повысить стабильность работы системы. Программа подчистит следы интернет-активности (очистит кэш, cookies, историю просмотра браузера), журналы событий, проанализирует жесткий диск и позволит удалить дублирующиеся файлы. И это далеко не весь её функционал!
Первоначальная функция CCleaner – очистка реестра. И в этом утилите нет равных! Поддерживается удаление неиспользуемых записей, «хвостов» от удаленных программ, элементов ActiveX, общих библиотек DLL, файлов справки, шрифтов и многого другого. CCleaner неоднократно отмечен популярными журналами и интернет-ресурсами как самая полезная бесплатная утилита для Windows. Сейчас эта программа – «must have» для каждого владельца компьютера.
Скриншоты
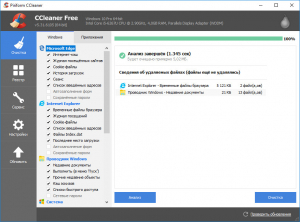
Основные возможности программы
- Автоматическая очистка системы – избавляйтесь от ненужных кэшей, дампов памяти, файлов журналов и временных файлов в одно нажатие мыши. Запустите анализ системы в CCleaner, а затем выполните очистку для моментального удаления мусора.
- Удаление данных о работе в браузере – стирайте любые следы активности в сети Интернет. CCleaner очистит кэш, историю и журнал загрузок вашего браузера, а также список введенных адресов и удалит файлы cookies.
- Поиск и устранение проблем реестра – проверьте целостность реестра и устраните найденные проблемы для ускорения работы вашего ПК.
- Администрирование установленных программ – удаляйте, переименовывайте и восстанавливайте работоспособность установленных программ. CCleaner дублирует функционал стандартной панели управления, однако при удалении программы автоматически удаляются и все данные, относящиеся к нему.
- Менеджер автозагрузки – отключайте и удаляйте службы и программы, которые запускаются при входе в систему. Кроме этого, CCleaner позволяет отредактировать контекстное меню, которое вызывается при нажатии на файл правой кнопкой мыши.
- Работа с жестким диском – определяйте, сколько места занимают на диске файлы разных типов, удаляйте ненужные, а также находите и избавляйтесь от дублей.
- Удаление точек восстановления системы – точки восстановления позволяют восстановить работоспособность системы в случае сбоя. По умолчанию Windows хранит несколько точек восстановления, которые занимают значительный объем на жестком диске. CCleaner позволяет удалить любые точки восстановления, кроме последней.
- Работает на любых 32- и 64-разрядных ОС Windows, начиная с Windows 98 и заканчивая Windows 10;
- Поддерживает 228 языков, включая русский;
- Специальная версия – Portable – позволяет работать даже с флешки;
- В декабре 2016 года количество загрузок программы превысило 2 млрд., при этом ежемесячно пользователи очищают 35 млн Гб места на жестких дисках;
- С помощью CCleaner можно удалить даже стандартные программы Windows 10, к примеру, «Карты» или браузер «Microsoft Edge».
