Доброго времени дня дорогие читатели. Мы уже выяснили, как включить вайфай на ноутбуке, но почему не работает вай фай на ноутбуке или сеть ловит очень плохо, либо вообще перестала отвечать? Ее надо настроить.
Проверка параметров
Перед настройкой параметров проверяем наличие последней версии сетевых драйверов и их участии в функционирование компьютера. Итак, приступим. Для начала выбираем раздел «Панель управления» и заходим в «Диспетчер устройств», он располагается в «Оборудование и звук».
Что делать если информация о приемнике не была найдена? Когда горит иконка с восклицательным значком в желтом треугольнике, это говорит о неполадках с драйверами. Когда записи нет вовсе, это означает, что настройки не установлены и вам придется их инсталлировать с установочного диска, обычно он идет в комплекте с компьютером. Также настройки можно поискать у производителя. Помните, драйвера – это важная часть работы системы, без них функционирование Wi-Fi невозможно. Если нужный пункт найден, но рядом с ним иконка восклицания, откройте ее правым кликом. В появившейся странице выберите «Задействовать». Источник всех ваших недугов может крыться в выбранном режиме приемника, возможно задействован экономичный способ работы. Нажмите строчке адаптера правым кликом, затем «Свойства» — «Управление электропитанием». Удалите галочку с «Разрешить отключение этого устройства для экономии энергии.

Включение
Все! Теперь не должно возникнуть проблем с параметрами. Остается включить в работу приемник вайфай. Откройте «Панель управления» — «Сеть и Интернет». Отыщите «Беспроводное сетевое подключение. Вот и то, что надо, кликам правой мышью на него и видим новое окно, где выбираем «Включить». Проблема решена. Для дальнейшего интернет серфинга подключаемся к точке доступа. Для этого в панели задач находим иконку с антенной и кликаем по ней. Открывается «Управление сетями», выбираем свою, вводим пароль, если таковой установлен. Нет? Рекомендую настроить защиту, существуют множество людей, готовых бесплатно воспользоваться незащищенным подключением.
Удачного интернет серфинга!
Пользователям беспроводного интернета периодически приходится сталкиваться с проблемами, связанными с невозможностью использования интернета. Причин, почему вай-фай не работает на телефоне, может быть несколько: от банальных ошибок с вводом пароля до более глобальных - неверные настройки маршрутизатора.
Также часто можно услышать жалобы пользователей о том, что скорость беспроводного интернета оставляет желать лучшего. Как разобраться с каждой из таких ситуаций и полноценно пользоваться интернетом со своего гаджета? В данной статье мы подробно расскажем о том, почему телефон не работает через вай-фай и как исправить возможные проблемы самостоятельно.
Указаны неверные данные для подключения
Одной из наиболее распространенных ситуаций, связанных с невозможностью использования интернета, является ошибочно введенный пароль в настройках гаджета. В современных мобильных устройствах - планшетных ПК и смартфонах - имеется замечательная функция - сохранение пароля. Это поможет избежать ошибок при вводе сложных парольных комбинаций.
Однако подобная мера не будет эффективной в том случае, если пароль к точке доступа будет изменен в настройках маршрутизатора. Почему на телефоне перестал работать вай-фай, если ранее подключение проходило корректно и пароль сохранен в настройках смартфона? Скорее всего, проблема в том, что администратор изменил пароль и не предупредил об этом пользователя.

В операционную систему гаджета проникли вирусы
Еще одним ответом на вопрос почему вай-фай не работает на телефоне, может стать наличие вирусной программы. С данной проблемой чаще всего приходится иметь дело людям, использующим гаджеты на платформе «Андроид». Именно для таких устройств создано большое количество вредоносных программ. Помочь справиться с вирусом могут специализированные программы для «очистки», загрузить их можно через сервис «Плей маркет».
Также обращаем внимание пользователей, что для того, чтобы не сталкиваться с подобной проблемой и не мучиться вопросом, почему плохо работает вай-фай на телефоне или не работает вообще, следует устанавливать приложения только через стандартный маркет операционной системы.

Сбой в настройках даты и времени
Некорректные значения в календаре и на циферблате гаджета также является причиной недоступности беспроводной точки доступа. Аналогичная ситуация имеет место и для персональных компьютеров. Все, что нужно сделать пользователю, - это скорректировать данные. После этого доступ в интернет будет осуществляться в штатном режиме.
Настройки роутера
Многие из пользователей, у которых установлен роутер, даже не подозревают, что у данного оборудования достаточно много различных настроек, ограничиваясь вводом наименования сети и установкой степени защиты.
Однако им часто приходится удивляться, почему вай-фай не работает на телефоне. В такой ситуации в списке точка доступа будет присутствовать, а вот при попытке подключения к ней будет выдаваться уведомление. Как это исправить?
В первую очередь необходимо перейти в меню настроек маршрутизатора - для каждой модели устройства существует персональная комбинация символов, которые нужно ввести в браузер, для того чтобы получить доступ к нему. Рекомендуется уточнить в руководстве пользователя информацию относительно конкретной модели. После того как на дисплее компьютера будет открыто меню роутера, необходимо проверить следующие параметры в разделе "Настройки беспроводного интернета" :
- Канал - авто.
- Режим - 11 bgn Смешанный.
- Фильтр MAC-адресов - отключен.
После корректировки данных, если это необходимо, следует сохранить настройку и перезапустить устройство.

Проблемы с программным обеспечением гаджета
Ответ на вопрос "Почему вай-фай не работает на телефоне?" может быть также связан с тем, что существуют некие трудности в программном обеспечении гаджета. Подобные сбои могут происходить, когда производится вмешательство в операционную систему, например, устанавливается неоригинальная прошивка.
В этом случае имеет смысл воспользоваться встроенной функцией по возврату к заводским настройкам смартфона или планшета. Данная возможность присутствует на всех современных моделях. При этом стоит учесть, что ряд данных будет удален с гаджета - приложения и файлы. Поэтому рекомендуется предварительно сохранить важную информацию на сторонний носитель.
Чтобы провести тест и проверить, действительно ли проблема в программном обеспечении, рекомендуется попробовать осуществить подключение к нескольким точкам беспроводного интернета.

Причины низкой скорости беспроводного интернета
Почему медленно работает вай-фай на телефоне? Причин низкой скорости также может быть несколько, приведем наиболее распространенные:
- Много людей одновременно пользуются интернетом. Нагрузка на сеть приводит к тому, что скорость падает, и в некоторых ситуациях сигнал может вовсе периодически пропадать.
- Установлено ограничение на уровне оборудования. Такое может применяться в общественных местах для нормализации нагрузки на сеть.
- Низкая скорость канала передачи данных. Если скорость интернета, раздача которого осуществляется посредством роутера, низкая, то и через вай-фай, соответственно, пользоваться полноценно интернетом не получится.
Если вы заметили, что ваш Wi-Fi потребляет намного больше энергии, чем обычно, или соединение присутствует, но интернет работает не очень быстро, то, возможно, проблема в плохом Wi-Fi-соединении. Проблемы с Wi-Fi могут возникнуть где угодно начиная от зданий с толстыми стенами до дальности радиуса действия или просто плохого сигнала Wi-Fi. Вот наше руководство по тому, как усилить сигнал Wi-Fi на вашем Android-смартфоне.
Содержимое статьи
Изменение Wi-Fi частоты на 5 ГГц
Большинство Android-устройств может работать на частоте 5 ГГц, а также на старом варианте – 2,4 ГГц. Что это значит? На более высоких частотах, таких как 5 ГГц, в спектре есть намного больше свободного пространства. На частоте 5 ГГц есть 23 канала 20 МГц каждый, что намного больше, чем 14 каналов, существующих на 2,4 ГГц. Так как каналы не перекрываются, вам, вероятно, удастся получить лучший сигнал Wi-Fi.

Если ваш роутер работает в диапазоне 5 ГГц (как самые новые роутеры), то переключите ваш телефон на ту же частоту, зайдя в Настройки > Wi-Fi > Дополнительно > частота Wi-Fi, и нажмите Auto. Таким образом ваш телефон будет работать на частоте 5 ГГц, когда это возможно.
Точно отслеживать сигнал Wi-Fi
Вы бывали в ситуации, когда приходится бродить вокруг здания в поисках идеального сигнала, но в итоге понимали, что эти сигналы Wi-Fi недостаточно хороши? Чтобы действительно поймать лучший сигнал Wi-Fi в вашем районе, загрузите Wi-Fi Signal Booster, нажмите Manual Boost, и следите за красной линией в то время, когда вы бродите в его поисках.

Чем ближе красная линия (текущий сигнал) приближается к жёлтой линии (доступный сигнал), тем лучше. Нажмите Automatic Improvement, чтобы получить быстрое, но мощное усиление вашего сигнала Wi-Fi.
Скажите вашему телефону, чтобы избегал плохих соединений

В меню настроек Android есть хорошая опция, которая заставляет ваш телефон избегать плохих Wi-Fi-соединений. Это значит, что во время сканирования доступных сетей он не будет предпринимать попытки подключения к тем, у которых плохой сигнал. Это позволит вам сэкономить много нервов и избежать разочарования. Просто зайдите в раздел Настройки > Wi-Fi и нажмите кнопку меню три точки, а затем Дополнительно. Здесь вы увидите флажок, с помощью которого сможете избежать плохих соединений.
Обновите ваше радио или программное обеспечение

Если вы получаете обновления по воздуху (OTA) от оператора или производителя, то - это, вероятно, не относится к вам. Но если у вас установлен кастомный ROM, то иногда может возникать необходимости вручную обновлять радио на вашем Android. В качестве примера расскажем, как обновить загрузчик и радио на Nexus 5. Для обеспечения лучшей производительности, вы также должны убедиться, что у вас установлена последняя версия Android. Чтобы проверить это, перейдите в меню Настройки > Об устройстве > Обновление ПО.
Убедитесь, что ваш чехол не блокирует сигнал

Многие чехлы для телефонов, действительно, делают Wi-Fi сигнал хуже, особенно если они содержат металл, который часто используется для дополнительной защиты. Чтобы узнать, влияет ли ваш чехол на сигнал Wi-Fi, сделать проверку скорости Ookla, сняв чехол, а затем, в том же месте, наденьте его снова на телефон и выполните тест ещё раз. Если вы видите разницу при использовании чехла, то, возможно, вы захотите найти ему альтернативу.
Узнайте какая точка доступа к Wi-Fi лучшая
Один из способов сделать это – воспользоваться приложением Wi-Fi analyzer, в котором есть три полезные функции. Во-первых, находит наилучший канал, используемый для вашей определённой сети. Не вдаваясь в подробности, он позволяет оптимизировать сеть, а это значит, вы не должны разбираться в технике, чтобы это сделать.
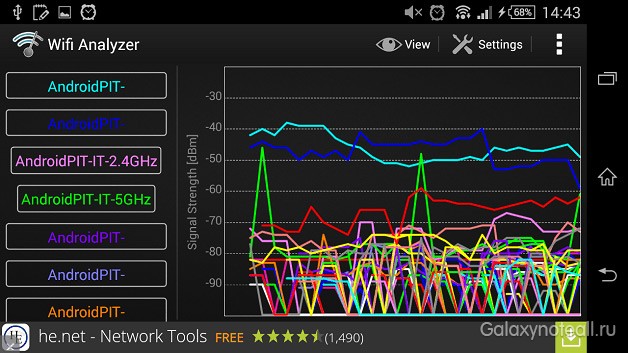
Во-вторых, он оценивает, которая сеть в вашем районе имеет наиболее стабильное соединение, а какая нет, к какой ваш телефон подключается по умолчанию. Наконец, он предлагает простой доступ к информации о сети, такой как IP-адрес вашего сетевого шлюза, DNS и т. д. Это необязательно, но полезно для опытных пользователей.
Расположите ваш роутер в оптимальном месте
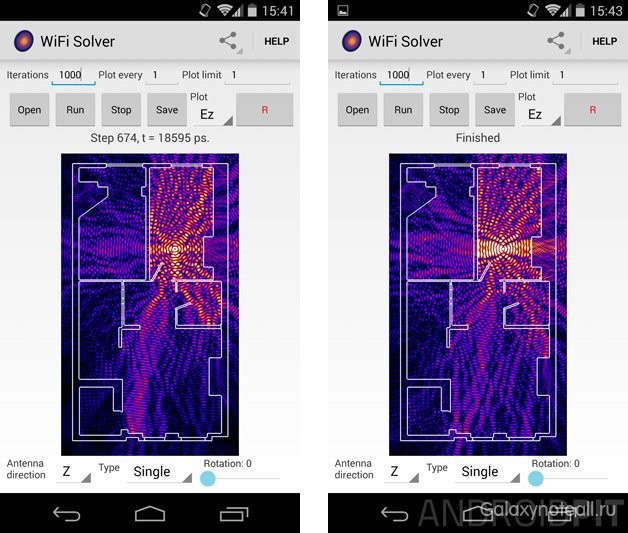
Ещё один простой способ значительно улучшить Wi-Fi-соединение у себя дома – это оптимизация расположения роутера. Часто он находится в непосредственной близости от телефона или выхода кабеля, но это редко является наилучшим местом для вашего соединения. Если вы можете переместить его, взгляните на приложение FDTD solver, которое позволит сразу увидеть, какой сигнал производит ваш роутер.
MacGyver a DIY радио
Все вышеизложенные варианты не работают? Самое время для функции старой школы. Если вам, действительно, необходим лучший сигнал Wi-Fi, то вы можете сделать собственную маленькую параболическую антенну, чтобы лучше его «ловить». На самом деле это маленькая версия большой радио- или спутниковой антенны. Вы можете использовать металлическую миску или разрезанную банку от газировки, чтобы сделать приёмник. Возможно, это не самая практичная вещь, которую нужно делать каждый раз, когда сигнал слабеет, но это весело.

Мы упустили какие-то способы? А что вы делаете, чтобы усилить Wi-Fi сигнал?
Итак, вы настроили Ваш беспроводный маршрутизатор, однако почему-то что-то не работает. Постараюсь рассмотреть наиболее часто встречающиеся проблемы с Wi-Fi роутерами и способы их решения. Большинство из описанных проблем в равной степени могут встретиться в Windows 10, 8.1 и Windows 7 и решения будут схожими.
По опыту своей работы, а также по комментариям на этом сайте, могу выделить следующие типичные проблемы, с которыми сталкиваются пользователи, когда, казалось бы, они все настроили точно и согласно всевозможным инструкциям.
- В статусе роутера указано, что соединение WAN разорвано
- Ноутбук, планшет, смартфон не видит Wi-Fi, но видит точки доступа соседей
- Постоянные разрывы соединения
- Недоступны локальные городские ресурсы провайдера, торрент, DC++ хаб и другие
Если вспомню о других типичных вещах наподобие вышеуказанных, пополню список, а пока начнем.
- (при условии, что роутер настроен правильно)
- Что делать, если при подключении пишет:
- Что делать, если .
Соединение Wi-Fi пропадает и низкая скорость скачивания через роутер (через провод все нормально)
В этом случае Вам может помочь смена канала беспроводной сети. Речь не идет о тех, тоже встречающихся ситуациях, когда маршрутизатор просто зависает, а лишь о тех, когда беспроводное соединение само пропадает на отдельных устройствах или в конкретных местах, а также не удается добиться нормальной скорости Wi-Fi соединения. Подробно о том, как выбрать свободный канал Wi-Fi можно прочитать .
WAN разорван или интернет есть только на компьютере
Основной причиной, по которой встречается такая проблема с WiFi роутером - подключенное WAN соединение на компьютере. Смысл настройки и работы беспроводного маршрутизатора заключается в том, что соединение с интернет он будет устанавливать самостоятельно, после чего «раздавать» доступ на другие устройства. Таким образом, если роутер уже настроен, но, при этом соединение Билайн, Ростелеком и др., имеющееся на компьютере, находится в состоянии «подключено», то интернет будет работать только на компьютере, причем роутер в этом практически никакого участия принимать не будет. Кроме этого, роутер не сможет подключить WAN, так как он уже подключен на Вашем компьютере, а большинство провайдеров допускают только одно соединение от одного пользователя в один момент времени. Не знаю, насколько понятно мне удалось объяснить логику, но, даже если и не понятно, просто примите как данность: чтобы все работало, отдельное подключение провайдера на Вашем компьютере должно быть отключено. Подключенным должно быть только соединение по локальной сети, либо, в случае ноутбука и пр. - беспроводное сетевое соединение.
Невозможно зайти на адрес 192.168.0.1 для настройки роутера
Если Вы столкнулись с тем, что при наборе адреса для доступа к настройкам Вашего маршрутизатора, соответствующая страница не открывается, проделайте следующее.
1) Убедитесь, что в настройках соединения по локальной сети (Ваше прямое подключение к роутеру) установлено: получать IP адрес автоматически, получать адреса DNS автоматически.
UPD: Проверьте, вводите ли Вы этот адрес именно в адресную строку - некоторые пользователи, пытаясь настроить роутер, вводят его в строку поиска, получая в результате что-то вроде «Страница не может быть отображена».
2) Если предыдущий пункт не помог, воспользуйтесь командой выполнить (клавиши Win+R, в Windows 8 можно на экране пуск просто начать набирать слово «Выполнить), введите cmd, нажмите Enter. И в режиме командной строки введите ipconfig. Обратите внимание на значение «Основной шлюз» подключения, используемого для настройки - именно по этому адресу и следует заходить на страницу администрирования роутера. Если этот адрес отличается от стандартного, то, возможно, роутер настраивался ранее для работы в какой-то конкретной сети с определенными требованиями. Можно сбросить его к заводским настройкам. Если же в этом пункте вообще отсутствует какой-либо адрес, то, опять же, попробуйте сбросить роутер. Если не получилось, то можно также попробовать отключить кабель провайдера от роутера, оставив лишь кабель, которым он подключается к ПК - это может решить проблему: произведите необходимые настройки без этого кабеля, а после того, как все будет настроено снова подключите кабель провайдера. Обратите внимание на версию прошивки и, если это актуально - обновите ее. В случае, когда и это не помогает - убедитесь, что для сетевой карты компьютера установлены «правильные» драйвера. В идеале, загрузить их с сайта производителя.
Настройки не сохраняются
Если по какой-то причине настройки, после их ввода и нажатия «сохранить» не сохраняются, а также в случае если не получается восстановить настройки ранее сохраненные в отдельный файл - попробуйте проделать операцию в другом браузере. Вообще, в случае любого странного поведения админки роутера стоит попробовать этот вариант.
Ноутбук (планшет, другое устройство) не видит WiFi
В этом случае возможны самые разные варианты и все они распространены примерно одинаково. Давайте по порядку.Если Ваш ноутбук не видит точки доступа, то, прежде всего, проверьте, включен ли в нем беспроводный модуль. Для этого загляните в «Центр управления сетями и общим доступом» - «Параметры адаптера» в Windows 7 и Windows 8, или в Сетевые подключения на Windows XP. Убедитесь, что беспроводное соединение включено. Если выключено (отображается серым цветом), то включите. Возможно, проблема уже решена. Если не включается - посмотрите, есть ли на Вашем ноутбуке аппаратный переключатель для Wi-Fi (на моем Sony Vaio, например, есть).
Едем дальше. Если беспроводное соединение включено, но постоянно пребывает в статусе «Нет подключения», убедитесь, что на Ваш Wi-Fi адаптер установлены те драйвера, которые нужны. Особенно это касается ноутбуков. Многие пользователи, установив программу для автоматического обновления драйверов или имея драйвер, устанавливаемый операционной системой Windows автоматически, считают, что это и есть нужный драйвер. В итоге нередко сталкиваются с проблемами. Нужный драйвер - тот, который находится на сайте производителя Вашего ноутбука и предназначен именно для Вашей модели. В портативных компьютерах часто используется специфичное оборудование и использование драйверов (не только для сетевого оборудования), рекомендованных производителем, позволяет избежать многих проблем.
 В случае, если и предыдущий вариант Вам не помог, пробуем зайти в «админку» роутера и немного изменить настройки беспроводной сети. Первое: измените b/g/n на b/g. Заработало? Значит, беспроводный модуль Вашего устройства не поддерживает стандарт 802.11n. Ничего страшного, в большинстве случае, это никак не скажется на скорости доступа к сети. Если не заработало, попробуйте там же вручную указать канал беспроводной сети (обычно стоит «автоматически»).
В случае, если и предыдущий вариант Вам не помог, пробуем зайти в «админку» роутера и немного изменить настройки беспроводной сети. Первое: измените b/g/n на b/g. Заработало? Значит, беспроводный модуль Вашего устройства не поддерживает стандарт 802.11n. Ничего страшного, в большинстве случае, это никак не скажется на скорости доступа к сети. Если не заработало, попробуйте там же вручную указать канал беспроводной сети (обычно стоит «автоматически»).
И ещё один маловероятный, но возможный вариант, с которым мне приходилось сталкиваться трижды, причем два раза - для планшета iPad. Устройство так же отказывалось видеть точку доступа, и решалось это выставлением в роутере региона United States вместо Россия.
Другие проблемы
При постоянных разрывах соединения при работе, убедитесь в том, что у Вас установлена последняя версия прошивки, если это не так - обновите её. Почитайте форумы: возможно, другие клиенты Вашего провайдера с тем же роутером, что у Вас уже сталкивались с такой проблемой и имеют решения на этот счет.
Для некоторых Интернет-провайдеров доступ к локальным ресурсам, таких как торрент трекеры, игровые сервера и другие, требует настройки статических маршрутов в роутере. Если это так, то информацию о том, как их прописать в роутер вы с огромной вероятностью найдете на форуме компании, предоставляющей Вам доступ в Интернет.
После настройки роутера и создания беспроводного Wi-Fi соединения, многие пользователи задают себе вопрос "как же сделать так, чтобы в соседней комнате Wi-Fi был такой же мощности, как и рядом с роутером?". Действительно, как выйти из ситуации, когда роутер уже куплен и настроен, а мощности беспроводного сигнала не хватает для покрытия площади всей квартиры?
Прежде всего стоит рассмотреть все возможные варианты улучшения Wi-Fi сигнала и те факторы, которые могут влиять на качество сигнала в худшую сторону. Разумеется, начать лучше с очевидного:
- Стандартная комплектация роутера включает в себя стандартную антенну, радиуса действия которой хватает обычно на 20-25 метров в условиях квартиры или офиса и до 400 метров на открытой местности. Обычно этого хватает для более-менее стабильного сигнала. Однако в некоторых случаях рекомендуется заменить ее на более совершенную модель с "высоким коэффицентом усиления", способную выдавать более мощный сигнал и, соответственно, охватывающую большую площадь.
- Настройки большинства современных роутеров позволяют влиять на силу сигнала средствами программного обеспечения самого устройства. Для доступа к этим настройкам необходимо найти пункт системного меню, который носит название "Access point strength" и убедиться, что значение этого параметра - максимальное.
- Роутер лучше всего устанавливать на возвышении, вдали от металлических предметов и всего, что имеет зеркальную поверхность (отражает сигнал, ослабляя его). Лучше всего радиоволны распространяются в стороны и вниз. Кроме того, стоит озаботиться уменьшением количества радиопомех, создаваемых радио-телефонами, микроволновой печью,
- Перед окончательной настройкой роутера следует проверить на каком канале работает Ваше устройство и сделать так, чтобы этот канал не пересекался с тем, что используют роутеры Ваших соседей. Осуществить это можно с помощью специальной утилиты, к примеру InSSIDer.
- В редких случаях помогает обновление прошивки устройства на более свежую версию. Для этого необходимо зайти в настройки роутера и воспользоваться кнопкой "frimware upgrade" в разделе "maintance". После загрузки и применения прошивки роутер обязательно должен перезагрузиться и применить обновления. Внимание! После подобной процедуры все пользовательские настройки могут слететь и исчезнуть, поэтому этот шаг рекомендуется выполнять только после всех остальных рекомендаций. Не забудьте сохранить настройки роутера в отдельный файл. Вместе с обновлением прошивки роутера настоятельно советуем заодно обновить драйвера сетевой карты Вашего компьютера или ноутбука.
Если ничего из вышеперечисленных действий не позволяет добиться желаемого результата, то стоит попробовать несколько более нестандартных решений, одним и наиболее эффективным из которых является покупка дополнительного Wi-Fi репитера (ретранслятора). Это устройство по сути выполняет функцию антенны, но при этом позволяет получить более качественное усиление сигнала по сравнению с ней. Вай-фай репитер подойдет к любому компьютеру или ноутбуку, на котором есть USB-разъем. В комплекте с подобными устройствами часто идет USB-удлинитель на 3 метра, что позволяет максимально удачно выбрать место расположение репитера и обеспечить более качественную связь между устройством и передатчиком (роутером).
Еще один пример нестандартного решения проблемы слабого сигнала роутера
- создание направленной отражающей поверхности из фольги, которая будучи закрепленной позади антенны роутера позволит более точно сфокусировать сигнал на определенном направлении. Этот метод относится к отделу среднеэффективных и уступает по своей целесообразности и улучшению сигнала Wi-Fi репитеру.Кроме всего вышеизложенного крайне желательно произвести диагностику
вашего устройства на наличие других проблем, возможно на силу сигнала оказывает влияние другой фактор.
