Рассмотрим сегодня проблему, когда Wi-Fi сеть работает нестабильно, и когда периодически обрывается подключение к Wi-Fi сети, или пропадает подключение к интернету. Мне кажется, что это еще хуже, чем когда интернет вообще не работает. Потому-что проблема не понятная, вроде все работает, но не так как нужно, пропадает сигнал, отключаются устройства, и другие непонятные моменты. Просто когда что-то не работает, то хотя бы понятно где искать решение, а в такой ситуации вообще ничего не понятно.
В чем проявляется нестабильная работа подключения по Wi-Fi:
- Периодические отключения устройств от Wi-Fi сети. Либо просто обрывается интернет на некоторое время (без доступа к интернету), и снова все начинает работать. Очень популярная проблема, которая доставляет много неудобств. Например, ноутбук подключен к Wi-Fi сети, и интернет работает. Но периодически возле иконки подключения появляется желтый восклицательный знак, и интернет пропадает. Сбивается загрузка файлов и т. д. И как правило, через некоторое время подключение восстанавливается.
- Устройства не подключаются к Wi-Fi сети с первого раза, либо не видят Wi-Fi сеть.
- Wi-Fi сеть полностью пропадает, и появляется.
- Очень низкая скорость интернета по беспроводной сети (по кабелю все хорошо) .
- Когда подключение к Wi-Fi работает только вблизи от роутера.
- Постоянно меняется уровень сигнала беспроводной сети.
Это конечно же не весь список проблем, которые связаны с нестабильной работой беспроводных сетей. Их может быть намного больше. Очень часто, Wi-Fi некоторое время работает отлично, а потом начинаются проблемы, которые снова проходят. Так же, можно заметить появление проблеем например по вечерам, или в другое время суток.
Если у вас что-то похожее, и подключение к интернету как бы есть, но пользоваться им не всегда получается (пользоваться без каких-либо проблем) , то сейчас мы постараемся все исправить.
Смена канала беспроводной сети при нестабильной работе Wi-Fi
Это первый, и самый главный совет, который обязательно нужно попробовать. Мы знаем, что каждая Wi-Fi сеть работает на каком-то канале. Если этих сетей много, то они начинают мешать одна одной, и появляются помехи. А в итоге нестабильная работает Wi-Fi. Ну и разные непонятные проблемы, о которых я писал выше, и с которыми вы уже скорее всего столкнулись.
Нужно сменить канал Wi-Fi сети в настройках роутера. Подробно о каналах, о поиске свободного и о смене на разных моделях маршрутизаторов, я писал в отдельной инструкции: Как найти свободный Wi-Fi канал, и сменить канал на роутере?
Можете попробовать задать какой-то статический канал (если у вас стоит Auto) , или наоборот, поставить Auto, если был выбран статический канал. В статье по ссылке выше, я писал о поиске самого свободного канала с помощью программы inSSIDer. Можете воспользоваться.
Нужно просто зайти в настройки роутера, перейти на вкладку где настраивается беспроводная сеть, и в пункте Канал (Channel) сменить канал. Вот так это выглядит на роутерах компании Tp-Link:
После каждой смены канала, не забывайте сохранять настройки, и перезагружать роутер . Обязательно попробуйте несколько вариантов. Должно помочь.
Что еще касается помех, то их могут создавать бытовые приборы. Не ставьте роутер рядом с микроволновками, радиотелефонами и т. д.
Обривается интернет через Wi-Fi: прошивка роутера, и другие советы
Практически всегда, такие неполадки в работе беспроводной сети возникают из-за роутера. Не редко, это связано с прошивкой. Поэтому, настоятельно рекомендую обновить прошивку вашего роутера. У нас на сайте есть инструкции для всех популярных производителей. Вот для примера, инструкция для Tp-Link.
Так же не исключено, что беспроводная сеть может работать нестабильно из-за каких-то технических проблем с роутером . Что-то с самой платой, или адаптером питания. Кстати, именно адаптеры питания очень часто являются причиной таких проблем. Роутер просто не получает нужного питания и появляются обрывы соединения и т. п. Ну и сильные перепады в электросети могут влиять на работу роутера. Если интернет обрывается после того, как вы создаете какую-то нагрузку на роутер (онлайн видео, игры, торренты, подключение новых устройств и т. д.) , то этот быват как правило из-за недорогого (не мощного) роутера.
Нужно исключить проблемы на стороне интернет-провайдера . Вполне может быть, что это на его тороне происходит обрыв соединения, и роутер здесь не при чем. Проверить очень просто, достаточно подключить интернет напрямую к компьютеру и проверить его работу.
У многих соединение обрывается в тех комнатах, где очень плохой сигнал Wi-Fi сети. Когда на устройстве остается например только одно деление сигнала сети.
В такой ситуации, нужно увеличить радиус действия вашей Wi-Fi сети. По этой теме у нас есть статья: Как усилить сигнал Wi-Fi сети? Увеличиваем дальность Wi-Fi. Или, установить репитер. После этого, проблемы с обрывом интернета должны исчезнуть.
А если у вас дома устройства находят очень много доступных сетей, которые работают на частоте 2.4 GHz (как скорее всего и ваша сеть) , и смена канал, и даже смена роутера не дает результата, и Wi-Fi сеть работает очень нестабильно, то решить эту проблему можно покупкой роутера, который поддерживает работу на частоте 5 GHz. Эта частота практически свободна. Я просто знаю случай, когда в доме было много беспроводных сетей, и Wi-Fi просто невозможно было пользоваться, пока не перешли на частоту 5 GHz.
Если интернет пропадает только на одном ноутбуке
Ну и конечно же не редкость, когда все устройства подключаются и работают с беспроводной сетью без каких-либо проблем и обрывов соединения, а одно устройство все время отключается, теряет соединение и т. д. Не сложно догадаться, что чаще всего это устройство называется ноутбук и работает на Windows.
В таких случаях, обязательно нужно обновлять драйвер беспроводного адаптера. Как это сделать, я писал . Не исключено, что проблема может быть в железе. И появляется она очень часто после разборки ноутбука (чистки от пыли) . Почему так? Просто при сборке не редко страдает антенна, которая встроена в ноутбуке. Вот и проблемы в работе с Wi-Fi сетями. Очень часто, после этого интернет работает только возле самого роутера.
Вот такие советы, если у вас есть интересная информация по этой теме, личный опыт, то пишите в комментариях. Там же можете задавать вопросы, обязательно отвечу!
К сожалению, пользователи порой сталкиваются с ситуацией, когда интернет пропадает. Причин этому может быть много: неполадки сетевой карты, проблемы у провайдера, особенности антивирусного обеспечения. Эта статья предлагает пути устранения проблемы.
Пропадает интернет – почему?
Прежде всего, нужно проверить соединение, доступны ли вам отдельные компьютеры в сети. Существует быстрый способ узнать причину проблемы – запустить командную строку. Его основное преимущество состоит в том, что функции Windows при этом не задействованы. Через пуск открываем командную строку и обращаемся к отдельным компьютерам. Используем команду ipconfig, Enter. Если все хорошо, мы получаем результат, из которого видно, что с локальным соединением все в порядке. В этом окне можно заменить доступный удаленный компьютер Beeline, которые предоставляет услуги интернета.
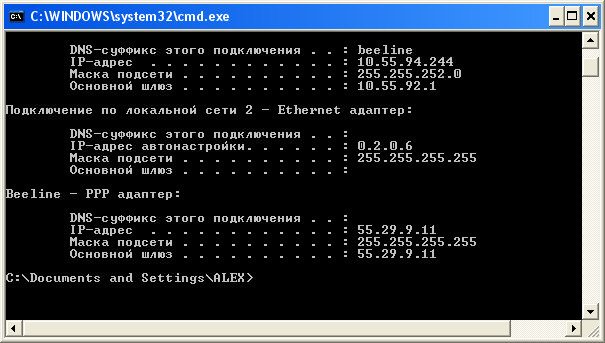
В некоторых случаях после ввода команды ipconfig ничего не происходит, это означает, что интернет нет вовсе.
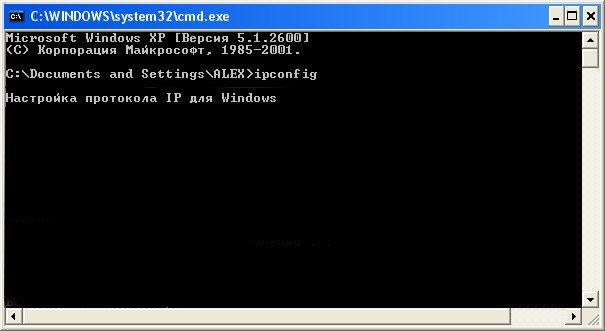
Соединение можно проверять непосредственно из операционной системы, не используя командную строку. Пуск->Все программы ->Стандартные-> Связь ->Сетевые подключения. Нажимаем значок Подключение по локальной сети и смотрим параметр Принято, если стоит 0, доступа к сети нет.

Также необходимо удостовериться, можно ли получать и отправлять пакеты по сети. Поможет команда ping. Для провайдера Beeline вся команда выглядит так - ping beeline.ru далее Enter. Если задержка есть, в среднем 26 мс, с интернетом должно быть все хорошо. Если появляется надпись Превышен интервал ожидания для запроса, с сетью есть проблемы.
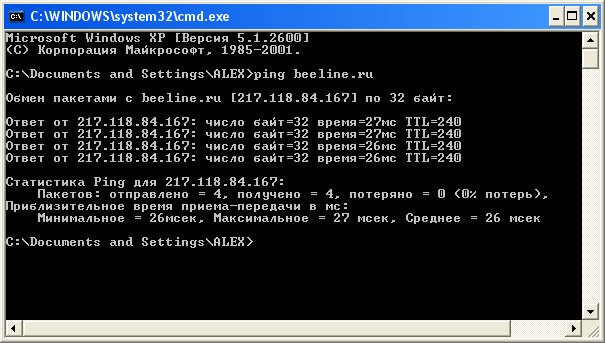
Если у вас пропадает интернет, позвоните провайдеру. Узнайте у него, не изменились ли настройки параметров протокол интернета TCP/IP или настройки VPN, уточните баланс.
Интернет пропадает по таким причинам, как перебитый кабель, неполадки Windows, неисправная сетевая карта или материнская плата. Чтобы узнать точно, можно сделать следующее. Возьмите ноутбук, подсоединитесь по локальной линии, если обмен пакетам с удаленным компьютером идет, значит с кабелем все в порядке, и дело в компьютере, на котором отсутствует интернет. Проверьте настройки протокола TCP/IP у провайдера. Может быть получить IP-адрес автоматически уже нельзя, значит параметры нужно узнать и вводить вручную. Если у вас подключение к виртуальной частной сети, удалите его, перезагрузите компьютер и создайте заново.

Если у вас встроенная сетевая карта, попробуйте использовать внешнюю. Также проверьте, установлены ли драйвера, в ряде случае помогает простая их переустановка. При использовании внешнего адаптера, замените его, установите драйвера и попробуйте выйти в интернет. Если ничего не получилось, загрузите компьютер в безопасном режиме с поддержкой сетевых драйверов, снова выходим в интернет. Снова неудача? Проверьте компьютер на вирусы. Если и это не помогает, придется переустанавливать операционную систему, скорее всего, дело в ней.
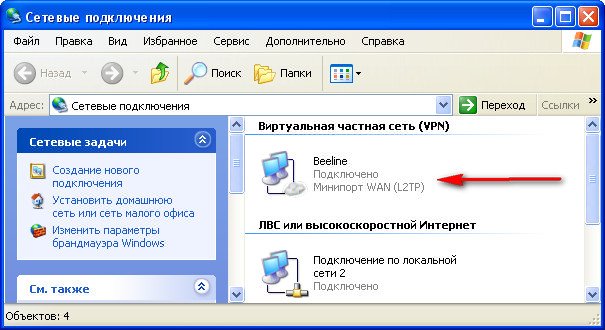
Иногда встречаются компьютеры, в которых установлено огромное количество программ. В этом случае докопаться до причины отсутствия интернета довольно трудно. Проверьте кабель, может быть он перебит, это последнее, что можно сделать.
Довольно часто интернет пропадает по вине провайдера, особенно если вы используете не выделенное, а модемное соединение. Стоит вам дозвониться до оператора и рассказать о своей проблеме, через некоторое время интернет появляется. У фирмы ВолгаТелеком всегда были подобные проблемы, интернет пропадал несколько раз в день, модемы старого образца требовали постоянной прошивки. Если у вас до сих пор модемное соединение, попробуйте поменять провайдера и использовать локальное подключение.
Интернет стал неотъемлемой частью нашей жизни. И не важно, с какой целью мы его используем. Как говорится, дело каждого. Когда, по какой-то причине интернет пропадает, для большинства, компьютер становится не нужным. Ведь в наше время в интернете все: друзья, работа, музыка, кино, игры, информация. И многие первым делом начинают звонить в службу поддержки, вызывать мастеров, платить за это деньги и тратить свое время и нервы. А нужно лишь задаться вопросом «Почему пропал интернет?». В 90% случаев можно все восстановить своими силами ну или, по крайней мере, вы будете знать, в чем причина.
Почему пропал интернет на компьютере
Всю тысячу причин отсутствия интернета, грубо говоря, можно поделить на две категории. Первая – это внутренние причины, поломки. К ним я буду относить все, что касается вашего компьютера. Это как настройки вашей операционной системы, в частности windows, а также и повреждение или поломка вашего железа (компьютера или ноутбука).
Вторая категория, это все, что за пределами вашего компьютера, внешние причины. К ним относятся модемы, роутеры, интернет провайдер, розетки, кабели, да и в конце концов, банальное отсутствие электричества в розетке. 🙂
Для начала рассмотрим всю цепочку, откуда и как к нам приходит интернет для большего понимания, что где болит. Получаем интернет мы от интернет-провайдеров. Будь то домашний интернет или мобильный. Мы им денежку, они нам интернет. Кстати, на этом этапе уже есть одна причина, по которой может пропасть интернет, закончились деньги на балансе. Дальше интернет бежит по кабелям в наш дом и первым, кто его встречает, это наш модем и/или роутер. После чего по кабелю или по wifi интернет поступает к нам на компьютер, где сетевая карта или wifi адаптер его принимает. Ну а дальше к работе приступает уже сама операционная система и имеющиеся у нее программы. Ну, это так вкратце.
Диагностика отсутствия интернета или почему нет интернета
Когда вы обнаруживаете «пропажу» интернета, первым и самым логическим методом диагностики будет крикнуть маме или жене в соседнюю комнату «А у тебя есть интернет?». Ну вы же поняли о чем? Если в доме есть еще гаджеты, которые принимают интернет, первым делом проверьте доступен ли он на них. Если интернет на них есть, значит причина в вашем компьютере. И первое, что вы должны сделать, это перезагрузить свой компьютер или гаджет. Об остальном поговорим дальше.
Внешние факторы отсутствия интернета
Если же интернет отсутствует и на них, быстренько бежим к модему. На модеме смотрим, какие лампочки горят. Тут у каждого индивидуально, но, как правило должна гореть лампочка питания (Power), лампочка ADSL, это провод, идущий от телефонной линии или возможно от другого источника. Третья лампочка, это Wi-Fi или LAN (провод локальной сети, соединяющий ваш модем с компьютером). И еще одна лампочка, это статус сети или просто интернет. Лампочка дает знать поступает интернет сейчас на модем или нет. Это я вам в упрощенном варианте рассказал.
А вообще, вы, конечно же, должны знать свой модем и количество лампочек, которое там должно гореть. Первым делом, если что-то горит не так или не тем цветом (не зеленым цветом в большинстве случаев), просто выключите и включите модем обратно, то есть перезагрузите его. В 70% случаев это помогает. Если интернет так и не появился, смотрим, что горит не так. Если не горит индикатор ADSL, значит, первым делом поднимите трубку домашнего телефона и проверьте наличие там гудков. Если их там нет, то проблема на линии и тут остается только ждать. Если же гудки есть, то проблема в проводе, идущего от сети до модема или в сплитере. Проверьте их состояние. Если ничего не вышло, звоните в тех поддержку. Кстати, сплитер часто является причиной поломки. Если есть запасной или имеется у кого одолжить, то замените его и посмотрите, что получиться
Следующее, индикатор LAN или Wi-Fi. Если он не горит, проблема, либо в проводе, идущего от модема к компьютеру, либо в сетевой карте/ Wi-Fi-адаптере самого компьютера. Хочу сказать сразу, даже если вы все проверите, и по всем пунктам у вас все будет в порядке, не забывайте, что поломка может быть и в самом модеме, но тут мы уже ничего сами сделать не сможем. Проверив провод локальной сети, посмотрим, как обстоят дела на самом компьютере.
Внутренним фактором отсутствия интернета.
На компьютере зайдите в панель управления и выберите пункт «просмотр состояния сети и задач» и в левой колонке выбираем «Изменение параметров адаптера».
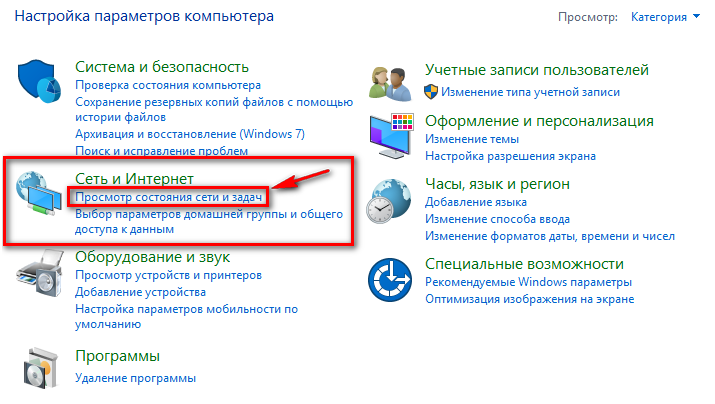
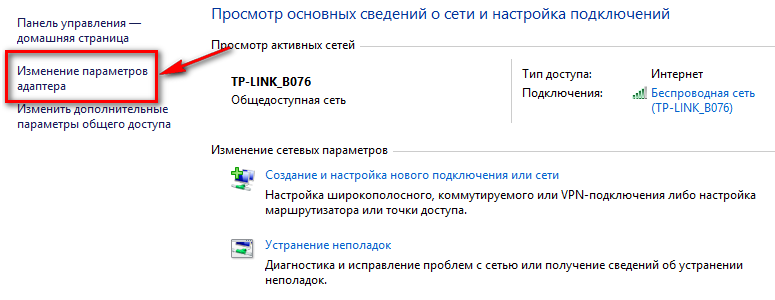
Перед нами появятся все доступные на данный момент сетевые подключения. Как видно на картинке, у меня доступно подключение по беспроводной сети Wi-Fi и подключение по сетевому кабелю.
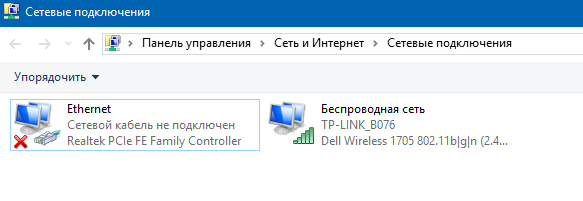
Сейчас нас интересует подключение по кабелю или “LAN”. У подключения по кабелю может быть три режима.
Если у вас показывает, что сетевое подключение отключено, то нажмите два раза левой кнопкой для его включения или нажав правой кнопкой по ярлыку, выберите из контекстного меню «включить»
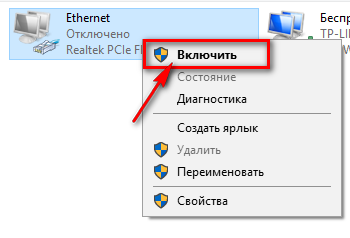
Если у вас отображается подключение в статусе «Сетевой кабель не подключен», значит скорее всего проблема с кабелем. Либо он переломлен, либо фишки на концах кабеля повреждены. Может просто вы не до конца вставили фишку в разъем. Проблема может быть и в самой сетевой карте. Проверить все ли в порядке с сетевой картой можно в «Диспетчере устройств». На рабочем столе нажмите правой кнопкой мыши по ярлыку «Мой компьютер» и из контекстного меню выберите «Диспетчер устройств».
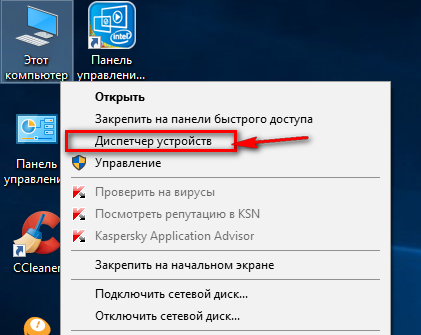
Там ищем «Сетевые адаптеры». Разворачиваем его и смотрим. У меня на ноутбуке есть Wi-Fi и есть одна сетевая карта, что мы и видим.
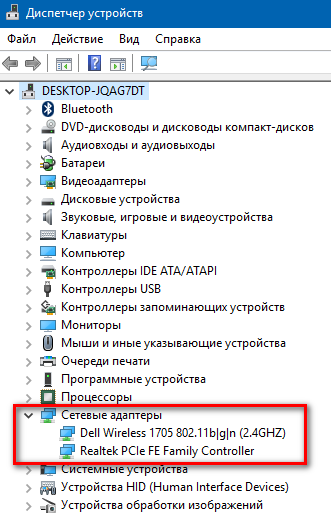
Первая – это мое устройство, принимающее Wi-Fi, а второй пункт, это моя сетевая карта. Если в списке сетевых адаптеров нет вашей сетевой карты, то либо она отсоединилась, либо ей пришел конец. У меня была такая ситуация в ноутбуке, когда провода от Wi-Fi отсоединялись. И в диспетчере задач адаптер то появлялся, то пропадал.
Также надо обратить свое внимание в диспетчере задач на элементы с восклицательным знаком.
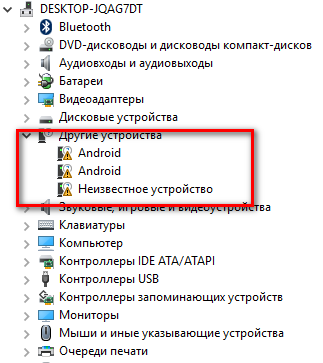
Это означает, что оборудование установлено в компьютере, но на него пока что не установлено программное обеспечение, то есть драйверы. Такое тоже бывает при различных сбоях, и таких восклицательных знаков, как правило, не должно быть, тем более на том оборудовании, которое вы используете, в частности на сетевой карте или Wi-Fi адаптере. При таких ситуациях нужно просто обновить или установить драйверы.
В заключении.
Основные моменты мы с вами рассмотрели. Главное определить, в чем причина отсутствия интернета, внешняя или внутренняя. И пару случаев из моей практики.
Пропал интернет, долго не знал в чем причина. Оказалось, что со стороны провайдерыа изменились настройки для модема. Просто я не захожу на их сайт и не знал об этом. Представляете, что я только не делал. Проверил все, что только можно проверить. Что касается настроек, у вашего провайдера на сайте должно быть руководство по настройке модема и руководство по настройке Windows. Вы должны знать и уметь пользоваться этими инструкциями и тогда вы сэкономите кучу времени и денег.
Минимум я вам рассказал. Хотел бы рассказать все, да чернил не хватит. Если есть какие-нибудь вопросы, пишите в комментариях, обязательно помогу, с помощью ваших вопросов буду дополнять статью и писать новые по этой теме.
Может прерываться, причем не всегда по вине провайдера услуг. Обладая базовыми знаниями по настройки сети на компьютере, можно устранить значительную часть таких проблем самостоятельно.
Для этого необходимо проверить несколько вероятных причин неполадки.
1. Плохой контакт сетевого кабеля
Вытащите кабель, тонкой отверткой либо ножом очистите контакты на разъеме подключения. Попытайтесь немного дожать их внутрь для улучшения контакта с проводами сетевого кабеля. Обработайте ваткой со спиртом контакты в разъеме сетевой карты компьютера.
2. Ограничение подключения антивирусом
Иногда установленный антивирусный пакет в попытке обезопасить компьютер ограничивает входящие подключения, вследствие чего пропадает связь с Интернет. Для устранения этого зайдите в свойства текущего сетевого подключения:
Для Windows XP: по значку сетевых соединений, находящийся возле часов (выглядят как два монитора), щелкаем правой кнопкой мышки, либо заходим в меню Пуск->Настройка->Сетевые подключения, двойной щелчок по активному подключению.
Для Windows Vista/7: кликаем правой кнопкой по значку сетевых соединений рядом с часами, затем выбираем «Центр управления сетями и общим доступом», в новом окне – «Изменение параметров сетевого адаптера».
В открывшемся окне нажимаем «Свойства» и ищем среди параметров подключения, отмеченных галочками, пункт, в котором упомянут установленный на этом компьютере антивирус, и снимаем галочку напротив него. После чего перезагружаем компьютер. Такое действие несколько ослабит защиту компьютера, зато даст возможность нормально работать.
3. Конфликт сетевых протоколов
Встречается только на Windows Vistа и Windows 7. Заходим описанным выше способом в свойства сетевого подключения и снимаем галочки со всех пунктов, кроме «Клиент для сетей Microsoft», планировщик пакетов QoS и IP v4, перезагружаемся.
4. Проблема в драйвере сетевой карты
Сначала необходимо узнать модель установленной сетевой карты. Для этого:
Для Windows XP
По значку «Мой компьютер», который находится на рабочем столе, кликаем правой кнопкой мыши и выбираем вкладку «Свойства», в новом окне выбираем «Оборудование», потом нажимаем на кнопку «Диспетчер устройств».
Для Windows Vista и Windows 7
По значку «Мой компьютер» на рабочем столе, снова кликаем правой кнопкой, выбираем вкладку «Свойства», в левой части нового окна выбираем пункт «Диспетчер устройств».
В раскрывшемся списке выбираем пункт «Сетевые платы», раскрываем его, записываем название установленной сетевой карты.
Затем для устранения проблемы требуется скачать с сайта производителя данной сетевой карты самую новую версию драйверов.
После этого нажимаем правой кнопкой мыши по наименованию сетевой карты, выбираем «Удалить», в открывшемся окне ставим галочку напротив «Удалять драйверы устройства», нажимаем «ОК», после окончания удаления перезагружаемся.
После этого устанавливаем обновленные драйвера для сетевой карты.
Перечисленные причины являются типовыми. В случае, если ни один из описанных способов не помог, необходимо обратиться либо к провайдеру, либо к специалистам по информационным технологиям для устранения неполадки.
