Инструкция по использованию утилиты TestDisk
Итак, то чего вы так боялись, а может наоборот даже и не думали, случилось... С жесткого диска ноутбука или с флэш накопителя исчезла часть, а то и того хуже вся важная информация. Причин может быть множество: начиная от ваших собственных действий и заканчивая обычными нарушениями в самих носителях. Однако в любом случае пропавшую информацию скорей всего можно будет восстановить.
И дело тут в следующем: при удалении информации, либо при сбое на носителе, чаще всего происходит повреждение логической структуры данных, при том, что сами файлы остаются нетронутыми. Говоря простым языком, удаляется лишь информация о размещении данных, а не сами файлы. Исключением являются разве что те случаи, когда раздел жесткого диска был отформатирован, либо когда данные были затерты специальной программой-шредером.
Восстанавливать потерянную информацию мы будет при помощи, пожалуй, самой популярной в своей области программы - TestDisk. Здесь стоит отметить, что, не смотря на свою популярность, утилита эта носит на первый взгляд трудно понятный и недоступный интерфейс. А так как работать с TestDisk приходится и без того в трудном направлении, это рождает определенные проблемы. Особенные трудности с восприятием консольного интерфейса должны возникнуть у пользователей, привыкших к GUI программам в Windows.
И даже если вы относитесь к таковым, а вы наверняка к ним относитесь, пугаться не стоит, ведь как уже было отмечено, утилита трудна лишь на первый взгляд и, лишь слегка ознакомившись с ее функционалом, вы без труда сможете понять, как пользоваться TestDisk , когда это только потребуется.
Инструкция к
И именно для этих целей попробуем привести пример работы с утилитой, в рамках которого попытаемся восстановить утерянную информацию на USB носителе. Сразу отметим, что данная TestDisk инструкция абсолютно идентична и для восстановления раздела на жестком диске, впрочем, все и так станет понятно чуть позже. Так как работать с TestDisk? Давайте разберемся.
Итак, скачиваем и запускаем утилиту. TestDisk бесплатна и установки не требует.
1. После запуска, появится приветственное окошко программы. Внизу окошка нам предлагается вести лог всего процесса работы. Тут все по желанию, если хотите, можете вести, если нет, то нет. В нашем случае выбираем .
3. В окне выбора типа таблицы выбирается необходимый вариант. Для обычных ПК это Intel/PC partition
4. Для начала операции в следующем диалоговом окне выбираем
5. В появившемся разделе выбираем Quick Search.
6. Если на носителе имеются файлы, записанные с использованием операционной системы Windows Vista, то на последний появляющийся перед началом анализа вопрос необходимо дать утвердительный ответ. Так как работать с TestDisk необходимо в консольном режиме, сделать это можно, нажать клавишу соответствующую латинской букве “Y”, в противном случае нажимается “N”.
Анализ начался... По его окончанию утилита выдаст результат обо всех найденных ошибках.
7. Когда информация о потерянных данных получена, можно приступать к их восстановлению. Сделать это можно двумя основными способами: точечным методом, путем получения списка всех имеющихся в разделе файлов с дальнейшей выборкой из списка и загрузкой резервной копии таблицы разделов, что приведет носитель в первоначальное состояние.
Восстановление данных с TeskDisk
В первом случае, необходимо выделив нужный раздел нажать клавишу “P”. Данное действие вызовет список всех имеющихся на разделе файлов. Файлы необходимые для копирования выделяются указателем мыши, после чего нажимается клавиша “C”. В появившемся файловом менеджере, выбираем путь для копирования. На этом все. Утерянные данные успешно восстановлены. Что впрочем, не решает проблемы полного восстановления носителя в изначальное состояние. А потому идем ко второму способу.
Нажатием клавиши “Q” вворачиваясь на предыдущий шаг. Следом нажимаем клавишу “L”, в появившемся окне выбираем “Load” и даем свое согласие, нажимая клавишу “Y”. На этом процесс целостного восстановления носителя можно считать оконченным. Достаем USB устройство и устанавливаем его обратно, как можно убедиться, теперь оно обнаруживается, и все файлы в целостности и сохранности лежат на своем месте. На этом TestDisk инструкция, объясняющая как работать с TestDisk, завершена.
Так как пользоваться TestDesk достаточно просто, никаких проблем возникнуть не должно.
В заключение данной TeskDisk инструкции хотелось бы еще раз отметить, что данная утилита является абсолютно бесплатной и на фоне своих конкурентов отличается не только своей эффективностью, но и быстродействием. Те же, кто понял, как пользоваться TestDisk, должно быть выделят и очевидную простоту ее использования. Также хотелось бы отметить, что вместе с основной утилитой поставляется еще одна - PhotoRec, предназначенная для восстановления файлов изображений.
Это подробное пошаговое руководство восстановлению удаленных данных в файловых системах FAT (FAT12/16/32 ) и VFAT.
- ФС FAT чаще всего используется на картах памяти, цифровых фотокамерах и USB флешках.
- VFAT, как правило, используется на внешних жестких дисках, отформатированных при помощи WIndows.
Сразу нужно вас обрадовать: восстановление удаленной информации не вызывает особых трудностей. К тому же, учтите тот факт, что при удалении некоего файла или папки элемент только помечается в таблице файлов как «доступный для перезаписи». Сложность заключается в том, что при использовании того же пространства другими файлами они будут перезаписаны и восстановить их будет либо невозможно, либо можно, но только частично. Программа TestDisk может обнаружить на жестком диске или другом носителе удаленный элемент при сканировании – при нахождении начала файла. Соответственно, если файл еще не успели перезаписать – его можно с легкостью восстановить.
Что ж, друзья, приступаем к восстановлению файлов на диске с файловой системой FAT.
Запуск приложения TestDisk
Если вы еще не успели установить приложение TestDisk на диск, самое время это сделать. Загрузите дистрибутив TestDisk, нажав на кнопку Скачать .
Распакуйте архив, включая вложенные директории, на диск.
Для полного восстановления удаленного радела или восстановления файловой системы жесткого диска, флешки, sd карты и проч., вам необходимы привилегии администратора для получения доступа к физическому устройству.
- Если вы используете DOS, запустите файл TestDisk.exe
- Для Windows, запустите TestDisk (например, testdisk-6.9/win/testdisk_win.exe) со своего аккаунта в администраторской группе. Если вы используете WIndows 7 и выше, используйте опцию Запуск от имени администратора.
- Для Linux, вам нужен root-доступ для запуска приложения TestDisk (sudo testdisk-6.9/linux/testdisk_static)
- Если вы пользуетесь Mac OS X, не под root, можно запустить программу TestDisk следующим образом: testdisk-6.9/darwin/TestDisk . При этом вы перезапустите TestDisk с командой sudo.
Если вы ходите восстановить раздел из образа системы, запустите
testdisk image.dd для извлечения «сырого» образа диска (в файловой системе raw)
- testdisk image.E01 для восстановления файлов с образа Encase EWF image
- testdisk "image.* – если образ состоит из нескольких файлов.
Ддя восстановления файловой системы, не обнаруженной TestDisk, запустите testdisk device, то есть:
Testdisk /dev/mapper/truecrypt0 или testdisk /dev/loop0 для восстановления файлов загрузочного сектора NTFS или FAT32 с раздела TrueCrypt. Аналогичный метод работает с файловой системой, зашифрованной с помощью cryptsetup/dm-crypt/LUKS
Testdisk /dev/md0 – для восстановления файловой системы, расположенной вверху устройства хранения Linux RAID.
Создание журнала
Выберите команду Create пока есть смысл добавить данные в лог или запустить TestDisk, используя устройство только для чтения.
Создание файла журнала в TestDisk
Выбор диска для восстановления
Все жесткие диски должны быть определены программой TestDisk и иметь корректный размер.
Выбор в приложении TestDisk диска для восстановления
Используйте клавиши вверх и вниз для выбора жесткого диска с потерянным разделом или несколькими
Нажмите Enter для продолжения.
Если соответствующая опция доступна, используйте raw device /dev/rdisk* вместо /dev/disk* для более оперативного переноса данных
Выбор типа таблицы раздела
В приложении TestDisk вы увидите типы таблиц разделов.
Выбор типа файловой системы раздела
Выберите тип таблицы раздела – обычно значение по умолчанию подходит, поскольку TestDisk автоматически определяет тип таблицы
Нажмите Enter для продолжения.
Начало процесса восстановления
Выберите опцию Advanced.
 Выбираем опцию Advanced для раздела FAT
Выбираем опцию Advanced для раздела FAT Выберите FAT раздел с уничтоженными данными и далее выберите команду Undelete.
 Указываем тип файловой системы как FAT16
Указываем тип файловой системы как FAT16 Восстановление файлов в системе FAT
Удаленные файлы и директории помечены красным цветом.
Для реконструкции файла, выберите элемент и нажмите c для копирования файла.
Для восстановления удаленной директории, найдите ее в списке и по аналогии с предыдущим шагом, нажмите клавишу c для последующего восстановления содержимого.
 Восстановление содержимого удаленной директории
Восстановление содержимого удаленной директории Сохранение файлов на диске
Укажите расположение преемника на диске, куда требуется записать восстановленные файлы с FAT раздела.

Восстановление FAT файлов завершено
 Завершение восстановления в приложении Test Disk
Завершение восстановления в приложении Test Disk Для обеспечения безопасности, приложение TestDisk избегает копирования файлов после реконструкции непосредственно на тот диск, где находятся указанные файлы. Вам нужно иметь в виду, что нужно избегать записи на текущий диск, поскольку велика вероятность, что файлы не будут восстановлены и старые удаленные данные будут перезаписаны.
Если у вас не получилось обнаружить стертую информацию, вы всегда можете попробовать альтернативу. Для восстановления фото и прочих файлов мы рекомендуем скачать бесплатное приложение PhotoRec от разработчика TestDisk.
1. Возможности
Этот пример восстановления при помощи TestDisk поможет вам шаг за шагом произвести восстановление разделов и поврежденных секторов. После прочтения этого руководства, вы сможете восстановить свои данные.
У нас есть жесткий диск 36 Гб, содержащий 3 раздела. К сожалению:
- загрузочный сектор первичного раздела NTFS был поврежден, и
- логический раздел NTFS был случайно удален.
Это руководство поможет вам, используя TestDisk, шаг за шагом, восстановить эти "потерянные" разделы причиной которой могли быть:
- перезапись поврежденных NTFS загрузочнычй секторов;
- восстановления случайно удаленных логических разделов NTFS.
Восстановление раздела FAT32 (вместо раздела NTFS) может быть достигнуто путем следующих точно такие же шагов. Другие примеры восстановления также доступны. Для получения информации о FAT12, FAT16, ext2/ext3, HFS +, ReiserFS и других типов разделов.
Одним из условий:Важные моменты для использования TestDisk:
- TestDisk должна быть выполнена с привилегиями администратора.
- Для навигации в TestDisk, используйте стрелки и PageUp / PageDown ключей.
- Чтобы продолжить, подтвердите ваш выбор.
- Для возврата к предыдущему экрану или выйти TestDisk, используйте Q (Quit).
- Чтобы сохранить изменения в TestDisk, вы должны подтвердить их у (Да) и / или введите ключи, и
- Чтобы на самом деле написать раздел данных в MBR, вы должны выбрать "Создать" выбор и нажмите Enter ключ.
Признаки
Если первичный раздел данного жесткого диска, содержащихся операционной системы, она, скорее всего, больше не загрузится - из-за повреждения загрузочного сектора.Если жесткий диск был второстепенным или вы можете подключить диск к другому компьютеру (обычно там, где CD / DVD диск), следующие симптомы наблюдались бы:
- Windows Explorer или Disk Manager отображает первый первичный раздел в качестве сырья
(неформатированный) и Windows подсказывает: диск не отформатирован, хотите отформатировать его сейчас?
[Вы должны никогда не сделать, не зная, почему!] - Логический раздел отсутствует. В Windows Explorer, что логический диск больше не доступен. Windows Disk Management Console теперь показываются только "незанятое пространство", где этот логический раздел был расположен.
Запуск исполняемого TestDisk
Если TestDisk еще не установлен, то он может быть загружен с TestDisk Скачать . Извлеките файлов из архива, включая подкаталоги.
Для восстановления потерянных разделов или ремонта файловой системы с жесткого диска, USB-ключ, смарт-карты и т. д., Вам нужно иметь доступ к физическому устройству.
Чтобы восстановить раздел из образа СМИ или ремонта образ файловой системы, запустите
- TestDisk image.dd создать образ диска
- TestDisk image.E01 восстановить файлы с EWF изображения Encase
- Изображение.???" TestDisk " , если изображение Encase разделен на несколько файлов.
Для восстановления файловой системы, не указанные по TestDisk, запустить устройство TestDisk , т. е.
- TestDisk / dev/mapper/truecrypt0 или TestDisk / dev/loop0 для ремонта NTFS или FAT32 сектора загрузочные файлы из разделов TrueCrypt. Тот же метод работы с файловой системой зашифрованные с cryptsetup / DM-склеп / LUKS.
- TestDisk / dev/md0 для восстановления файловой системы на верхней части устройства RAID Linux.
Вход создания
 |
- Выберите Создать, чтобы поручить TestDisk для создания файла журнала содержащий техническую информацию и сообщения. Если у вас нет причин для добавления данных в журнал или вы выполняете с TestDisk только для чтения средств массовой информации, то можете создать журнал в другом месте.
- Выберите Нет, если вы не хотите, получать сообщения и подробную информация о процессе, который будет записан в лог-файл (полезно, если например TestDisk началось с чтения единственное место).
Выбор диска
Все жесткие диски должны быть обнаружены и перечисленных с размером по TestDisk:
Выберите тип таблицы разделов - как правило, по умолчанию является правильным, как TestDisk автоматически определяет тип таблицы разделов.
Нажмите клавишу Enter, чтобы продолжить.
Текущее состояние таблицы разделов
Первый раздел указан дважды, которая указывает на поврежденный раздел или недействительной запись таблицы разделов.
Неверный NTFS загрузки указывает на неисправный загрузочный сектор NTFS, так что это испорченной файловой системе.
Только один логический раздел (метка раздела 2) можно приобрести в расширенный раздел. Один логический раздел отсутствует.
Подтвердить на быстрый поиск , чтобы продолжить.
Быстрый поиск разделов
Во время быстрого поиска , TestDisk нашел два раздела, включая отсутствующие логический раздел помечены Раздел 3 .
Когда все разделы доступны и данные правильно в списке, вы должны пойти в меню Создать , чтобы сохранить структуру разделов. Меню Экстд Часть дает вам возможность решить, если расширенный раздел будет использовать все свободное место на диске или только необходимые (минимальный) пространстве.
Так как раздел, первый, по-прежнему отсутствует , выделите меню глубокий поиск (если не делается автоматически уже) и нажмите Enter, чтобы продолжить.
Раздел по-прежнему отсутствует: глубокий поиск
Глубокий поиск также будет искать FAT32 резервной копии загрузочного сектора, NTFS резервного суперблок загрузки, ext2/ext3 резервного суперблок обнаружить несколько разделов,
После глубокий поиск, результаты отображаются следующим образом:
Первый раздел "раздела 1"
был найден с помощью резервной копии загрузочного сектора. В последней строке экрана, вы можете прочитать сообщение "NTFS найден с помощью резервной копии сектор!"
и размера вашего раздела. "Раздела 2" отображается в два раза с различным размером.
Оба раздела перечислены со статусом D
для удален, потому что они накладываются друг на друга.
Нажмите Q для Выйти, чтобы вернуться к предыдущему экрану.
Пусть этот раздел Раздел 2 с поврежденной файловой системы отмечены как D (удалено) .
Выделите второй раздел раздел 2 ниже
Нажмите кнопку P в список своих файлов.
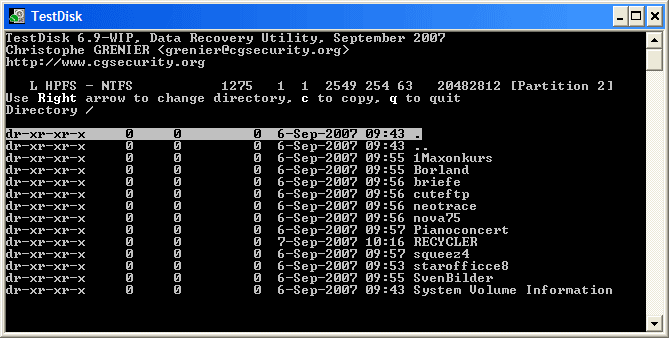 |
Это работает, вы нашли правильный раздел!
- Используйте стрелки влево / вправо, чтобы перейти в папках и смотреть ваши файлы для получения дополнительной проверки
Примечание: FAT каталога ограничен 10 кластеров - некоторые файлы могут не появиться, но это не влияет на восстановление.
TESTDISK и PHOTOREC
Краткое описание
Первой программой, которую мы рассмотрим, будет набор TestDisk , состоящий из трёх утилит:
- первая утилита - TestDisk - умеет исправлять таблицы разделов, восстанавливать удалённые разделы, восстанавливать удалённые файлы с разделов FAT, NTFS и EXT2 (будем надеяться, что появится поддержка и других файловых систем), копировать файлы с удалённых разделов FAT, NTFS, EXT2/3/4, а также проводить операции над разделами FAT, NTFS, EXT2/3/4 и т.д. (исправлять загрузочные сектора, восстанавливать MFT и суперблоки из резервных копий);
- вторая утилита - PhotoRec - позволяет восстанавливать данные практически с любых носителей и любых файловых систем, даже повреждённых, но только в режиме RAW;
- третья утилита - FIdentifi - является дополнением к PhotoRec , она позволяет определить более точно форматы восстановленных файлов, а также показывает, сможет ли программа PhotoRec восстанавливать файлы тех форматов, с которыми та изначально незнакома, но их сигнатуры были добавлены пользователем вручную.
Программа TestDisk не только полностью бесплатная, но и мультиплатформенная, и работает в нескольких системах: Windows, Linux, FreeBSD, MacOS, DOS и SunOS. Плюс она не требует установки, достаточно скачать архив с готовыми исполняемыми файлами, распаковать его и запустить нужную утилиту, а также доступна в виде исходников, которые можно скомпилировать чисто под свою систему.
Наиболее правильным вариантом является установка программы из репозиториев, но на момент написания статьи в репозиториях Debian и Ubuntu находилась более старая версия 6.11 от апреля 2009 г., в которой некоторые функции отсутствуют (например, утилита FIdentify ). Как известно, прогресс не стоит на месте, и в новые версии программы добавляется функционал и устраняются найденные ошибки, поэтому я всё-таки предпочёл последнюю стабильную версию. В виде готовых DEB-пакетов она пока что недоступна, и в идеальном случае её нужно скомпилировать и создать DEB-пакет под свою систему. Но поскольку передо мной стояла задача в первую очередь изучить саму программу, я не стал делать лишних телодвижений и взял архив с готовыми бинарными файлами с официального сайта.
Несмотря на то, что программа консольная, в отличие от большинства утилит под Linux, которые работают только через командную строку с ключами, в ней присутствует диалоговое окно с настройками, как в DOS. Но мышка в ней всё-таки не работает и все действия производим только с клавиатуры. При желании утилиту PhotoRec отдельно можно скомпилировать с графической оболочкой на Qt командой
./configure --enable-qt && make
Но оболочка пока ещё неработоспособна.
Последняя стабильная (на момент написания статьи - 6.13 от 15.11.2011г.) и тестовая (6.14 WIP) версии программы доступны на официальном сайте .
Более старые версии можно установить из репозиториев вашей системы.
Сначала выполним подготовительную операцию: создадим каталог, в который будут сохраняться восстановленные данные. Каталог обязательно должен располагаться на другом носителе! Если вы будете сканировать флэшку, то на жёстком диске в домашнем каталоге пользователя создаём папку с именем латинскими буквами, например, recovery (чтобы было понятно).
Итак, скачиваем архив с программой в домашний каталог:
wget http://www.cgsecurity.org/testdisk-6.13.linux26.tar.bz2
Распаковываем:
tar xjf ~/testdisk-6.13.linux26.tar.bz2
TestDisk
Сначала рассмотрим первую утилиту - TestDisk , которая позволяет восстанавливать недавно удалённые файлы и повреждённые таблицы разделов, создавать образы дисков или разделов. Запускается она командой
sudo ~/testdisk-6.13/testdisk_static
sudo ~/testdisk-6.13/testdisk_static /
Откроется диалоговое окно в консоли, в котором программа задаст вопрос по поводу лог-файла, и предложит 3 варианта ответа: Create - создать новый лог-файл, Append - дописывать все данные в существующий лог-файл, No Log - не записывать лог-файл. Я выбрал третий вариант.
Далее при помощи клавиш и ↓ нужно выбрать диск, с которым мы будем работать, затем установить курсор на Proceed и нажать клавишу ↵ Enter . Вернуться в предыдущее окно можно нажатием клавиши q .
Если мы работаем с жёстким диском, то на следующем шаге появится о нём более подробная информация, здесь просто щёлкаем Continue .
Появится список типов таблиц разделов, которые могут быть применены на диске. Программа автоматически определяет таблицу разделов и выставляет курсор на нужную строку, но можно указать тип таблицы вручную: для обычных компьютеров на дисках до 2ТБ с установленной Windows/DOS/Linux и флэшек выбираем тип Intel , для компьютеров с дисками свыше 2ТБ, а также Apple Macintosh на процессоре Intel - EFI GPT , для старых версий Macintosh на процессорах PowerPC - Mac и т. д. Если вы не знаете, какой тип таблицы применён на вашем диске, выбирайте None .
Теперь нам откроется список меню:
- Analyze - анализ текущей структуры диска и поиск удалённых разделов;
- Advanced - различные утилиты для файловых систем (восстановление недавно удалённых файлов, создание образа раздела, работа с заголовками файловых систем и т.д.);
- Geometry - изменение геометрии диска;
- Options - дополнительные настройки программы.
Если на предыдущем шаге была выбрана разметка Intel , то будут доступны дополнительные меню:
- MBR Code - запись нового кода первичного загрузчика и сигнатуры MBR в первый сектор диска (функция может быть полезна, если система не загружается, а другие способы решения проблемы не помогают);
- Delete - полное удаление всех данных (обнуляется таблица разделов в главной загрузочной записи).
В меню Geometry мы сможем задать дополнительные значения параметров диска: количество цилиндров (Cylinders) , головок (Heads) , число секторов на дорожку (Sectors) и размер сектора (Sector Size) . Эту функцию имеет смысл применять, если нарушена геометрия жёсткого диска и восстановление таблиц разделов стандартными способами результатов не приносит. Например, программа TestDisk не обнаруживает разделы, в этом случае перезапускаем программу с включенной настройкой Dump в меню Options , анализируем полученную информацию и вручную указываем правильную геометрию диска, затем вновь сканируем диск на предмет потерянных разделов и в случае успеха восстанавливаем их уже с правильной геометрией. Эта функция не меняет параметров диска до тех пор, пока не будет выполнена запись найденных разделов на диск, поэтому пользоваться ею нужно очень аккуратно: неправильно заданная геометрия может до конца добить таблицу разделов.
А вообще, чтобы быть готовым к любым поворотам событий, перед каким-либо действиями над разделами нужно обязательно сохранять резервную копию текущей таблицы разделов.
В меню Options производим настройки перед сканированием:
- Expert Mode - режим эксперта; в этом режиме включаются дополнительные возможности (какие именно, я пока что не нашёл); по умолчанию стоит No , можно так и оставить;
- Cylinder boundary - считать, что границы разделов совпадают с началом цилиндров; по умолчанию настройка включена, но если жёсткий диск повреждён и программа ничего не находит, то попробуйте поставить No и повторить сканирование;
- Allow partial last cylinder - считать, что последний цилиндр может быть неполным; по умолчанию выключена, но если жёсткий диск «посыпался» и в результате таблица разделов повреждена, то лучше включить;
- Dump - отображать содержимое "подозрительных" секторов; по умолчанию выключена; можно так и оставить, но в некоторых случаях, когда требуется дополнительная информация, она бывает полезной.
Теперь более подробное описание основных меню, ради которых всё и затевалось. Сначала остановимся на меню Analyze , позволяющем просканировать диски на предмет потерянных разделов, восстановить их, скопировать файлы с повреждённых или удалённых разделов без восстановления их таблицы, а также исправить геометрию диска. Итак, в списке меню выбираем Analyze , и программа покажет текущие разделы на диске, которые пока что доступны (хочу заострить внимание на словах «пока что» ), а также два режима сканирования. Рекомендую использовать второй режим - Backup - с предварительным сохранением резервной копии таблицы (она сохранится в домашнем каталоге в файле backup.log ), но если вы уверены в своём профессионализме, то можете выбрать первый режим Quick Search («быстрый поиск). Перед сканированием программа может задать вопрос: «Should TestDisk search for partition created under Vista?» («Искать разделы, созданные под Windows Vista?»). Если вы не используете Windows Vista или Windows 7, щёлкайте N («нет»), если же вы не знаете, как ответить, щёлкайте Y («да»).
Программа начнёт сканировать диск на предмет поиска разделов. Процесс этот долгий, в зависимости от объёма и скорости работы диска может занять до нескольких часов, так что пока можно попить чаю, перекусить бутерброд, понаблюдать за процессом сканирования, погулять с собакой и т.д. Если программе что-то не понравится, она будет выдавать предупреждения, которые мы либо принимаем на свой счёт и устраняем, либо просто проигнорируем. В любой момент сканирование можно прервать, щёлкнув Stop .
По окончании сканирования программа выведет список найденных разделов. В этот момент будьте очень внимательны прежде, чем что-то изменять: программа может показать даже те разделы, которые когда-то присутствовали на диске, но давно были удалены.
В начале каждой строки с разделом будет стоять буква, которая обозначает его характеристику:
- P - первичный,
- L - логический,
- E - дополнительный,
- D - удалённый,
- знак * - загрузочный.
Клавишей стрелки → / ← , в случае необходимости, изменяем характеристику раздела.
Также можно добавить раздел вручную, нажав клавишу а . Это помогает в том случае, если программа не нашла удалённый раздел, но мы уверены, что он должен быть. Но чтобы его добавить, нужно абсолютно точно знать его характеристики: тип файловой системы, стартовое и конечное значение цилиндров, головок или сектора, так что этой функцией смогут воспользоваться только профессионалы.
Если имеется сохранённая копия таблицы разделов (файл backup.log , расположенный в домашнем каталоге пользователя), то её можно восстановить, нажав клавишу L .
Чтобы задать другой тип файловой системы раздела, выбираем раздел и нажимаем клавишу t , затем запоминаем из списка буквенно-цифровое обозначение нужной файловой системы и щёлкаем Proceed , а затем вводим его. Это бывает необходимо в тех случаях, когда программа неправильно определила тип файловой системы раздела, и у нас есть возможность указать правильный вариант.
А вот теперь самое интересное: нажав клавишу p на выбранном разделе (даже ещё не восстановленном!), мы можем посмотреть файлы и папки, которые на нём были записаны, и скопировать их в отдельный каталог. Управление в этом меню описано чуть ниже (функция Undelete в меню Advanced ).
Когда предварительные работы с найденными таблицами разделов закончены, нажимаем ↵ Enter , и на следующем шаге можем либо записать новую таблицу разделов, щёлкнув Write , либо провести детальное сканирование, щёлкнув Deeper Search . В этом режиме программа более тщательно сканирует диск, и может найти такие разделы, о которых вы даже не подозревали, но время проверки как правило достигает нескольких часов. По окончании нужно для каждого раздела вручную установить характеристики, и если нас всё устраивает, записать новую таблицу.
Когда работа с программой закончена и разделы восстановлены, закрываем программу корректно, нажав несколько раз клавишу q .
Теперь заглянем внутрь второго меню - Advanced , позволяющее восстановить недавно удалённые файлы, создать образ раздела или всего диска, поработать с заголовками файловых систем: для FAT и NTFS это Boot Sector (загрузочный сектор), для EXT2/3/4 - Superblock , для BSD - Disklabel (метка диска) и т.д. В списке меню ставим курсор на Advanced и нажимаем клавишу ↵ Enter , и программа как всегда покажет список доступных разделов, но в этом режиме работа с ними более безопасна, чем в предыдущем Analyze .
Сначала самая интересная функция, которая позволяет восстановить недавно удалённые файлы - Undelete . Она доступна для разделов FAT, NTFS и EXT2, причём на разделах NTFS и EXT2 можно восстанавливать только файлы, но с сохранением абсолютного пути, а на разделах FAT восстанавливаются и файлы, и папки. Итак, устанавливаем курсор на раздел, с которого надо восстановить файлы, и щёлкаем Undelete . Откроется список файлов и папок, где удалённые элементы будут помечены красным цветом (на разделах NTFS и EXT2 будут показаны только файлы с полными путями их первоначального местоположения). Управление в этом меню такое: клавиша → или пробел - войти в папку, ← - выйти из неё, h - скрыть/показать удалённые файлы и папки; ⇧ Shift + ; - выбрать файл для восстановления; a - выбрать все файлы для восстановления; ⇧ Shift + c - восстановить выбранные файлы и папки; c - восстановить все файлы и папки; q - выход. Все горячие клавиши работают только в английской раскладке клавиатуры. На этом шаге вскрылся один из недостатков программы: имена файлов и папок, содержащих русские буквы, отображаются в виде «кракозябров», но если на разделах NTFS и EXT2 это пол-беды (имена лишь некорректно отображаются, и то частично, а восстанавливаются нормально), то на разделах FAT это просто беда (имена и отображаются, и восстанавливаются некорректно). Если нужно восстановить один файл или папку, устанавливаем на него курсор, нажимаем ⇧ Shift + ; и, затем, ⇧ Shift + c .
Затем нужно выбрать место, куда будут сохраняться восстановленные файлы. Автоматически откроется каталог с программой TestDisk , чтобы перейти на уровень выше, выбираем строку с двумя точками. Когда наконец открыли нужный каталог, для подтверждения нажимаем клавишу c . По завершении копирования появится надпись зелёными буквами «Copy done!» , что свидетельствует об удачном восстановлении.
Чтобы завершить работу и корректно выйти из программы, несколько раз нажимаем клавишу q .
Теперь перейдём к другим функциям меню Advanced .
Здесь есть ещё одна интересная функция - List , позволяющая просмотреть и скопировать файлы и папки. По идее она должна выводить только доступные элементы, но вместе с ними отображаются и удалённые, правда как-то странно: на разделе NTFS удалённые файлы не выделились никак, на EXT3 и EXT4 часть файлов и папок была помечена красным, но среди них оказались не только удалённые, но и существующие, доступные из проводника; и только на флэшке с файловой системой FAT удалённые данные корректно выделились красным цветом. Но не обольщайтесь: попытки восстановить их никаких результатов не принесут, файл восстановится, но с нулевым или неправильным размером, в итоге он будет нечитаем, а если вы восстанавливаете папку, то она будет пустой. Управление такое же, как и в меню Undelete . Хочется заметить, что функция List несколько раз дублируется в других меню, например, в Boot и встроенном в него Rebuild BS (доступны при работе с разделами FAT и NTFS).
Функция Type позволяет изменить тип файловой системы какого-либо раздела без сохранения на диск. Это пригодится, если раздел был переформатирован в другую файловую систему (например, из NTFS в EXT3) и из него нужно вытащить файлы и папки, используя инструменты для работы с NTFS, когда другие способы не помогают.
Если нужно создать образ какого-либо раздела, ставим на него курсор и запускаем Image Creation , далее выбираем каталог, куда этот образ будет записываться, и на выходе получаем файл image.dd . Но это дело лучше поручить утилитам dd или ddrescue .
У разделов с файловыми системами EXT2/EXT3/EXT4 можно восстановить суперблок, для этого выбираем нужный раздел и щёлкаем Superblock ; программа выполнит поиск резервной копии суперблока и восстановит из неё. В самом низу есть приписка, что альтернативным методом восстановления суперблока файловой системы является команда
fsck.ext4 -p -b superblock -B blocksize device
Для разделов FAT и NTFS возможна работа с загрузочными секторами: устанавливаем курсор на раздел и щёлкаем Boot . Здесь нам доступны следующие меню:
- List - просмотр и копирование файлов и папок на разделе;
- Rebuild BS - восстановление загрузочного сектора;
- Repair MFT - проверка и восстановление MFT на разделах NTFS;
- Dump - сохранение и восстановление загрузочного сектора (как ни странно, эта же функция оказалась продублирована в меню Rebuild BS ).
Для тех, кто не в курсе: MFT (master file table) - главная файловая таблица (база данных), в которой хранится информация о содержимом тома с файловой системой NTFS; MFT можно интерпретировать как файл с таблицей, в которой строки которой соответствуют файлам тома, а столбцы - их атрибутам.
Когда работы над жёстким диском закончены, корректно выходим из программы, нажав несколько раз q , остаётся только перезагрузить компьютер и посмотреть результат.
После того, как разделы восстановлены, необходимо проконтролировать разметку диска:
sudo fdisk -l /dev/sdX
Здесь проверьте, чтобы последний цилиндр предыдущего раздела был обязательно меньше начального цилиндра следующего, и цилиндр последних разделов (расширенного и находящегося в нём логического) не должен превышать последнего цилиндра самого диска. Исправить разметку раздела можно по разному, но сначала обязательно делаем резервную копию разметки:
sudo dd if=/dev/sdX of=table1.hdd bs=1 count=66 skip=446
В случае необходимости она восстанавливается командой
sudo dd if=table1.hdd of=/dev/sdX bs=1 count=66 seek=446
Теперь возможные способы поправить разметку:
- исправить цилиндры раздела вручную:
sudo sfdisk -f -NY /dev/sdXВ
в этой команде X - порядковая буква диска в системе, Y - порядковый номер раздела, который нужно поправить. Далее нужно ввести значение начального цилиндра раздела и через пробел его правильный размер, равный разности значений максимально допустимого цилиндра и начального цилиндра; нажимаем ↵ Enter . - выгрузить текущую разметку в файл, исправить её вручную и закачать обратно:
sudo sfdisk -d /dev/sda > sda.out
sudo fdisk /dev/sda < sda.out
После выгрузки разметки в файл открываем его в любом редакторе, правим нужные строки, высчитав необходимые параметры, а загружаем обратно.
В параметрах первая цифра обозначает начальный сектор раздела, вторая - размер раздела в секторах (правильный размер раздела можно вычислить, умножив значение максимально допустимого цилиндра на 16065 и затем вычтя значение первого сектора раздела, результат уменьшаем на единицу).
После таких манипуляций может потребоваться восстановление загрузочных секторов исправленных разделов при помощи TestDisk .
Некоторые более наглядные примеры восстановления доступны на страницах официального сайта в документации к программе (частично на русском языке): TestDisk шаг за шагом и Примеры восстановления данных .
Описание подготовлено с использованием материалов на сайте linuxcenter.ru .
PhotoRec
Если программа TestDisk не справилась с восстановлением данных, то на помощь нам придёт другая - PhotoRec . Она поможет восстановить файлы практически с любых файловых систем и любых носителей, даже повреждённых, но к сожалению не сохраняет исходных имён и структур каталогов.
Запускаем PhotoRec из каталога с программой командой
sudo ~/testdisk-6.13/photorec_static
Если нужно поработать с образом диска, то команда запуска будет выглядеть так:
sudo ~/testdisk-6.13/photorec_static /
Точно также, как и в предыдущей утилите TestDisk , откроется диалоговое окно, где выбираем диск и щёлкаем Proceed . При работе с жёстким диском на следующем шаге появится более подробная информация о нём. Щёлкаем Continue , и далее откроется список типов таблиц разделов, в котором можно либо оставить вариант, предложенный программой, либо выбрать свой.
А вот дальше мы попадаем в диалоговое окно со списком доступных разделов на диске и настройками режимов сканирования. Попробуем настроить программу. Сначала заходим в меню File Opt и указываем тип восстанавливаемых файлов. По умолчанию галочки стоят почти на всех строках, но если нужно какую-то галочку снять или поставить, клавишей стрелки ↓ или становимся на нужную позицию и нажимаем пробел либо стрелку → или ← . Чем меньше галочек будет включено, тем меньше в процессе восстановления вы получите «мусора». Чтобы пометить или убрать все форматы одновременно, нажимаем клавишу s , для сохранения настроек - клавишу b . По окончании выходим в основное меню через Quit .
Небольшое отступление: утилита распознаёт файлы более 350 форматов, но существует также возможность добавить вручную свои, для этого в корне каталога с программой создаём файл с именем photorec.sig , далее открываем его в редакторе и в каждой строке прописываем нужные форматы файлов; строка должна иметь вид <расширение> <смещение сигнатуры> <сигнатура> или <магическое значение>
Смещение сигнатуры по умолчанию равно 0. «Магическое значение» (или MagicValue) может содержать:
- строку, например, "data" , при этом специальные символы могут быть выделены как "\b" , "\n" , "\r" , "\t" , "\0" или "\\" ;
- данные в шестнадцатеричном HEX-формате, например, 0x12 , 0x1234 , 0x123456 и т. д.; обратите внимание, что записи 0x123456 , 0x12 0x34 0x56 и 0x12 , 0x34 , 0x56 являются эквивалентами.
Пример: нужно добавить формат PFI, для этого берём тестовый файл и смотрим его сигнатуру в HEX-редакторе командой: hexdump -C ~/sample.pfi | head
Вывод будет таков: 00000000 50 68 6f 74 6f 46 69 6c 74 72 65 20 49 6d 61 67 |PhotoFiltre Imag| 00000010 65 03 40 06 00 00 b0 04 00 00 40 19 01 00 40 19 |e.@.......@...@.| 00000020 01 00 00 00 00 00 00 00 00 00 00 00 00 00 00 00 |................|
Теперь в файл photorec.sig прописываем строку в виде: pfi 0 "PhotoFiltre Image"
Или pfi 0 "PhotoFiltre", 0x20, "Image"
Для того, чтобы дополнительные форматы могли быть использованы, в меню File Opt должен стоять флаг Own сustom signatures (по умолчанию он уже установлен).
Также можно внести нужные форматы файлов в исходники перед компиляцией, но это уже более сложная процедура.
Вернёмся теперь к программе и продолжим настраивать дальше. Входим в меню Options и настраиваем режимы сканирования: режим Paranoid позволяет восстановить файлы, которые программа не опознала, поэтому настройку Paranoid: Yes (Brute force disabled) рекомендую оставить как есть; если есть желание восстановить фрагментированные JPEG-файлы, то выставляем Brute force enabled , но не факт, что они потом корректно откроются, а вот нагрузка на процессор и время сканирования диска ощутимо возрастёт; при настройке Paranoid: No программа будет восстанавливать только файлы, указанные в настройках меню File Opt .
Опция Allow partial last cylinder определяет, какая примерно была геометрия диска, но её имеет смысл включать только в том случае, когда сканируется диск с повреждённой геометрией, таблицей разделов или без них вообще.
Опция Keep corrupted files позволяет сохранить файлы, скопированные из повреждённой области диска, которые потом можно попытаться восстановить при помощи других программ, поэтому рекомендую её включить.
Если у вас на компьютере мало оперативной памяти и программа во время восстановления вылетает с ошибкой либо зависает, то включите опцию Low memory . Хотя на современных компьютерах это и не пригодится.
Также можно включить экспертный режим, установив Expert mode: Yes , и тогда в настройках откроется дополнительное меню Geometry , где мы сможем указать дополнительные данные о сканируемом диске: количество цилиндров (Cylinders) , головок (Heads) , число секторов на дорожку (Sectors) и размер сектора (Sector Size) . По умолчанию программа принимает размер блока равным 512 байт, что повысит точность восстановления, но замедляет общий процесс. Как правило некоторые из этих параметров определяются автоматически, но если правильно указать размер кластера (в файловых системах NTFS по умолчанию он равен 4096 байт), то это повысит скорость сканирования, но повлияет на точность восстановления (многие файлы могут оказаться битыми). В большинстве случаев эта опция не сильно требуется, поэтому лучше её отключить, дабы потом программа не задавала лишних вопросов.
Теперь, когда настройки закончены, указываем из списка нужный раздел диска и щёлкаем Search . Если хотите просканировать весь диск полностью, то выбирайте самую верхнюю строку No partition . Далее откроется диалог выбора файловой системы раздела. Как всегда программа автоматически установит курсор на нужную строку, но можно указать и вручную: для разделов с файловой системой EXT2/EXT3/EXT4 выбираем ext2/ext3 , для всех остальных - Other .
Если на предыдущем этапе указали конкретный раздел диска, то на следующем нужно выбрать один из двух вариантов сканирования: вариант Whole позволяет просканировать весь раздел целиком, но при этом время восстановления увеличится, а в общую кучу будут сохранены те данные, которые и так доступны через проводник или файловый менеджер; вариант Free сканирует только пустую область раздела, в итоге время работы уменьшается и восстанавливаются только удалённые файлы. Для сильно повреждённого раздела используйте вариант Whole , а когда раздел исправен и нужно побыстрее восстановить недавно удалённые файлы, выбирайте Free .
Затем указываем место, куда будут сохраняться восстановленные файлы. Автоматически откроется каталог с программой TestDisk. Чтобы перейти на уровень выше, выбираем строку с двумя точками. Когда указали нужный каталог, для подтверждения нажимаем клавишу c . Начнётся сканирование.
Если в настройках программы был включен режим Expert Mode , то во время сканирования программа задаст ещё несколько вопросов. Сначала программа спросит: «Try to unformat a FAT filesystem?» («Попытаться восстановить файловую систему FAT?»). При нажатии y (ответ "да") программа просканирует раздел на предмет структуры папок (лично мне в экспериментах с флэшками это никак не помогло, поэтому в дальнейшем я нажимал n ).
Если мы в режиме эксперта оставили настройки в разделе Geometry по умолчанию, то на следующем шаге программа попросит указать размер блока. Хотя стандартный размер блока для жёстких дисков равен 4096 байт, но я рекомендую выбрать 512 байт, тогда есть вероятность, что повреждённые файлы будут точнее восстановлены.
На следующем шаге нужно указать смещение. По умолчанию оставляем 0 , но если программа не нашла ни одного файла, то необходимо вычислить нужное смещение, и повторить сканирование. Клавишами стрелок и ↓ ищем нужный вариант и нажимаем ↵ Enter .
Пока продолжается сканирование, можно пойти попить чаю, погулять с собакой и т. д.
В программе предусмотрена возможность прервать сканирование щёлкаем на Stop , но при следующем запуске она выдаст запрос на продолжение сканирования.
И снова этот Expert Mode
: если он был включен, то по окончании работы программа предложит создать файла образа диска, в котором будут сохранены все нераспознанные данные. Этот образ потом можно подмонтировать в файловую систему и поработать с ним отдельно («можно» не значит «получится»). Если есть желание попытаться ещё что-то «выжать», то нажимаем Y
, и в корне каталога с восстановленными файлами появится файл образа диска image_remaining.dd
, Правда как «выжать» из этого файла что-то ещё, я так и не понял: при подключении этого файл в качестве блочного устройства командой
sudo losetup -fv ~/recovery/image_remaining.dd
он «прыгнул» на первое свободное устройство /dev/loop0
, но вывод команды
fdisk -l /dev/loop0
показал, что на диске нет таблицы разделов, а следовательно мы ничего, кроме воздуха, не сможем подмонтировать в нашу систему. Остаётся только один вариант: натравить на этот образ другую программу восстановления с надеждой, что она хоть чего-нибудь ещё найдёт.
Теперь корректно выходим из программы, нажимая в каждом окне клавишу q или выбирая опцию Quit (иначе мы не сможем поработать с разделом, пока компьютер не будет перезагружен).
FIdentify
В комплекте TestDisk есть ещё третья утилита - FIdentify , позволяющая провести идентификацию форматов файлов на предмет распознавания их программой PhotoRec . Это бывает полезно, например, когда мы добавляем форматы файлов вручную и необходимо проверить, насколько корректно это сделано. Также её можно использовать для определения форматов файлов в других случаях, например, когда ScanDisk из Windows после сканирования файловой системы насоздавал кучу файлов CHK. Запускаем утилиту командой
sudo ~/testdisk-6.13/fidentify_static ~/recovery
И, наконец, заходим в наш каталог с восстановленными файлами, чистим его от лишнего мусора и любуемся результатом. Можно при помощи нехитрых команд рассортировать файлы по папкам, например, перенесём все файлы TXT в одну папку с тем же именем, но расположенной вне recovery , (иначе команда рекурсивно зациклится); в нашем случае папка txt будет располагаться в корне домашнего каталога пользователя:
mkdir ~/txt && find ~/recovery -type f -name "*.txt*" -exec mv -i {} ~/txt \;
Результаты работы и общая оценка
Режим «по умолчанию»: все настройки оставлены как есть, из списка был выбран единственный раздел на флэшке, вариант сканирования - Free .
- Флэшка №1 : утилита TestDisk при попытке использования функции Undelete никаких файлов на флэшке не нашла. Утилита PhotoRec работала примерно 7 минут, по окончании сканирования выдала сообщение, что восстановлено 512 файлов; в каталоге RECOVERY программа создала 2 папки: recup_dir.1 и recup_dir.2 . Поскольку на флэшке перед форматированием было действительно две папки, то логично предположить, что после восстановления программа автоматически скопировала каждый файл в нужный каталог. На самом деле в первой папке было 1001 файл, во второй - 24, причём половина файлов оказались побочным «мусором»: это были те же самые фотографии, только в маленьком разрешении, а также файл отчёта report.xml . «Мусор» оказалось вычислить довольно просто: во-первых, имена побочных файлов начинались на букву t*, а нормальных - на букву f*, а во-вторых побочные файлы имели маленький размер, всего лишь несколько десятков килобайт (файлы фотографий были размером от 2,5МБ). После очистки в первой папке оказалось 500 файлов, во второй - 12. Навскидку несколько восстановленных файлов были сопоставлены с оригиналом: размеры совпали, в свойствах фотографий сохранились все данные (каким фотоаппаратом сделана фотографии, в каком режиме, время создания и т. д.). При просмотре повреждённых фотографий не найдено.
- Флэшка №2 : при использовании утилиты TestDisk ситуация аналогична с флэшкой №1; утилита PhotoRec работала 10 минут 45 секунд, по окончании программа выдала сообщение, что восстановлено 149816 файлов (из них примерно 147000 - файлы TXT, выдранные из файлов баз данных Firebird, которые присутствовали на флэшке); в каталоге RECOVERY создано 300 папок. Первоначальные имена не сохранились практически ни у одного файла, у некоторых EXE, DLL, архивов ZIP и TAR.GZ имена сохранились лишь частично. Среди восстановленных данных обнаружены даже те, которые давным-давно удалены. Некоторые документы, архивы и исполняемые файлы EXE были испорчены и не открывались. Файлы определённых форматов, например, образы ISO, восстановлены не были.
- Диск DVD-RW : восстановлены 18 из 21 файлов AVI. Вместе с файлами AVI в папке было 26 MP3 (интересно, откуда?), но длительностью 1 секунда (отдельные фрагменты звуков, выдранные из разных мультфильмов). Лишние файлы удалены, оставшиеся сопоставлены с оригиналом: все восстановленные файлы совпали с оригинальными и корректно открывались.
Теперь о достоинствах и недостатках: поскольку TestDisk - это не одна программа, а набор из трёх утилит, то оцениваться будет весь комплекс в целом.
ДОСТОИНСТВА
- утилита PhotoRec прекрасно справляется с восстановлением фотографий, рисунков, документов; основная масса восстановленных фотографий, да и других файлов тоже, сохранились практически в «первозданном» виде;
- утилита PhotoRec не зависит от файловой системы и работает практически с любым носителем, будь то флэшка, жёсткий диск, компакт-диск, дискета и т. д., или даже «голый» жёсткий диск без таблицы разделов или образ диска;
- даже если PhotoRec не распознала какие-либо данные, при включении определённой опции она их сохранит в отдельный файл образа диска, с которым потом можно поработать отдельно;
- PhotoRec распознаёт файлы более 350 форматов; есть возможность добавить дополнительные форматы вручную;
- у программы PhotoRec в режиме RAW довольно неплохая эффективность работы;
- несмотря на то, что программа - консольная, во время сканирования наглядно показываются результаты восстановления, а также процент выполнения;
- программа TestDisk умеет работать не только с обычными дисками, но и RAID-массивами;
- программа TestDisk прекрасно справляется с исправлением таблиц разделов и восстановлением потерянных разделов диска, распознаёт типы очень многих файловых систем, начиная с Windows и заканчивая экзотическим BeOS (иногда к потере данных приводят неудачные операции по переразметке жёсткого диска, и здесь эта функция очень кстати).
НЕДОСТАТКИ
- в утилите TestDisk применение функции Undelete бессмысленно, если раздел или носитель был очищен даже в режиме «быстрого» форматирования;
- при восстановлении оригинальных имён файлов и папок при помощи утилиты TestDisk есть проблемы с кириллицей на разделах FAT;
- если нужно восстановить недавно удалённые файлы с сохранением имён, то это можно сделать утилитой TestDisk только с разделов FAT, NTFS и EXT2, другие файловые системы пока не поддерживаются;
- утилита PhotoRec не сохраняет имена файлов и структуры каталогов (частично сохраняются имена только у очень небольшого количества файлов: EXE, DLL, некоторых архивов ZIP и TAR.GZ), поэтому после восстановления все файлы придётся переименовывать и копировать в нужные папки вручную;
- утилита PhotoRec сразу восстанавливает все найденные файлы без предварительного просмотра, поэтому вместе с нужными данными восстанавливается довольно много «мусора», который потом приходится чистить вручную;
- все восстановленные файлы сваливаются по папкам в одну кучу, нет сортировки по типу файлов, что ещё больше осложняет удаление «мусора».
ДЛЯ ЧЕГО ПОДОЙДЁТ ПРОГРАММА
- восстановление повреждённых таблиц разделов практически любых файловых систем;
- создание образа раздела или всего диска при условии целостности носителя;
- восстановление случайно удалённых файлов с сохранением оригинальных имён с исправных разделов FAT, NTFS и EXT2;
- восстановление данных (документов, фотографий, архивов и т.д.) с любых файловых систем и носителей (жёсткие диски, флэшки, компакт-диски, дискеты и т. д.), даже при повреждении или форматировании в «быстром» режиме, но без сохранения оригинальных имён файлов и структуры папок, когда важно восстановить сам файл, а его первоначальное имя и местоположение не имеют значения.
ДЛЯ ЧЕГО НЕ ПОДХОДИТ ПРОГРАММА
- восстановление недавно удалённых файлов с сохранением оригинального имени и структуры папок с файловых систем, отличных от FAT, NTFS и EXT2;
- восстановление данных с повреждённых разделов, например, очищенных путём «быстрого» форматирования, если требуется сохранить оригинальные имена файлов и структуру папок (например, базы данных 1С 7.7).
ВЫВОД
- Из бесплатных программ является одним из самых мощных инструментов для работы с жёстким диском и восстановления данных с любых носителей;
- вероятность восстановления удалённых файлов с сохранением имён и структуры папок с разделов FAT, NTFS и EXT2 есть только в том случае, если разделы не были отформатированы, в противном случае данные придётся восстанавливать в режиме RAW;
- если бы полностью устранить проблемы с кириллицей и сохранением имён файлов и структуры папок, то программа стала бы лучшей среди всех.
Иногда случается так, что вы нечаянно удалили раздел (партицию) на жёстком диске, или, скажем, по невнимательности отформатировали не тот жёсткий диск. В этих случаях настоятельно рекомендуется как можно быстрее выключить компьютер, чтобы на жёсткий диск ничего не записывалось и удалённая информация не перетиралась.
Чтобы после удаления или случайного форматирования восстановить партицию полностью нам поможет программа TestDisk.
TestDisk: инструкция
Шаг 1.
Скачиваем образ диска с программой или скачиваем Ultimate Boot CD (UBCD), в составе которого уже присутствует TestDisk.
(Советуем прочесть нашу статью о том, как создать загрузочную флешку с UBCD: )
Шаг 2. Загружаемся с CD или USB-диска, содержащего программу TestDisk.
Шаг 3. Если Вы загрузились с UBCD 4.11 , то найдите утилиту в соответствующем разделе: Filesystem Tools -> Partition Tools -> TestDisk v6.6 .
Внимание! На все вопросы при запуске программы отвечаем «ОК » с помощью клавиши «ENTER» либо просто ждём автоматического выполнения действий по умолчанию:
Через пару минут программа загрузится.
Шаг 4. В программе TestDisk выбираем жёсткий диск, на котором нужно найти раздел, и жмём Proceed (продолжить) :

Шаг 5. Выбираем тип файловой системы. Если жёсткий диск использовался с ОС Windows, выбираем Intel :

Шаг 6. Жмём Analyze для анализа жёсткого диска:

Шаг 7. Когда программа определит тип файловой системы, жмём Proceed , чтобы запустить поиск затёртой партиции:

Программа ищет удалённые разделы (партиции) и показывает прогресс в процентах:

Если удалённые разделы найдены, они отобразятся в виде списка.
(На картинке ниже мы видим, что в нашем случае программа нашла два раздела — Data1 и Data2 )
Шаг 8. Для восстановления нужного раздела необходимо его выбрать клавишами «Стрелка Вверх» и «Стрелка Вниз» и нажать клавишу Enter :
(Допустим, мы искали раздел Data1 и хотим его восстановить, чтобы он снова стал виден в ОС Windows)

Шаг 9. Теперь нужно выбрать стрелками команду Write! и нажать Enter для её запуска. Этим действием мы восстанавливаем таблицу разделов и выбранный раздел снова будет виден в ОС Windows вместе со всем содержимым:

Шаг 10. Подтверждаем намерение записать таблицу разделов путём нажатия клавиши Y (yes) :

Программа восстановила раздел и сообщает о необходимости перезагрузки! Дело сделано!
Шаг 11. Выход из программы.
Жмём Enter для закрытия сообщения:

… и выходим из программы с помощью команд Quit (все команды по-прежнему запускаются клавишей ENTER ) :


Программа сообщает об успешном завершении работы утилиты TestDisk. Можно нажимать RESET
для перезагрузки компьютера.
Внимание! Файловая система работает таким образом, что при удалении файлов или разделов стираются лишь их координаты на физическом диске, а данные остаются, но по мере надобности замещаются новой информацией. Отсюда, следует, что содержимое удалённого раздела останется невредимым только в том случае , если после удаления раздела вы не успели перезаписать область жёсткого диска. Ибо если удалить раздел, а потом сбросить на тот же жёсткий диск пару фильмов, то новые данные частично или полностью перезапишут область, где ранее был удалённый раздел. Поэтому, если вы случайно удалили нужный вам раздел, немедленно приступайте к его восстановлению!
