Метод подключения с помощью WPS Перед началом необходимо выполнить некоторые условия, чтобы использовать метод с нажатием кнопки WPS:
- На точке доступа должна быть физическая кнопка WPS. Для получения дополнительной информации обратитесь к руководству пользователя вашего устройства. Если кнопка WPS отсутствует, воспользуйтесь инструкциями на вкладке Стандартный метод подключения.
- Сеть должна использовать протокол шифрования WPA (защищенный доступ Wi-Fi) или WPA2. Большинство точек доступа с поддержкой WPS используют этот протокол.
Шаг 2 Убедитесь, что индикатор, находящийся рядом с кнопкой начинает мигать голубым, затем на точке доступа нажмите и удерживайте кнопку в течение 2 минут.Для получения точной информации по запуску WPS на точке доступа обратитесь к руководству пользователя точки доступа.Расположенный на принтере индикатор Wi-Fi (синий) продолжит мигать во время поиска, а индикатор питания и Wi-Fi будет мигать при подключении к точке доступа.После того как принтер установит соединение с беспроводной сетью, индикатор питания и Wi-Fi перестанет мигать и продолжит гореть, не мигая.
Подтверждение настроек сети
Для подтверждения успешного подключения принтера к беспроводной сети можно распечатать настройки сети для вашего принтера:1. Убедитесь в том, что принтер включен.2. Загрузите лист обычной бумаги формата A4 или Letter.3. Нажмите и удерживайте кнопку [Возобновить/Отмена ] , пока индикатор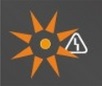 не мигнет 15 раз, затем отпустите кнопку.
не мигнет 15 раз, затем отпустите кнопку.
Будет выполнена печать страницы с информацией о сети.При использовании данных из распечатки убедитесь, что "Подключение" отображается как "Активно" и что SSID (имя беспроводной сети) содержит правильное имя вашей беспроводной сети.
На этом завершается процедура настройки WPS.Теперь установите программное обеспечение для максимально эффективного использования PIXMA MG3540.При отсутствии установочного компакт-диска, поставляемого с продуктом, можно загрузить руководства и программное обеспечение, выбрав продукт на странице линейки устройств PIXMA.Если выполнить беспроводную настройку WPS, следуя данным инструкциям, не удается, свяжитесь с нами
Стандартный метод подключения
Шаг 1 1. Для пользователей Windows: вставьте CD-диск, входящий в комплект поставки, и запустите программу установки.Если отсутствует установочный CD-диск, поставляемый с продуктом, или если вы являетесь пользователем Mac, руководства и программное обеспечение можно загрузить, выбрав продукт на странице линейки устройств PIXMA.2. После отображения начального экрана нажмите [Далее] .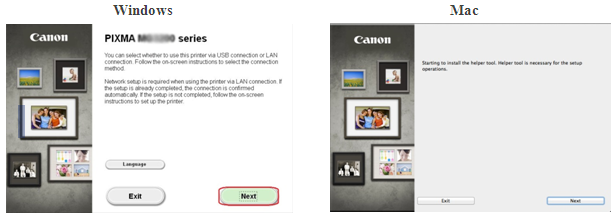 <Только для пользователей Mac>
При отображении следующего экрана введите свой пароль, чтобы разрешить установку вспомогательного инструмента, затем нажмите [Помощник установки]
<Только для пользователей Mac>
При отображении следующего экрана введите свой пароль, чтобы разрешить установку вспомогательного инструмента, затем нажмите [Помощник установки]
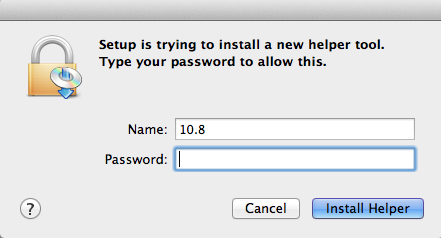 [Далее]
.
[Далее]
.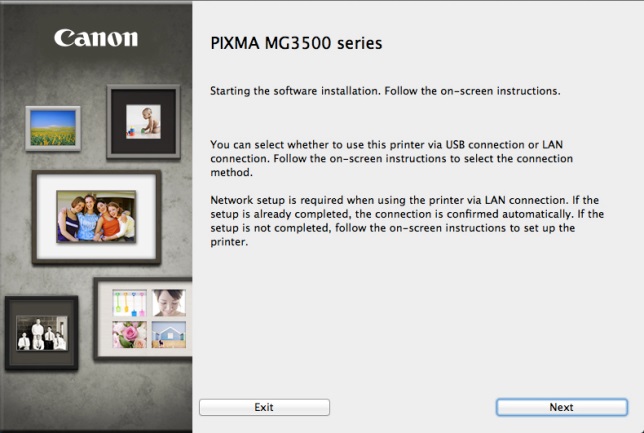 Обратите внимание
: при появлении экрана с запросом выбора между подключением USB и беспроводным подключением выберите [Беспроводное подключение]
.
Обратите внимание
: при появлении экрана с запросом выбора между подключением USB и беспроводным подключением выберите [Беспроводное подключение]
.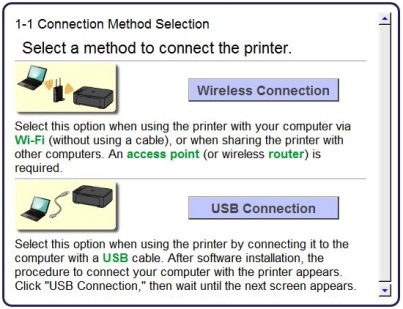
3. Убедитесь, что принтер включен, индикатор горит, после чего нажмите [Далее] .
Шаг 2
1. Нажмите [Подключиться к сети]
.
2. При появлении следующего экрана нажмите [Беспроводная установка]
.Обратите внимание:
для пользователей Windows XP метод беспроводной установки не поддерживается. Выберите [Другая установка]
, затем перейдите к .
3. При появлении экрана [Подключение с помощью беспроводной установки]
удерживайте кнопку
(A) на принтере, пока оранжевый индикатор тревоги (B) не мигнет 2 раза, затем отпустите после второй вспышки.
4. Убедитесь, что индикатор Wi-Fi (A, голубой) быстро мигает, а индикатор питания (зеленый) - горит. Нажмите [Далее]
.Обратите внимание:
ваше сетевое подключение будет отключено на время установки. Нажмите [Далее]
.
Нажмите [Далее]
.
5. Только пользователям Windows XP:
выберите [Настройка беспроводного подключения с помощью кабеля USB]
 Шаг 3
1. После того как отобразится следующий экран, выберите ваш регион и нажмите [Далее
].
Шаг 3
1. После того как отобразится следующий экран, выберите ваш регион и нажмите [Далее
].![]()
На что следует обратить внимание при покупке?
Сколько денег вам нужно потратить, зависит от ваших потребностей. Что касается пространства, то устройства не занимают много места для домашнего использования. Вторая стоимость - это скорость. Если вы иногда печатаете, это не должно быть высокоскоростное устройство. Если, с другой стороны, вы часто пишете счета-фактуры, письма и много копий, скорость является решающим фактором для вашего комфорта.
Третьей ценовой точкой являются чернильные картриджи. Это в основном философия производителей. Если вы печатаете много, вам следует больше инвестировать в покупку и экономить на картриджах. Это общее правило не всегда может быть применено, поэтому вы должны заранее сравнить цену картриджей. Картриджи с тонером и принтером. Иногда стоит инвестировать в дорогую модель. Нужен ли пользователю дисплей? Какие еще функции нужны? На эти вопросы следует ответить перед покупкой.
2. После того как отобразится следующий экран, выберите регион проживания и нажмите [Далее]
.
3. После того как отобразится следующий экран, выберите программное обеспечение, которое хотите установить, и нажмите [Далее]
. Если вы не уверены в том, какое программное обеспечение вы хотите установить на данном этапе, не беспокойтесь - его всегда можно будет удалить на более позднем этапе работы.
Настройка посредством мастера установка
Раньше данные, подлежащие печати, должны были быть перенесены на принтер. Особенно выгодной является, следовательно, беспроводная печать, если одновременно необходимо подключить несколько устройств. Расположение давления также может быть выбрано свободно и больше не должно быть обязательным в исследовании. Если стол слишком мал, принтер можно легко выслать в камеру, и никто не может никого беспокоить своими шумами давления ночью. С помощью службы печати на смартфоне должно быть активировано только приложение, и забытый документ можно распечатать на бумаге после окончания рабочего дня.
4. После того как отобразится следующий экран, нажмите [Да]
, чтобы принять условия лицензионного соглашения. <Только для пользователей Windows>
После того как отобразится следующий экран, нажмите [Далее]
.
<Только для пользователей Windows>
После того как отобразится следующий экран, нажмите [Далее]
.
5. Следующий экран показывает модель принтера и имя (или SSID) беспроводной сети.
Беспроводное подключение к планшету
Этот процесс уникален и требует от нескольких минут до получаса в зависимости от устройства. Он имеет собственный радиоприемник и зондирует все сети в радиусе действия. Каждый маршрутизатор использует код или пароль для самонабора. Теперь для сохранения доступа к сети этот принтер должен быть сохранен. То, что выглядит, как много текста здесь, является быстрым в реальности, а не сложной задачей с прилагаемыми инструкциями.
Ваш собственный домашний офис не должен занимать много места. Принтеру даже не нужно находиться в одной комнате. В любом месте, где он все еще получает сигнал от маршрутизатора, его можно ввести в эксплуатацию. В контексте сканера и копировального аппарата на одном устройстве он является идеальным помощником в небольшом домашнем офисе.
Windows (за исключением пользователей Windows XP)
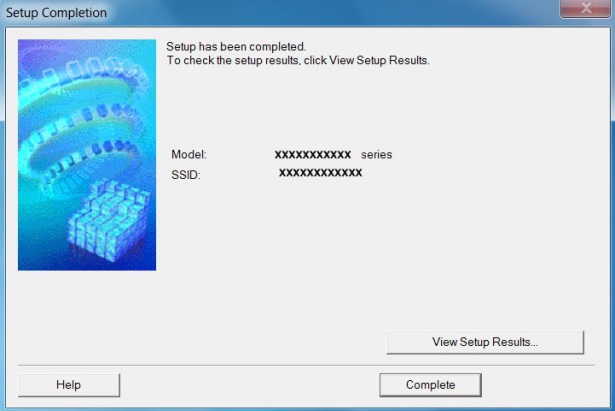
Нажмите [Завершить] .
На этом беспроводная настройка для Windows заканчивается.
Пользователям Windows XP или пользователям систем, в которых принтер не может быть обнаружен, необходимо продолжить установку с помощью USB, подробно описанную в .
<Только для пользователей Mac> При появлении следующего экрана нажмите [Добавить принтер]
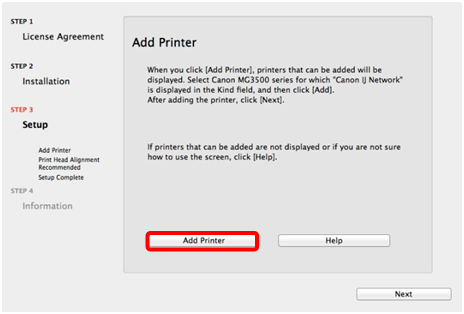 На следующем экране выберите версию сетевого драйвера
и нажмите [Добавить]
.
На следующем экране выберите версию сетевого драйвера
и нажмите [Добавить]
.На этом беспроводная настройка для Mac заканчивается.
Пользователям систем, в которых принтер не может быть обнаружен, необходимо продолжить установку с помощью USB, подробно описанную в .
Настройка с помощью кабеля USB для пользователей Windows XP и пользователей систем, где сетевое подключение не обнаружено
6. Выберите [Установить сетевое подключение через кабель USB]
, затем нажмите [Далее].

7. После того как отобразится следующий экран, подключите принтер к компьютеру с помощью кабеля USB, входящего в комплект поставки. Данный кабель имеет символ на разъеме.
Подключение принтера через wifi роутер
Однако, как правило, следует уважать то, что на рабочем месте не слишком много устройств и включаются. Все пользователи подвергаются воздействию «электромога», чего следует избегать, если это возможно. Но есть решение для автоматического отключения, а если нет, то дисплей и готовность к печати не потребляют много энергии.
Если принтер имеет встроенный дисплей
Эта общая информация не является специфической. Для получения подробной информации обратитесь к документации по принтеру или обратитесь к производителю вашего принтера. В документации по принтеру. Эта общая информация не относится к конкретной модели. В документации по принтеру или обратитесь к производителю. Использование Интернета несет неотъемлемые риски. В этой статье мы обсудим соединение с точки зрения принтера.
8. После того как принтер будет обнаружен, отобразится следующий экран.
 Отобразится имя точки доступа, к которой подключен компьютер (на месте "xxxxxxxxxxxxx").Если вы хотите подключить принтер к беспроводной сети, нажмите [Да]
.<Только для пользователей Mac
> [Разрешить]
.
Отобразится имя точки доступа, к которой подключен компьютер (на месте "xxxxxxxxxxxxx").Если вы хотите подключить принтер к беспроводной сети, нажмите [Да]
.<Только для пользователей Mac
> [Разрешить]
.
Подключите беспроводной принтер
Подключение принтера очень просто: наличие правильной кабельной вилки в принтере на одном конце, а компьютер или маршрутизатор - на другом, и все готово. Следует иметь в виду, что существует несколько типов беспроводной печати. Для каждого типа соединения выполняемые шаги зависят от принтера, что делает невозможным подробное объяснение всех вариантов в короткой статье, подобной этой. Моя цель - научить вас ключевой информации стратегиями для решения проблем, которые вы можете найти. В конце вы будете иметь инструменты для подключения вашего беспроводного принтера, даже если что-то может потерпеть неудачу.
9. После того как отобразится следующий экран,отключите принтер от компьютера и нажмите [Далее]
.
 <Только для Windows
>При отображении следующего экрана нажмите [Завершить]
.
<Только для Windows
>При отображении следующего экрана нажмите [Завершить]
.
На этом настройка для Windows заканчивается.
Подключение к точке доступа к сети
Первый - через сетевую инфраструктуру. Второй способ - настраиваемая конфигурация.
Доступ через сетевую инфраструктуру
В качестве примера мы предположим, что вы настроили сеть, и что вы знакомы с вашей конфигурацией, особенно с параметрами безопасности. Ключевой информацией, которую вам нужно знать, является имя сети, ключ доступа к сети и используемый протокол безопасности. Вы также должны знать все настройки, которые вы могли бы изменить из стандартной конфигурации.Любые комментарии, которые мы делаем, предполагают, что части стандартной конфигурации или, по крайней мере, вы знаете изменения, которые вы сделали, и знаете, как настроить процедуру установки для их размещения. В других вы найдете разные варианты меню, поэтому вам придется выбирать и заполнять их индивидуально. Проверьте руководство по настройке принтера, чтобы узнать, как его можно установить. Если вы потеряли оригинальную документацию, вы должны загрузить копию с веб-сайта производителя.
<Только для пользователей Mac> После обнаружения принтера отобразится следующий экран, отображающий имя точки доступа, к которой подключен компьютер (на месте "xxxxxxxxxxxxx"). Нажмите
Восстановление настроек сети PIXMA MG3540 до заводских настроек по умолчанию
Если требуется сбросить настройки сети до заводских настроек по умолчанию, например, при изменении точки доступа, можно сделать это, выполнив следующие действия.Обратите внимание, что в процессе инициализации происходит сброс всех настроек сети на устройстве, поэтому печать или сканирование с компьютера по сети будет невозможна до момента выполнения процедуры повторной конфигурации новых настроек сети.Следуйте приведенным ниже инструкциям для инициализации настроек сети:1. Нажмите и удерживайте кнопку [ВОЗОБНОВИТЬ/ОТМЕНА ] , пока индикатор тревоги не мигнет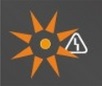 17 раз.2. Отпустите кнопку [ВОЗОБНОВИТЬ/ОТМЕНА ]
.Значения настроек сети были сброшены до заводских настроек по умолчанию.Если выполнить процедуру, следуя данным инструкциям, не удается, свяжитесь с нами для получения инструкций по дальнейшим действиям.
17 раз.2. Отпустите кнопку [ВОЗОБНОВИТЬ/ОТМЕНА ]
.Значения настроек сети были сброшены до заводских настроек по умолчанию.Если выполнить процедуру, следуя данным инструкциям, не удается, свяжитесь с нами для получения инструкций по дальнейшим действиям.
или
Н е чувствуете ли вы себя попавшим в патину комариком, когда заходите в помещение, сверху донизу опутанное проводами? Того и гляди споткнешься и что-нибудь на себя опрокинешь. Или нарушишь «сакральную» связь каких-нибудь девайсов, и они перестанут работать. Непорядок.
Как печатать с мобильных устройств Android и iOS
После ввода информации, необходимой для принтера, вы должны установить соединение. Если вы этого не сделаете, проверьте изменения, внесенные в точку доступа к сети. Запишите текущую конфигурацию, измените ее на конфигурацию по умолчанию и подходите к методу тестирования и ошибки, изменяя один или несколько параметров и пытаетесь восстановить соединение до тех пор, пока не найдете, где проблема.
Подключение принтера напрямую
Если вы подключаете принтер через программу установки, просто продолжайте установку драйвера. Ручной или пользовательский режим был первым вариантом, который существовал для подключения без точки доступа к сети. Проблема в том, что это недавний протокол, поэтому многие принтеры все еще не выдерживают этого. Посмотрите в руководстве производителя, и вы можете установить его так же, как и любое другое устройство в сети.
Совсем без проводов, конечно, не обойтись, но часть из них можно смело убрать. Зачем, например, тянуть кабель от принтера к ПК, если отправлять документы на печать можно по воздуху? Сегодня поговорим, как подключить принтер через WiFi роутер (маршрутизатор) к любому устройству, поддерживающему беспроводную связь.
В единое целое
Ч тобы функция печати была доступна не на одном, а на всех ваших компьютерах домашней сети, оборудованных модулями Wi-Fi, а также на мобильных гаджетах, принтер нужно подключить непосредственно к роутеру. Это можно сделать любым доступным способом: по USB, Wi-Fi или Bluetooth, главное, чтобы оба девайса обладали хотя бы одним общим интерфейсом. Ну и конечно, чтобы роутер поддерживал принтер.Если устройства не имеют одинаковых интерфейсов подключения или маршрутизатор не распознает вашу модель, их тоже можно соединить, но только через посредник. О том, что может быть посредником, я расскажу дальше.
Подключите смартфоны и планшеты к принтеру
До этого единственное, что мне нужно было сделать, это активировать программу установки, подтверждая, когда программа нашла принтер. Подключение принтера к смартфону или планшету может быть затруднено, если у изготовителя принтера нет приложения для печати. Но даже если у вас есть приложение производителя, может возникнуть проблема с подключением принтера.
Различные варианты подключения принтера
Растет число принтеров. Нет единого решения для беспроводной печати, но есть больше возможностей, чем когда-либо раньше, если вы хотите печатать с ноутбука или мобильного устройства на беспроводной принтер. Из решений, которые вы можете использовать, если какой-либо из них не подходит для вашего удовлетворения, вы всегда можете попробовать другое.
Прямое подключение по USB
Основная масса имеет для связи с внешним миром лишь порт USB. Такое же гнездо должен иметь и роутер.
Порядок подключения:
- Выключите питание обоих девайсов, так как работающий маршрутизатор, скорее всего, не сможет определить принтер.
- Подсоедините USB-шнур к гнездам аппаратов, затем включите роутер и через пару минут – принтер (это время нужно выдержать для того, чтобы первый успел прогрузиться).
- Используя LAN-порт или беспроводную связь, подключите маршрутизатор к компьютеру, через который будете производить настройку.

Подтверждение настроек сети
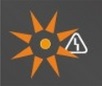
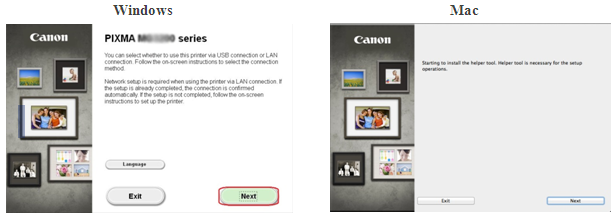
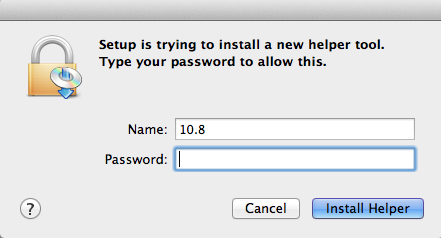
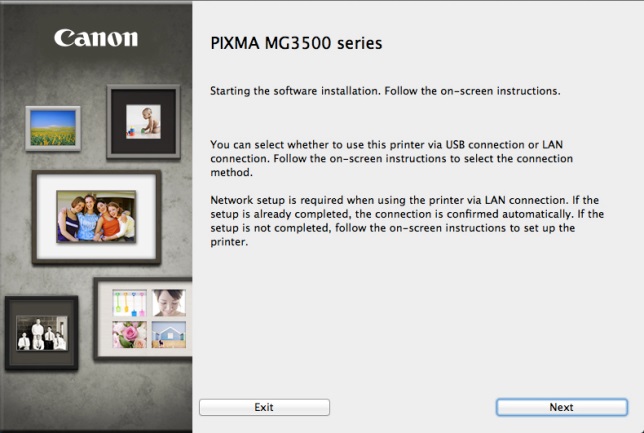
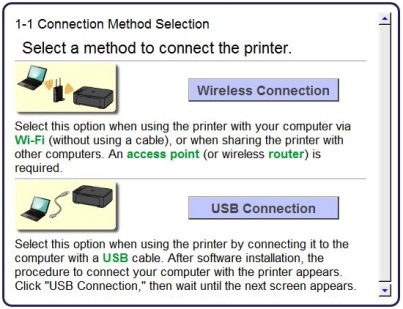
![]()
Если вы не знаете, какое программное обеспечение вы хотите установить на этом этапе, не беспокойтесь, поскольку вы всегда можете удалить его на более позднем этапе, если хотите. На следующем экране отображается модель принтера и имя вашей беспроводной сети. 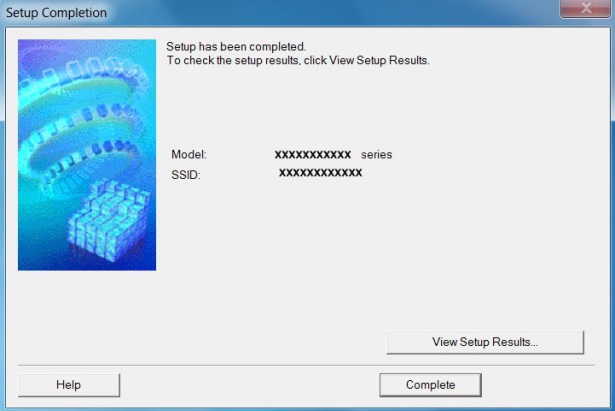
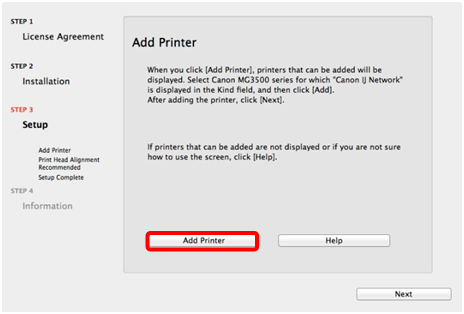
![]()
Как только принтер обнаружен, появится следующий экран.
- Зайдите в панель управления маршрутизатора, введя в адресную строку браузера ИП-адрес 192.168.0.1 (используется чаще всего) или тот, который указан на лейбле либо в инструкции аппарата.

- Авторизуйтесь, указав в следующем окошке логин и пароль администратора (предустановленные данные для первого входа также указаны на лейбле, прикрепленном к днищу маршрутизатора).

Отобразится имя точки доступа, к которой подключен компьютер. После обнаружения принтера появляется следующий экран, указывающий имя точки доступа, к которой подключен компьютер. Если после выполнения этого руководства настройки беспроводной сети продолжают работать. Если принтер доступен для других машин с физическими кабелями, то подключение к ноутбуку или настольному компьютеру аналогично. Для большинства людей ноутбук используется для подключения небольшой домашней или офисной сети.
Процедура подключения принтера по WiFi
Как только вы подключитесь к сети с помощью беспроводного маршрутизатора, вы можете сопоставить местоположение принтера с ноутбуком. Нажмите кнопку «Далее», чтобы начать. 2 Выберите «Сетевой принтер или принтер, подключенный к другому компьютеру». Этот параметр предназначен для любого компьютера, которому необходимо подключиться к удаленному принтеру в сети. 3 Введите местоположение принтера. Введите имя принтера и нажмите кнопку «Далее» еще раз. Имя, которое вы назначаете принтеру, - это имя, которое вы можете видеть в конфигурации. 5 Нажмите кнопку «Печать тестовой страницы», чтобы отправить задание на принтер. Нажмите кнопку «Готово» после печати тестовой страницы. Теперь вы можете использовать этот принтер на своем беспроводном или настольном ноутбуке.
- Дважды щелкните значок «Добавить принтер». \\.
- Начальный экран приведет вас к помощнику.
- Убедитесь, что роутер определил печатающее устройство. При правильном распознавании оно появится в разделе «Карта сети » (Network map).

Беспроводное подключение
П ринтеры, оснащенные сетевыми модулями Wi-Fi или Bluetooth, подключить к маршрутизатору еще проще. Если оба девайса поддерживают WPS (QSS) – технологию автосоединения устройств по Вай Фай, достаточно нажать на том и другом соответствующую кнопку (между нажатиями должно пройти не больше 2 минут) или ввести пин-код, который выдаст точка доступа: способ зависит от конкретной реализации технологии.
Это касается принтеров, периферийных устройств, которые очень благодарны за то, что они поделились. Это очень простой вариант, если у нас более одного компьютера на дом, и если выше, у нас есть один из них с подключенным напрямую принтером. Первое, что нужно сделать, это настроить наш принтер на компьютере, который будет действовать как импровизированный «сервер печати». После добавления мы должны получить доступ к панели «Поделиться», чтобы активировать опцию «Поделиться принтером». Как только мы окажемся на клиентском компьютере, нам придется добавить новый принтер с панели «Печать и факс». Таким образом, следующий вариант может быть лучшим, но взамен, если у вас нет одного из необходимых устройств, вы больше не свободны, поэтому вам нужно решить, покупать ли новый продукт или повторно использовать то, что у вас есть дома.
Если WPS не поддерживается, делаем как обычно: находим в списке доступных принтеру сетей свою точку доступа и вводим пароль.
Соединение по Bluetooth также не представляет собой ничего сложного: включаем опцию на том и другом аппарате и после установления связи вводим одноразовый код доступа.
Настройка печати на компьютере
Теперь переходим к главному – настройке функции беспроводной печати на ПК. Разберем ее на примере Windows 10.
- Запустим из меню «Пуск » приложение «Параметры ». Выберем в главном окне раздел «Устройства ».

- Из перечня оборудования выберем «Принтеры и сканеры ». Нажмем «Добавить ».

- Поскольку девайс подсоединен к маршрутизатору, а не к ПК, он не определится. Кликнем кнопку «Необходимое отсутствует в списке ».

- В окошке «Поиск по другим параметрам » отметим «Добавить принтер по TCP/ IP-адресу ».

- Дальше из списка «Тип устройства » выберем «TCP/ IP ». В поле «Имя или IP » впишем локальный сетевой адрес роутера – тот, который вы вбиваете в браузер для входа в админ-панель. В «Имени порта » ничего писать не нужно – туда будет скопирован этот же IP. Флажок «Опросить принтер и найти драйвер автоматически » необходимо убрать.

- Программа установки оповестит вас, что «это устройство в сети не найдено». Так и должно быть. В разделе «Тип устройства » выберем «Особое » и щелкнем кнопку «Параметры ».

- В настройках стандартного монитора порта отметим протокол LPR и в поле «Имя очереди » пропишем любое значение.

- Теперь настала очередь установки драйвера печати. Используйте для этого DVD из комплекта поставки аппарата или загрузите драйвер с сайта его производителя. В следующем окне кликните кнопку «Установить с диска » и следуйте инструкциям.

- В разделе «Использование общих принтеров » поставим метку возле пункта «Нет общего доступа ».

На этом настройка завершена. После сообщения об успешном окончании операции распечатайте пробную страницу.
Эти же действия придется повторить на каждом компьютере и ноутбуке домашней сети, с которых вы собираетесь печатать файлы.
Как печатать с мобильных устройств Android и iOS
Д ля печати co смартфонов и планшетов под Android удобно использовать бесплатный сервис Print n Share ProПрограммы не бесплатные, но недорогие. Помимо них вы можете использовать мобильные утилиты для конкретной марки принтера, созданные самими производителями: Canon, Epson, HP, Brother, Dell, Samsung, Xerox, Ricoh, Lexmark и т. д. Кстати, такие утилиты выпускаются и для Android.
Что делать, если принтер невозможно подключить к роутеру
В ситуациях, когда печатающее устройство невозможно соединить с маршрутизатором из-за отсутствия общих интерфейсов или поддержки, как уже говорил, понадобится посредник. В его роли может выступить один из компьютеров (с принтером он будет соединен по USB, а с роутером – через порт LAN) или такой девайс, как внешний принт-сервер. Например, этот:
Задача такой коробочки – не только физическое объединение несовместимых устройств, но расширение функционала (увы, но многие роутеры ограничивают поддержку печати лишь самой печатью). При подключении принт-сервера вам станут доступны функции сканирования (если в состав устройства входит сканер), контроля уровня чернил, прочистки головок, двустороннего нанесения изображения и многого другого. Он же выручит в ситуации, когда мобильные гаджеты не видят принтер.
Вариантов, как видите, много. Выбирайте любой и освобождайте свое жизненное пространство от лишних проводов.
