Программные сбои могут перевернуть представление вашего компьютера и его мироощущение вверх ногами или набок, что затруднит работу с данными. Не надо говорить, что все пропало и заламывать руки, проблема решается во всех ситуациях в несколько кликов.
От того, в какой операционной системе, на мониторе или на ноутбуке возникла проблема, будут варьироваться и способы ее решения. Важно четко следовать инструкции, чтобы снова оказаться в одной реальности с железным помощником.
Как повернуть экран на Windows 7, Windows 8, Windows Vista ?
- Закрыть все окна
- Щелкунуть ПКМ по области рабочего стола
- В контекстном меню со всей возможной уверенностью кликнуть пункт «Разрешение экрана»
- В открывшемся окне настроек найти слово «Ориентация»
- Выбрать из выпавшего меню «Ориентация» (альбомн., портретн., альбомн.(перевернутая), портретн.(перевернутая)) тот пункт, который вернет экран в нужное состояние
Как перевернуть экран на Windows ?
- Зайти в область уведомлений и найти значок видеокарты
- Щелкнуть ПКМ и выбрать «Параметры вращения»
- Следуя логике, повернуть экран в нужное положение
Причиной переворачивания экрана могут быть горячие клавиши, которые случайно нажали при эксплуатации компьютера. Другой вопрос кто, если вы живете один
Горячие клавиши
В ОС Windows функция переворачивания экрана на компьютере комбинацией клавиш работала по умолчанию. В операционных системах старшего поколения она зачастую была отключена в настройках видеокарты.
При повороте экрана на 180 градусов зажимают:
Ctrl
Alt
+стрелка ↓ или .
Для поворота экрана на 90 ° против часовой стрелки используют комбинацию: Ctrl +Alt +трелка ← .
А для поворота на 90° по часовой стрелке: Ctrl +Alt +трелка →.
Для тех, кто интересуется, как повернуть экран на компьютере, важнее запомнить информацию о тонкой настройке экрана, при которой он поворачивается на четверть круга влево или вправо.
Как перевернуть экран на мониторе через меню видеокарты?
Видеокарты, установленные на ноутбуке или компьютере, имеют настройки, в которых содержится пункт регулировки ориентации экрана. Если дело касается видеокарт NVIDIA, то нужно нажать ПКМ по значку на панели задач. Необходимо выбрать пункт «Поворот дисплея» и следовать правилам логики при повороте экрана.
При отсутствии символа карты на панели задач, необходимо обновить драйвер графического адаптера. Эта последовательность действий актуальна для любых видеокарт.
Доброго дня.
Эта статья появилась благодаря одному празднику, на котором пришлось допустить к играм на моем ноутбуке несколько человек (вот уж не зря говорят ПК - это персональный компьютер... ). Не знаю что они там нажимали, но минут через 15-20 мне сообщили о том, что изображение на экране монитора стало перевернутым "вверх ногами". Пришлось исправлять (а заодно и сохранить некоторые моменты в памяти для данной статьи).
Кстати, думаю, что подобное может случиться и при других обстоятельствах - например, кошка может случайно нажать клавиши; дети при активном и резком нажатии клавиш в компьютерной игре; при заражении компьютера вирусом или сбойными программами.
И так, начнем по порядку...
1. Быстрые клавиши
Для быстрого поворота изображения на компьютерах и ноутбуках предусмотрены "быстрые" клавиши (сочетание кнопок, при котором изображение на экране повернется в течении пары секунд).
CTRL+ALT+стрелочка вверх - повернуть изображение на экране монитора в нормальное положение. Кстати, эти быстрые сочетания кнопок могут быть отключены в настройках драйверов на вашем компьютере (либо, у вас вообще они могут быть не предусмотрены. Об этом далее в статье...).
2. Настройка драйверов
Чтобы войти в настройки драйверов, обратите внимание на панель задач Windows: в правом нижнем углу, рядом с часами, должен быть значок установленного ПО вашей видеокарты (самые популярные: Intel HD, AMD Radeon, NVidia). Значок должен быть в 99,9% случаев (если его нет, возможно что у вас установлены универсальные драйвера, которые устанавливает сама ОС Windows 7/8 (так называемая авто-установка)). Так же панель управления видеокартой может быть меню "Пуск".
Открываете панель управления NVIDIA через значок в трее (рядом с часами).

nvidia вход в настройки драйверов видеокарты.
Далее переходите в раздел "Дисплей", затем открываете вкладку "Поворот дисплея" (колонка с разделами находится слева). Затем просто выбираете ориентацию дисплея: альбомная, книжная, альбомная сложенная, книжная сложенная. После этого нажимаете кнопку применить и изображение на экране повернется (кстати, нужно будет затем еще раз подтвердить изменения в течении 15 сек. - если не подтвердите, настройки вернутся на прежние. Производители специально внедряют подобную процедуру на случай - если вы перестанете видеть изображение на мониторе после введенных настроек).
![]()
AMD Radeon
В AMD Radeon повернуть изображение тоже достаточно просто: нужно открыть панель управления видеокартой, далее перейти в раздел "Менеджер дисплеев", а затем выбрать вариант поворота дисплея: например "Стандартная альбомная 0 гр.".
Кстати, некоторые названия разделов настройки и их расположение могут несколько отличаться: в зависимости от версии драйверов, которые вы установите!
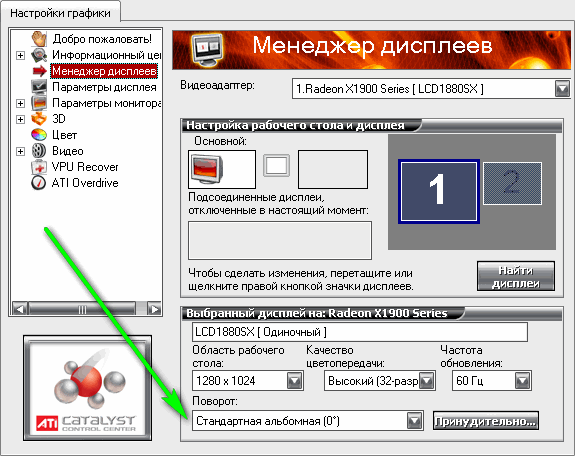
Intel HD
Стремительно набирающие популярность видеокарты. Сам пользуюсь подобной на работе (Intel HD 4400) и очень доволен: не греется, обеспечивает хорошую картинку, достаточно быстрая (по крайней мере, старые игры до 2012-2013г. на ней работают хорошо), и в настройках драйверов данной видеокарты, по умолчанию, включены быстрые клавиши поворота изображения на мониторе ноутбука (Ctrl+Alt+стрелочки) !
Чтобы перейти в настройки INTEL HD, можно воспользоваться так же значком
Случается, что крайне необходимо осуществлять работу на развернутом в другую сторону мониторе. Это может быть вызвано особенностью определенной работы, а также просто выведением изображения на проектор для показа, например, презентации. К счастью, разработчики операционной системы Windows предусмотрели и эту возможность – как перевернуть экран на ноутбуке.
Такая возможность существует как для пользователей 7 и 8 «винды», так и для «операционок» постарше. И сделать это реально как со стандартными средствами, уже установленными в операционной системе, так и с помощью специальных программ, подходящих для вашей видеокарты.
Изменение ориентации с помощью клавиатуры
Первый и самый простой способ рассказывает, как перевернуть экран на ноутбуке комбинацией клавиш. Суть его состоит в зажимании определенных кнопок на клавиатуре, а именно «Ctrl» + «Alt» + «одна из стрелочек». От того, какая стрелка зажимается, зависит направление, в которое он повернется.
Стрелочки «вверх» и «вниз» поворачивают экран на 180 градусов, т.е. показывают изображение наоборот, «кверху ногами». А стрелки в сторону – на 90 градусов влево или вправо, соответственно.
Как включить комбинацию
Очень часто функция зажимания «горячих клавиш» может быть выключена или вообще отсутствовать, поэтому первый способ, как изменить ориентацию экрана на ноутбуке, работать не будет. Но иногда это можно исправить простым включением данной особенности.
Алгоритм простой: кликните правой кнопкой мыши по рабочему столу, откройте «Графические характеристики». Возможно, на различных видеокартах некоторые разделы будут называться по-разному, но принцип работы один и тот же. Зайдите в раздел «Параметры и поддержка», там отыщите пункт «Клавиши быстрого вызова» – это и есть наша функция. Если галочки около нее нет, то следует поставить, если есть, то «горячие клавиши» должны работать.
Но если даже после подобных манипуляций комбинации клавиш остаются нерабочими, дело в модели переносного компьютера или видеокарты. Хотя можно попробовать скачать утилиты для видеокарты, где будет возможность включение подобной функции, но это дело сугубо личное.
Если не работают «горячие клавиши»
Если вам не помогла инструкция для включения «горячих клавиш» или вы просто не хотите устанавливать очередные программы, то есть еще одна инструкция, как перевернуть экран на ноутбуке на Windows 7:
- Нажмите правую кнопку мыши на «Рабочем столе».
- Вы увидите пункт «Разрешение», зайдите в него.
- Нажмите на разворачивающееся меню около названия «Ориентация» и выберите из списка то, что вам подходит.
- Нажмите «ОК».
Данная последовательность действий поможет также найти ответ на вопрос, как перевернуть экран на ноутбуке на Windows 8.
Как вы видите, разработчики операционной системы Windows предусмотрели и такую функцию, как поворот изображения на мониторе. Поэтому не нужно устанавливать на свой компьютер лишние программы и утилиты, ведь все можно найти в штатных сервисах ОС. Это крайне удобно и не засоряет ваш ПК ненужным мусором. Выполнение этих несложных операций сможет сделать работу за «ноутом» более удобной и комфортной. Экспериментируйте и пробуйте сами найти «скрытые возможности» вашего ПК.
Инструкция
Если у вас установлена операционная система Windows 7. На пустом пространстве рабочего стола щелкните правой кнопкой мыши и посмотрите появившееся меню.
Выберите из предлагаемых вариантов строчку «Свойства экрана». Нажмите на нее, и появится окно «Свойства экрана».
Нажмите клавишу «ОК», а потом «Применить», сохранив установленные настройки.
Рассмотрим ситуацию, когда у вас перевернулось изображение после переустановки ОС (windows XP). Для начала попробуйте простую комбинацию клавишей Ctrl+Alt+стрелки. Изображение, возможно, начнет поворачиваться соответственно стрелкам.
Если не помог вариант со стрелками, запустите антивирус и проверьте компьютер на наличие всяких зараженных файлов.
Установите нормальное положение экрана и нажмите «ОК» для сохранения результата.
В появившемся списке выберите «Видеокарты» и нажмите на нее правой кнопкой мыши.
В появившемся меню выберите «Свойства» и попробуйте поменять что-нибудь в настройках.
Если не помогло, обновите драйвер через то же самое меню.
Совет 2: Как перевернуть экран windows
Перевернуть изображение на экране может потребоваться, например, при подготовке презентации, при одновременном использовании ноутбука группой пользователей и в других случаях. Осуществить такую переориентацию рабочего пространства Windows можно несколькими способами. В зависимости от используемой версии этой операционной системы последовательность действий будет различаться.
Инструкция
В операционных системах Windows версии XP управление ориентацией изображения на экране осуществляется через соответствующие установки в драйверах видеокарт. В зависимости от типа установленной в вашем компьютере видеокарты доступ к соответствующим настройкам будет организован по-разному. Например, при использовании продуктов линейки nVidia вам нужно найти в области уведомлений на панели задач соответствующую иконку и кликнуть ее один раз левой кнопкой мыши. Во всплывшем меню раскройте раздел «Параметры вращения и выберите строку «Вращение 180 градусов.
Можно сделать это же и по-другому - кликните фоновую картинку рабочего стола правой кнопкой и выберите строку «Панель управления NVIDIA во всплывшем меню. В левом фрейме окна панели nVidia выберите пункт «Поворот дисплея, а в правом отметьте пункт «180 градусов (Обращенная альбомная ориентация) . После этого нажмите кнопку «Применить и закройте окно панели nVidia.
В операционных системах Windows более поздних версий изменение ориентации экрана может быть реализовано средствами самой системы. Чтобы сделать это, кликните фоновую картинку на рабочем столе и выберите пункт «Разрешение экрана - так вы откроете отдельное окно настроек дисплея. В нем раскройте выпадающий список «Ориентация, выберите пункт «
Компьютерные мониторы и дисплеи ноутбуков могут использоваться не только в привычном горизонтальном, но и в любом другом положении — перевернутом набок или даже вверх ногами. А чтобы на такой экран комфортно было смотреть, необходимо перевернуть и изображение. Как это сделать на Windows 8?
Поворот экрана с помощью горячих клавиш
Горячие клавиши — это самый простой, быстрый и удобный способ перевернуть экран в нужное положение на компьютере и ноутбуке с клавиатурой. Приведенные ниже комбинации актуальны для разных версий Windows, в том числе для Windows 8.
- Ctrl+Alt+стрелка вверх — придает экрану нормальный вид (альбомная ориентация).

- Ctrl+Alt+стрелка вправо — поворачивает экран вправо (книжная или портретная ориентация).
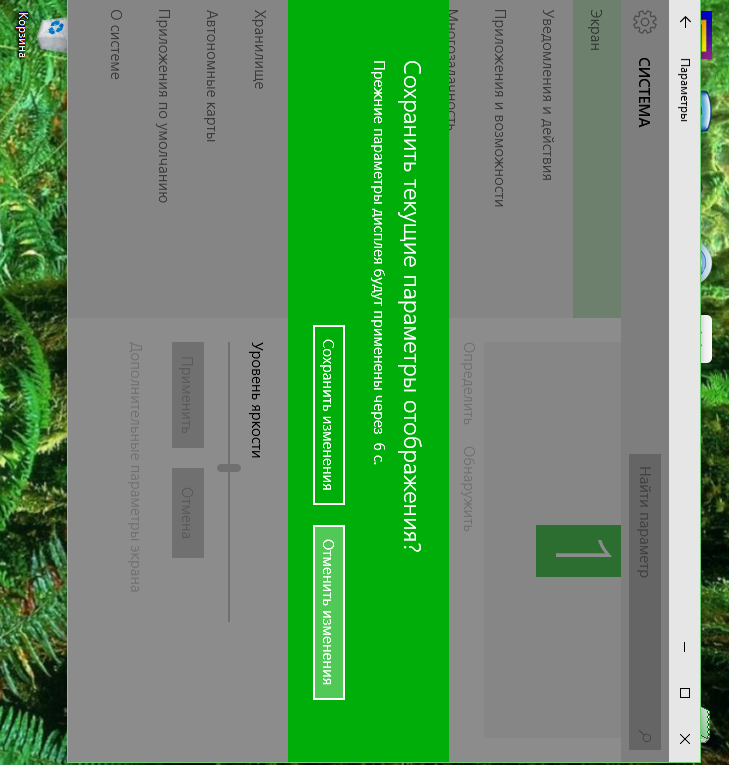
- Ctrl+Alt+стрелка влево — поворачивает экран влево (книжная или портретная ориентация).
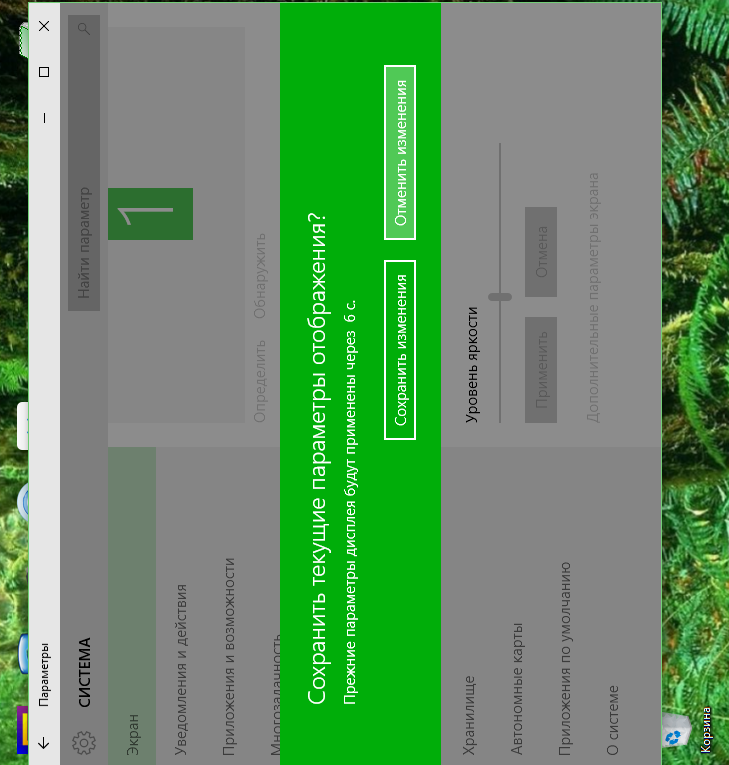
- Ctrl+Alt+стрелка вниз — переворачивает экран вверх ногами (альбомная ориентация).
Поворот изображения через настройки экрана
- Раскройте контекстное меню кнопки Windows и запустите панель управления.
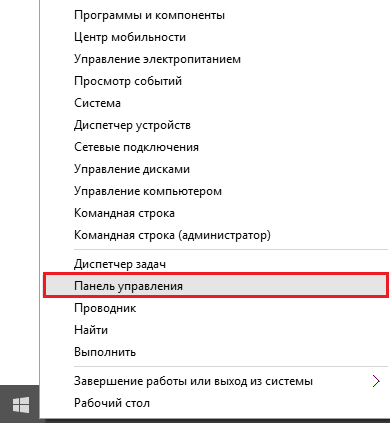
- Откройте приложение «Экран».

- Щелкните в панели перехода «Настройку параметров экрана».
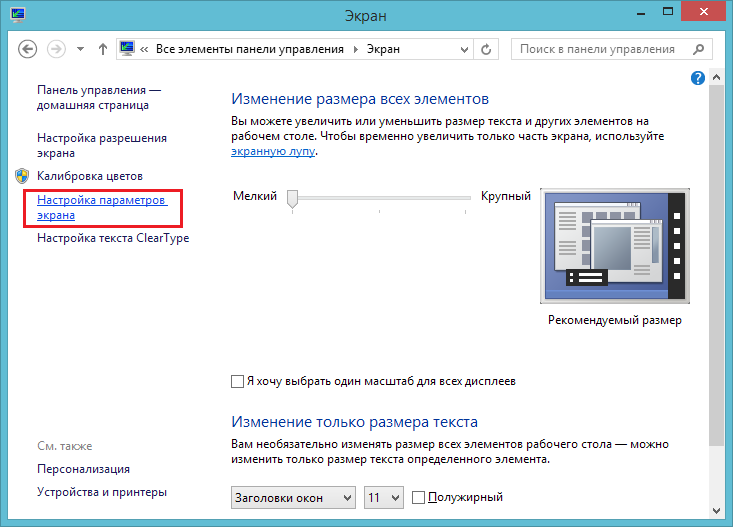
- Разверните выпадающий список «Ориентация» и кликните нужный пункт. Ориентация «Альбомная» соответствует нормальному положению экрана. «Портретная» — повороту влево. «Альбомная перевернутая» — повороту вверх ногами. «Портретная перевернутая» — повороту вправо.

После того как экран перевернулся в нужное вам положение, сохраните настройку.
Попасть в настройки экрана можно и из контекстного меню рабочего стола. В нем необходимо выбрать пункт «Разрешение экрана».
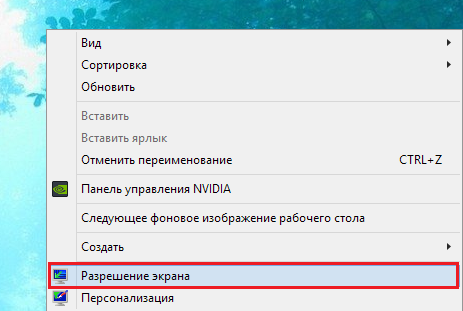
Поворот экрана через утилиты видеокарт
Здесь порядок действий зависит от того, какой марки видеокарта (точнее видеочип) используется на ноутбуке или ПК. Рассмотрим самые распространенные — NVidia, AMD и Intel.
Как перевернуть экран с помощью панели управления NVidia в Windows 8
Панель управления NVidia добавляет кнопку запуска в контекстное меню рабочего стола. Кликните по ней и войдите в программу настроек.
Раскройте в списке задач вкладку «Дисплей» и нажмите «Поворот дисплея». В правой половине окна выберите нужную ориентацию экрана. Примените настройку.

Как перевернуть экран с помощью Catalyst Control Center в Windows 8
Утилита Catalyst Control Center управляет видеоустройствами марки AMD. Войти в нее можно из того же места, откуда запускается панель NVidia — из контекстного меню рабочего стола. Кликните в самом верху окошка пункт «Свойства графики».
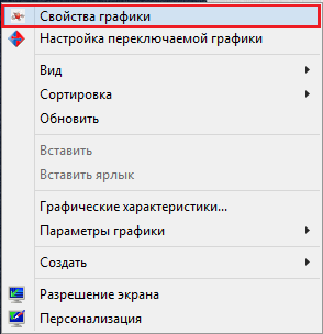
В окне Catalyst Control Center разверните список «Общие задачи дисплея» и выберите «Повернуть рабочий стол». Щелкните в правой половине нужную вам настройку и сохраните изменения.
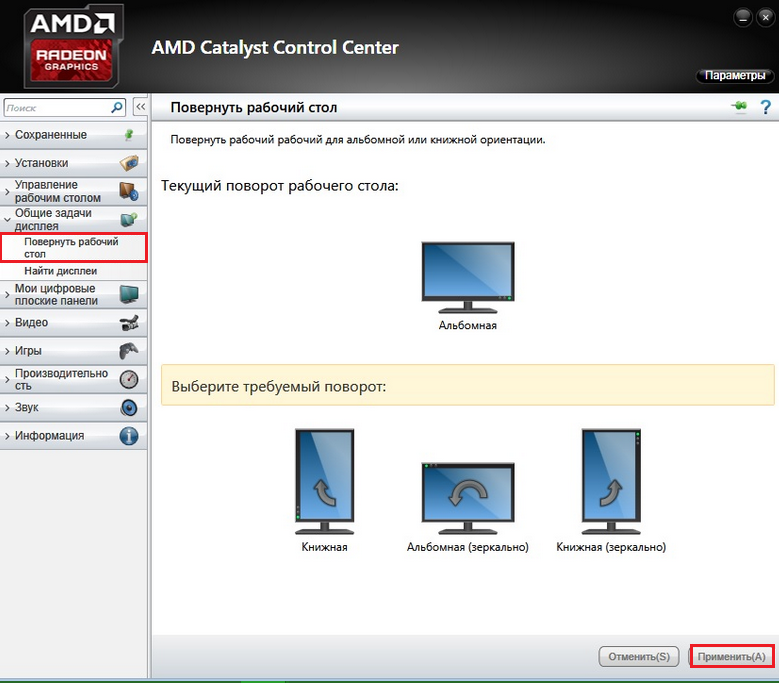
Как перевернуть экран на ноутбуке со встроенной графикой Intel
Средство управления графикой от Intel тоже добавляет свои пункты в контекстное меню экрана. Тот, который нам нужен, называется «Параметры графики». Кликнув этот пункт, выберите «Поворот» и укажите, на сколько градусов вы хотите развернуть экран. Самый верхний параметр возвращает его в нормальный вид.
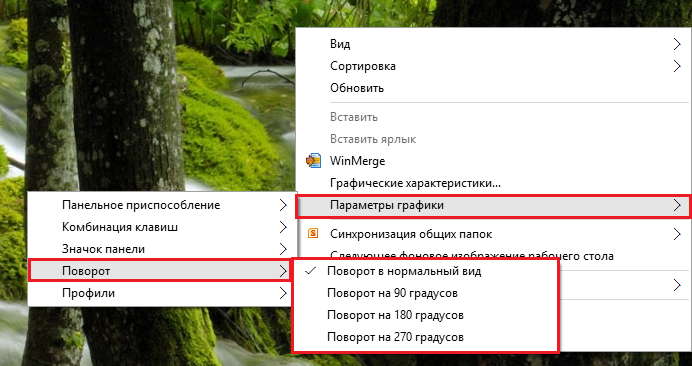
А что делать, если вы ошибочно выбрали угол поворота? Если настройка была сделана через свойства экрана, она потребует подтверждения, иначе через 10 секунд экран примет прежний вид.
Если вы развернули экран через утилиты управления графикой от NVidia, AMD или Intel, настройка на Windows 8 вступит в действие немедленно. Для ее отмены придется выполнить обратное — зайти в то же меню и выбрать опцию поворота экрана в нормальный вид.
