У большинства пользователей компьютеров хотя бы раз возникала ситуация, когда пропадал полностью звук. Часто это происходит после переустановки операционной системы, до установки пользователем звукового драйвера. В некоторых случаях могут встречаться другие причины этой неполадки. Проблемы со звуком в общем случае, делятся на две большие категории – аппаратные и программные. Программные практически всегда можно решить самостоятельно. Аппаратная неисправность обычно связна с выходом из строя компонентов компьютера. Обычно это влечет за собой как минимум ремонт, а чаще – замену неисправной детали.
Это может показаться банальным и очевидным, но если компьютер работал нормально, со звуком было все в порядке, а потом он внезапно исчез, сначала нужно проверить не выскочил ли штекер от акустики из разъема звуковой карты. Также кабель могут повредить домашние животные – кошки или собаки. Если у вас есть домашний питомец, осмотрите внимательно провод — нет ли там следов укусов. Также следует проверить, исправны ли сами колонки. Посмотрите, горит ли на них индикатор питания или, что не убавлена сила звука на минимальное значение регулятором громкости. Можно подключить другую акустику, если она есть или обычные наушники. Динамик легко проверить на другом устройстве, подключив их к ноутбуку или компьютеру. Если эти способы не помогли, придется предпринимать другие меры.
Настройка звука в BIOS
В первую очередь, следует проверить состояние звукового чипа в БИОСе компьютера. Чтобы получить доступ туда, нужно нажать кнопку Delete или F2 до начала загрузки операционной системы.
В зависимости от материнской платы нужная вкладка может называться по-разному. Обычно она именуется Integrated Peripherals. Следует проверить, не стоит ли значок Disable напротив звукового чипа компьютера. Если это так, нужно активировать его, изменив значение на Auto или Enable.
Проверка звука в операционной системе
Обладая этой информацией можно найти драйвера на звук на сайтах разработчиков чипов или скачать их с ресурса производителя материнской платы.
Если в системе используется отдельная звуковая карта, следует установить драйвера именно для этого устройства. После переустановки операционной системы, в первую очередь, следует поставить драйвера от материнской платы, а затем уже провести инсталляцию ПО для периферийного оборудования.
Видео — Пропал звук на компьютере. Что делать?
Сбой в работе операционной системы
Если драйвер установлен, но звука все равно нет, необходимо проверить работу операционной системы. Для начала можно попробовать восстановить состояние ОС на момент последней сохраненной точки. Это можно сделать из вкладки «Восстановление системы» пункта «Служебные меню» «Пуск». Бывает, эта операция также не может восстановить работоспособное состояние звукового оборудования. В этом случае может помочь полная переустановка Windows.

Последствия вирусов
Еще одной частой причиной пропадания звука являются последствия действия вредоносных программ. Прежде всего, хочется напомнить, что использование антивирусной программы является крайне желательным для всех компьютеров, имеющих выход в интернет. Однако, даже самая надежный антивирус не может дать 100% гарантии безопасности системы. Нужно регулярно проводить проверку компьютера. Чтобы протестировать систему на наличие вирусов, нужно провести полное сканирование жесткого диска ПК. Для этого можно воспользоваться бесплатными утилитами, не требующими установки, например CureIt или Kasperky Free.

Аппаратные проблемы со звуком
Когда все версии проверены и исключены, можно предположить, что проблема со звуком кроется в аппаратной части. Замена звукового чипа на материнской плате – процедура довольно дорогая. Есть более экономный выход – покупка отдельной звуковой карты. Ее можно установить в слот PCI или PCI-Express.

После инсталляции драйверов, нужно к выходу этой карте. Еще одним достоинством такого решения является использование отдельного процессора – ЦАП, для обработки и как следствие, более высокое качества звука в итоге. На недорогой акустике это может быть незаметно, но хорошие колонки способны показать существенную разницу.
В большинстве случаев проблемы со звуком на компьютере решаются достаточно быстро. Если придерживаться описанных методов, то обычно удается без проблем восстановить полную работоспособность устройства.
Исчезновение звука на компьютере – неприятная, но вполне решаемая проблема. Ознакомившись с нижеизложенной информацией, вы узнаете, почему может пропасть звук на компьютере и что делать в подобных ситуациях.
Проблемы с аппаратным подключением
В первую очередь проверьте правильность аппаратного подключения колонок. Рекомендация в особенности актуальна для семей с детьми и животными, которые могут случайно выдернуть штекер. Убедитесь, что колонки подключены, штекер «сидит» плотно и не болтается.Проверьте, в правильное ли гнездо вставлен штекер. Как правило, гнездо для колонок имеет светло-зеленый цвет, для микрофона – розовый, для записи с внешней аппаратуры – синий. Диаметр каждого из этих выходов равен 3,5 мм, т.е. вставить по ошибке штекер в соседнее гнездо несложно, но звук, конечно же, при этом работать не будет.
Проблемы с колонками
Штекер на месте? Убедитесь в исправности колонок. Для этого подключите их к любому другому устройству, способному воспроизводить музыку. Как вариант, можете подключить к компьютеру любые другие наушники или колонки вместо «замолкшей» аппаратуры.Проблемы с уровнем громкости
Банальная, но довольно распространенная причина, встречающаяся преимущественно у неопытных пользователей. Обратите внимание на состояние соответствующей иконки. Кликните по ней и задайте подходящую громкость.
Проблемы с драйверами
Убедившись в отсутствии аппаратных проблем, проверьте компьютер на наличие программных сбоев, прежде всего, в отношении драйверов. При отсутствии драйверов или возникновении разного рода проблем с ними, иконка настроек звука будет иметь такой вид. Кликните на значок.
Откроется меню устранения проблем.

Установите динамики по умолчанию (если компьютер укомплектован внешними колонками) и кликните «Далее».

Немного подождав, пока система выполнит требуемые действия, кликните «Применить это исправление».

Система оповещает об успешном устранении проблемы. Закройте оповещение и проверьте звук.

Ситуация, когда упомянутые драйвера отсутствуют в составе операционной системы по умолчанию, встречаются преимущественно, когда компьютер укомплектован редкой звуковой картой от малоизвестного производителя. В данном случае драйвера придется установить самостоятельно, воспользовавшись диском из комплекта, специальной программой для автоматического поиска драйверов либо же зайдя на сайт производителя оборудования.
Проблемы с настройками BIOS
Звук может пропасть по причине отключения встроенной звуковой карты в BIOS. Для проверки нужно зайти в BIOS (на стационарных компьютерах он, как правило, запускается с помощью клавиши Delete спустя пару секунд после нажатия кнопки включения) и в разделе «Advanced» либо «Integrated» (может меняться в зависимости от версии БИОС) проверить состояние параметра «High Definition Audio». Ваша задача – выставить этот параметр в положение Enable.
Проблемы со службой Windows Audio
Компьютер может «молчать» по причине пребывания упомянутой службы в деактивированном состоянии. В Панели управления либо через Поиск находим раздел Администрирование.

В противном случае надо дважды нажать по строке службы Windows Audio и настроить ее на автоматический тип запуска. Выставив необходимые параметры, кликаем Применить.

Восстановление звука через службу устранения неполадок
Можете попробовать избавиться от возникших проблем при помощи универсального диагностического средства. Находим раздел «Устранение неполадок» через Панель управления либо через Поиск (в зависимости от версии ОС и личных предпочтений).


Система пытается обнаружить проблемы.

Спустя некоторое время служба расскажет об итогах изучения состояния системы. В рассматриваемом примере звук пропал по причине убавления громкости. Для решения достаточно попросту выставить громкость на требуемый уровень.

Проблемы со звуковой картой
Если вышеприведенные методы не позволили избавиться от проблемы, с большой долей вероятности все дело непосредственно в звуковой карте. В такой ситуации не останется другого выхода, кроме как купить отдельно устанавливающуюся звуковую карту или обратиться в ремонтный сервис с целью замены вышедшего из строя компонента.Самый простой и удобный в установке вариант – это внешняя звуковая карта, подключаемая посредством USB-разъема. Установка такого компонента не требует от пользователя никаких особых навыков и избавляет от необходимости обращения в сервисный центр.
Своевременно реагируйте на возникающие проблемы, не паникуйте, действуйте в соответствии с проверенными рекомендациями и все обязательно получится. Удачи!
Иногда, в силу тех или иных жизненных обстоятельств, необходимо поставить операционную систему. Достаточно часто пользователи обнаруживают, что пропал звук после переустановки системы.
Вероятность ситуации, что после установки Windows 7 пропал звук, увы, далеко не редкость. К счастью, решается она довольно просто, если точно знать причину.
Возможные причины
Причин для того, чтобы звук пропал, может быть несколько. Основными из них являются аппаратные ошибки, то есть нарушение в работе звуковой карты. В этом случае без специализированной помощи не обойтись. Или же проблемы в программной части, а конкретно, в отсутствии драйверов для звуковой карты.
Если проблемы с «железом», то решить проблему без специального оборудования и навыков вам вряд ли удастся. Решения проблем программной части куда более простое и не требует особых знаний и умений. Для этого нужно лишь уверенно пользоваться компьютером и не бояться его.
Варианты решений
Итак, если после установки Windows 7 нет звука, то первым делом нужно проверить подключение аудиосистемы к компьютеру, а также то, что в настройках выбрана именно та аудиосистема, которую вы используете. Проверка состоит в следующем:
В том случае, если аудиосистема включена и используется, а звука все равно нет, то наиболее вероятная причина, по которой может пропадать звук, в том, что после переустановки седьмого Виндоус не были установлены драйвера для звуковой карты или аудиоустройства. Проблема эта не такая уж страшная и достаточно легко решаемая.
Поиск и установка драйверов
Существует несколько путей для возвращения звука после переустановки Windows, проще всего установить дистрибутивы управляющих программ с носителя, идущего в комплекте с устройством, на нем есть все необходимые драйвера. Но если случилось так, что диска нет, установить драйвера можно используя стандартные средства Виндоус.
Итак, для убеждения ОС в том, чтобы она повторно установила драйвера, проследуйте по пути, указанному в адресной строке проводника: «Панель управления » → «Система и безопасность » → «». И выберите пункт «Диспетчер устройств ».

После выполнения этих действий появится следующее окно:

В появившемся окне необходимо выбрать пункт «Звуковые, видео и игровые устройства » и из открывшегося списка выбираем нужную систему, кликнув по названию два раза. Появится окно свойств, в котором необходимо выбрать вкладку «Драйвер ».

В этом окне нужно выбрать кнопку Обновить… , а в появившемся окне кликнуть по пункту «Автоматический поиск обновленных драйверов ». После этого Windows начнет искать программу на просторах Интернета и обновит или установит ее, если такая необходимость существует.
Ручная установка
Если встроенный сервис Windows сказал вам, что-то вроде «Установленное программное обеспечения для данного устройства не нуждается в обновлении», то это еще не значит, что оно у вас действительно установлено и не нуждается в обновлении.
Если вы только установили систему, то никаких аудиодрайверов там нет. А система просто дала сбой. Также довольно часто сервис автоматического обновления не может найти нужное ПО, в этом случае прямой путь к ручному поиску и установке необходимых программ.
Для этого первым делом необходимо определиться с тем, какая звуковая карта у вас установлена. Если ваша карточка интегрирована в материнскую плату, то скорее всего, она от фирмы Realtek, а это значит, что вам нужно проследовать на сайт производителя и скачать там нужное ПО. Диспетчер устройств определяет встроенные карты, как High Definition Audio Device .
Но так как у вас может стоять и другая аудиокарта, то лучше узнать заранее какая. Для этого следуем в Пуск , находим «Выполнить » и пишем в строку поиска «dxdiag » и жмем ОК .

В появившемся окне переходим во вкладку «Sound » (звук).

Строка «Name » (имя) расскажет о том, какая карточка установлена у вас. После этого уже смело идем на сайт производителя и качаем последнюю версию ПО для своей карты.
После установки ПО, перезагружаем компьютер и проверяем наличие звука.
Использование драйверпаков
Если вы уже все перепробовали, но после переустановки Windows 7 все еще не работает звук, то у вас два пути. Первый это отнести компьютер в сервисный центр или использовать специализированное программное обеспечение для установки драйверов, например, . Скачать его лучше с официального сайта.
После запуска программа произведет диагностику системы и укажет на те драйвера, которые необходимо обновить. А также подберет рекомендуемое к установке ПО. Среди прочего в нем будет Avast и Яндекс.Браузер , если вам это счастье даром не надо, найдите внизу окна кнопку Перейти в режим эксперта и настройте вручную то, что следует установить.

Рекомендуемые драйвера смело устанавливаете все, а вот софт и программы, которые DRP предлагает удалить, лучше просмотреть и изменить настройки на те, которые устроят вас. Программа может удалить что-то нужное вам.
Проблемы со службой звука Windows 7
Иногда драйвера действительно в порядке, а проблемы возникают с тем, что не запускается служба аудио. Для начала попробуйте пару раз изменить звук системы:

Аппаратные проблемы
Если все предыдущие способы не принесли желаемого результата, то скорее всего, есть нарушения в работе «железа». Аудиокарта может выходить из строя в связи с выходом из строя каких-то отдельных элементов, а не всей платы в целом. Но владельцев интегрированных карт это нисколько не успокоит. Встроенные карточки не ремонтопригодны, поэтому, если произошел её отказ, то придется купить дискретную звуковую карту.
Дискретные карты, как правило, подлежат ремонту, но самостоятельно пытаться починить данное устройство без соответствующих навыков и оборудования не стоит, скорее всего, вы лишь усугубите ситуацию и потратите гораздо больше денег, чем если бы отдали карту профессионалам.
Причины, по которым происходит отказ:
- перегрев;
- выгорание;
- сырые контакты;
- обрыв проводников;
- обломанные штекеры;
- отошедшая пайка;
- ошибка разработчиков или производственный брак.
Для того, чтобы продлить срок службы вашего компьютера, производите несколько раз в год его чистку. Это позволит системе охлаждения наиболее эффективно выполнять свою функцию и такие проблемы, как перегрев и сырые контакты, скорее всего, вас не коснутся.
Однако, не всегда отсутствие звука является следствием того, что из строя вышла аудиокарта. Первым делом следует проверять работоспособность аудиосистемы, для этого просто подключите к компьютеру другие колонки.
Также из строя могут выходить шнуры, замена которых не представляет никакой сложности, особенно это характерно для наушников.
Не всегда в домашних условиях без оборудования можно определить действительно ли аудиокарта вышла из строя или проблемы с другим устройством. Поэтому не стоит сразу же паниковать, лучше всего произвести диагностику в сервисном центре, а также обновить ПО компьютера.
Видео по теме
Если же в новых операционных системах драйвера для большинства устройств устанавливаются автоматически, что решает множество проблем с отсутствием звука, то в предыдущих версиях ОС Windows такой функции нет. Поэтому многим пользователям приходится искать, загружать а также устанавливать драйвера для вручную.
Чаще всего это происходит после после установки Windows XP, когда пользователю необходимо установить отсутствующие драйвера для всех устройств включая звуковую карту.
Так как существует множество различных аудиокарт, в некоторых ситуациях очень трудно определить, какая именно карта установлена в вашем компьютере. К тому же, некоторые производители предоставляют драйвера для своих устройств не для всех операционных систем, а лишь для некоторых из них.
Более редким случаем является выход из строя непосредственно самой звуковой карты. Как правило, это случается довольно редко и прежде чем приступать к замене звуковой карты, рекомендуется более точно определить, причину попробовав все остальные способы.
Причины, почему отсутствует звук
Проблемы с ПО
Почему не воспроизводит звук ваш компьютер? Наиболее частой причиной отсутствия звука является неправильно установленное ПО или же вовсе его отсутствие. Для воспроизведения звука в системе необходим драйвер для вашей звуковой карты. Для воспроизведение аудио и видео файлов различных форматов необходимы соответствующие кодеки.
Звуковой драйвер
Как правило, драйвера предоставляются к устройству на диске, но вы также можете загрузить их с сайта производителя. Если вы не знаете ни модель, ни производителя вашей аудиокарты, вы можете воспользоваться программой Driver Pack Solution, которая автоматически найдёт драйвера для вашего устройства, если они предусмотрены производителем для данной операционной системы.

Кодеки на аудио/видео
Если у вас нет звука в видео или не воспроизводится музыка, то в большинстве случаев на компьютере отсутствуют кодеки. Для воспроизведения аудио файлов клипов и фильмов разнообразных форматов необходимо установить пак кодеков. Одним из наиболее популярных пакетов кодеков является «K-Lite Mega Codec Pack» . Загрузить данный набор кодеков можно на софт порталах.
Настройки Биоса
В некоторых случаях звуковая карта может быть выключена другим пользователем в BIOS. Параметр включения и отключения звуковой карты у каждого производителя BIOS может находиться в различных разделах, поэтому названия могут отличаться от рассмотренных вариантов. Несмотря на это, принцип является то же.
Для включения необходимо:
- зайти в BIOS при включении компьютера нажав del или F2 в зависимости от типа компьютера;
- для включения интегрированной аудиокарты найти параметр «On Board Audio Controller» и перевести в режим «Enabled»;
- для включения внешней звуковой карты следует искать параметр с названием «Audio Controller» или же с названием вашей звуковой карты, например, AC 97 или HD Audio.

Отключенная аудиокарта в BIOS – очень редкое явление, настоятельно рекомендуем проверить остальные пункты, прежде чем заходить в BIOS во избежание случайных изменений других параметров.
Вирусы
Одним из вариантов неправильной работы кодеков, драйверов, а также звуковой карты являются вирусы. Для решения данной проблемы рекомендуем установить антивирус. Наиболее эффективными антивирусами являются ESET 32 и Kaspersky . Если же вы ищете бесплатный антивирус вы можете загрузить Avast с официального сайта. После установки антивируса необходимо проверить все диски на наличие вирусов.
Видео: Если пропал звук на компьютере Windows 7?
Звук в настройках
Если установка драйверов для вашей аудио-карты не помогла, возможно в настройках звука уровень громкости выставлен на минимум, либо отключён вовсе.
Для проверки данных параметров необходимо открыть следующие настройки:
- нажать «Пуск»;
- открыть раздел «Панель управления»;
- перейти в подраздел «Оборудование и звук»;
- в меню «Звук» вы можете включить или отключить ваше звуковое устройство, а также проверить выставленный уровень громкости;
- в разделе «Дополнительно» также доступна диагностика звука ваших динамиков.

Звук стал тише, как добавить?
- идём в правый нижний угол экрана;
- ищем значок громкости;
- нажимаем и поднимаем ползунок уровня громкости.
Так же на ноутбуках и некоторых клавиатурах есть специальные клавиши, отвечающие за уровень громкости. Таким образом, вы можете наладить на передней панели ноутбука уровень громкости.
Не знаете, как настроить роутер ZTE ZXA10 F660. Читать тут.
Управление уровнем звука выполняется посредством сочетания клавиш Fn+клавиша со знаком громкости либо же отдельные сенсорные или механические кнопки с соответствующими значками.
Проблемы с звуковыми устройствами
Если ни один из пунктов не помог, и звук по-прежнему отсутствует, или появились странные помехи, вероятнее всего вышло из строя какое-либо из звуковых устройств.
Неисправность колонок(шнуры или динамики)
Если у вас периодически пропадает звук на персональном компьютере, то первым, что строит проверить – подключение проводов динамиков к компьютеру. Стерео динамики, как правило, подключаются с помощью mini Jack в разъём звуковой карты зелёного цвета.

Если шнур подключён в правильный разъём, то следует попробовать заменить сам шнур либо проверить шнур на других устройствах.
Звук на неисправных колонках может, как отсутствовать, так и быть искажённым. Чтобы проверить исправность ваших колонок, необходимо проверить их подключив к другому устройству с помощью того же разъёма и шнура. Для диагностики ваших звуковых устройств необходимо обратиться к специалистам.
Неисправность звуковой карты
В случае неисправности звуковой карты звук также может отсутствовать или воспроизводится с помехами, или пропадать, или могут появляться посторонние звуки.
Для диагностики звуковой карты необходимо выполнить следующие операции:
- нажать Win+R;
- ввести dxdiag и нажать ОК;
- в появившемся окне переходим во вкладку «Звук»;
- в строке примечаний вы можете просмотреть информацию о неполадках звуковой карты.
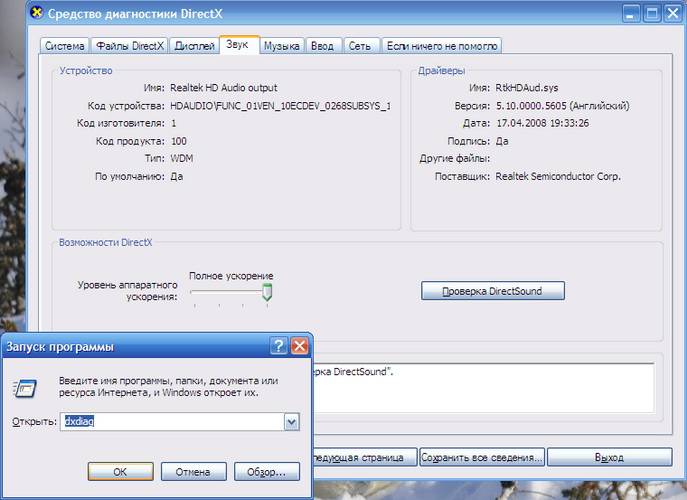
Как починить звуковую карту? К сожалению, в случае выхода из строя звукового устройства придётся обращаться в соответствующий сервисный центр.
Нет звука на компьютере на видео, что делать?
Как уже упоминалось ранее, если у вас отсутствует звук в видео, то вероятнее всего у вас отсутствуют кодеки для воспроизведения тех или иных форматов медиафайлов. Одним из наиболее распространённых паков кодеков является «K-Lite Codec Pack» , загрузить который вы можете на многих сайтах.
Устраняем причины
Слабый звук что делать?
Вероятнее всего, ползунок громкости звука установлен на низком уровне. Для изменения громкости, необходимо, нажать на значок звука в правом нижнем углу.
Отключается звук на компьютере?
Для решения данной проблемы, необходимо проверить подключение или же сменить шнур, который возможно переломался.
Как вернуть звук на компьютере?
Если звук отсутствует после переустановки операционной системы необходимо установить драйвер для вашей звуковой карты. Если не знаете ни модель, ни название карты воспользуйтесь программой DriverPackSolution для автоматической установки драйвера.
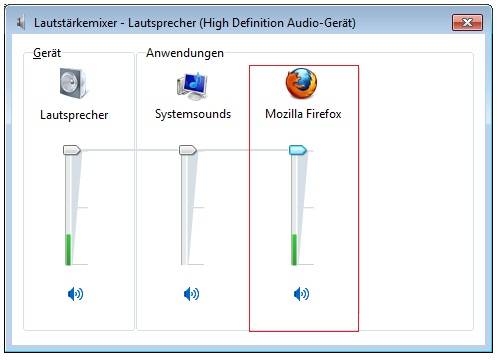
В наушниках выключается звук?
Проверьте уровень громкости звука на наушниках. Если громкость выставлена на максимальном уровне, то возможно провод наушников переломался, проверьте наушники на другом устройстве.
Как найти резко пропал звук?
Проверьте надёжность подключения шнура к компьютеру и колонкам, а также уровень громкости звука. Если же и подключение, и уровень громкости в норме, то следует проверить кабель и колонки, подсоединив их к другому источнику звука.
Звук плохой искажается в динамиках
Проверьте правильность установленного драйвера на сайте производителя вашей звуковой карте. Также рекомендуется проверить шнур, соединяющий колонки и звуковую карту. Если при замене кабеля улучшение незаметно, вероятнее всего, ваша звуковая карта или колонки вышли из строя.
Восстанавливаем звук
Восстановление звука на переустановленной системы выполняется посредством установки драйвера для вашей операционной системы. Драйвер можно загрузить с официального сайта производителя звуковой карты.
Благодаря данной инструкции, основное количестве пользователей вполне смогут решить проблемы с отсутствием или же низким качество воспроизводимого звука. Проблемы со звуком, к сожалению, довольно часто встречаются у пользователей устаревших операционных систем, а также редких звуковых карт.

Наиболее проблемной задачей является поиск драйверов для звукового устройства. Так как большинство звуковых карт интегрировано в материнскую карту, то определить модель звуковой платы бывает несколько затруднительно.
В большинстве случаев для выбора наиболее правильного драйвера для вашей звуковой карты может помочь программа Driver Pack Solution. Данное приложение включает множество драйверов для разных операционных систем.
>Почему пропал звук на Windows 7? Возможно, у многих пользователей Windows 7 хотя бы раз возникала данная проблема. В этой статье собраны самые распространенные причины и способы их решения.
Основные причины, приводящие к потере звука, а также способы их решения
Из-за чего пропадает звук на ноутбуке, компьютере и т.д.? В большинстве случаев причиной этому является ошибки самих пользователе в обращении с операционной системой.
Итак, что же делать, если у вас не работает звук на ноутбуке. Первым делом следует проверить наличие необходимых драйверов для звуковой карты. Возможно, они нуждаются в обновлении, либо у вас нет их вовсе. К слову сказать, ошибки драйверов – половина причин, из-за которых пропадает звуковое сопровождение на ноутбуке. Для того чтобы увидеть какие устройства на вашем ноутбуке или компьютере нуждаются в обновлении драйверов, нужно открыть диспетчер устройств, отыскать который можно в панели управления.

В окне диспетчера систематизированы и представлены все драйвера, установленные на ноутбуке, компьютере и т.д. С помощью него можно проверить наличие, работоспособность или актуальность драйверов. Если какой либо-пункт отмечен желтым треугольником, на него следует обратить внимание! Устройства, отвечающие за воспроизведение звука, находятся во вкладке «Звуковые, игровые и видеоустройства».

Пожалуй, самая банальная, но вместе с тем самая распространенная причина, из-за которой пропадает звук – неосознанное его отключение в микшере. Микшер – это система, с помощью которой можно отрегулировать громкость конкретных приложений. Открыть микшер можно, нажав на соответствующую надпись в окне регулировки громкости. Запустив микшер, удостоверьтесь, что все параметры отличны от нуля.

Не менее часто встречается еще одна причина, из-за которой пропадает звук на ноутбуке или стационарном компе. Ее суть заключается в отключении системой самих устройств вывода . Причиной этому могут служить системные ошибки, изменение конфигурации устройств и вмешательство пользователя. Исправить данную проблему очень легко! Для этого:

Еще одна распространенная причина – отключение службы, отвечающей за воспроизведение аудио. Чтобы вновь ее запустить нужно перейти Панель управления – Администрирование – Службы. В открывшемся окне находите службу «Windows Audio».

Если служба отключена, дважды щелкните ЛКМ по службе, чтобы открыть окно изменения параметров, откуда можно принудительно запустить службу, нажав кнопку «Запустить».

В данном окне следует настроить еще один параметр – тип запуска. Этот параметр отвечает за запуск службы при загрузке Windows. Чтобы постоянно не запускать службу вручную советую определить этот параметр как автоматический.
Пропадает звук на передней панели
Что предпринять если на передней панели пропадает звук, либо его нет вовсе? Вся проблема заключается в вопросе «Почему нет звука?».
В большинстве случаев для работы передней панели требуется диспетчер Realtek. Если у вас его по каким-то причинам нет, обязательно переустановите. Запустив диспетчер из панели управления, перейдите во вкладку «Динамики». Далее, дважды щелкнув по значку папки в левом верхнем углу, установите галочку напротив пункта «Отключить определение гнезд передней панели»
Если после проделанной операции вывода информации на переднюю, панель по-прежнему нет, значит, скорее всего, неправильно настроен БИОС, установленный в вашем ноутбуке или компьютере. Система БИОС присутствует в любом ноутбуке, компьютере или планшете, и предоставляет операционной системе API-доступ к аппаратуре, в том числе и к передней панели. Чтобы настроить БИОС для работы передней панели нужно:
- При запуске системы, а именно во время демонстрации логотипа фирмы производителя материнской платы, установленной на вашем ноутбуке или компьютере, нажать и удержать клавишу «F2 », чтобы выйти в меню БИОС.
- Затем нужно найти и выбрать пункт «Onboard Devices Configuration » во вкладке «Advanced ».
- В следующем окне нужно настроить один параметр, а именно «Front Panel Type », отвечающий за тип передней панели. Обычно существует 2 варианта: HD Audio и AC97 .

Какой именно тип оборудования вашей передней панели, должно быть указано на материнской плате или проводах.

Если даже после настройки системы БИОС звука на передней панели нет, то, возможно, звуковая карта накрылась и придется ее заменить, но в этом случае звук должен пропасть не только на передней панели. Возможно, звук не работает из-за того, что отошел провод.
