Переворот изображения на ноутбуке может понадобиться, если вы планируете проводить презентацию или трансляцию на другое устройство. Вы можете сменить ориентацию изображения при помощи специальных утилит или штатных средств Windows или OS x.
Существует специальная комбинация клавиш, которая позволяет быстро перевернуть изображение и так же быстро вернуть его в исходное положение. Чтобы повернуть изображение на 180°, одновременно нажмите три кнопки: «Alt» + «Ctrl» + стрелка вниз. Если вы хотите вернуть изображение обратно, нажмите «Alt» + «Ctrl» + стрелка вверх. Также вы можете поворачивать изображение на 90°, использовав комбинацию «Alt» + «Ctrl» + стрелка вправо или влево. Комбинация «Alt»+ «Ctrl» + стрелка вверх все вернет на свои места. Вышеуказанный способ работает далеко не на всех ноутбуках, поэтому приходится искать более сложную альтернативу. Вы должны знать, какое программное обеспечение стоит на вашем компьютере. Наиболее распространенными являются Windows 7 или Windows Vista. Если у вас поставлена одна из этих систем, нажмите правой клавишей мыши на пустом месте рабочего стола и выберите пункт «Разрешение экрана». В пункте «Ориентация» и установите подходящий вариант поворота из четырех. Сохраните изменения.




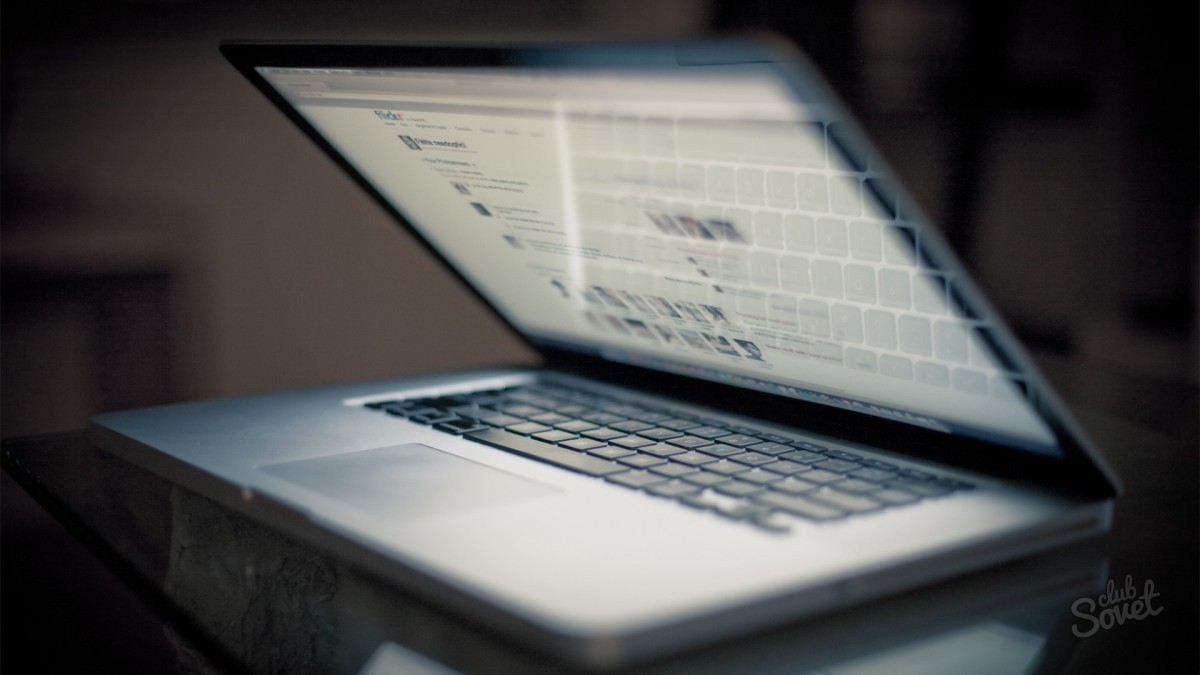
Некоторые способы переворота изображения могут показаться вам несколько сложными, но как только вы несколько раз примените их на практике, то поймете, что легко можете справиться с этой задачей. Выберите наиболее удобный способ и пользуйтесь им.
В операционной системе Windows предусмотрена функция переворота экрана . Она может быть полезна при нестандартном расположении монитора, работе лежа (с ноутбуком), использовании нескольких экранов или проекторов. В данной статье представлено несколько способов развернуть изображение на персональном компьютере.
Горячие клавиши
Чтобы перевернуть рабочий стол Windows, необходимо воспользоваться комбинацией Ctrl + Alt + стрелка . При этом нижняя часть экрана будет «смотреть» по направлению нажатой клавиши-стрелки. То есть, если вам необходимо повернуть экран на 180 градусов, используйте стрелку вверх. Это наиболее простой путь - не нужно открывать никакие меню настроек.
Именно эта комбинация приводит к тому, что изображение перевернулось случайно. Запомните ее и старайтесь избегать случайных нажатий.
Поддержка горячих клавиш для поворота может быть отключена в настройках ваших драйверов. Простого способа активировать ее стандартными средствами Windows не существует. Как правило, данная функция работает на ноутбуках и нетбуках, но отсутствует на настольных компьютерах.
Параметры рабочего стола Windows
Если горячие клавиши на вашем ПК отключены, или вы в данный момент не имеете доступа к клавиатуре, можно воспользоваться альтернативным методом. Ориентацию изображения на мониторе можно поменять через настройки Рабочего стола . Следуйте инструкции:
Данный метод универсален - он подходит и для ноутбуков, и для настольных ПК, а также работается с видеокартами любых производителей (в том числе и с интегрированными).
Конфигурации драйверов
Производители современных видеокарт включают в пакеты своих драйверов специальные приложения для удобной настройки устройства. С помощью этих утилит пользователи также имеют возможность повернуть изображение. В данном руководстве последовательность действий описана для видеокарт NVIDIA . Выполните следующее:
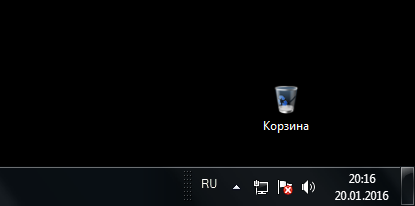
Для видеокарт других производителей последовательность действий будет примерно такой же.
Видео по теме
Случается, что крайне необходимо осуществлять работу на развернутом в другую сторону мониторе. Это может быть вызвано особенностью определенной работы, а также просто выведением изображения на проектор для показа, например, презентации. К счастью, разработчики операционной системы Windows предусмотрели и эту возможность – как перевернуть экран на ноутбуке.
Такая возможность существует как для пользователей 7 и 8 «винды», так и для «операционок» постарше. И сделать это реально как со стандартными средствами, уже установленными в операционной системе, так и с помощью специальных программ, подходящих для вашей видеокарты.
Изменение ориентации с помощью клавиатуры
Первый и самый простой способ рассказывает, как перевернуть экран на ноутбуке комбинацией клавиш. Суть его состоит в зажимании определенных кнопок на клавиатуре, а именно «Ctrl» + «Alt» + «одна из стрелочек». От того, какая стрелка зажимается, зависит направление, в которое он повернется.
Стрелочки «вверх» и «вниз» поворачивают экран на 180 градусов, т.е. показывают изображение наоборот, «кверху ногами». А стрелки в сторону – на 90 градусов влево или вправо, соответственно.
Как включить комбинацию
Очень часто функция зажимания «горячих клавиш» может быть выключена или вообще отсутствовать, поэтому первый способ, как изменить ориентацию экрана на ноутбуке, работать не будет. Но иногда это можно исправить простым включением данной особенности.
Алгоритм простой: кликните правой кнопкой мыши по рабочему столу, откройте «Графические характеристики». Возможно, на различных видеокартах некоторые разделы будут называться по-разному, но принцип работы один и тот же. Зайдите в раздел «Параметры и поддержка», там отыщите пункт «Клавиши быстрого вызова» – это и есть наша функция. Если галочки около нее нет, то следует поставить, если есть, то «горячие клавиши» должны работать.
Но если даже после подобных манипуляций комбинации клавиш остаются нерабочими, дело в модели переносного компьютера или видеокарты. Хотя можно попробовать скачать утилиты для видеокарты, где будет возможность включение подобной функции, но это дело сугубо личное.
Если не работают «горячие клавиши»
Если вам не помогла инструкция для включения «горячих клавиш» или вы просто не хотите устанавливать очередные программы, то есть еще одна инструкция, как перевернуть экран на ноутбуке на Windows 7:
- Нажмите правую кнопку мыши на «Рабочем столе».
- Вы увидите пункт «Разрешение», зайдите в него.
- Нажмите на разворачивающееся меню около названия «Ориентация» и выберите из списка то, что вам подходит.
- Нажмите «ОК».
Данная последовательность действий поможет также найти ответ на вопрос, как перевернуть экран на ноутбуке на Windows 8.
Как вы видите, разработчики операционной системы Windows предусмотрели и такую функцию, как поворот изображения на мониторе. Поэтому не нужно устанавливать на свой компьютер лишние программы и утилиты, ведь все можно найти в штатных сервисах ОС. Это крайне удобно и не засоряет ваш ПК ненужным мусором. Выполнение этих несложных операций сможет сделать работу за «ноутом» более удобной и комфортной. Экспериментируйте и пробуйте сами найти «скрытые возможности» вашего ПК.
На сегодняшний день существуют различные способы того, как повернуть экран на ноутбуке. С одной стороны, такой разворот может произойти случайно. С помощью такого решения значительно улучшаются условия работы при решении каких-то особых, специфических задач. Но одно можно смело утверждать с огромной уверенностью - эти знания лишними не будут.
В каких случаях?
Вы пустили своего малыша за свой мобильный ПК, он случайно во время игры развернул изображение и теперь на гаджете неудобно работать? Ничего странного не произошло, и выйти из такой ситуации не составляет особого труда. Бывает так, что не хватает книжной ориентации экрана и есть смысл ее поменять на альбомную. Например, такая необходимость может быть вызвана работой с большим текстовым документом. Условно способы того, как повернуть экран на ноутбуке, можно разделить на три вида:
- С помощью панели управления видеоадаптером.
- С применением средств ОС.
- Особой комбинацией клавиш.
При установке драйверов видеокарты обязательно устанавливается которая значительно расширяет ее функциональные возможности. Начиная с операционной системы Виндовс 7, появилась возможность разворачивать картинку на экране монитора. Некоторые разработчики видеоадаптеров пошли дальше и предусмотрели возможность поворота изображения с применением специальной комбинации клавиш.
Применение панели
Это наиболее часто используемый способ того, как повернуть экран на ноутбуке. Одновременно с инсталляцией драйверов устанавливается панель управления видеоадаптером. Ее ярлык находится на в правом нижнем углу. В зависимости от производителя он может быть следующего вида:

Рассмотрим, как повернуть экран на ноутбуке, на примере видеокарты Intel. Для этого наводим на ярлык Делаем на нем клик левой кнопкой. В открывшемся меню выбираем пункт «Параметры графики». Откроется в котором нужно найти пункт «Поворот». Откроется перечень возможных вариантов:
- нормальный вид;
- 90 градусов;
- 180 градусов;
- 270 градусов.
По умолчанию флажок стоит возле первого из них. Если нажать левую кнопку мыши напротив любого из них, то изображение моментально развернется. При этом появится запрос, на который нужно в течении 15 секунд ответить, иначе все вернется в исходное состояние. Принцип смены ориентации экрана у других разработчиков аналогичен, но, поскольку их решения обладают большей функциональностью и пунктов меню тут значительно больше, найти необходимый раздел сложнее.
Комбинации клавиш
Для разворота изображения используются специальные комбинации клавиш. У каждого производителя они отличаются. Например, для продукции Intel используют одновременно «Ctrl» и «Alt» и, не отпуская их, любую из клавиш управления курсором.
Средства ОС
Как перевернуть экран на ноутбуке? Такую операцию, например, можно проделать с помощью средств операционной системы. Для этого вызываем на любом свободном участке рабочего стола и выбираем пункт «Разрешение экрана». В открывшемся окне в выпадающем списке «Ориентация» можно выбрать нужный разворот изображения. Для сохранения изменений необходимо нажать «Ок».
помощью средств операционной системы. Для этого вызываем на любом свободном участке рабочего стола и выбираем пункт «Разрешение экрана». В открывшемся окне в выпадающем списке «Ориентация» можно выбрать нужный разворот изображения. Для сохранения изменений необходимо нажать «Ок».
Итог
Правильно настроенный экран для ноутбука - это залог быстрой и продуктивной работы. Об этом нужно помнить и учитывать этот момент при обработке текстов или редактировании изображений. С помощью такого средства можно существенно уменьшить затраты времени. С другой стороны, если случайно картинка была развернута, то ее можно без проблем вернуть в исходное положение любым из описанных ранее способов.
Если вы столкнулись с таким явлением и вам необходимо узнать как перевернуть экран в нормальное состояние, то, скорее всего, вы ищите сочетание клавиш или горячие клавиши, чтобы вернуть перевернутый экран в исходное положение на вашем ноутбуке или компьютере. Данный метод подходит для любой операционной системы Windows XP, 7, 8.1, 10. Причин может быть много: вы или ваш ребенок случайно ручками нажал на клавиатуру. Не страшно. Решение есть, об этом подробно далее в статье.В этом поможет сочетание клавиш «Ctrl+Alt+стрелка на клавиатуре». Разберем все эти комбинации клавиш.
Как перевернуть экран рабочего стола. Сочетание клавиш «Ctrl+Alt+»
Ввернет экран в исходное положение
Сочетание клавиш «Ctrl+Alt+↓»
Перевернет экран вверх ногами
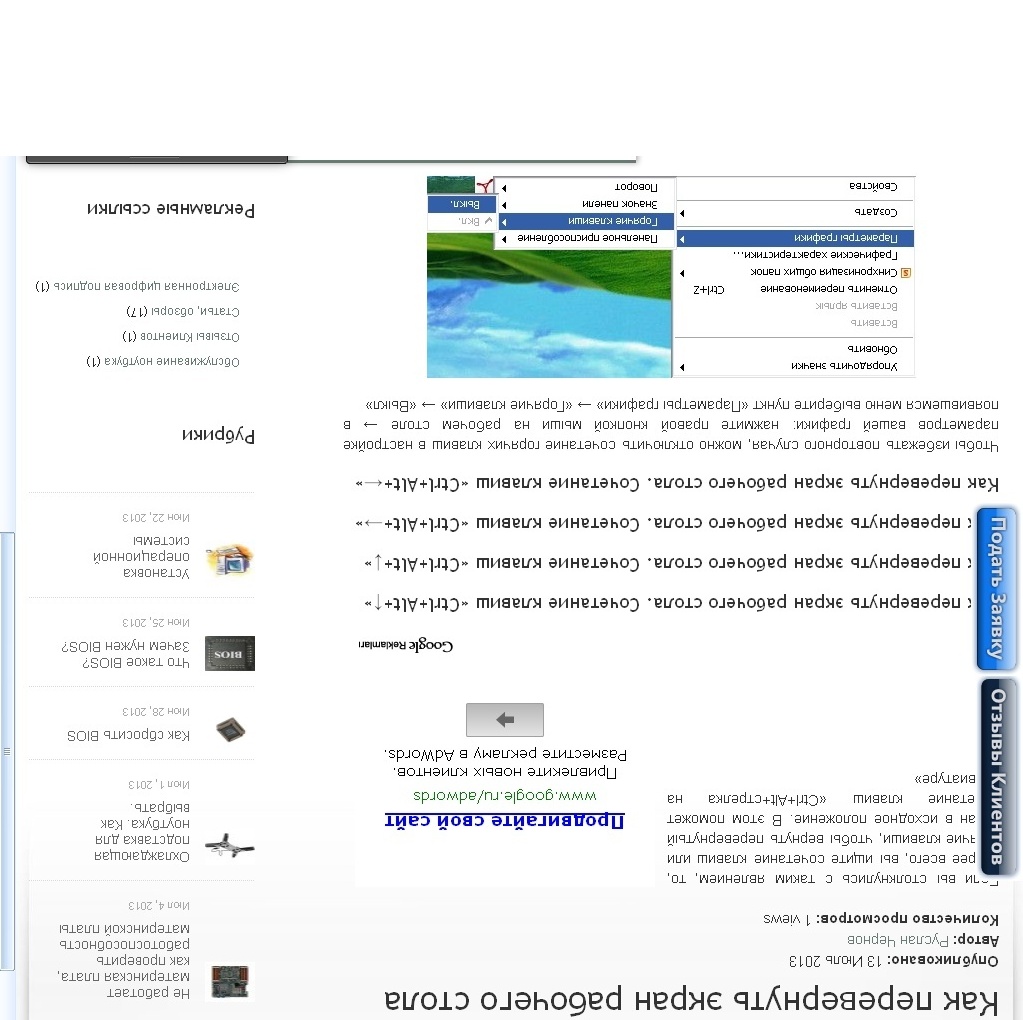
Сочетание клавиш «Ctrl+Alt+→»
Перевернет экран вправо
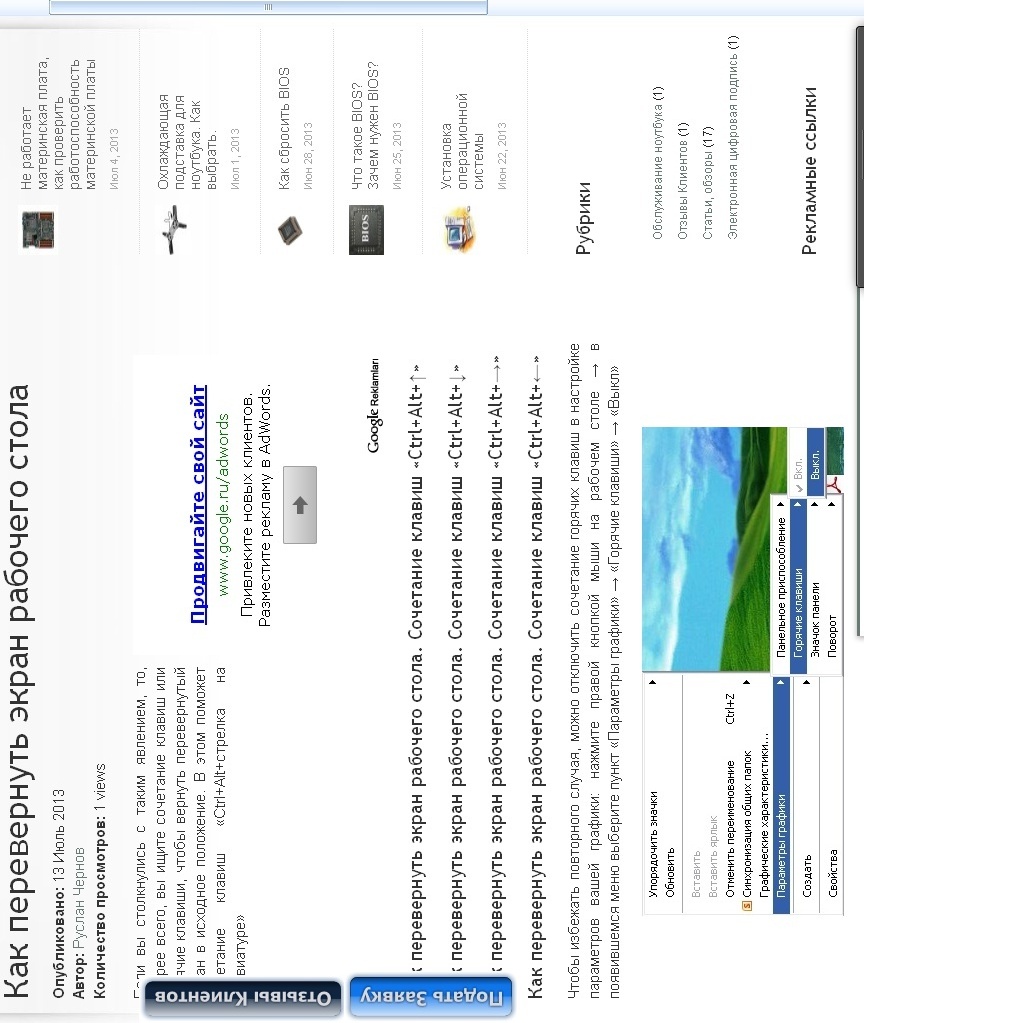
Сочетание клавиш «Ctrl+Alt+←»
Перевернет экран влево
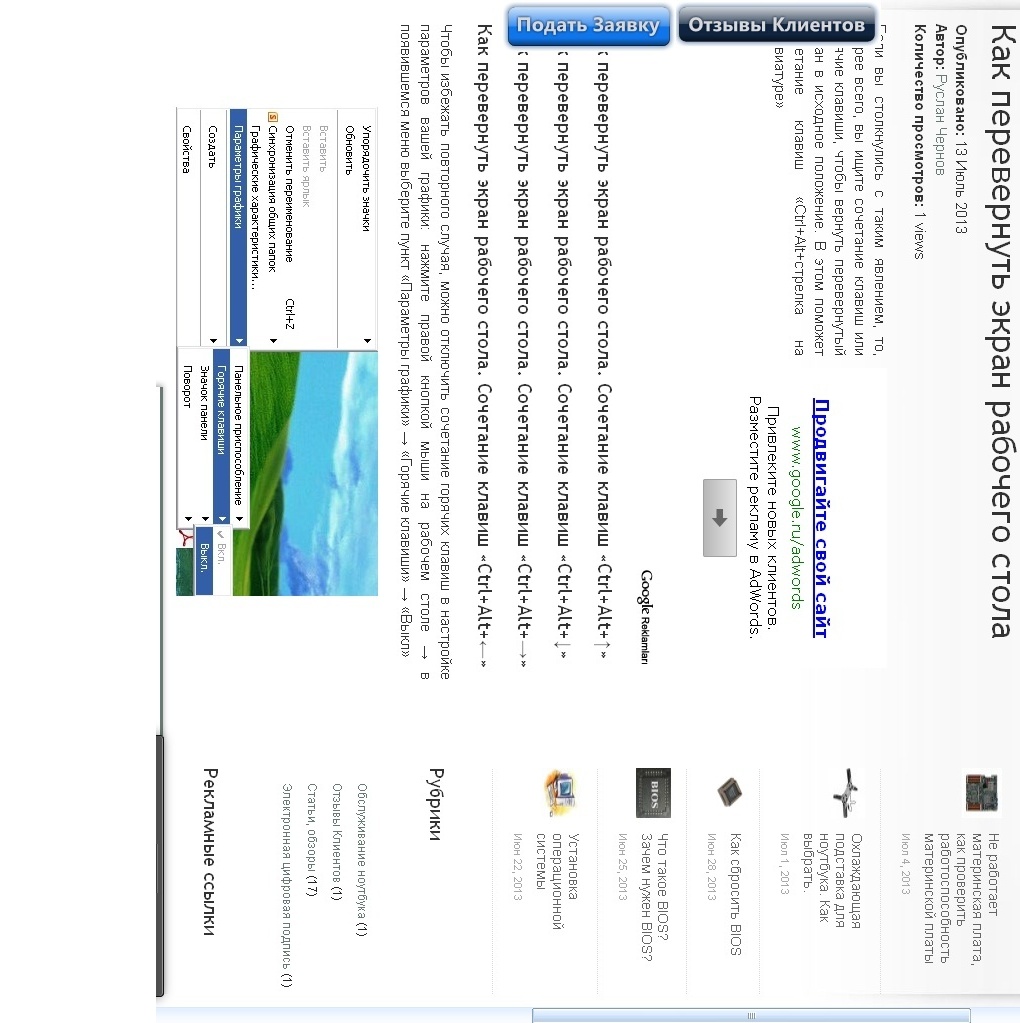
Итак, проблема решена, но да бы в будущем ошибку не повторить, я бы рекомендовал вам просто отключить использование горячих клавиш через следующую настройку (подробности на скриншоте):
- Кликните правой кнопкой мыши на рабочем столе;
- В контекстном меню выберираем пункт «Параметры графики»;
- «Горячие клавиши»;
- «Выкл».
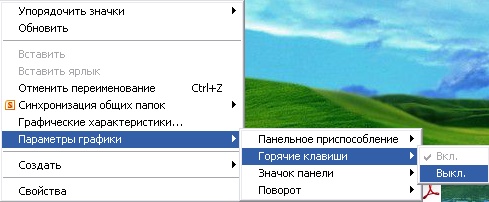
Надеюсь я вам очень помог. Буду рад вашим лайкам репостам и комментариям. Всем удачи!
