Компьютерные мониторы и дисплеи ноутбуков могут использоваться не только в привычном горизонтальном, но и в любом другом положении — перевернутом набок или даже вверх ногами. А чтобы на такой экран комфортно было смотреть, необходимо перевернуть и изображение. Как это сделать на Windows 8?
Поворот экрана с помощью горячих клавиш
Горячие клавиши — это самый простой, быстрый и удобный способ перевернуть экран в нужное положение на компьютере и ноутбуке с клавиатурой. Приведенные ниже комбинации актуальны для разных версий Windows, в том числе для Windows 8.
Интерьер был создан, чтобы побаловать ваши руки. Удобство использования - клавиатура, сенсорная панель, порты расширения. Йога была «справедливой». Письмо сопровождается хорошим чувством действия и обратной связью. Короче говоря, это удобно использовать.
Единственное, что нас беспокоит, это чрезмерное изгиб клавиатуры и отсутствие подсветки, которая должна быть стандартной на этом устройстве из этого сегмента. Что касается сенсорной панели, трудно сделать какие-либо оговорки: она большая, точная и обеспечивает очень хорошее скольжение. Даже кнопка внизу была приличной, хотя она могла быть немного тише.
- Ctrl+Alt+стрелка вверх — придает экрану нормальный вид (альбомная ориентация).

- Ctrl+Alt+стрелка вправо — поворачивает экран вправо (книжная или портретная ориентация).

Йога не испортила порты расширения, в отличие от Твиста. Мультимедиа - экран, динамики, микрофон, камера. И на самом деле, у нас есть очень хороший экран, отображающий теплые цвета и глубину черного цвета и обеспечивающий хорошие углы обзора. Динамики играют хуже, чем модели, показанные ранее, но это не значит, что они повредили уши. Звук чистый, настолько, что он полностью вымывается из низких тонов. Микрофон также работает не так, потому что, несмотря на то, что он довольно хорошо подбирает свой голос, он не умеет подавлять окружающий шум.
Планшет 13, 3 диагональ? Просто поверните экран на 360 градусов, чтобы он попал в нижнюю часть вашего ноутбука. Да, при использовании йоги в качестве планшета клавиатура подбирается под пальцами. Это особое чувство, хотя явление безвредно. Мы беспокоимся о высококачественной сенсорной панели, которую мы использовали, когда мы наклоняли устройство на колени. И есть страх долговечности рабочего стола и клавиатуры: другой находится в деликатном положении, но он небезопасен, когда Йогу перемещается по шероховатой поверхности.
- Ctrl+Alt+стрелка влево — поворачивает экран влево (книжная или портретная ориентация).

- Ctrl+Alt+стрелка вниз — переворачивает экран вверх ногами (альбомная ориентация).
Поворот изображения через настройки экрана
- Раскройте контекстное меню кнопки Windows и запустите панель управления.

Таким образом, в решении есть много неизвестных, которые, однако, можно забыть, создавая правильные привычки. Кроме того, мы не будем приводить здесь краткое изложение: важно помнить, что конвертируемые ультрабуки - это в первую очередь ноутбуки, если это необходимо, чтобы обеспечить возможность использования устройства в качестве планшета, а не наоборот.
Сначала мы были обеспокоены жесткостью шарниров, но вскоре мы поняли, что они очень прочные. Технические характеристики, доступные конфигурации, время работы, отображение температуры и объем системы охлаждения. Температурные индикаторы, несомненно, можно считать достойными.
- Откройте приложение «Экран».

- Щелкните в панели перехода «Настройку параметров экрана».

Опять же, мы имеем дело с безостановочной системой охлаждения, которая, однако, делает это тихо: через вентиляционные решетки он становится нерегулярным, равномерным шумом. Йога в режиме планшета - это устройство, которое вы можете любить или ненавидеть - клавиатура под кончиками пальцев вызывает такие экстремальные эмоции. Однако следует признать, что это, прежде всего, очень приличный ультрабук, который был хорошо выполнен, практически закончен и оснащен большой ценой для этого экрана. Действительно, просматривая призму функциональности ноутбука, мы задаемся вопросом, рекомендовать ли это не людям, которые ищут интересный ноутбук, но имея в виду, что Йога знает трюк поворота экрана и Когда ситуация требует, например, в пути, она позволяет работать как планшет - эта рекомендация представляется наиболее подходящей.
- Разверните выпадающий список «Ориентация» и кликните нужный пункт. Ориентация «Альбомная» соответствует нормальному положению экрана. «Портретная» — повороту влево. «Альбомная перевернутая» — повороту вверх ногами. «Портретная перевернутая» — повороту вправо.

Для йоги вам необходимо подойти к солидному высокопроизводительному ноутбуку с тузом в руке, помимо стандартного оборудования. Мы берем минутку, чтобы показать экран, и все глаза повернулись к нам. Теория состоит в том, что мы поворачиваем и помещаем экран и отдельно от ноутбука, который у нас есть на одном планшете.
Здесь стоит упомянуть не совсем идеальный баланс ноутбука. Когда мы его открываем, ноутбук нестабилен. Центр тяжести слишком далеко назад, и достаточно слегка коснуться сенсорного экрана, чтобы весь ноутбук начал скатываться назад. Таблетки 7 предназначены для людей, которые ценят большую мобильность.
После того как экран перевернулся в нужное вам положение, сохраните настройку.
Попасть в настройки экрана можно и из контекстного меню рабочего стола. В нем необходимо выбрать пункт «Разрешение экрана».
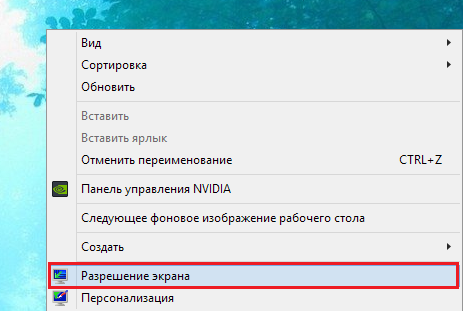
С другой стороны, есть 10-дюймовые планшеты, которые гораздо менее мобильны и более массивны. На 10-дюймовом планшете мы будем смотреть фильм в постели вечером и, возможно, даже посмеем немного поработать. С другой стороны, мы не будем тянуть его на автобусе, чтобы читать, потому что проведение такого планшета одной рукой и другого, удерживающего его эффективно, помешает нам сохранить стабильную таблетку, особенно на польских дорогах.
Оборудование, к сожалению, теряет свою мобильность. Время поиска и терпения! Это похоже на обычный карандаш. Сенсорный экран, вращающийся на 360 градусов, поэтому ноутбук становится планшетом. Он проходит очень быстро и без колебаний от режима ноутбука до планшета. Если вам не нужна клавиатура и вы хотите посмотреть фильм или играть, вы получите мощный планшет.
Поворот экрана через утилиты видеокарт
Здесь порядок действий зависит от того, какой марки видеокарта (точнее видеочип) используется на ноутбуке или ПК. Рассмотрим самые распространенные — NVidia, AMD и Intel.
Как перевернуть экран с помощью панели управления NVidia в Windows 8
Панель управления NVidia добавляет кнопку запуска в контекстное меню рабочего стола. Кликните по ней и войдите в программу настроек.
Он имеет конфигурацию верхнего уровня и хорошие и очень хорошие отзывы. Он получил максимум пять звезд в отзывах большинства пользователей. И некоторые аргументы, чтобы думать о том, если ваш ноутбук устарел, и вы хотите изменить его с новым. «Трансплантаты» не являются решением.
У вас есть ноутбук, к которому вы подключались, потому что вы были вместе в течение 3-5 лет. Батарея длится всего около десяти минут между двумя зарядами, и вы устали искать сокеты. Вы идете с ним в ремонтную мастерскую, получаете оценку и получаете диагноз «заменили аккумулятор, клавиатуру, чистую и т.д. Только 427 лей!». Вы платите, вы приходите через два дня, и ваш старый ноутбук, похоже, получил новую жизнь.
Раскройте в списке задач вкладку «Дисплей» и нажмите «Поворот дисплея». В правой половине окна выберите нужную ориентацию экрана. Примените настройку.

Как перевернуть экран с помощью Catalyst Control Center в Windows 8
Утилита Catalyst Control Center управляет видеоустройствами марки AMD. Войти в нее можно из того же места, откуда запускается панель NVidia — из контекстного меню рабочего стола. Кликните в самом верху окошка пункт «Свойства графики».
Кажется, потому что клавиатура не самая лучшая и, хотя она больше не нагревается, она движется так же сложно. Имейте жесткий диск вашего ноутбука с фотографиями, видео, документами. Настолько, что вы ленились сделать резервную копию. У старых ноутбуков есть плохая привычка внезапно давать своим духам. Нетрудно найти компанию по восстановлению данных, но обычно вы услышите следующее предложение: «Мы пытаемся восстановить все, что можем, но мы ничего не можем гарантировать, и вам стоит 100 евро». Новый ноутбук избавил бы вас от этой головной боли.
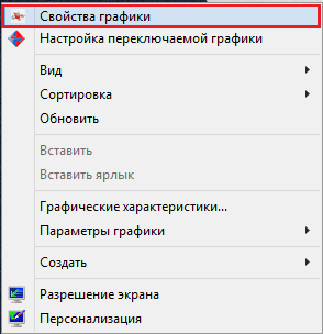
В окне Catalyst Control Center разверните список «Общие задачи дисплея» и выберите «Повернуть рабочий стол». Щелкните в правой половине нужную вам настройку и сохраните изменения.
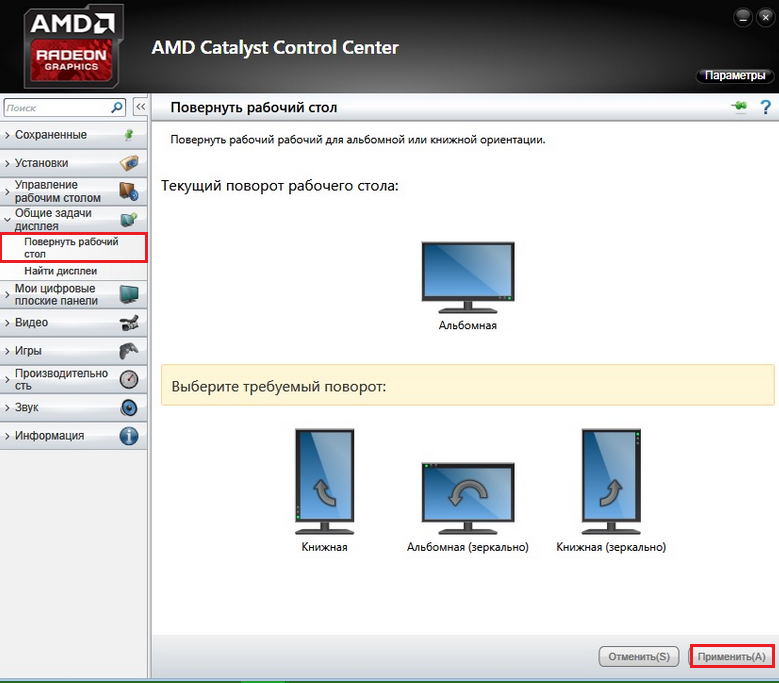
Давайте сделаем расчет до сих пор: восстановленное восстановление данных = около 200 евро. Этот анимированный круг, который говорит нам, что потраченный ноутбук «думает» намного раньше, чем вводить приложение, является постоянным источником стресса. Когда компьютер движется тяжело, он собирает задержки секунд, которые становятся минутами и со временем теряют часы. Вы могли бы использовать это время лучше, чем ждать, пока ваш ноутбук не уйдет, не так ли?
Ноутбук много говорит о вас. Возможно, вы не обращали внимания, но люди судят вас по телефону и компьютеру, который вы используете. Даже если вы наложили на обложку множество забавных наклеек, старый и собранный ноутбук может отправлять сообщения, не слишком льстивые о вас. Или вы не очень хорошо себя чувствуете в своей жизни, и вы получаете минимальную заработную плату в экономике. Исследования показывают, что почти три четверти активных в социальных сетях используют второй экран - смартфон или планшет - при просмотре телевизора.
Как перевернуть экран на ноутбуке со встроенной графикой Intel
Средство управления графикой от Intel тоже добавляет свои пункты в контекстное меню экрана. Тот, который нам нужен, называется «Параметры графики». Кликнув этот пункт, выберите «Поворот» и укажите, на сколько градусов вы хотите развернуть экран. Самый верхний параметр возвращает его в нормальный вид.
Они также в 7, 6 раза быстрее. Новый ноутбук дает вам приятное ощущение нового начала. Он не загроможден старыми папками, он быстро реагирует на команды, вы можете работать часами, не ища вилку. Возглавляет новую энергию, как будто вы переехали в лучший офис или новый дом.
Разворачиваем экран при помощи комбинации клавиш
Мы привыкли делать это, а не направлять свои руки. Вы так привыкли к телефону с сенсорным экраном, но вы изучили компьютеры с сенсорным экраном? Многие ноутбуки с сенсорным экраном складываются назад, чтобы стать таблетками. У других есть съемные клавиатуры, что делает переносной компьютер для переноски планшета без усилий. Если вы выполняете какой-либо графический дизайн или игры, компьютер с сенсорным экраном является неотъемлемой частью вашей технологической жизни. Параметры вашего сенсорного экрана выходят за рамки ноутбуков и настольных компьютеров.

А что делать, если вы ошибочно выбрали угол поворота? Если настройка была сделана через свойства экрана, она потребует подтверждения, иначе через 10 секунд экран примет прежний вид.
Офис с сенсорным экраном дома чувствует себя высокотехнологичным и простым в использовании. Электроника сенсорного экрана интуитивно понятна, предлагая комплексные дисплеи, которые легче читать, чем кнопки с маленькими символами на них. Преобразуйте офис в сенсорный экран для более легкой работы с домашней обстановкой.
Магазин для качественной продукции от лучших брендов сегодня. Возможно, слабо слышно, потому что имя менее популярно. Потому что очень мало устройств, циркулирующих на рынке, используют эту частоту. Им доверяют как одного из партнеров для производства телекоммуникационных устройств, которые могут принимать частоту 450 МГц.
Если вы развернули экран через утилиты управления графикой от NVidia, AMD или Intel, настройка на Windows 8 вступит в действие немедленно. Для ее отмены придется выполнить обратное — зайти в то же меню и выбрать опцию поворота экрана в нормальный вид.
Вот как подключиться к ноутбуку. Самое простое решение - выбрать второй монитор с соответствующим портом и подключить два, хотя можно смешивать и сопоставлять некоторые цифровые параметры. Шаг Найдите бесплатное соединение на своем ноутбуке и убедитесь, что у вас есть кабель, который подключит его к монитору. Подключите порт к соответствующему порту на новом экране, и он должен автоматически определить его.
У вас могут быть разные конфигурации для двух экранов. Показывать только 1 или 2: Будет использоваться только один из дисплеев. Настройте разрешение для каждого экрана, чтобы улучшить качество текста и видео, отображаемых на экране. В меню «Экран» выберите «Дополнительные параметры отображения».
После запуска игр или центра специальных возможностей изображение на рабочем столе может перевернуться. А иногда пользователи сами ненароком нажимают кнопки на клавиатуре. В любом случае работать за компьютером в таком режиме невозможно. Помогут сделать поворот экрана горячие клавиши Windows 7. Исправить проблему этим способом проще всего.
Используйте раскрывающееся меню, чтобы настроить разрешение экрана. Чтобы настроить параметры отображения или если они были изменены и вы хотите восстановить настройки по умолчанию, попробуйте выполнить следующее. Определить разрешение основного монитора.
Мы рекомендуем установить разрешение монитора, на котором был назначен экран. Это внутреннее разрешение вашего монитора - это, как правило, самое высокое разрешение, которое может поддерживать ваш монитор. Нажмите или нажмите «Применить». . Мониторы могут поддерживать меньшие разрешения, чем их внутреннее разрешение, но текст не будет таким ярким, и изображение может быть маленьким, отображаться в центре экрана, с черными краями или растянутыми.
Горячее для поворота экрана
Не нужно долго исследовать настройки и параметры установленных драйверов. Вернуть изображение в исходный вид поможет горячая клавиша Windows 7. Поворот экрана кнопки (фото приведено ниже) запустят моментально.
Зажмите одновременно Ctrl+Alt и одну из следующих клавиш со стрелкой:
- вверх - поворот на 0° (обычный вид);
- вправо - поворот на 90°;
- вниз - поворот на 180°;
- влево - поворот на 270°.
![]()
Рекомендуемое разрешение экрана
Настройка яркости и контрастности. Вы можете установить яркость и контрастность большинства мониторов с помощью кнопок или других элементов управления, которые находятся на мониторе. Если вы не знаете, как настроить яркость и контрастность вашего монитора, ознакомьтесь с руководством, представленным на веб-сайте производителя. Вы также можете проверить, что на вашем компьютере установлена настройка автоматической яркости.
Автоматическая коррекция яркости
Некоторые компьютеры автоматически регулируют яркость экрана, в зависимости от того, сколько света находится в комнате, где вы используете компьютер. Чтобы узнать, имеет ли ваш компьютер этот параметр, выполните следующие действия. Проведите пальцем по правому краю экрана, коснитесь «Настройки» и нажмите «Изменить настройки компьютера».
- Нажмите или «Компьютер и устройства», затем нажмите или «Показать».
- Убедитесь, что слайдер включен.
Так вы сможете подобрать оптимальный вариант. На несколько секунд экран погаснет, а затем примет нормальный вид. Если данное горячее сочетание для вас неудобно, вы можете его изменить в настройках видеокарты. Откройте управление устройством через десктопа (к примеру, для Intel HD Graphics - «Графические характеристики»). Зайдите в параметры и укажите удобное для вас сочетание. Теперь, если потребуется изменить поворот экрана которые вы назначили, выполнят действие за несколько секунд. Можете выбрать сочетание, которое вы редко используете. Тогда отпадет проблема со случайным нажатием кнопок.
Поворот средствами системы
Если нужно сделать поворот экрана (Windows 7), горячие клавиши станут незаменимым помощником. Однако они не всегда срабатывают - это зависит от производителя видеокарты. В данном случае вернуть рабочему столу прежний вид немного сложнее. В целом процедура не занимает много времени, но «ловить» нужные значки при перевернутом изображении очень неудобно.
Зайдите в и откройте «Разрешение экрана». Появится окно настроек. В пункте «Ориентация» предложены четыре варианта поворота.

Вот как Windows перевернет изображение:
- альбомная - 0°;
- портретная - 270°;
- альбомная (перевернутая) - 180°;
- портретная (перевернутая) - 90°.
После выбора ориентации изображения откроется окно, где вам по умолчанию будет предложено отказаться от изменений. На подтверждение решения дается 15 секунд, а затем экран приобретет прежний вид. Функция предусмотрена на случай, если пользователь изменил настройки по ошибке. Но поскольку вы запускаете процесс намеренно, просто сохраните изменения.
Поворот через настройки видеокарты
Когда нужно исправить поворот экрана, горячие клавиши Windows 7 сделают это легко и быстро. Но если видеокарта не дает возможности их использовать, придется решать проблему через ее настройки.
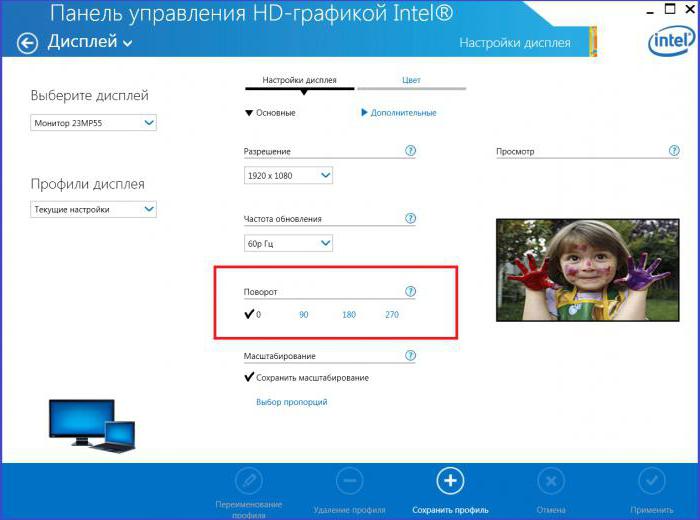
В панели управления найдите элемент «Разрешение экрана». Чтобы открыть свойства видеокарты, следует зайти в дополнительные параметры. В появившемся окне нажмите на вкладку «Панель управления». В выпадающем меню «Поворот» подберите подходящее значение. Если вы хотите изменить и другие параметры, зайдите в настройки дисплея. Здесь можно указать разрешение, пропорции масштабирования, глубину и качество цветности.
Как отключить поворот через горячие клавиши
Итак, если был сделан ненужный поворот экрана, горячие клавиши Windows 7 вернут в нормальное состояние. Но что если функция постоянно срабатывает как раз из-за этих кнопок? Например, пользователь только осваивает быстрые сочетания, или же дети любят поиграть с клавиатурой. А может, на ней иногда нежится кот. Тогда проще отключить эту комбинацию клавиш.
Вызовите на рабочем столе контекстное меню. В пункте «Параметры графики» найдите «Комбинацию клавиш». Отключите эту функцию. Если нет такого пункта (зависит от модели видеокарты), проделайте аналогичную процедуру в настройках драйвера. Зайдите в "Панель управления устройством" и отметьте галочкой нужное действие. Теперь поворот экрана горячие клавиши Windows 7 запустить не смогут.
Заключение
Перевернуть рабочий стол компьютера проще всего через горячее сочетание. Конечно, его можно отключить, если вы часто нажимаете клавиши по ошибке. Но представьте ситуацию, когда экран перевернулся по другой причине (например, из-за игры), а в настройках выключена горячая клавиша Windows 7. Поворот экрана кнопки не запустят, и вам придется не очень удобным способом добираться до настроек видеокарты.
