Часто пользователи Windows 10 и владельцы ноутбуков сталкиваются с проблемой неправильного отображения параметров экрана, перевернутого на 90 градусов. Связано это с тем, что пользователь мог случайно нажать комбинацию клавиш или же включить автоповорот.
Способы, как повернуть экран в Windows 10 на 90 градусов
Стандартный поворот экрана на ноутбуке выполняется комбинацией клавиш «Ctrl+Alt+стрелки».
Если же экран невозможно перевернуть стандартным способом, стоит воспользоваться следующими рекомендациями.
Жмём «Пуск», «Параметры», выбираем раздел «Система».

В левом меню выбираем «Экран». Здесь выставляем альбомную ориентацию.

В зависимости от того, какая видеокарта у вас установлена, на панели задач должен отображаться значок управления графикой. Если это NVidia, выполняем следующие шаги.
- Жмём «Дисплей». Откроется новый раздел. В левом меню переходим по ветке «Дисплей», «Поворот дисплея». Выбираем альбомную ориентацию экрана или кнопками сбоку пробуем повернуть дисплей на 90 градусов.

Для AMD Radeon настройки следующие:
- Жмём правой кнопкой мыши на рабочем столе и выбираем «AMD Radeon».

- Откроется менеджер дисплеев, выставляем стандартную альбомную ориентацию.

Для Intel включить правильное отображение экрана можно следующим способом:
- Жмём правой кнопкой мыши на рабочем столе и выбираем «Параметры графики».
- Откроется «Панель управления графикой Intel». Выбираем «Настройки».

- Выставляем поворот на 90 градусов.

Если на ноутбуке с Windows 10 часто переворачивается экран, автоповорот можно отключить. Для этого достаточно кликнуть правой кнопкой на рабочем столе, выбрать «Параметры графики» или «Настройка графики», выбрать «Горячие клавиши» и нажать «Отключить».

Теперь случайным нажатием комбинаций клавиш вам не удастся перевернуть экран.
Переворачиваем экран ноутбука на 90 (180) градусов:
Как перевернуть экран в ноутбуке с помощью горячих клавиш?
Сочетания горячих клавиш могут отличаться в различных моделях ноутбуков. Эти сочетания гарантированно работают для ноутбуков с чипсетом Intel, но могут не работать на AMD, Nvidia, поэтому в статье указано несколько способов решения данной проблемы.
Если где-то на ноутбуке есть упоминание об Intel (Intel inside), а большинство ноутбуков работают именно на таком чипе, быстрее и проще перевернуть экран с помощью сочетания определённых кнопок «горячих клавиш».
Для поворота экрана нажимаем и удерживаем следующие три кнопки:
- Ctrl + Alt + ↓(стрелка вниз) — поворот на 180 градусов (вверх дном);
- Ctrl + Alt + →(стрелка вправо) — поворот вправо на 90 градусов (верх экрана смещается вправо);
- Ctrl + Alt + ←(стрелка влево) — поворот влево на 90 градусов (верх экрана смещается влево);
- Ctrl + Alt + (стрелка вверх) — нормальное положение экрана ноутбука (Это и есть ответ на вопрос: «Как вернуть нормальное положение (ориентацию) экрана в ноутбуке?»).
Данные сочетания клавиш могут не сработать, если в системе установлены «родные драйвера Windows». Такой вариант возможен, особенно если ноутбук достаточно старый, но с современной операционной системой, например: Windows 8.1. или Windows 10 на ноутбуке производства начала двухтысячных.
Например: нельзя таким образом перевернуть экран с операционной системой Windows 8 на ноутбуке Lenovo G560e (драйвера на сайте Lenovo.com для данной модели по Windows 8 просто не существует).
Использование горячих клавиш можно изменить или отключить
Для того, чтобы сочетание горячих клавиш изменить на любое, более удобное, нужно зайти в панель управления драйвером Intel -> Параметры и Поддержка.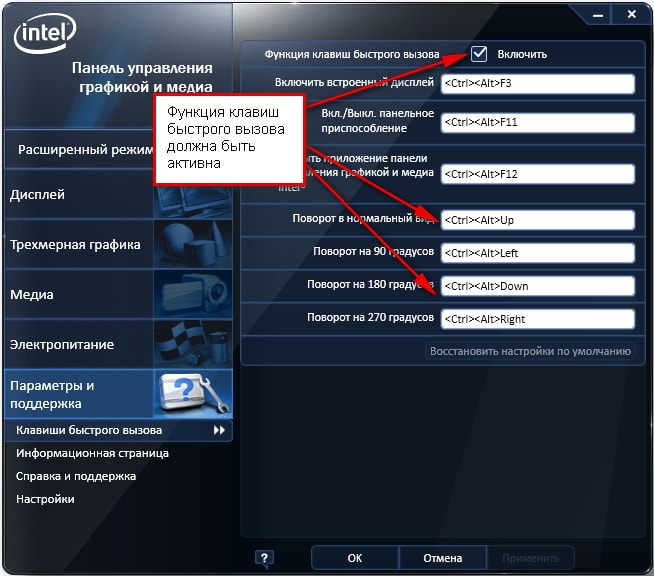
Для отключения горячих клавиш: правый клик мыши по рабочему столу -> Параметры графики -> Комбинация клавиш -> Выключить или убрать галочку в соответствующем меню управления драйвером как на картинке выше.
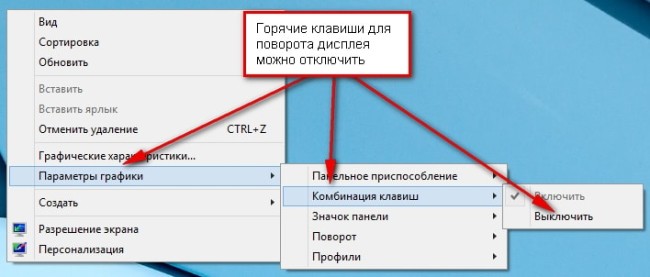
Как перевернуть экран через драйвер Nvidia?
Повернуть экран для ноутбуков с видеокартами, работающими на чипсете Nvidia, можно через панель управления драйвером.
Для этого необходимо войти в панель управления Nvidia -> Поворот дисплея -> Выберите ориентацию -> нажать кнопку Применить.
Здесь можно выбрать несколько положений экрана:
- Альбомная;
- Книжная;
- Альбомная (сложенная);
- Книжная (сложенная).
Попасть в интерфейс драйвера Nvidia можно через системный трей в Windows XP, Windows 7 (возле часов, кликнуть правой клавишей мыши по соответствующему значку, затем в контекстном меню выбрать панель управления Nvidia), или через панель управления Windows в соответствующей закладке драйвера.
В Windows 8.1 для того, чтобы попасть в драйвер, необходимо кликнуть правой клавишей мыши по значку Windows в левом нижнем углу экрана (там где был Пуск у Windows XP) -> выбрать в контекстном меню Панель управления -> затем пункт, где будет упоминаться слово «графика».
Если перевернуть экран не удалось первыми двумя способами, можно использовать настройку «Экран» в панели управления Windows. Так например в Windows 8 перевернуть экран можно зайдя в Панель управления -> Экран -> Настройка параметров экрана -> пункт Ориентация -> изменить на необходимую.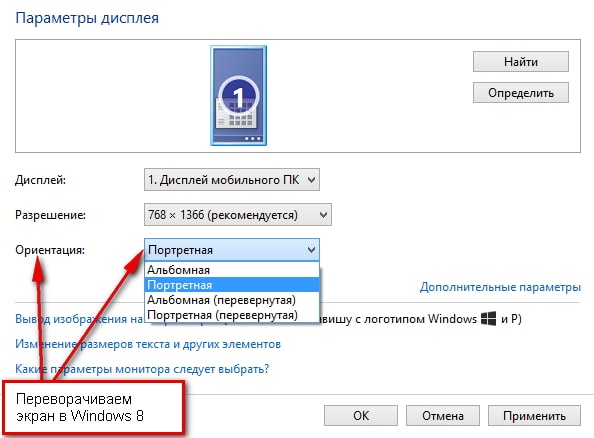
Доброго дня.
Эта статья появилась благодаря одному празднику, на котором пришлось допустить к играм на моем ноутбуке несколько человек (вот уж не зря говорят ПК - это персональный компьютер... ). Не знаю что они там нажимали, но минут через 15-20 мне сообщили о том, что изображение на экране монитора стало перевернутым "вверх ногами". Пришлось исправлять (а заодно и сохранить некоторые моменты в памяти для данной статьи).
Кстати, думаю, что подобное может случиться и при других обстоятельствах - например, кошка может случайно нажать клавиши; дети при активном и резком нажатии клавиш в компьютерной игре; при заражении компьютера вирусом или сбойными программами.
И так, начнем по порядку...
1. Быстрые клавиши
Для быстрого поворота изображения на компьютерах и ноутбуках предусмотрены "быстрые" клавиши (сочетание кнопок, при котором изображение на экране повернется в течении пары секунд).
CTRL+ALT+стрелочка вверх - повернуть изображение на экране монитора в нормальное положение. Кстати, эти быстрые сочетания кнопок могут быть отключены в настройках драйверов на вашем компьютере (либо, у вас вообще они могут быть не предусмотрены. Об этом далее в статье...).
2. Настройка драйверов
Чтобы войти в настройки драйверов, обратите внимание на панель задач Windows: в правом нижнем углу, рядом с часами, должен быть значок установленного ПО вашей видеокарты (самые популярные: Intel HD, AMD Radeon, NVidia). Значок должен быть в 99,9% случаев (если его нет, возможно что у вас установлены универсальные драйвера, которые устанавливает сама ОС Windows 7/8 (так называемая авто-установка)). Так же панель управления видеокартой может быть меню "Пуск".
Открываете панель управления NVIDIA через значок в трее (рядом с часами).

nvidia вход в настройки драйверов видеокарты.
Далее переходите в раздел "Дисплей", затем открываете вкладку "Поворот дисплея" (колонка с разделами находится слева). Затем просто выбираете ориентацию дисплея: альбомная, книжная, альбомная сложенная, книжная сложенная. После этого нажимаете кнопку применить и изображение на экране повернется (кстати, нужно будет затем еще раз подтвердить изменения в течении 15 сек. - если не подтвердите, настройки вернутся на прежние. Производители специально внедряют подобную процедуру на случай - если вы перестанете видеть изображение на мониторе после введенных настроек).
![]()
AMD Radeon
В AMD Radeon повернуть изображение тоже достаточно просто: нужно открыть панель управления видеокартой, далее перейти в раздел "Менеджер дисплеев", а затем выбрать вариант поворота дисплея: например "Стандартная альбомная 0 гр.".
Кстати, некоторые названия разделов настройки и их расположение могут несколько отличаться: в зависимости от версии драйверов, которые вы установите!
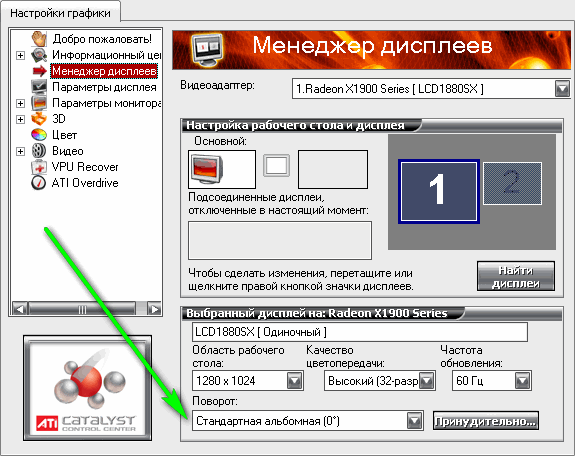
Intel HD
Стремительно набирающие популярность видеокарты. Сам пользуюсь подобной на работе (Intel HD 4400) и очень доволен: не греется, обеспечивает хорошую картинку, достаточно быстрая (по крайней мере, старые игры до 2012-2013г. на ней работают хорошо), и в настройках драйверов данной видеокарты, по умолчанию, включены быстрые клавиши поворота изображения на мониторе ноутбука (Ctrl+Alt+стрелочки) !
Чтобы перейти в настройки INTEL HD, можно воспользоваться так же значком
Если у вас вдруг перевернулся экран Windows на 90 градусов, а то и вовсе вверх ногами после того, как вы (а возможно, ребенок или кошка) нажали какие-то кнопки (причины могут быть и другими), не беда. Сейчас разберемся как вернуть экран в нормальное положение, руководство подойдет для Windows 10, 8.1 и Windows 7.
Самый простой и быстрый способ исправить перевернутый экран - нажать клавиши Ctrl + Alt + Стрелка вниз (или любая другая, если нужен поворот) на клавиатуре, и, если это сработало, поделиться данной инструкцией в социальных сетях.
Указанная комбинация клавиш позволяет задать «низ» экрана: вы можете повернуть экран на 90, 180 или 270 градусов, нажимая соответствующие стрелки вместе с клавишами Ctrl и Alt. К сожалению, работа данных горячих клавиш поворота экрана зависит от того, какая видеокарта и софт для нее установлены на вашем ноутбуке или компьютере, а потому может и не сработать. В этом случае попробуйте следующие способы исправить проблему.
Как перевернуть экран Windows средствами системы
Если способ с клавишами Ctrl + Alt + Стрелка для вас не сработал, зайдите в окно изменения разрешения экрана Windows. Для Windows 8.1 и 7 это можно сделать, кликнув правой кнопкой мыши по рабочему столу и выбрав пункт «Разрешение экрана».
В Windows 10 попасть в настройки разрешения экрана вы можете через: правый клик по кнопке пуск - панель управления - экран - настройка разрешения экрана (слева).
Посмотрите, имеется ли в настройках пункт «Ориентация экрана» (он может отсутствовать). Если есть, то установите нужную вам ориентацию, чтобы экран не был перевернутым.

В Windows 10 настройка ориентации экрана доступна также в разделе «Все параметры» (через клик по значку уведомлений) - Система - Экран.

Примечание: на некоторых ноутбуках, оснащенных акселерометром может быть включен автоматический поворот экрана. Возможно, если у вас возникли проблемы с перевернутым экраном, дело в этом. Как правило, на таких ноутбуках включить или отключить автоматический поворот экрана можно в окне изменения разрешения, а если у вас Windows 10 - в «Все параметры» - «Система» - «Экран».
Настройка ориентации экрана в программах управления видеокартой
Последний способ исправить ситуацию, если у вас перевернулось изображение на экране ноутбука или компьютера - запустить соответствующую программу для управления вашей видеокартой: панель управления NVidia, AMD Catalyst, Intel HD.
Изучите доступные для изменения параметры (у меня есть пример только для NVidia) и, если пункт для изменения угла поворота (ориентации) присутствует, установите нужное вам положение.

Если вдруг ничто из предложенного не помогло, напишите в комментариях подробнее о проблеме, а также конфигурации вашего компьютера, в частности о видеокарте и установленной ОС. Я постараюсь помочь.
В спешке, случайно или по неопытности, когда жмешь все подряд клавиши на клавиатуре, что только не случится. Например, — это самый частый вариант. Но не менее реже случается и другая ситуация, которая начинающего пользователя может повергнуть в шок и даже панике (чему я был сам не раз свидетелем). Один мой знакомый, с тревогой в голосе обратился ко мне за помощью в срочном ремонте ноутбука. У него сломался экран. А если быть точнее, — перевернулся экран на компьютере
. И чтобы он не делал (а в это его понятие входит перезагрузка Windows ;)) ничего не выходит. А поскольку ноутбук им был совсем недавно приобретен, то он уже был на «низком старте», чтобы отнести его в ремонтную мастерскую. Каково же было его удивление, после того, как в течение нескольких секунд на его глазах с помощью горячих клавиш Windows 10 , монитор вернулся в изначальное положение. В статье я расскажу несколько вариантов. И раз уж я начал об этом говорить то…
Как перевернуть экран на компьютере. Комбинация клавиш
CTRL+ALT+стрелки (верх, вниз,влево и вправо) перевернут экран монитора вверх ногами и в разные стороны. Как можно заметить,- сложного в этом ничего нет. Просто нужно знать! ;)
Для чего вообще переворачивать? Лично я знаю только два типа людей. Часто в вертикальном положении работают дизайнеры и брокеры. Просто в таком положении умещается гораздо больше необходимой информации, графиков, рисунков… Поэтому на рабочем столе у них как правило по несколько мониторов.
Ну что-же, с самым простым вариантом мы разобрались. Хочу познакомить вас еще с другими для общего развития, так сказать.
Как перевернуть экран на мониторе через Панель управления
Переходим в «Панель управления» компьютера, затем «Все элементы панели управления» -> «Экран» -> «Разрешение экрана» или еще проще, — кликнуть правой кнопкой мыши по пустому месту на рабочем столе.
