Программное обеспечение для удаленного администрирования всегда пользовались успехом. Это вполне объяснимо. Всегда удобно следить за тем, что делается за вашим компьютером, пока вас нет на месте.
С помощью таких программ вы можете удаленно помогать знакомым решать некоторые технические проблемы, проверять, чем занимается ваш ребенок, пока вас нет дома, а также проверить, загрузился ли файл в торрент-клиенте.
С той поры, когда наряду с ноутбуками и компьютерами в домашних локальных сетях появились планшеты и смартфоны, стало ясно, что последние можно использовать для контроля других устройств. Вполне очевидно, что данные устройства можно использовать для удаленного управления домашним компьютером. Если скорость интернета позволяет, можно даже поиграть в игру, установленную на компьютере на планшете, валяясь на диване. Современные мобильные устройства прекрасно справляются и другими задачами, которые могут быть выполнены при помощи программ для удаленного доступа.
В Google Play можно найти множество приложений, предназначенных для организации удаленного управления компьютерами, которые работают на базе Linux, Mac и Windows. Есть среди них и разработки довольно известных производителей программного обеспечения, а также программы, адаптированные на работу на мобильных устройствах. Однако, бесплатных приложений среди них не так уж и много. Данный обзор мы посвятили тестированию четырех приложений, с помощью которых можно осуществлять удаленную работу на компьютере через планшет или смартфон.
1. Microsoft Remote Desktop
Размер программы: 4, 4 Мб; разработчик – Microsoft Corporation; стоимость – распространяется бесплатно.
Эта фирменная утилита от компании Microsoft предназначена для удаленного управления компьютером, работающем на операционной системе Android. Появилась она относительно не давно. С помощью данного приложения можно управлять компьютером на операционной системе Windows 8 и Windows 7. Поскольку речь идет о родном решении разработчика операционной системы Windows, установка клиента не требуется.
Однако для организации подключения, все же потребуется внести в настройки системы некоторые изменения. Для этого перейдите в «Панель управления», выберите раздел «Система» и найдите в нем пункт «Настройка удаленного доступа». Далее разрешите удаленное подключение к компьютеру. Если встроенный брандмауэр системы отключен, то включить удаленный доступ Windows не позволит.
Для этого сначала необходимо запустить соответствующую службу. Microsoft Remote Desktop для авторизации Android-приложения будет использовать системные данные пользователя и пароль. Если вход планируется осуществлять под именем администратора, никаких дополнительных действий осуществлять не требуется. Чтобы разрешить доступ к системе другим пользователям, просто нажмите на кнопку «Выбор пользователей». Здесь вы можете также пополнить список пользователей удаленного рабочего стола.
Также имейте в виду, что, если для входа в систему пароль не используется, его придется обязательно добавить в раздел «Учетные записи пользователей». Без пароля удаленное подключение работать просто не будет. После того, как эта несложная настройка будет завершена, скачайте из Google Play приложение Microsoft Remote Desktop. Все, можно добавлять новое подключение… В настройках при желании можно указать локальный IP-адрес компьютера или его имя в сети. При желании можно указать логин и пароль.
После того, как подключение будет выполнено, будет заблокирована локальная работа с компьютером. Появится окно входа в систему.
Если локально войти в систему, удаленное подключение тут же будет разорвано. При удаленном подключении рабочий стол вы сможете увидеть только с экрана мобильного устройства. Удаленный рабочий стол отобразится сразу после установления подключения. В верхней части экрана имеется два элемента для управления.
Это кнопки для навигации по экрану и кнопки отображения виртуальной клавиатуры. При необходимости использовать те кнопки, которых нет на клавиатуре Android необходимо просто прикоснуться к панели с названием подключения и вызвать панель дополнительных настроек. С нее осуществляется переход к виртуальной клавиатуре, где имеются клавиши Esc, F1-F12, End, Win, Tab, Home, Ins, Esc, Enter и другие кнопки, которые имеются на обычной клавиатуре. При нажатии кнопки Win происходит переключение между стартовым экраном и рабочим столом. Используя панель дополнительных настроек можно отключить мультисенсорные жесты и перейти к режиму навигации, в котором используется обычный курсор.
Чтобы завершить сеанс удаленного подключения можно только два раза коснуться кнопки «Назад» на устройстве Android.
2. Teamviewer – организация удаленного доступа
Размер приложения: 11 Мб, разработчик – компания Teamviewer; стоимость – для некоммерческого использования распространяется бесплатно.
Благодаря своей простоте и бесплатному статусу программа Teamviewer уже на протяжении долгого времени продолжает оставаться одним из наиболее востребованных решений для удаленного администрирования. С тех пор, как наступила эра мобильных устройств, появились различные приложения для управления компьютерами с мобильных устройств на базе Windows Phone, Android, iOS.
Для управления компьютером с мобильного устройства, необходимо устанавливать клиентскую программу на персональный компьютер и специальное приложение для Android. При помощи программы TeamViewer вы можете подключаться к компьютерам, работающим на операционных системах Linux, Mac и Windows.
Если вы не планируете осуществлять подключение к другим устройствам, то лучше всего вам подойдет программа TeamViewer QuickSupport. Данный модуль не требует прав администратора и установки. После запуска можно будет сгенерировать особый идентификационный номер, состоящий из 9 цифр. Также вы получите четырехзначный пароль, который при необходимости можно обновить.
После запуска можно открывать мобильное приложение. Оно может работать в двух режимах: передачи файлов и удаленного управления. Как в одном, так и в другом случае, на экране планшета или смартфона нужно будет ввести пароль и идентификатор для получения доступа к компьютеру.
Если был запрос на удаленное подключение, то на экране устройства после успешного соединения появится рабочий стол ПК. Он будет виден и на экране монитора компьютера, но разрешение будет изменено в соответствии с настройками мобильного устройства.
Чтобы обеспечить удобство работы с удаленным рабочим столом, создатели программы TeamViewer создали целую систему элементов управления. Все подсказки, связанные с процессом управления, показываются перед подключением. Просмотреть их также можно в любой момент удаленной работы. Так, используя пальцы, можно осуществлять скроллинг, выполнять щелчки правой и левой кнопками мыши, а также перемещать курсор на отдельные объекты.
Панель управления находится в нижней части экрана. Используя панель управления, пользователь может быстро завершить сеанс, отправить ПК на перезагрузку или полностью заблокировать его. Также на время сеанса удаленного подключения можно заблокировать локальную работу с ПК. Если в процессе работы возникнут проблемы с отображением удаленного рабочего стола, можно попробовать снизить качество передачи данных или уменьшить разрешение. Также можно попробовать скрыть показ обоев. Данные параметры могут быть изменены как глобально, так и для отдельного подключения.
Используя панель управления, можно легко и быстро отобразить виртуальную клавиатуру. Помимо клавиатуры Android можно работать с дополнительными клавишами, использовать такие кнопки, как alt, ctrl, shift, F1-F12. При включенном режиме передачи файлов, пользователь может увидеть файловую систему удаленного ПК и при необходимости скопировать необходимые данные на мобильное устройство. Мобильный клиент сохраняет идентификаторы ПК, к которым было выполнено подключение. В том случае, если удаленных компьютеров много, для управления легче использовать раздел «Компьютеры и контакты». Чтобы сделать это, необходимо создать учетную запись Teamviewer. После этого вы можете создавать группы удаленных компьютеров и добавлять идентификаторы и пароли к тем компьютерам, к которым необходимо получить доступ.
3. Splashtop 2 Remote Desktop
Разработчик — Splashtop; размер программы — 18 Мб; стоимость – распространяется бесплатно (за расширение функциональности предлагается заплатить 1,99$ в месяц).
Splashtop Remote представляет собой еще одно бесплатное приложение, используя которое можно осуществлять управление компьютером, работающем на операционной системе Linux, Mac или Windows. Здесь используется несколько иная модель распространения, чем в программе Teamviewer. Программа бесплатна для некоммерческого использования, однако, чтобы задействовать дополнительные возможности, необходимо купить расширение. В платные опции входит доступ к удаленному компьютеру по сети Интернет.
В бесплатной версии управление осуществляется только по локальной сети. Также в платной версии имеются специальные средства для удобства создания аннотаций на экране. В бесплатной версии количество компьютеров, к которым можно подключиться, ограничивается пятью. Чтобы работать с приложением, необходимо создать учетную запись Splashtop. Для ее создания можно использовать как само мобильное приложение, так и клиент Splashtop Streamer. Что выполнить подключение на обоих устройствах необходимо зайти под учетной записью.
После того, как мобильный клиент обнаружит доступные для подключения компьютеры, можно будет открыть сеанс удаленного управления. Также в настройках мобильного клиента можно включить автоматическое подключение при запуске ПК. Список доступных компьютеров в этом случае отображаться не будет. Приложение подключиться только к тому устройству, для которого сеанс удаленного доступа был выполнен последним.
Никаких дополнительных паролей по умолчанию вводить не требуется. Если вас беспокоит вопрос несанкционированного доступа, то в настройках мобильного клиента имеется возможность включения запроса пароля для текущей учетной записи. Также можно использовать код безопасности. Это значит, что каждый раз для подключения необходимо будет вводить пароль. Есть в программе также настройки безопасности, которые в других программах доступны только на мобильных клиентах. В Splashtop же их можно настроить даже на настольном клиенте. Так, например, на экране локального компьютера можно отключить показ рабочего стола во время удаленной связи. Можно также заблокировать использование мыши и клавиатуры и настроить выход из учетной записи пользователя при завершении удаленной работы.
Одной из особенностей программы Splashtop является возможность передачи на мобильное устройство видео в HD-качестве со звуком. Это дает пользователю возможность смотреть на мобильном устройстве фильм, запущенный на персональном компьютере и играть удаленно в игры. Во время сеанса связи можно настроить компьютер таким образом, что Splashtop будет передавать звук только на мобильное устройство, транслировать его на обоих устройствах или вообще не передавать звук.
В случае удаленного подключения разрешение экрана на ПК не изменится. Поэтому можно спокойно продолжать работать на локальном компьютере. Кроме того, в Splashtop предусмотрено использование жестов для управления компьютером с мобильного устройства. Можно управлять параметрами курсора, менять скорость его движения и чувствительность. Рабочий стол персонального компьютера можно просматривать на мобильном устройстве в первоначальном разрешении или изменять масштаб, подстраивая картинку под небольшой экран мобильного устройства.
4. Pocket Cloud Remote RDP/VNC
Разработчик – Wyse Technology Inc; размер программы -11 Мб; стоимость – распространяется бесплатно, но с определенными ограничениями.
Существует еще одно бесплатное программное решение, с помощью которого можно получить доступ к удаленному рабочему столу. Это программа Pocket Cloud. Данное программное решение подойдет только для тех пользователей, которые используют операционные системы Windows и Mac.
Использовать бесплатно мобильный клиент можно только на одном компьютере. Чтобы снять это ограничение, а также чтобы получить некоторые дополнительные функции, нужно будет купить Pro-версию. Одной из сильных сторон приложения является возможность выбора типа подключения. Наиболее простой способ – через Google App Engine. Это самый простой способ, который не требует от пользователя особых технических навыков. Вам необходимо будет ввести в программе-клиенте и мобильном приложении данные своего аккаунта в Google.
После выполнения данной операции компьютер появится в списке доступных устройств. После этого можно начинать сеанс подключения. Продвинутым пользователям программа Pocket Cloud предлагает еще два способа подключения. Первый- используя протокол RDP, второй – через систему VNC. В обоих случаях пользователю необходимо будет ввести IP-адрес своего компьютера. К которому необходимо подключиться. После установления подключения возле курсора на экране мобильного устройства появится специальный элемент навигации.
Его удобно использовать в том случае, если необходимо выполнить щелчок правой кнопкой мыши, увеличить масштаб определенной области экрана, отобразить виртуальную клавиатуру или выполнить скроллинг. Также в настройках мобильного клиента предусмотрено использование ряда настроек, используемых для повышения качестве изображения. Можно отключить шрифты высокого качества, обои, темы и анимации.
Заключение
Многие разработчики современных приложений для удаленного доступа предоставляют свои продукты бесплатно для некоммерческого использования. Функций таких версий вполне достаточно для решения обычных повседневных задач. У каждого приложения есть свои преимущества. Так, например, для работы с Microsoft Remote Desktop вам не нужно будет устанавливать на компьютер дополнительное программное обеспечение. Программа Splash Remote позволяет обеспечить передачу звука на мобильное устройство. Привлекательнее всего выглядит Teamviewer. У него имеется отдельный режим для передачи файлов. Кроме того, программа может работать как через Интернет, так и по локальной сети.
Управление компьютером через андроид очень удобно осуществлять по Wi-Fi. Вам не нужны беспроводная мышка и клавиатура при управление компьютером через андроид.
Средняя беспроводная мышка стоит $30, клавиатура — $40. Но зачем тратить деньги, если у вас есть андроид, который всегда под рукой и на него можно позвонить, если он случайно упал за диван? Также вам не нужно заботиться о покупке батареек или их зарядке, а, как правило, это необходимо в самый неподходящий момент.
В этой статье мы разберем как управлять компьютером через андроид:
- В качестве мышки
- Вместо клавиатуры
- Удаленное управление компьютером через андроид
- Запуск содержимого компьютера на андроиде
После прочтения статьи, установки необходимого приложения, его настройки и обучения по использованию вы не только сэкономите деньги на беспроводной мышке и клавиатуре, но и сможете использовать возможности управления компьютером через андроид телефон или планшет, которые ни мышка, ни клавиатура дать вам не смогут.
Управление компьютером через андроид мы будем осуществлять с помощью сети Wi-Fi, поэтому, если у вас еще нет дома Wi-Fi, бегите за роутером – без него вы теряете много удобств и сервисов.
1. Установка приложения для управления компьютером через андроид
Чтобы управлять компьютером через андроид телефон или смартфон мы будем использовать приложение Monect . В статье мы уже убедились в возможностях этого приложения превратить андроид в джойстик, геймпад и руль, теперь еще заменим мышку, клавиатуру и пульт от аудиосистемы.
Для начала скачаем и установим приложение на компьютер.
Скачать Monect бесплатно:
При установке разрешаем все изменения для программы, которые может запросить компьютер, открываем программу и нажимаем на вкладку внизу Install Monect Portable via wi-fi .
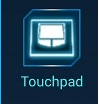
Если у вас установлена программа в телефоне или планшете для чтения qr-кодов, наводим на код и по ссылке скачиваем приложение для андроида, либо вручную вписываем указанный адрес в адресной строке браузера вашего андроид устройства.
Возможно вам понадобится еще в настройках телефона или планшета установить галочку для разрешения установки с неизвестных источников. Если антивирус в андроиде будет возмущаться, отключите его – программу проверили на 3 компьютерах и 5 телефонах – все работает отлично. Как разрешить установку с неизвестных источников и как устанавливать файлы формата АРК написано в статье: .
2. Запуск и настройка приложения Monect
Запускаем приложение на андроиде, выбираем сверху тип подключения (Wi-Fi) и нажимаем кнопку внизу Scan . В списке выбираем свой ПК и все, подключение установлено.
Программа предлагает много вариантов управления. Сейчас нас интересуют варианты:
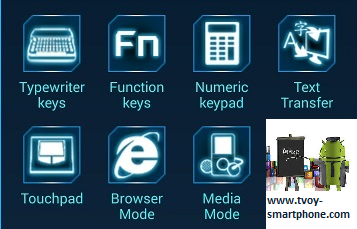
3. Андроид в качестве мышки
Выбираем вариант “Touchpad ” и получаем полноценную замену тачпада на ноутбуке. Здесь есть даже дополнительно кнопка колесика мышки (удобно для скроллинга вверх-вниз по странице и открытия/закрытия новых вкладок в браузере).
Тачпад для браузера (Browser Mode) – удобно для использования браузера – помимо обычного тачпада есть кнопки: Поиск, Обновить страницу, Вперед / Назад, Домашняя страница.
Для управления плеером выбирайте режим Media Mode: есть тачпад, кнопки Включения / Выключения плеера, плей/пауза, стоп, громкость, выключить громкость, вперед/назад. Очень удобно использовать, даже если вы находитесь в другой комнате, а колонки подключены к компьютеру.
4. Андроид в качестве клавиатуры
В большинстве случаев удобнее всего пользоваться функцией “Text Transfer ”. Открывается клавиатура андроида, вы пишите необходимый текст на нужном вам языке, а после написания нажимаете кнопку Send. Более того здесь вы можете не только написать необходимый текст, но даже произнести его, нажав на значок микрофона. Эту функцию очень удобно использовать для социальных сетей и чатов, где используются в основном короткие фразы.
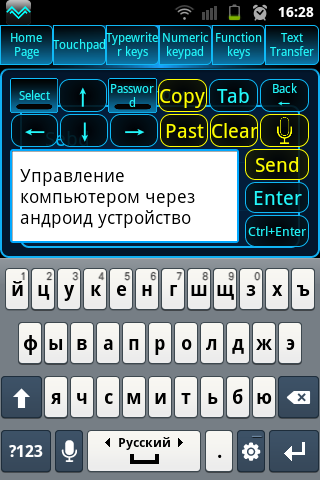
Typewriter Keys – буквенная клавиатура
. В зависимости от возможностей вашего андроида (количества одновременных нажатий на экран), можно использовать сочетания клавиш. Единственный недостаток – клавиатура только на английском языке, для других языков используем предыдущий вариант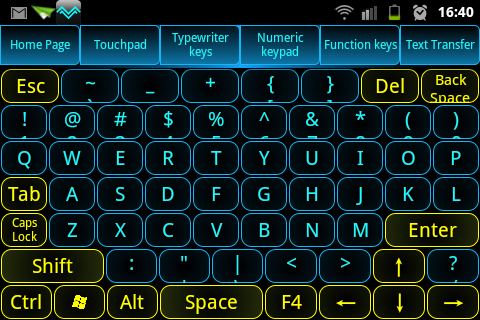
Мобильные платформы уже давно заняли свою нишу на рынке, но только относительно недавно стали набирать популярность приложения, дающие возможность осуществлять управление компьютером через Android по Bluetooth. Опробовать подобный метод использования устройств может каждый. Достаточно скачать одно из многочисленных приложений, выбрать нужный режим и начать пользоваться. На первый взгляд все кажется простым, но на самом деле все обстоит несколько иначе.
Повальному большинству пользователей вовсе ни к чему возможность совершать дистанционное управление компьютером через Bluetooth. Но те, кто знаком с беспроводной техникой и технологиями не понаслышке, а в результате собственного опыта, уже успели опробовать и ощутить все преимущества таких инструментов. Некоторые пошли дальше и полностью перешли на управление девайсами подобным образом. Таких юзеров пока мало, но с каждым днем их число продолжает расти.
Первое оборудование для дистанционного управления техникой по Bluetooth-каналу появилось еще в девяностых годах прошлого столетия. Это были самые обыкновенные пульты: от телевизоров, магнитофонов, игрушек и другой аппаратуры. Но с тех пор эволюционировала как сама Bluetooth-спецификация, так и предоставляемые ею возможности.
Все приложения подобного целевого назначения имеют практически одинаковые характеристики и различаются только предоставляемым функционалом.
Например, одни могут только отдавать команды и мониторить их выполнение. А другие способны на экран мобильного устройства транслировать изменения в режиме реального времени. Таким образом, компьютер сам превращает дистанционный гаджет в средство для вывода информации.
Как бы то ни было, следует описать основные функции, которые могут предоставить те или иные утилиты.
Принцип работы и разновидность приложений
Как уже упоминалось выше, набор инструментов на данный момент задают два основных момента:
- Версия Bluetooth-протокола и его встроенные поддерживаемые режимы.
- Возможности самого апплета.
И если раньше управление компьютером через Bluetooth совершалось исключительно в ключе задания команд и отслеживания их выполнения, то со временем мощность самих устройств и их программные возможности начали выявлять ранее недоступные способности. Например, использовать гаджет в качестве основного оборудования для вывода информации. Таким образом, монитор становится ненужным в принципе. Имея достаточно мощное и современное устройство, можно напрямую контролировать весь системный блок в обход стационарного средства вывода информации.
В настоящее время приложения делятся на два типа:
- Управление исключительно мультимедийной составляющей ПК.
- Полный контроль персонального компьютера.
Стоит рассмотреть по одной программе каждого типа, но, так как нас интересует полный контроль, то управление мультимедиа-версией будет максимально сжатым и упрощенным.
Мультимедийный контроль
Для примера возьмем апплет Unified Remote.
В обоих типах программ управление ПК через Bluetooth совершается посредством установки приложений как на компьютер, так и на само устройство. Хотя бывают и исключения. Например, современными телевизорами можно управлять просто с экрана Android-устройства как с пульта, только без физического пульта. Выходит каламбур, но по факту все происходит именно так.
Данная утилита представляет собой набор заданных положений, при нажатии на которые происходит указанное на пункте действие. То есть, если написано, что по нажатию будет увеличена громкость – так и будет происходить. Все очень просто и без излишеств. Максимально просто и интуитивно понятно.
Статьи по теме
Инструментарий очень скуден, но для подобного рода апплетов стандартный:
- Регулировка громкости.
- Смена воспроизводимых файлов.
Полный контроль
Здесь для рассмотрения возьмем приложение Monect PC Remote . Оно является бесплатным и его легко можно найти и установить в магазине приложений Google Play. Также потребуется установить приложение на компьютер. При запуске будет отображаться информация для сопряжения.
При запуске приложения на Android будет предложено выбрать способ подключения: Wi-Fi или Bluetooth. После выбора метода сопряжения нужно избрать подключаемое устройство из списка доступных.
После того как управляемое устройство будет подключено, появится экран выбора режима, где будет представлено на выбор 16 различных режимов.
Порядок их описания, а также названия целиком и полностью будут соответствовать таковому в самом приложении.
Remote Desktop
Это первый режим из представленных, он призван полностью замещать устройство вывода информации. При нажатии на иконку на экран будет выведено изображение с монитора подключенного компьютера или ноутбука.
Фактически этот режим может полностью избавить ПК от необходимости использовать монитор.
Projector
Данный пункт предназначается для работы с проекторами. Здесь будет представлена возможность выбора файлов, которые могут быть использованы для воспроизведения посредством устройств подобного класса.
Это положение добавлено в программу для перемещения из памяти управляющего гаджета каких-либо файлов на контролируемый компьютер.
При входе запускает подобие файлового менеджера, где следует выбрать переносимые файлы и документы.
Программы для удаленного администрирования всегда пользовались популярностью. Ведь это очень удобно — посмотреть, что делается на компьютере, находясь совершенно в другом месте. Удаленно можно помочь знакомым решить какие-то технические проблемы, проверить, чем занимается ребенок, когда он находится один дома, посмотреть, как идет загрузка в торрент-клиенте или кодирование большого видеоролика.
С тех пор как в домашних локальных сетях, наряду с компьютерами и ноутбуками, появились смартфоны и планшеты, стало очевидно, что последние невероятно удобно использовать для удаленного управления. Если скорость передачи данных достаточно высока, то почему бы не поиграть в игру, установленную на компьютере, лежа с планшетом на диване? Или, скажем, не посмотреть интересный фильм? Кроме этого, нынешние мобильные устройства могут прекрасно справляться и с привычными задачами, которые возлагаются на программы для удаленного доступа.
В Google Play можно найти больше десятка приложений, при помощи которых возможна организация удаленного управления компьютерами, работающими на базе Windows, Mac и Linux. Среди них есть и разработки известных производителей ПО для администрирования, и программы, созданные специально для мобильных устройств. Бесплатных решений среди них не так и много. В этом обзоре мы протестировали четыре приложения, при помощи которых можно удаленно работать на компьютере с Android-смартфона или планшета.
⇡ Microsoft Remote Desktop
- Разработчик — Microsoft Corporation
- Размер — 4,4 Мбайт
- Цена — бесплатно
Фирменная утилита от Microsoft для удаленного управления компьютером с Android увидела свет совсем недавно — в конце октября. При помощи приложения можно управлять компьютером, который работает на Windows 7 или Windows 8. Поскольку мы имеем дело с «родным» решением от разработчика настольной операционной системы, никакого клиента на нее устанавливать не нужно.
Но для того чтобы иметь возможность подключиться, все же нужно внести некоторые изменения в настройки системы: перейти на «Панели управления» в раздел «Система» и выбрать пункт «Настройка удаленного доступа». После этого нужно разрешить удаленные подключения к компьютеру (кстати, если встроенный брандмауэр отключен, Windows включить удаленный доступ не позволит, так что для начала придется запустить соответствующую службу).
Для авторизации Android-приложение Microsoft Remote Desktop использует системные имя пользователя и пароль. Если вы собираетесь входить под логином администратора, никаких дополнительных действий на компьютере выполнять не нужно. Чтобы разрешить доступ другим пользователям, нужно нажать на кнопку «Выбрать пользователей» и добавить их в список пользователей удаленного рабочего стола. Также стоит иметь в виду, что, если для входа в систему не используется пароль, его обязательно нужно добавить в разделе «Учетные записи пользователей», так как без пароля удаленное подключение работать не будет. (Учтите, что удаленное подключение с помощью Microsoft Remote Desktop возможно только к компьютерам, поддерживающим Remote Desktop Protocol — RDP. Список систем, которые дружат с этим протоколом, доступен по ссылке . — прим. ред . )
После завершения этой несложной настройки можно скачивать приложение Microsoft Remote Desktop из Google Play и добавлять новое подключение.
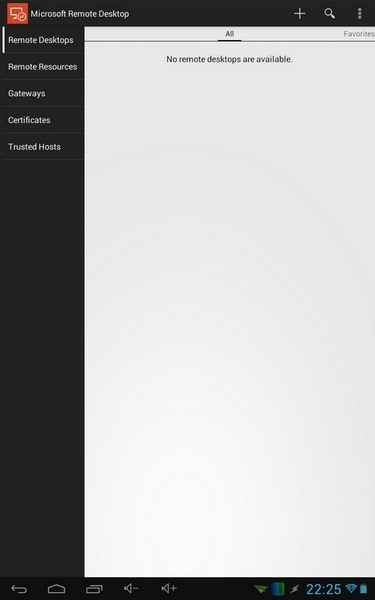
В его настройках указывается IP-адрес компьютера в локальной сети или же его имя. Также при желании можно указать логин и пароль для входа (из соображений безопасности можно не указывать их сразу, а ввести прямо перед подключением).
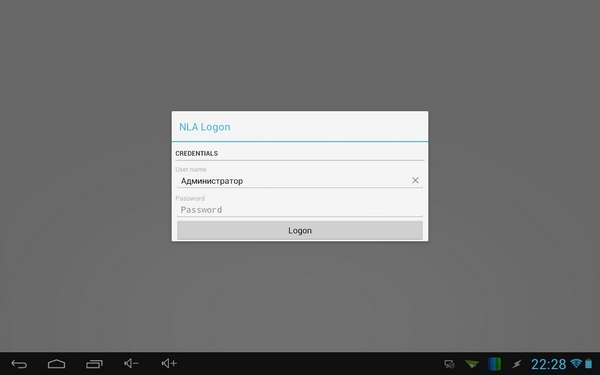
Если подключение прошло успешно, локальная работа с компьютером будет заблокирована и на нем вылезет окно входа в систему. Если войти в систему локально, удаленное подключение будет разорвано. Таким образом, при удаленном подключении можно видеть рабочий стол только на экране мобильного устройства.
После подключения удаленный рабочий стол отображается на экране устройства. В верхней части экрана доступно два элемента управления: кнопки для отображения виртуальной клавиатуры Android и для навигации по экрану.

Если требуется использовать клавиши, которых нет на Android-клавиатуре, касанием по панели с названием подключения можно вызвать панель дополнительных настроек. С нее осуществляется переход к виртуальной клавиатуре с клавишами F1-F12, Esc, Home, Tab, End, Win, Ins, Enter и другими — стандартными для обычного десктопного манипулятора. При удаленном подключении к устройству с Windows 8 нажатие виртуальной клавиши Win приводит к переключению между рабочим столом и стартовым экраном.
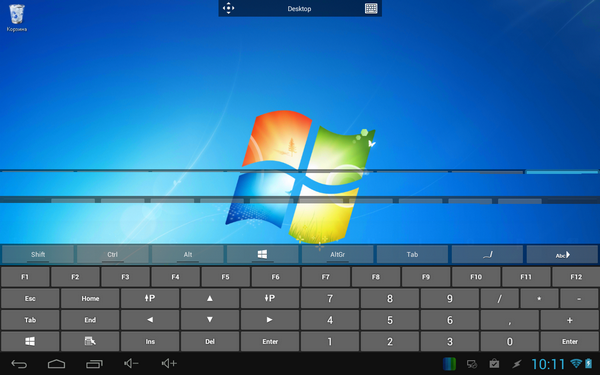
С панели дополнительных настроек также можно отключить мультисенсорные жесты и перейти в режим навигации с использованием обычного курсора.
Для завершения сеанса удаленного подключения достаточно дважды коснуться кнопки «Назад» на Android-устройстве.
⇡ «Teamviewer — удаленный доступ»
- Разработчик — Teamviewer
- Размер — 11 Мбайт
- Цена — бесплатно для некоммерческого использования
Благодаря бесплатному статусу (для некоммерческого использования) и простоте Teamviewer уже в течение долгого времени остается одним из самых популярных решений для удаленного администрирования. С наступлением эры мобильных устройств были созданы и приложения для управления компьютерами с Android, iOS и Windows Phone.
Чтобы управлять компьютером с мобильного устройства, потребуется установка клиента для ПК и приложения для Android. TeamViewer может подключаться к компьютерам с Windows, Mac и Linux.
Если с компьютера не планируется осуществлять подключения к другим устройствам, удобнее всего использовать TeamViewer QuickSupport. Этот модуль не требует установки и прав администратора. После его запуска генерируется уникальный идентификатор компьютера (9 цифр), а также пароль из четырех цифр. Пароль в случае необходимости можно обновить.
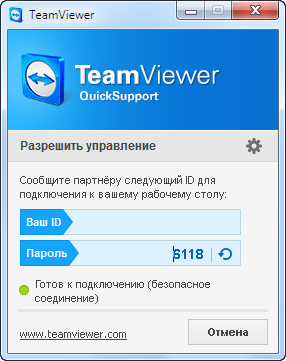
После того как этот модуль запущен, можно открывать мобильное приложение. Мобильный Teamviewer может работать в двух режимах: удаленного управления и передачи файлов. И в том и в другом случае на экране смартфона или планшета потребуется ввести идентификатор и пароль для подключения к компьютеру.
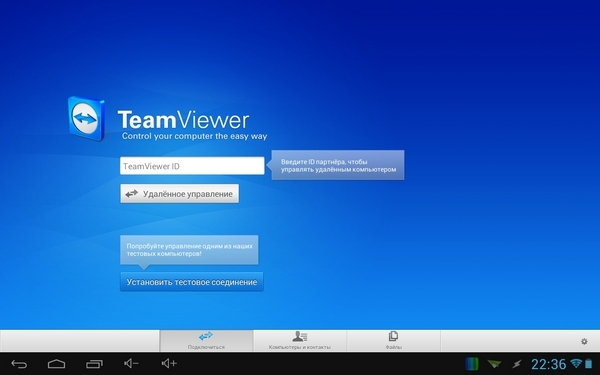
Если было запрошено удаленное подключение, то после успешного соединения на экране устройства появится рабочий стол компьютера. На экране монитора компьютера он тоже будет виден, однако разрешение будет изменено в соответствии с настройками экрана мобильного устройства.

Для обеспечения удобной работы с удаленным рабочим столом создатели TeamViewer разработали целую систему элементов управления. Подсказки по использованию пальцев для навигации показываются перед подключением, их также можно отобразить в любой момент во время сеанса удаленной работы. Так, при помощи пальцев можно выполнять скроллинг, имитировать щелчки правой и левой кнопок мыши, передвигать курсор и отдельные объекты.
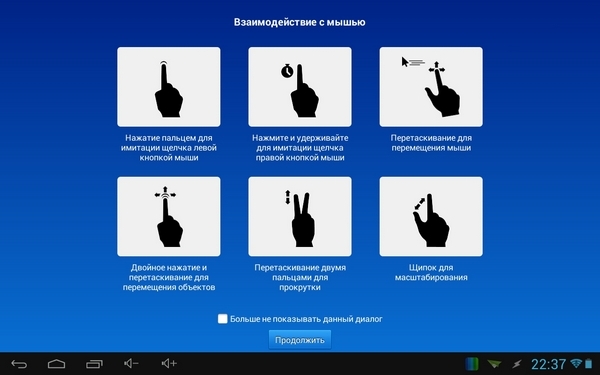
Панель управления TeamViewer размещена в нижней части экрана. С ее помощью можно быстро завершить сеанс, отправить удаленный компьютер на перезагрузку или блокировать его. Кроме этого, на время сеанса удаленного подключения можно запретить локальную работу с компьютером. Если с отображением удаленного рабочего стола наблюдаются проблемы, можно попробовать уменьшить разрешение, качество передачи данных, а также скрыть показ обоев в настройках мобильного клиента. Эти параметры могут быть выбраны как для отдельного подключения, так и глобально.
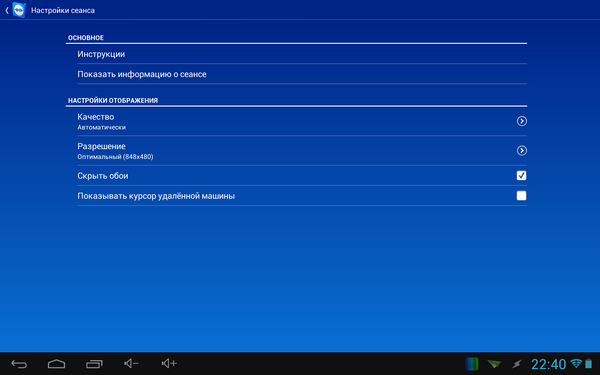
Панель управления также дает возможность быстро отобразить виртуальную клавиатуру. Кроме Android-клавиатуры, можно также работать с дополнительными клавишами: включать Ctrl, Alt, Shift, пользоваться клавишами F1-F12 и другими.
В режиме передачи файлов можно увидеть файловую систему удаленного компьютера и скопировать файлы с ПК на мобильное устройство или наоборот.
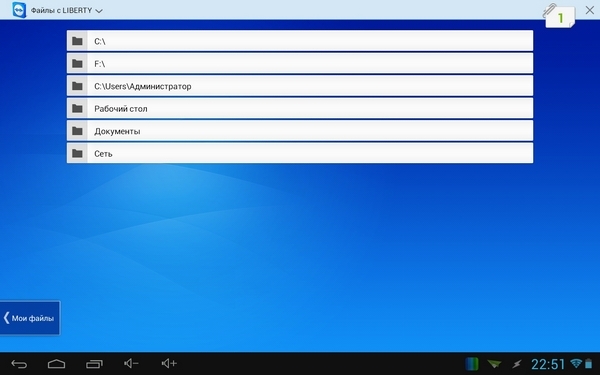
Мобильный клиент TeamViewer запоминает идентификаторы компьютеров, к которым выполнялось подключение, но если удаленных ПК много, для управления ими удобнее использовать раздел «Компьютеры и контакты». Для этого потребуется создать учетную запись Teamviewer (можно сделать это как с мобильного устройства, так и с компьютера). Далее в ней можно создавать группы и добавлять идентификаторы (а при желании — и пароли) компьютеров, к которым нужно подключиться.
- Разработчик — Splashtop
- Размер — 18 Мбайт
- Цена — бесплатно (расширение функциональности — $1,99 в месяц)
Splashtop Remote — еще одно бесплатное приложение, при помощи которого с Android-устройства можно управлять компьютером с Windows, Mac и Linux. Тут используется немного иная модель распространения, нежели в Teamviewer. Для некоммерческого использования программа бесплатна, но для задействования некоторых дополнительных возможностей предлагается купить расширение. Среди платных опций: доступ к удаленному компьютеру через Интернет (бесплатно можно управлять только по локальной сети) и средства для удобного создания аннотаций на экране. Также бесплатная версия имеет ограничение на количество компьютеров, к которым можно подключаться, — до пяти.
Для работы с приложением необходима учетная запись Splashtop. Создать ее можно как в мобильном приложении, так и в клиенте Splashtop Streamer для настольной системы. Для осуществления подключения, как нетрудно догадаться, нужно войти на обоих устройствах под своей учетной записью. После этого мобильный клиент обнаружит компьютеры, доступные для подключения, и можно будет открыть сеанс удаленного управления.
В настройках мобильного клиента можно даже включить автоматическое подключение при запуске. В этом случае список доступных компьютеров отображаться не будет и приложение подключится к устройству, для которого сеанс удаленного соединения выполнялся последним.
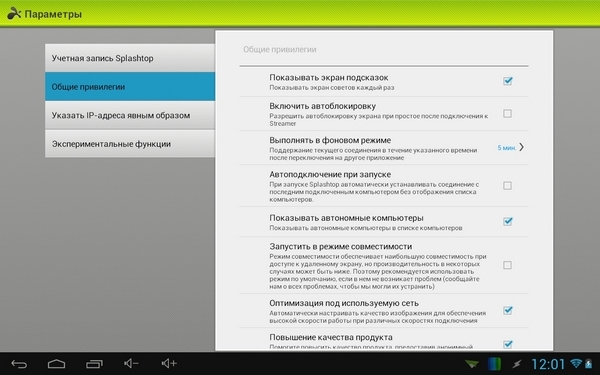
По умолчанию никаких дополнительных паролей вводить не нужно, но, если вас беспокоит проблема несанкционированного доступа, в настройках настольного клиента можно включить запрос пароля для текущей учетной записи Windows. Кроме этого, предлагается использовать код безопасности, то есть, попросту говоря, пароль, который потребуется каждый раз вводить для подключения.
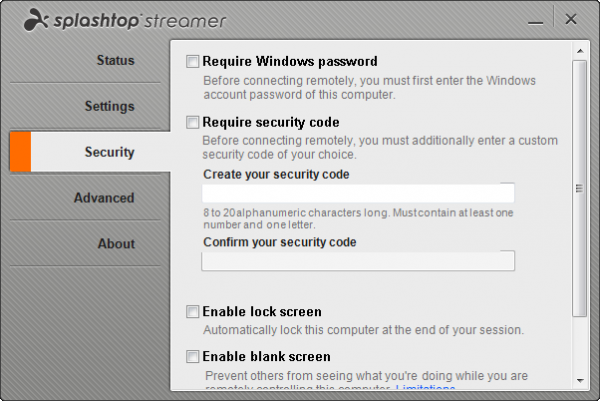
Некоторые настройки безопасности, которые в других решениях доступны в мобильных приложениях, в Splashtop предлагается настроить в настольном клиенте. Например, можно отключить показ рабочего стола на экране локального компьютера во время сеанса удаленной связи. Также можно заблокировать использование клавиатуры и мыши, инициировать выход из учетной записи по завершении удаленной работы.
Одна из особенностей Splashtop — передача на мобильное устройство HD-видео со звуком. Благодаря этому можно, например, смотреть на планшете фильм, который запущен на компьютере, или удаленно играть в компьютерную игру. По желанию пользователя во время сеанса удаленной связи Splashtop может передавать звук только на мобильное устройство (локально он слышен не будет), не передавать звук (будет слышен локально) или же транслировать его и там и там.
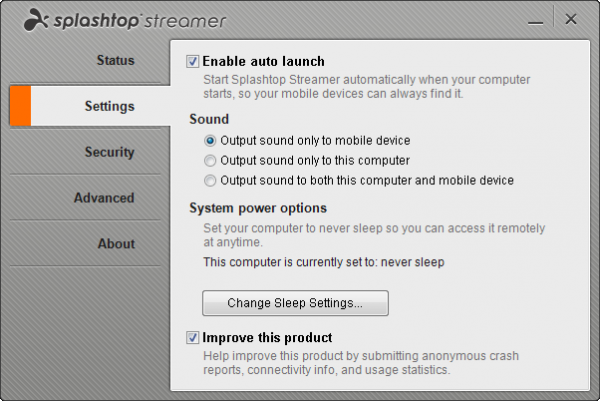
При удаленном подключении разрешение экрана на компьютере не меняется, и — если иное не было задано в настройках клиента — можно продолжать работать на локальном ПК. Для управления рабочим столом компьютера с Android предусмотрен ряд жестов (для новичков предлагаются подсказки по их использованию), а также сенсорная панель.
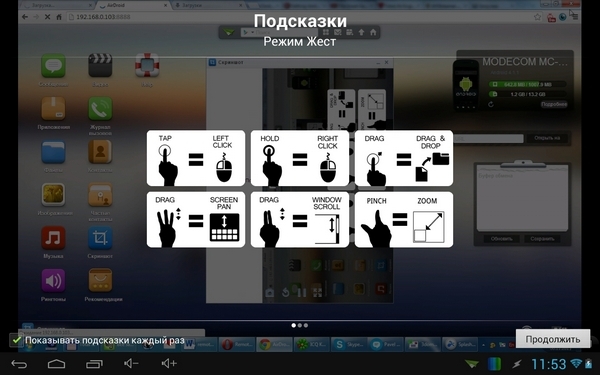
Параметрами курсора можно управлять, изменяя чувствительность и скорость движения. На мобильном устройстве можно просматривать рабочий стол компьютера в исходном разрешении или же масштабировать его под размер маленького экрана.
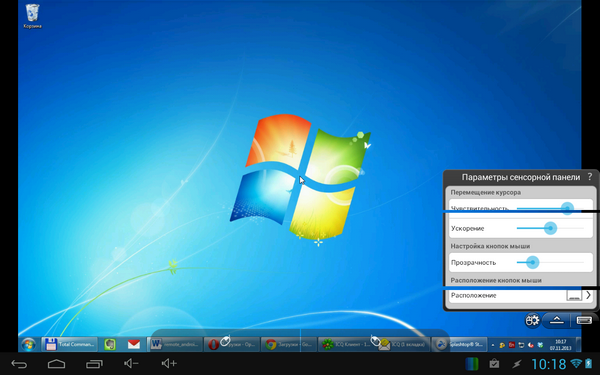
- Разработчик — Wyse Technology Inc.
- Размер — 11 Мбайт
- Цена — бесплатно (с некоторыми ограничениями)
Еще одно бесплатное решение, при помощи которого можно удаленно получить доступ к рабочему столу компьютера, — это PocketCloud. Правда, для пользователей Linux оно не подойдет — десктопная версия поддерживает только компьютеры с Mac или Windows. Мобильный клиент бесплатен для использования лишь с одним компьютером. Для снятия этого ограничения, а также для получения некоторых дополнительных функций нужно приобрести PocketCloud Remote Desktop Pro.
Одна из сильных сторон приложения — возможность выбора типа подключения. По умолчанию используется самый простой способ, не требующий от пользователя никаких технических знаний, — через Google App Engine. В этом случае требуется ввести данные своей учетной записи Google в программе-клиенте для рабочего стола и в мобильном приложении. После этого компьютер появится в списке доступных устройств на мобильном экране — и можно будет начать сеанс подключения к нему.

Для продвинутых пользователей PocketCloud предлагает еще два варианта удаленного подключения — через протокол RDP, который используется в Windows, а также через популярную систему VNC. И в том и в другом случае необходимо будет вводить IP-адрес компьютера, к которому требуется подключиться.
После подключения на экране мобильного устройства возле курсора появляется специальный элемент навигации — колесико с различными функциями. Им удобно пользоваться, если нужно выполнить щелчок правой кнопкой мыши, приблизить определенную область экрана, выполнить скроллинг или отобразить виртуальную клавиатуру.
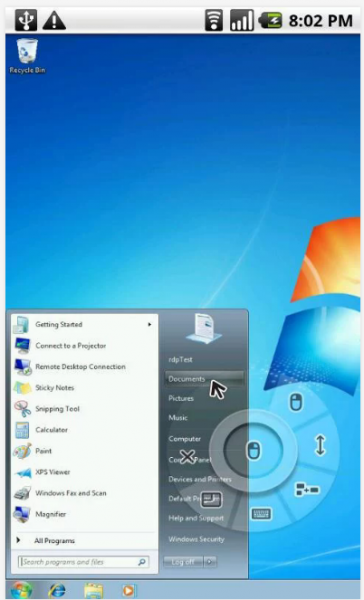
В настройках мобильного клиента предусмотрен ряд настроек для повышения качества передачи изображения. Так, можно отключить анимацию меню, темы, обои, шрифты высокого качества.
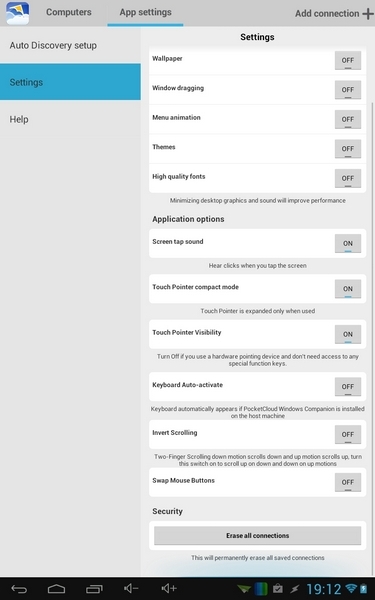
⇡ Заключение
Почти все разработчики приложений для удаленного управления компьютером бесплатно предоставляют свои программы для некоммерческого использования. И нужно признать, что для обычных задач предлагаемых функций вполне достаточно. Каждое из приложений чем-нибудь привлекательно: для работы с Microsoft Remote Desktop не нужно устанавливать дополнительное ПО на компьютер, Splashtop Remote обеспечивает передачу звука на мобильное устройство, PocketCloud интересен тем, что предлагает несколько вариантов подключения. Наконец, Teamviewer выглядит привлекательнее всего, так как имеет отдельный режим для передачи файлов, может работать как в локальной сети, так и через Интернет, ну и не накладывает ограничений на число компьютеров, к которым можно подключаться.
Наверное, каждый хоть раз задавался вопросом о том, как управлять компьютером через телефон. Согласитесь, что просто замечательно, если удастся упростить подобный процесс. Кроме того, не помешает и передача данных между такими разными устройствами. Все это можно получить с помощью программы TeamViewer.
Работа с компьютером через телефон
Это программное обеспечение для операционной системы Windows обладает и мобильным клиентом, который можно установить и на "Андроиде", и на iPhone, и на iPad. С помощью него вы ответите на вопрос о том, как управлять компьютером через телефон. Да и файлы посредством использования утилиты передать будет проще простого, причем как с мобильного устройства на ПК, так и в обратном направлении.
В первую очередь потребуется установить приложение, загрузив его с GooglePlay. Также следует скачать версию и для компьютера. Найти программу можно на официальном сайте. После того как программное обеспечение будет инсталлировано, откроете его на мобильном устройстве и осуществите ввод ID, который указан в программе, установленной на компьютере. После этого потребуется нажать на кнопку под названием «Удаленное управление». В открывшемся окне произведите ввод пароля. Его генерация осуществляется программой автоматически. На компьютере можно будет задать собственное кодовое слово.
Возможности приложения
Как управлять компьютером через телефон? Когда все будет сделано, откроется руководство. С ним надо ознакомиться, чтобы понять, как используются жесты. После этого можно начинать управлять своим компьютером, используя для этого мобильное устройство. Делать позволяется все, что можно было выполнять без применения телефона. Помимо изображений, будет передаваться и звук.

Как управлять компьютером через телефон? После выполнения всех вышеописанных действий это делать можно легко. Позволяется включить даже сенсорное взаимодействие. А можно воспользоваться и мышью. Экран будет выступать в роли тачпада. Помимо всего прочего, управлять можно будет параллельно непосредственно на компьютере.
С помощью программы получится задавать качество изображения, разрешение. Вы сможете скрыть обои или включить отображение курсора. Есть возможность воспользоваться полноценной клавиатурой для применения любимых горячих кнопок. С помощью программы можно ответить на вопрос касаемо того, как управлять компьютером через телефон iPhone или "Андроид".
Синхронизация компьютера и устройства на базе Windows Phone
Есть ли возможность добиться синхронизации контента между персональным компьютером и мобильным устройством на базе Windows Phone? На современном этапе происходит разработка нескольких клиентов. Среди них следует выделить приложение PC Remote Pro. С помощью него получится ответить на вопрос о том, как управлять компьютером через телефон Windows Phone. Установив программное обеспечение, вы сможете работать с рабочим столом и с теми утилитами, которые инсталлированы на домашнем или рабочем компьютере. Для этого в первую очередь потребуется скачать серверное приложение с официального сайта. Затем его необходимо установить на компьютере.

Когда все будет выполнено, укажите IP-адрес устройства, выйдя в настройки установленного на телефон приложения. Программа позволяет работать с любыми медиаплеерами, презентациями. Вы можете ответить на вопрос о том, как управлять заходя на Youtube и просматривая видео. Все будет отображаться на мониторе мобильного устройства. Обнаружение компьютера и его синхронизация с телефоном происходит автоматически.
Программы, помогающие осуществлять дистанционное управление
Существует огромное количество приложений, с помощью которых можно ответить на вопрос о том, как управлять компьютером через телефон Android или iPad, превратив его в своеобразный пульт. Ведь удобно, лежа на диване или расположившись в кресле, работать с программами легкими движениями пальцев. Главное, чтобы телефон имел Bluetooth или Wi-Fi. Компьютер тоже должен быть оснащен этими системами. Потребуется несколько минут для установки приложений, и цель будет достигнута. Рассмотрим некоторые популярные программы.
Parallels Access
Программа запускается легко на iPad. Он предоставляет возможность загрузить на экране своего планшета браузеры, офисные программы, редакторы фотографий и другие утилиты и мощные продукты, которые будут установлены на компьютере. Пользователь получит доступ к на котором все программные модули будут размещаться в виде иконок.

Программа от Parallels подразумевает под собой специфическую виртуальную среду, предоставляющую возможность пользователю работать сразу с несколькими утилитами для компьютера. Однако интерфейс не является планшетным. Например, объекты в Excel могут управляться за счет жестов и тапов. Это приложение способно ответить на вопрос о том, как управлять компьютером через телефон по WiFi. Главное, чтобы компьютер, с которым должна произойти синхронизация, был включен и подключен к работающему интернету. Все вычисления будут обработаны непосредственно компьютером. Результаты через облако поступят в образе картинок на монитор планшета.
Настройка и работа сложностью не отличаются
Настроить удаленный доступ достаточно просто даже в том случае, если человек в этом ничего не понимает и не работает часто в современных операционных системах. Не потребуется вводить адресов, искать локальные сети. Приложение просто надо установить на компьютер и запустить. Также программу необходимо инсталлировать на планшете. После запуска произойдет синхронизация через создание единого аккаунта.
Программа способна поддерживать все жесты с возможностями «мультитач», характерные для планшетов. За счет движения пальцев по монитору можно будет менять масштаб, производить копирование и вставку текста. Кроме того, копировать и вставлять можно не только работая внутри программной среды, но и посредством использования внешних приложений.
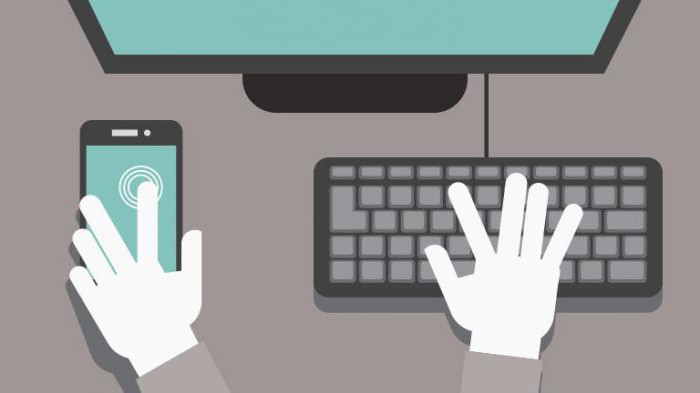
Программа оснащена своей собственной виртуальной клавиатурой, которая адаптирована под работу операционной системы Windows. Имеются все необходимые и дополнительные кнопки. Программа также позволит перезагрузить компьютер в том случае, если он «завис».
К большому сожалению, программное обеспечение может функционировать только с популярными приложениями. И пока дело ограничено браузерами, офисными приложениями, графическим редактором и проводником. Про игры можно и не вспоминать. Лицензия у приложения Parallels Access платная.
PocketCloud Remote Desktop
Эта программа также позволит ответить на вопрос о том, как управлять компьютером через телефон Android по Wi-Fi. Однако надо знать, что функционал у приложения достаточно сильно ограничен. Основной отрицательной чертой является медленная работа. Еще одним достаточно серьезным упущением следует считать тот фактор, что программа не способна адаптировать рабочий стол компьютера под разрешение мобильного устройства. Поэтому пользователям потребуется постоянно работать с масштабом, увеличивая и уменьшая его.

Среди положительных сторон следует выделить лаконичный интерфейс, а также возможность осуществления привязки к аккаунту в Google. Кроме того, приложение обладает файловым менеджером. Для того чтобы воспользоваться им, в клиенте потребуется добавить папки, к которым будет получен дистанционный доступ. Распространение программы бесплатное.
LogMeIn
Базовая версия данного приложения бесплатная. Разработчики предлагают осуществлять доплату за предоставление возможности передачи высококачественного видео и файлов, за поддержку нескольких мониторов и иные дополнительные функции. Во время настройки программы потребуется создать учетную запись. Синхронизация осуществляется быстро. Никаких задержек не будет. Скорость работы, по сравнению с некоторыми аналогами, достаточно быстрая. Даже видео, которое будет запускаться на компьютере, не станет «зависать». Как управлять компьютером через телефон по блютузу или Wi-Fi? С помощью этого приложения можно ответить на поставленный вопрос достаточно легко. Позволяет осуществлять работу на платформах iOS, Android, Windows Phone. Лицензия условно бесплатная.
Splashtop 2 — Remote Desktop
Настроить приложение получится легко и быстро. Синхронизация также производится просто великолепно. Работа не уступает по скорости вышеописанному приложению. Еще одним достоинством является наличие большого спектра возможностей касаемо тонкой настройки приложения. Пользователь получит возможность адаптировать все так, чтобы на маленьком экране картинка была красивой. К тому же работа будет осуществляться удобным образом. Прекрасно налажено функционирование автоматического переключения разрешения. К отрицательным чертам следует отнести отсутствие файлового менеджера и русского интерфейса. Работает на "Андроиде" и на iOS. Стоит приложение 7 долларов.
Заключение

Выше были описаны некоторые приложения. Их использование поможет наладить дистанционное управление компьютером через телефон. Настройка достаточно проста во всех программах. Синхронизация может быть легко произведена даже в том случае, если пользователь не знает, что делать. Этого получилось добиться за счет интуитивно понятного интерфейса. Надеемся, что данный обзор помог вам разобраться в вопросе управления компьютером через мобильное устройство.
