Одной из самых распространенных проблем работы с маршрутизаторами является его недоступность компьютеру через сетевой кабель. Такое, чаще всего, можно встретить сразу после покупки данного устройства. Решить её можно и без обращения в сервисные центры или вызова компьютерного мастера на дом. Давайте рассмотрим, что делать если компьютер не видит роутер по сетевому кабелю.
Соединить компьютер и роутер крайне легко. Необходимо вставить сетевой кабель в специальный разъем на устройстве, а затем найти точно такой же на задней панели системного блока, после чего вставить другой его конец туда. Если после этой операции ничего не изменилось, то следует искать причину и пытаться её исправить.
Основные ошибки
Одной из главных ошибок пользователей во время подключения является неправильный выбор разъема, в который вставляется провод. Обычно сзади присутствует сразу несколько отверстий, но нам необходимо подключить сетевой кабель лишь в то гнездо, которое выделено желтым цветом. Если их несколько, то можно выбирать любое.
Ещё одной популярной проблемой является неисправность сетевого кабеля. Попробуйте подключить маршрутизатор к компьютеру при помощи другого кабеля и посмотреть на результат.
Компьютеры и ноутбуки имеют такое свойство, как ломаться. Иногда сетевые карты выходят из строя, что приводит к неспособности компьютера различить сеть. В этом случае вам необходимо обратиться в сервисный центр, где поломку обнаружат и заменят.
Проверить работоспособность сетевой карты можно при помощи диспетчера устройств. Если напротив сетевой карты вы увидите какие-то посторонние символы, вроде восклицательных или вопросительных знаков, значит есть определенная неисправность.
Также следует проверить наличие драйверов для сетевой карты. Если их не будет на компьютере, то существует вероятность того, что роутер будет не распознан системой ПК.
Если же все вышеизложенные способы не помогли, стоит обратить внимание на индикаторы роутера. Обычно они все горят зеленым цветом.
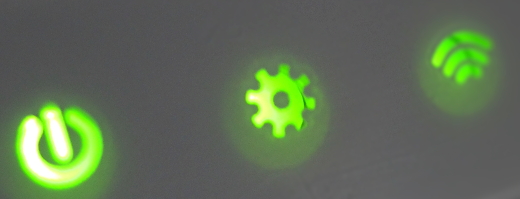
В противном случае без обращения в сервисный центр вам все-таки не обойтись. Тут могут возникнуть и другие проблемы, вроде плохой работы , который не способен обеспечить питанием некоторые комплектующие системного блока.
Владельцы портативных компьютеров нередко сталкиваются с тем, что ноутбук не видит WiFi роутер. Это довольно серьезная и досадная проблема, которая ставит в тупик многих, даже опытных пользователей. Что же может стать причиной того, чтобы ноутбук не видел WiFi роутер?
Причин этого явления может быть несколько, и каждая из них требует отдельного внимательного рассмотрения. Данная проблема может коснуться не только пользователей портативных машин, таких как ноутбуки и нетбуки, но и владельцев классических стационарных систем, имеющих приемник WiFi. Поэтому решение такой популярной проблемы будет актуально и полезно знать практически всем, кто хоть иногда имеет дело с компьютерами или WiFi.
Проблемы с подключением — ищем виновника
Одно из наиболее часто возникающих препятствий, способствующих тому, чтобы ноутбук не видел WiFi роутер — это неудачный запуск модуля WiFi на нем. Может даже случиться так, что поиск доступных сетей включается, все точки находятся в радиусе действия, но стоит лишь попытаться присоединиться, как система выдает ошибку подключения. Эти и подобные осложнения наиболее часто возникают на компах с Windows 7, именно данная система больше всех склонна создавать проблемы с подключением к WiFi.
![]()
Рисунок 1. Проверка установки драйвера на WI-FI. Сначала необходимо проверить установлен ли драйвер на Wi-Fi.
Помимо вины компа, не стоит исключать возможность неисправности точки доступа, т.е. роутера. Поэтому первым делом следует определить, что же именно спровоцировало проблему, кто виновник — компьютер или роутер? Простой и эффективный способ определиться с этим заключается в следующем:
- Найти второй компьютер и попытаться подключиться к точке доступа с него.
- С подозреваемого компа попробовать подключаться к различным другим точкам.
Таким образом, должно выясниться, какое из устройств в действительности спровоцировало проблему.
Если один компьютер не видит роутер, но другие компы и мобильные устройства свободно подключаются к нему, значит проблема именно в этом компьютере. В противном случае, если к роутеру не имеют возможности подключаться и прочие устройства, а остальные точки доступа никаких проблем не вызывают, разбираться все же придется с роутером.
Проверяем драйвера
В случае, когда WiFi не подключается по вине компа, первым делом стоит проверить, запущен ли модуль WiFi и установлены ли на него все драйвера.

Для проверки адаптера нужно через Панель управления зайти в Сетевые подключения и включить адаптер.
С этой целью открываем Диспетчер устройств (Компьютер — Свойства — Диспетчер устройств), в нем ищем и открываем подраздел «Сетевые адаптеры».
Проверяем, присутствует ли там устройство, в названии которого есть слова «Wireless Network Adapter», либо «Wireless», либо просто «Wi-Fi». Нужно зайти в «свойства» и посмотреть, нормально ли оно работает. (РИС. 1)
В случае если такое устройство отсутствует, или работает неправильно, а также присутствуют неопознанные устройства, необходимо переустановить их драйвера. Для этого находим сайт производителя модели ноутбука, на нем ищем подходящий драйвер Wireless Network Adapter, скачиваем его и устанавливаем.
Неверное автоматическое определение драйверов системой, либо устаревшие драйвера являются распространенным случаем, способным помешать корректной работе беспроводного адаптера.
Проверяем работу адаптера
Обязательно следует проверить, включен ли беспроводной адаптер на ноутбуке. Как правило, его включение / отключение производится нажатием комбинации клавиш, например FN + F2. Чтоб убедиться наверняка, какие кнопки нужно нажимать, найдите клавишу со значком беспроводной сети и нажмите ее одновременно с клавишей FN, либо обратитесь к инструкции пользователя для данной модели ноутбука. Некоторые ноутбуки имеют отдельный переключатель для включения / выключения WiFi.
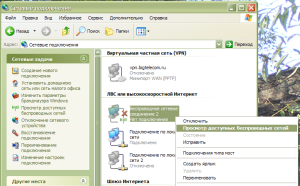
Еще один способ проверить, включен WiFi или нет — через программу управления сетями. Из Панели управления заходим в Центр управления сетями, потом слева выбираем «Изменение параметров адаптера». Откроется окно сетевых адаптеров и подключений, в котором нужно найти «Беспроводное сетевое соединение». Нажимаем правой клавишей мыши на иконке подключения. Если в открывшемся контекстном меню есть пункт «Включить» и иконка подключения выглядит серой, нажимаем на «Включить», адаптер должен запуститься.
В ином случае, если иконка цветная и в меню есть пункт «Отключить», рекомендуется перезапустить адаптер, т.е. нажать на «Отключить», подождать несколько секунд, пока модуль отключится, а затем включить его снова. Значок соединения в области уведомлений должен стать таким, как на скриншоте. Это означает, что адаптер включен и найдены точки доступа. Если появляется похожий значок, но вместо желтой звездочки показывается красный крестик — значит, модуль запущен, но точек для подключения не найдено.
Также довольно характерна ситуация, когда комп находит доступные точки WiFi, но не подключается к ним, вместо этого попытка подключения вызывает ошибку «Windows не удалось подключиться». Но в настоящее время, универсального и однозначного исправления для этой ошибки нет. Довольно часто причиной служат неправильные настройки роутера, например неверные параметры безопасности и шифрования, или проблемы с распределением адресов IP.

Один из возможных способов, выручающий во множестве ситуаций — это перезагрузка роутера и компа. В некоторых случаях исправить ошибку помогает нажатие ссылки «Устранение неполадок» в окне сообщения с ошибкой. Еще один совет: зайти в свойства беспроводного адаптера и запретить его отключение для экономии энергии, т.к. причина может быть в том, что компьютер некорректно управляет питанием WiFi модуля.
Довольно часто обрыв соединения происходит после выхода ноутбука из спящего или ждущего режима. Проявляется эта проблема в основном на системах Windows 7 и Windows 8. В этом случае также помогает мера, описанная выше, т.е. запрет отключения адаптера для экономии энергии. Для этого переходим в Диспетчер устройств, в подразделе сетевых устройств находим беспроводной адаптер, заходим в его свойства через контекстное меню. В окне свойств нужно перейти во вкладку «Управление электропитанием» и там снять отметку с пункта «Разрешить отключение устройства». Жмем ОК и перезагружаем систему.
Ошибка подключения неизбежно появится, если в свойствах WiFi соединения на ноуте был сохранен пароль и тип шифрования для автоматического подключения, а на роутере один или оба этих параметра были изменены. В этом случае система будет пытаться подсоединиться к роутеру со старыми параметрами, а тот, соответственно, их не примет и откажет в соединении. Решение проблемы — удалить сеть со старыми параметрами и подключиться по новым.
Проверяем конфигурацию роутера

Войти в настройки роутера можно через Сетевые подключения, где выбираем выбираем пункт «Центр управления сетями и общим доступом», далее при необходимости меняем настройки роутера.
В том же случае, когда виноват роутер, и перезагрузка не помогает, есть несколько способов, способных исправить проблему:
- Не использовать автоопределение канала, выставить его вручную, проверить различные каналы.
- Сменить тип, частоту и регион сети.
- Не использовать в пароле и имени SSID кириллические символы.
Попасть в настройки роутера несложно, для этого нужно проделать несколько простых шагов. Прежде всего, роутер должен быть подсоединен к компу сетевым кабелем. Есть возможность присоединиться и через беспроводную сеть, но это не так надежно и безопасно, как напрямую по кабелю. Затем открываем любой интернет-браузер, вводим в адресную строку IP роутера, обычно это 192.168.0.1 либо 192.168.1.1, точнее можно узнать в инструкции к маршрутизатору или прочесть прямо на наклейке у него на корпусе. Введя адрес роутера, попадаем в его веб-интерфейс.
Для получения доступа необходимо ввести имя и пароль, обычно они одинаковы: admin. Иногда могут отличаться, это должно быть указано там же, где и адрес — в инструкции или на наклейке. Попав в настройки, необходимо сперва попытаться установить их в соответствии с современными стандартами:
- тип защиты WPA/WPA2;
- версия WPA2-PSK;
- шифрование автоматическое;
- регион США или РФ.
Рекомендуется изменить имя точки WiFi и ее пароль. Не используйте кириллицу, проверьте раскладку клавиатуры! Корректно работают только имена и пароли на латинице, допускается использование цифр. По окончании изменения параметров следует перезагрузить роутер. После этого новые параметры вступят в силу, можно удалять старое сохраненное соединение на ноутбуке и всех других устройствах, подключавшихся к роутеру ранее, и пробовать подключаться заново.
Как уже упоминалось, если после изменения пароля, типа защиты или шифрования не произвести процедуру удаления старого и создания нового подключения на компе, компьютер может отказаться подключаться к WiFi, выдавая ошибку. Для совершения этой процедуры необходимо зайти в Центр управления сетями, сделать это можно из Панели управления либо через значок сети в области уведомлений. Зайдя в него, находим и жмем ссылку «Управление беспроводными сетями». Попав туда, выбираем сеть роутера, на котором были изменены параметры, щелкаем ПКМ на нем и в контекстном меню выбираем «Удалить сеть».
Таким образом, старое соединение будет удалено, теперь можно подключаться заново, введя новый пароль. Для этого нужно нажать на иконку соединения в области уведомлений на панели задач, найти точку доступа WiFi, нажать на нее, затем на кнопке «Подключение», ввести пароль и нажать ОК.
Windows 7 устроена так, что обычно подключаемый по кабелю роутер, для раздачи wi-fi интернет, виден в устройствах сетевых подключений, но это происходит не всегда. Давайте рассмотрим на примере роутера популярной фирмы D-Link.
В качестве примера возьмём бюджетную распространённую модель DAP-1360. Несмотря на низкую ценовую категорию (600-700 руб). модель очень функциональна и хорошо держит сеть в пределах квартир, способна раздавать wi-fi, клонируя MAC адрес сетевой карты, к которой привязан интернет для других устройств, имеет хорошую защиту от несанкционированного доступа и простые настройки сети, доступные даже не продвинутому пользователю. Одним из основных достоинств D-Link, с моей точки зрения, считаю прекрасную работу службы поддержки через интернет-сайт и по телефону, где Вам по шагам расскажут всё, что Вам надо настроить и как устранить возникшие проблемы.
В свою очередь мы по пунктам расскажем о проблемках, с которыми может столкнуться новичок при покупке WI-FI роутера.
Обычно, чтобы попасть в программу настройки роутера, нужно было запустить Internet Explorer и в строке адреса набрать 192.168.0.1, в результате чего появлялось меню роутера и окно доступа в него, где по умолчанию вводится логин admin и пароль admin.
На современных роутерах не всегда применяются стандартные настройки и для входа в строке адреса нужно будет ввести то, что стоит в инструкции (например, 192.168.0.50 для данной модели). Но и этого может оказаться недостаточным (зависит от производителя, модели и настроек). Для многих моделей роутеров придётся задать адрес своей сетевой карте в диапазоне сети, отличающийся на 1 цифру. То есть в протоколе TCP/IP 4 Вашей сетевой карты, к которой подключён роутер, для настройки нужно для данного случая прописать 192.168.0.51, где маска подсети проставится стандартно автоматически, а шлюзом указывается роутер 192.168.0.50. После сделанных настроек сетевой заходите в меню управления через Internet Explorer, набрав в строке адреса 192.168.0.50 (в данном случае)


2. MAC адрес сетевой карты не клонируется, нет доступа в Интернет с других машин.
Как Вы понимаете, то, что Вы зашли в настройки и их сделали, не гарантирует, что всё заработает. Сейчас всё оборудование для удешевления привозится из Китая и не всегда с фирменных заводов. Поэтому прошивка (программа) внутри устройства может быть просто с глюками или не соответствовать по версии роутеру. В этом случае возникают ситуации, когда роутер или сразу или раз в день сбрасывает введённые настройки. Это не брак оборудования и бить ноги, оттаскивая его в сервис или на обмен, сразу не стоит. В обмен Вы получите тоже из той же партии или потеряете время на тестировании. Обычно на сайтах нормального фирменного производителя оборудования всегда есть свежие версии прошивки для своих моделей в свободном для скачивания доступе. Пугаться слова «перепрошивка» не надо. Это всего лишь программа, которую Вы с сайта производителя скачиваете на свой компьютер и запускаете на выполнение, следуя подробной инструкции в картинках, приложенной производителем (на русском языке). Скачивать нужно только более свежую версию, соответствующую Вашей модели оборудования. И главное: не берите неизвестные брэнды и не стесняйтесь пользоваться службой поддержки фирмы производителя.
Здесь мы пытаемся ответить на вопрос, почему комп не видит роутер, если даже всё было подключено, как надо. Обычно, советуют следующее: выполнить сброс настроек, нажать «F5» для обновления страницы в браузере, просто подождать. Мы эти общеизвестные вещи рассматривать не будем. Существуют ситуации, в которых роутер действительно не может общаться с одним из ПК в сети, но главное, что сам ПК и роутер при этом полностью исправны. Не знаете, о чём идёт речь – читайте дальше.
Клонирование MAC, Archer C-8
Допустим, у нас есть один компьютер и роутер с гигабитными портами LAN. Тогда, как только Вы клонируете адрес MAC в web-интерфейсе, связь между роутером и ПК потеряется (причём, полностью). Такова уж особенность гигабитных роутеров – не могут они работать с абонентским ПК, если адрес MAC был клонирован именно с этого компьютера. Придётся выполнить сброс либо заменить сетевую карту или её MAC. Как выполняют последнее, рассмотрим прямо сейчас.
Управление MAC-адресами компьютеров
Допустим, нам нужно поменять MAC-адрес проводной сетевой карты. Никакие программы для этого не нужны, можно обойтись средствами Windows. Последовательность действий будет одинаковой и для XP, и для Win 7:
- Щёлкните правой кнопкой на значке подключения в трее
- Выберите строку «Состояние», затем, нажмите кнопку «Свойства»
- В открывшемся окне нам нужна кнопка «Настроить» (сразу нажмите её).
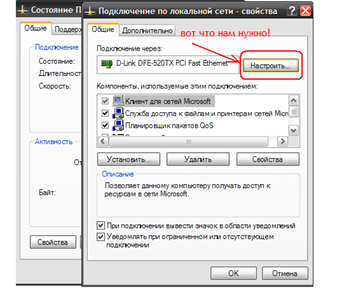
Доступ к настройкам сетевой карты
Откроется набор вкладок, где Вы перейдёте к вкладке «Дополнительно» и выберете свойство «Network Address»:
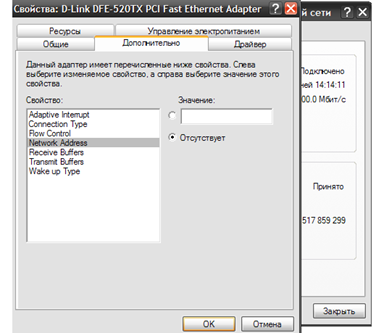
Меняем MAC сетевой карты
Как видим, сейчас значение отсутствует, но его можно задать, затем установить селектор в верхний круг и нажать «OK»
Вопрос заключается в том, что именно нужно задавать здесь. Сначала выясним, чему было равно значение MAC по умолчанию.
Закройте отображаемое в данный момент окно (нажмите крестик). Там, где мы нажимали кнопочку «Свойства», кликните по кнопке «Сведения» (верно для пользователей Windows 7):

Как смотреть действующий адрес
В строке «Физический адрес» отображается искомое значение, запишите его на листик. В Win XP нам потребовалось бы переключить вкладку (было «Общие», нужно «Поддержка») и нажать кнопку «Подробности». В общем, задать потребуется другую последовательность, похожую на используемое значение, но отличающуюся от него одной цифрой. Удачной настройки!
Допустим, перепробовав всё, пользователь приходит к выводу, что роутер неисправен.
На самом деле с подобными выводами торопиться не нужно. Может быть, проблема заключается в сетевом интерфейсе ПК, в неисправном сигнальном шнуре и т.д. Этот шнур, так называемый патч-корд, таит в себе сюрпризы. Даже когда лампочка LAN горит на роутере (в том числе, напротив используемого порта), это не значит, что патч-корд исправен. Попробуйте прозвонить контакты на штекерах при помощи омметра, или просто замените патч-корд.
Windows преподносит непонятные сюрпризы
Речь пойдёт, как Вы догадываетесь, вот о чём: компьютер не может установить соединение с роутером благодаря операционной системе. Бывает, что бесполезно задавать значение IP и DNS в явном виде – хоть с фиксированными значениями, хоть с настройками «авто» интерфейс открыть не получается.
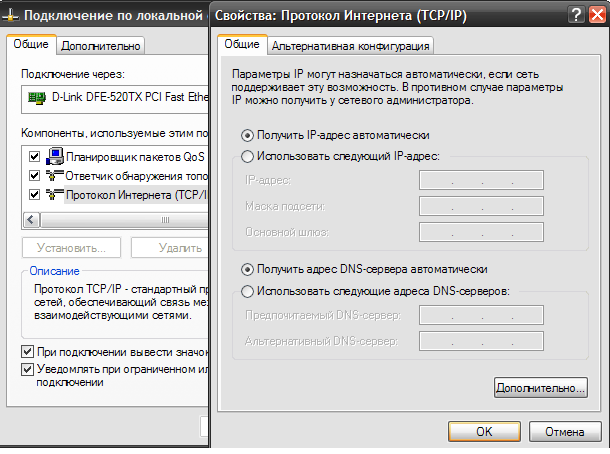
Настраиваем ПК: IP-адрес, DNS
По отзывам, в этих случаях помогает переустановка Windows, после выполнения чего начинает работать всё и сразу. Эксперты, тем не менее, рекомендуют попробовать переустановить драйвер сетевой карты. Делается это так.
Прежде всего, Вы должны убедиться в том, что драйвер после удаления может быть установлен заново. Возможно, потребуется наличие установочного диска (или скачайте драйвер из Интернета). Наименование устройства, точнее, название микросхемы, Вы увидите, если откроете «Диспетчер устройств». Последовательность шагов для выполнения этого: «Панель управления» –> «Система» –> вкладка «Оборудование» –> кнопка «Диспетчер устройств».

Все устройства, присутствующие сейчас
Ну а чтобы удалить драйвер, проделайте всё, что содержат шаги 1-3 из предыдущей главы. Затем перейдите к вкладке «Драйвер», и щёлкните по кнопке «Удалить» (она там – самая последняя). Желаем успеха.
Выводим роутер из ступора
Если с компьютером и патч-кордом всё нормально, можно попробовать «помучить» сам роутер. Возможно, это устройство сейчас находится в режиме восстановления прошивки. Задействован такой режим может быть либо самим пользователем, либо автоматически (в случае порчи встроенного ПО). Как узнать, действительно ли роутер находится в режиме восстановления? Сейчас мы на данный вопрос ответим.
Любое устройство фирмы D-Link, не оснащаемое модулем ADSL, в режиме восстановления всегда остаётся доступно по такому адресу: 192.168.0.1. Но в результате того, что DHCP-сервер в этом режиме не работает, ПК не получает IP автоматически. Так что выставляем IP «192.168.0.2», маску с последним «0» и заходим в web-интерфейс. Браузер должен будет открыть страницу восстановления:
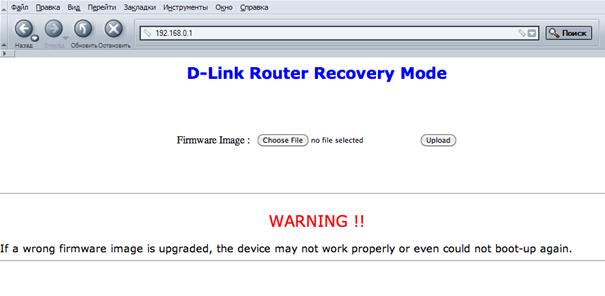
Страница восстановления прошивки, D-Link
У всех «Асусов» симптомы нахождения в нестандартном режиме будут другими. Во-первых, Вы заметите, что даже после загрузки индикатор «Air» не горит, а лампочка «Power» всё время мигает (медленно). Ещё отметим, что у роутеров ASUS нет страницы восстановления, как у D-Link. Нет её и у маршрутизаторов ZyXEL, а лампочка «Power» у них начинает мигать с периодом в 2 секунды.
Если Вы пришли к выводу, что устройство остаётся в режиме восстановления, лучше отнести его в сервисный центр.
Процедура восстановления прошивки выглядит сложно, если говорить о любых роутерах, кроме D-Link. Но главное, что саму прошивку, которая будет использована для восстановления, ещё нужно правильно подобрать (подходят даже не все фирменные файлы-образы).
Как Вы понимаете, не получится просто вернуть устройство из аварийного режима в обычный – нужен файл-образ с подходящей микропрограммой. Других вариантов нет.
Технология беспроводной связи WiFi пользуется огромным распространением во всем мире. Каждый о ней знает, и практически не осталось людей, которые ей не пользуются. Подключиться к точке доступа предельно просто и для этого не требуется каких-либо знаний. Однако не всегда все так гладко. Достаточно часто встречаются случаи, когда компьютер не видит доступные WiFi подключения.
Но прежде чем переходить непосредственно к устранению неисправностей, следует немного углубиться в принцип работы данной технологии. Дело в том, что для подключения к WiFi сети вам необходим роутер, который выполняет функции точки доступа. Это означает, что при отсутствии сигнала в первую очередь следует проверить именно точку доступа.
Если маршрутизатор включен и работает, но компьютер все же не видит вай-фай сеть, то следует переходить к настройкам системы. Причин для такой ошибки может быть много:
- Не установлены драйвера для сетевого оборудования.
- Аппаратная ошибка.
- Выключенное беспроводное сетевое соединение.
- Неисправный модуль WiFi.
Кроме этого, существуют и другие неполадки. Однако все описать просто невозможно. Поэтому мы разберем наиболее распространенные проблемы подключения.
Проверка драйвера для сетевого оборудования
Что делать, если компьютер не видит сети WiFi?
Первое, на что следует обратить внимание - это драйвер. Это специальное программное обеспечение, которое контролирует работу того или иного оборудования. Таким образом, если драйвер для сетевого адаптера отсутствует или неправильно работает, то соответственно, и сам модуль WiFi не сможет нормально работать.
Проверить это можно в диспетчере устройств. Нажимаете на ярлык «Мой компьютер» (найти можно в диспетчере файлов или в меню «Пуск») правой кнопкой мышки и выбираете «Свойства». В появившемся окне в левом меню нужно найти и открыть пункт «Диспетчер устройств». Здесь мы видим все устройства, которые подключены к ноутбуку. Среди них нужно отыскать сетевое оборудование. .
Открываем ветку с сетевыми адаптерами. Отсутствие такой ветки указывает на то, что на компьютере вообще не установлены . Если же диспетчер устройств отображает сетевые устройства, то следует проверить, не горит ли восклицательный знак на каком-либо из них. Если такой значок имеется, то это также свидетельствует об отсутствии или неправильной работе драйвера.
В любом случае решается это простой переустановкой программного обеспечения, которое можно скачать на официальном сайте производителя. Либо же, если к ноутбуку прилагался диск, то все, что необходимо можно установить с него. WiFi адаптер в диспетчере устройств, как правило, имеет название Wireless Network Adapter. Драйвер - это главная причина, по которой компьютер не видит беспроводную WiFi сеть. Если с драйверами порядок, но проблема не устранена, то идем дальше.
Как переустановить драйвер WiFi на ноутбуке: Видео
Следующей причиной, по которой компьютер не видит беспроводные сети WiFi, является выключенное соединение. Как это проверить? Для начала необходимо открыть центр управления сетями. На разных операционных системах делается это по-разному. К примеру, на Windows8 можно просто нажать правой кнопкой мышки на значок сети в трее и выбрать «Центр управления сетями».
Статьи по теме
Также можно открыть сервис следующим образом. Нажимаете комбинацию клавиш Win+R и в появившемся окне пишете написать control panel. Нажимает «Enter». Таким образом, мы запустили панель управления. Теперь следуем такому пути - Сеть и интернетЦентр управления сетями и общим доступом. Стоит отметить, что данный вариант запуска сервиса подходит для всех версий Windows. В появившемся окне нас интересует пункт «Изменить параметры адаптера». Он находится в левом меню.
В появившемся окне мы видим все имеющиеся на компьютере подключения. Находим «Беспроводная сеть» (если используется Windows7, то «Беспроводное сетевое соединение»). Если ярлык серого цвета это говорит о том, что соединение выключено. Чтобы его включить кликаем по нему правой кнопкой мышки и выбирает «Включить».
После этого, система включит соединение и начнет поиск доступных сетей. В некоторых случаях, если компьютер все равно не видит вай-фай сети, то после проделанной процедуры потребуется включить модуль на клавиатуре при помощи комбинации клавиш Fn+кнопка включения адаптера.
Выполнение диагностики
Если вы выполнили все вышеуказанные варианты, но компьютер все равно не видит вай-фай сеть, то можно прибегнуть к диагностике системы. Для этого открываем цент управления сетями и заходим в пункт «Изменить параметры адаптера».
Здесь находим ярлык беспроводного соединения и нажимаем на него правой кнопкой мышки. В появившемся окне нужно выбрать «Диагностика». После этого компьютер самостоятельно начнет поиск неисправностей и их устранение. После этого он выдаст сообщение об обнаружении проблем (если такие имеются) или подскажет, что делать дальше.
Что делать если ноутбук не видит Wi-Fi сеть: Видео
Аппаратная ошибка
Что означает аппаратная ошибка? Это неполадки непосредственно в самой плате (сетевой карте). Другими словами, если компьютер не видит беспроводной WiFi адаптер, то это говорит о том, что он не работает. Это может случиться по двум причинам:
- Устройство вышло из строя.
- Проблема с драйверами.
Второй вариант мы уже рассмотрели выше, и вы знаете, как устранить эту проблему. Но если драйвера установлены, а компьютер все равно не находит вай-фай адаптер, то означает, что он сгорел.
Такое случается из-за перегрева, к примеру, если оставить ноутбук на длительное время в кровати или на какой-либо другой мягкой поверхности, закрыв отверстия для поступления воздуха. В данном случае устранить проблему можно заменой вышедшего из строя оборудования.
Но для этого потребуется разобрать ноутбук. Делать это самостоятельно не рекомендуется. Лучше всего обратиться в сервисный центр.
Еще одна причина, почему компьютер не видит сеть WiFi - это отключенная антенна. Это касается тех ноутбуков, которые уже разбирались для чистки или другого ремонта. Вполне возможно, что мастер просто не подсоединил антенну к адаптеру либо сделал это неправильно или плохо. В любом случае адаптер просто не способен уловить сигнал, даже находясь в непосредственной близости от точки доступа.
Очень редко, но все же случается, что клеммы антенны просто забиваются пылью, из-за которой пропадает контакт. В таком случае нужно просто почистить их и все заработает.
Выше описаны наиболее распространенные причины, почему компьютер не видит сеть вай-фай, и их устранение. Но на практике могут встречаться и другие проблемы, устранение которых требует индивидуального подхода и особой диагностики, которую способен провести только мастер.
Кроме этого, причиной того, что компьютер не видит WiFi, может быть большое расстояние от роутера и соответственно выход за пределы действия WiFi сети.
Что делать если не работает WiFi на ноутбуке: Видео
