Компьютера и потеря своих личных файлов – достаточно частая проблема, с которой сталкивался практически каждый пользователь компьютерной техники. Если Вы оказались в данной ситуации, то мы конечно бы порекомендовали Вам довериться специалистам и отнести жесткий диск в мастерскую. В случае, если на это у Вас нет возможностей, или данные на диске не представляют собой особую ценность, а также просто ради праздного любопытства, Вы вполне можете на свой страх и риск попробовать «вернуть к жизни» сломанный жесткий диск своими руками, ознакомившись с этой статьей.
Видеоурок на данную тему:
востановить Здесь мы рассмотрим восстановление сломанного жесткого диска Seagate Momentus 2.5"" от ноутбука с последующим копированием пользовательских данных с него.
информацию Для этого Вам понадобятся: маленькая отвертка, для откручивания и закручивания болтиков на корпусе жесткого диска и обычный канцелярский ластик.
данные Самыми распространенными поломками современных винчестеров являются: первая - окисление контактной площадки платы контроллера; вторая - «залипание» головки чтения-записи вне парковочной зоны. Способы их устранения мы и рассмотрим далее.
сломанного Первый способ . Откручиваем микросхему от поверхности блока жесткого диска. Это и есть так называемая плата контроллера . Переворачиваем ее и ищем группу контактов , которые соединяются с контактами гермоблока жесткого диска (т.е. с контактами блока от которого мы ее только что открутили). Довольно часто эти контакты загрязняются и окисляются , что служит причиной поломки винчестера. Если на них имеется налет, берем канцелярский ластик, с помощью которого устраняем загрязнение . Ставим плату контроллера, а затем и сам жесткий диск на место и проверяем его работоспособность. Если компьютер запустился нормально, примите наши поздравления! Если же все осталось без изменений, то вероятнее всего причина кроется в неработоспособности самой платы контроллера, либо неисправности в гермоблоке диска. В нашем случае чистка контактной площадки результатов не дала, поэтому переходим ко второму способу.
жесткого Второй способ . Откручиваем болты крышки гермоблока. Не забудьте, что под наклейкой с информацией о жестком диске могут скрываться дополнительные болтики! В нашем случае под наклейкой оказался один болт. Отсоединив крышку от блока, проверяем положение головки чтения-записи . Она не должна находиться над поверхностью магнитного диска , если видим иное, аккуратно перемещаем головку в крайнее положение (от магнитного диска) таким образом, чтобы не поцарапать поверхность диска и не повредить саму головку чтения-записи. В обратном порядке собираем винчестер, устанавливаем его в компьютер и подаем питание. Данными действиями мы восстановили работоспособность жесткого диска и скопировали хранящуюся на нем информацию на сторонний носитель, надеемся что и у Вас все получится.
диска Настоятельно не рекомендуем Вам рассчитывать на дальнейшее постоянное использование винчестера, гермоблок которого вскрывался. Все действия, описанные в статье, призваны помочь Вам в восстановлении файлов с него и их копировании на другой носитель.
К сожалению, современная техника пока еще не вечна и имеет свойство неожиданно выходить из строя. Особенно неприятно, когда эта техника – ноутбук с массой нужной информации. Однако есть способы эту информацию извлечь — при условии, что не повреждено ее хранилище, то есть жесткий диск. И сделать это можно несколькими способами.
Первый способ предполагает использование внешнего жесткого диска. Для этого вам нужно сначала приобрести соответствующий корпус для установленного на вашем ноутбуке жесткого диска. При выборе его учитывайте не только размеры диска, но и его интерфейс. Теперь извлеките из обесточенного гаджета жесткий диск. Для этого используйте инструкцию или видео-материалы по вашей конкретной модели устройства. Подсоедините шлейф корпуса к извлеченному диску, вставьте его в корпус и закрепите.






Если извлеченный из неработающего ноутбука жесткий диск не определяется на других устройствах, скорее всего он поврежден. В таком случае достать из него информацию сможет только квалифицированный специалист.
Это иллюстрированная пошаговая инструкция по восстановлению данных на нерабочем ноутбуке, которая может пригодиться, если ваш компьютер не работает, а информация, записанная на его винчестере срочно нужна. Все описанные действия должен производить только специалист, так как при неаккуратном обращении можно необратимо повредить компоненты ноутбука, и их уже нельзя будет восстановить.
Большинство мобильных компьютеров позволяют добраться к винчестеру только сверху, а некоторые современные модели имеют специальную панель с нижней стороны ноутбука, через которую можно легко получить доступ к жесткому диску. На старых ноутбуках Dell есть боковая панель, которая позволяет добраться до винчестера, просто открутив несколько винтов.
Ноутбук, с которым мы работали, это старая модель Compaq с наиболее сложной конструкцией, когда к диску можно получить доступ только сверху.
Чтобы добраться до диска со стороны верхней панели, нужно выкрутить несколько винтов с обратной стороны в нижней части ноутбука. Выкрутив винты, положите их так, чтобы после окончания процедуры вы могли их найти. Иногда трудно определить, где находятся винты, так что смотрите внимательно, например, под наклейками. Некоторые ноутбуки скреплены защелками.

Когда все винтики выкручены, очень аккуратно поднимите верхнюю панель, не дергая кабель, которым подсоединена сенсорная панель.

Отсоедините этот кабель, чтобы отделить переднюю панель от ноутбука. Чтобы отключить этот кабель, мне пришлось приподнять белую пластиковую пластину. Если вы не разбираете ноутбуки каждый день, лучше запишите, что и как вы отсоединяете, чтобы не появились проблемы с процессом сборки.

Для этого ноутбука понадобился специфический набор насадок для отвертки. Он показан на иллюстрации ниже. Эти насадки используются при работе с многими ноутбуками, так что, будьте готовы к тому, что нечто подобное понадобится и вам.

Отвинчиваем пластину, которая прикрывает винчестер.

Приподняв эту пластину, вы увидите жесткий диск.
![]()
Теперь его можно достать и отсоединить кабель.

Чтобы подключить винчестер ноутбука к настольному компьютеру, понадобится специальный переходник, который называется конвертером для жестких дисков (Hard drive converter) или IDE конвертером 44 в 40 контактов или конвертером 2,5-дюймового диска в 3,5-дюймовый.

Теперь нужно подготовить жесткий диск ноутбука для подсоединения к настольному компьютеру, правильно установив джампера.
На иллюстрации показаны установки джамперов для разных способов подключения. Если винчестер настольного компьютера установлен как Cable Select, установите джампер на винчестере ноутбука точно так же.

Подключите IDE кабель настольного компьютера в конвертер так, чтобы красная полоса на кабеле была с той же стороны, что и шнур питания конвертера. Будьте осторожны, так как чрезмерное усилие может деформировать контакты на конвертере или винчестере.


Восстанавливаем данные
Существует множество способов восстановления данных и копирования их на винчестер настольного компьютера. Все зависит еще и от степени их повреждения.
Самый простой способ - скопировать информацию с одного диска на другой после загрузки операционной системы на настольном ПК. Этот процесс не стоит отдельного описания, так как заключается в обычном копировании, например, с диска C:\ на диск D:\.
Ситуация принимает более сложный оборот, если данные на ноутбуке повреждены, нечитабельны или защищены. В этом случае просто скопировать их не удастся. Если данные просто повреждены, то для их копирования без остановок можно воспользоваться специальными утилитами, например, Unstoppable Copier, чтобы копировать информацию, не обращая внимания на сбои. Если какая-то часть файла не может скопироваться, файл будет пропущен, а процесс копирования продолжится.
Жесткий диск нашего ноутбука был серьезно поврежден после падения, и Windows не хотела его определять. Я использовал программу Ultimate Boot CD for Windows, чтобы скопировать все данные с этого диска. Во-первых, я удостоверился в том, что могу просмотреть все данные с помощью имеющегося в программе средства просмотра Explorer XP.

Как только мы убедились, что данные на диске ноутбука можно прочитать, мы воспользовалиь программой Unstoppable Copier, которая тоже есть на диске Ultimate Boot CD for Windows.

В качестве диска - источника я выбрал диск C:\ (в данном случае это диск ноутбука), а в качестве целевого диска - E:\ (диск настольного компьютера).

После копирования данных на настольный компьютер, можно устанавливать на ноутбук новый винчестер вместо поврежденного, устанавливать операционную систему со всеми необходимыми приложениями и копировать на него восстановленную информацию.
Привинчиваем защитную панель обратно и устанавливаем винчестер.


Сейчас нужно аккуратно присоединить кабель сенсорной панели, закрыть переднюю панель и закрепить ее отложенными вначале винтами.


Еще раз обращаем ваше внимание, что все операции по ремонту техники должны осуществляться специалистами, и если вы себя специалистом не считаете, лучше обратитесь в сервисный центр.
После сканирования перед вами появится список поврежденных данных, вам необходимо обозначить какие из них вы хотели бы восстановить.
- Zero Assumption Recovery;
- MBRlool;
- Easy undelete;
- R-Stydio undelete;
- Norton Utilites;
- Disk Technican Advanced;
- Mace Gold;
- TestDisk.
В потере информации очень часто виноват загрузочный сектор Master Bool Record, его легко починить при помощи MBRlool или Active Partition Recovery.
Чтобы избежать утери данных в дальнейшем, необходимо создать копию жесткого диска, другими словами, произвести клонирование данных. Для этого используйте программу, которая скопирует ваш HDD, например HDClone.
Теперь рассмотрим, как вытащить информацию с жесткого диска ноутбука. С такими моделями ноутбуков, у которых извлечение винчестера не предусмотрено, дело обстоит посложнее. Поэтому такой ноутбук лучше показать специалисту. Он извлечет жесткий диск и восстановит всю информацию.
Давайте разберем основные способы извлечения информации из ноутбука самостоятельно.
1. Установка жесткого диска в специальный карман.
Вытаскиваете с ноутбука винчестер и устанавливаете его в этот карман, который представляет собой по сути корпус внешнего жесткого диска с USB интерфейсом. При помощи USB-разъема подключаете его к рабочему компьютеру. Открываете подключенный внешний накопитель и копируете вашу информацию на жесткий диск компьютера.
2. Подключение жесткого диска к системному блоку компьютера.
Для извлечения информации таким способом вам понадобится переходник, который соединит жесткий диск ноутбука и материнскую плату компьютера. Извлекаете винчестер с ноутбука. Открываете корпус компьютера и с помощью адаптера подключаете жесткий диск к материнке. Подключенный винчестер должен распознаться системой автоматически. Открываете его и копируете информацию.
3. Доступ к винчестеру с помощью другого компьютера.
При этом на компьютере должен быть IDE или SATA интерфейс. Если ноутбук снабженSATA интерфейсом, то он подключается к SATA-разъему компьютера. Далее все очень просто, открываете винчестер ноутбука и копируете информацию на компьютер.
1
2
3
4
 Для большинства пользователей данные, хранящиеся на HDD накопителе, имеют большую ценность, чем само комплектующее. Поэтому если устройство было повреждено или случайно отформатировано, зачастую владелец переживает на счет утерянной информации, а не самого накопителя. Однако не стоит впадать в панику, ведь извлечь информацию с неисправного жесткого диска при помощи специального ПО достаточно просто.
Для большинства пользователей данные, хранящиеся на HDD накопителе, имеют большую ценность, чем само комплектующее. Поэтому если устройство было повреждено или случайно отформатировано, зачастую владелец переживает на счет утерянной информации, а не самого накопителя. Однако не стоит впадать в панику, ведь извлечь информацию с неисправного жесткого диска при помощи специального ПО достаточно просто.
Как не потерять данные с нерабочего жесткого диска?
Если жесткий диск сломался, с него невозможно вытащить файлы или информация вовсе пропала, ни в коем случае не делайте лишних махинаций. Не нужно пытаться переустановить ОС или пытаться запускать самые разнообразные программы неизвестного происхождения. Есть перечень правил, следуя которым, вы хотя бы не усугубите и без того сложную ситуацию:
- Сведите использование HDD к минимуму.
- Не пытайтесь запускать антивирусы, программы для диагностики и прочие утилиты.
- Если есть возможность достать оставшиеся файлы с жесткого диска, то сделайте это и переместите их на другой носитель.
Наилучшим вариантом в сложившейся ситуации является выключение ПК и загрузка системы исключительно с внешнего накопителя.
Если вы имеете еще один компьютер, значит, можете создать аварийный носитель, чтобы загрузиться с него для резервирования или же подключить к нему неисправный диск в качестве дополнительного.
![]()
Если на накопителе содержатся важные данные, то полезно изначально записать на флешку программы, которые помогут в таких случаях скачать информацию с жесткого диска сломанного компьютера или лэптопа.
Чтобы избегать подобных поломок, необходимо хотя-бы иногда .
Повреждение пользовательских данных
Достаточно легко вытащить удаленные файлы, если винчестер был просто-напросто отформатирован, и после этого на него ничего не записывалось. Если при подключении накопителя к другому ПК он определяется системой, то не должно возникнуть никаких трудностей.
Чтобы вытащить данные нам понадобится специальное приложение ZAR (Zero Assumption Recovery). Данная утилита является одной из наилучших среди программного обеспечения такого рода.
Единственное, что необходимо помнить – программу следует устанавливать в раздел HDD, с которого не будет осуществляться копирование.
Иначе вероятность того, что вам удастся снять информацию, резко уменьшиться. Лучше всего вообще не трогать сломанный винчестер и загрузиться с другого жесткого диска, или подключить поврежденное комплектующее к другому компьютеру.
Zero Assumption Recovery
Чтобы извлечь информацию с жесткого диска ноутбука с помощью программы ZAR, следует придерживаться следующего алгоритма:
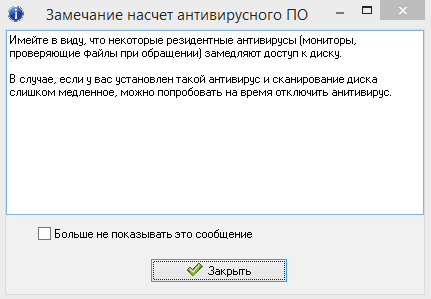
ZAR – это эффективная, но при этом достаточно простая в освоении программа, которая поможет вам восстановить большинство утраченных данных. Главное отличие данной утилиты от аналогичного ПО – она сохраняет прежнюю структуру файлов.
Если компьютер не работает и система не запускается
Если винчестер был отформатирован целиком или он полностью вышел из строя и windows не загружается, то в данной ситуации нам потребуется другой способ – загрузка с аварийного накопителя. Для этого необходимо заранее создать загрузочный диск.
Наилучшим решением в данной ситуации является Hiren’s BootCD – это бесплатный ISO-образ, содержащий целый ряд программ, с помощью которых вы сможете восстановить работоспособность системы и необходимые файлы. Для образа объемом 500МБ можно использовать CD или DVD носители, флешки или внешние винчестеры, чтобы на них же извлекать данные со сломанного жесткого диска.

Чтобы развернуть образ нам понадобится невероятно популярное приложение UltraISO. Оно известно в узких кругах благодаря тому, что может отлично функционировать как с оптическими, так и с любыми другими накопителями (флешки, HDD).
Чтобы создать загрузочный диск Hiren’s BootCD нам нужно :
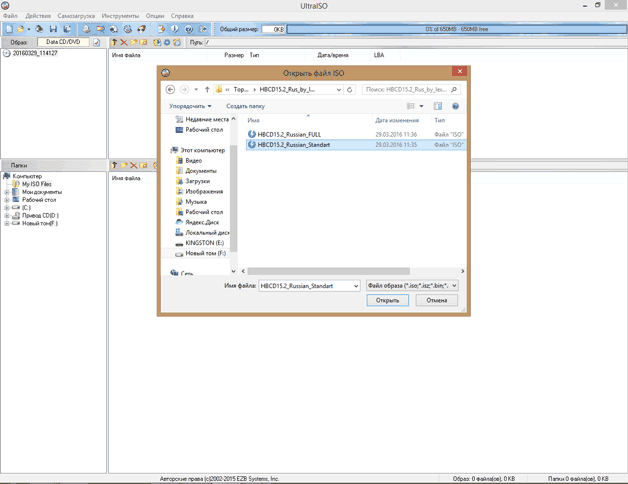
Всего спустя пару минут флешка и загрузочный Hiren’s BootCD будут успешно созданы.
Сохраняем всю важную информацию (документы, видео, фотографии)
Поскольку винда не в состоянии самостоятельно загрузиться, загружаемся с флешки Hiren’s BootCD. Но предварительно требуется изменить настройки БИОС или при запуске выбрать соответствующий вариант.
Вам будет предложено два варианта загрузки :
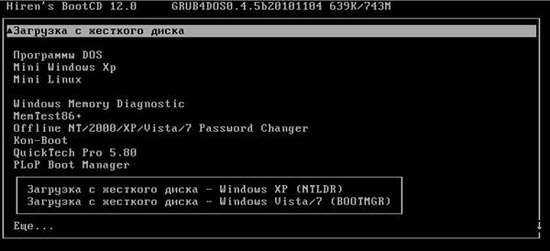
Второй вариант считается наиболее удобным, поэтому выберите строчку Mini Windows XP.
