П ожалуй, все пользователи хоть раз да обвиняли свой компьютер в медленной работе, при этом совершенно не задумываясь о том, что существует масса возможностей ее ускорить. Многие полагают, что улучшение производительности ПК — дело сложное и доступное лишь продвинутым пользователям, но это мнение не совсем верно. Да, есть методы улучшения производительности, требующие нехилой сноровки в деле работы с компьютером, однако существует и множество весьма простых возможностей «разогнать» ПК. Об этих способах должен знать каждый пользователь. В данной статье мы расскажем о них на примере самой популярной сегодня версии Windows — вы узнаете, как ускорить работу Windows 7 .
Но новости хорошие. Порядка 5 ГБ для 32-битных версий и до 6 ГБ для 64-битных версий выигрышей. Поэтому отпечаток операционной системы, поскольку он является подходящим термином, уменьшается. Если это бесплатно, это я? Даже если есть вопросы для обсуждения, это не намерение.
Мы просто упомянем большую черную точку, которая может рассердиться. И в будущем, давайте поговорим правильно. По прошествии этого времени миграция будет окончательной и с ней придется работать более или менее. Зачем мигрировать, если мы больше не можем играть в свою игрушечную библиотеку? И если мы мигрируем, мы бы не хотели расширять валюту, чтобы играть в игры, которые у нас уже есть, это легко понять. Но в целом несколько названий по-прежнему представляют собой проблему. Поэтому с довольно недавними играми всегда возможны несчастные случаи, но с течением времени вопрос должен быть урегулирован.
Отключение визуальных эффектов Windows 7
Отключение визуальных эффектов Windows 7 — наиболее простая и доступная возможность повысить скорость работы системы. Для выполнения данной процедуры, следуйте инструкции:
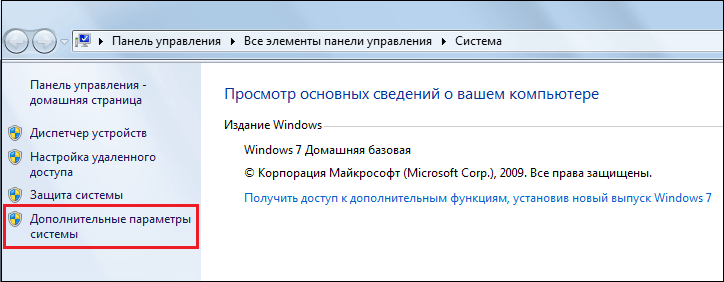
3. Перед вами откроется новое окошко, в нем нажмите на вкладку «Дополнительно» и в разделе «Быстродействие» нажмите кнопочку «Параметры».
Однако поддержка игровых периферийных устройств крупных производителей обеспечивается в большинстве случаев. Интеграция экосистемы в вашу ИТ-инфраструктуру. Является ли трава соседа более зеленой? Потому что сейчас ситуация очень плохо развивается. Как насчет моей точки зрения? И когда сравнительный подход, похоже, удержит его, он должен бросить одну или другую операционную систему. Каждый может адаптировать эти оптимизации к своим потребностям.
Установите последние драйверы набора микросхем
Различия в производительности не останутся незамеченными! 😉. Таким образом, вы сохраните множество гигабайтов, используемых всеми промежуточными обновлениями.
Отключить восстановление системы
Отключить индексирование «диска». Отключить запланированную дефрагментацию.- Установите файл и перезапустите его.
- На вкладке «Защита системы» нажмите «Настроить».
- Отключить защиту системы.
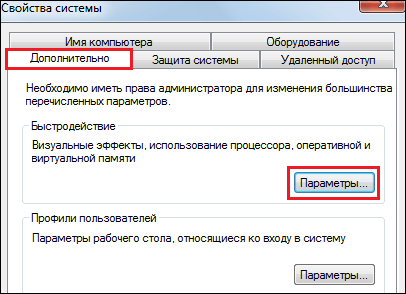
4. В появившемся окне «Параметры» во вкладке «Визуальные эффекты» вы увидите, как много в Windows 7 имеется визуальных эффектов. Конечно, благодаря им платформа выглядит интереснее и приятнее, однако они неслабо замедляют скорость ее работы.
5. Чтобы отключить сразу все визуальные эффекты — установите «точку» в окошке «Обеспечить наилучшее быстродействие», а если хотите отключить эффекты выборочно, снимите галочки в желаемых окнах.
Отключить виртуальную память
На вкладке «Дополнительные параметры системы» откройте настройки «Производительность».
Отключить спящий режим
- Если это не так, отключите его!
- Щелкните правой кнопкой мыши на «Компьютер» в меню «Пуск», затем «Свойства».
- Откройте «Расширенные настройки системы».
- На вкладке «Дополнительно» нажмите «Изменить».
- Установите начальный размер 128 МБ и до 512 МБ.
Проверка оперативной памяти
Откройте командную строку. . Отличный актив при работе весь день на ноутбуке и освещении его 2-3 раза в день. 🙂. Бытовая жизнь современного человека тесно связана с Интернетом, поэтому важно принять меры, чтобы ваши отношения были быстрыми, стабильными и оптимизированными. В дополнение к ряду трюков и советов в этом отношении мы также представим некоторые из лучших программ, которые помогут вам регулярно максимизировать результаты.
6. Все, для вступления изменений в силу необходимо нажать «ОК» и перезагрузить ПК.
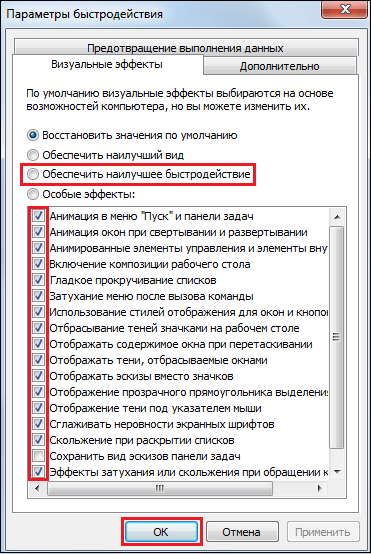
Отключение ненужного звукового сопровождения
Наряду с визуальными эффектами, чтобы пользователю было приятнее работать с ПК, в Microsoft создали также системные звуки. Вы удивитесь, но они тоже требуют определенных ресурсов, и их отключение может положительно сказаться на производительности Windows 7.
Отключение ненужного звукового сопровождения
Одна из первых вещей, которые следует учитывать при оптимизации производительности сети, заключается в том, что она напрямую связана с производительностью системы. Другими словами, скорость вашего интернет-трафика напрямую зависит от возможностей вашего компьютера, и если ваш процессор не может вычислить всю информацию, полученную от сети, то доступность быстрого, стабильного и оптимизированного соединения резко сокращается.
Очистка регистров для повышения производительности. В этой статье мы вспомним, что в регистрах ОС содержатся настройки каждой программы и каждого приложения, которое хранится на вашем жестком диске. С течением времени, чем больше программ вы устанавливаете и чем больше настроек вы настраиваете, тем больше данных хранится в регистрах - даже если вы полностью удаляете программы и приложения, а соответствующие настройки больше не используются системой. Короче - почти все, что входит в реестры, не выходит оттуда.
Для отключения визуальных эффектов:
1. Нажмите комбинацию Win+R, в появившемся окне напишите «mmsys.cpl» и кликните «ОК».
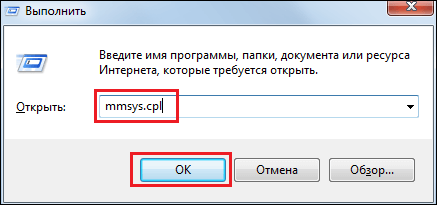
2. Перед вами откроется новое окошко, выберите вкладку «Звуки», установите звуковую схему «Без звука», нажмите «ОК».
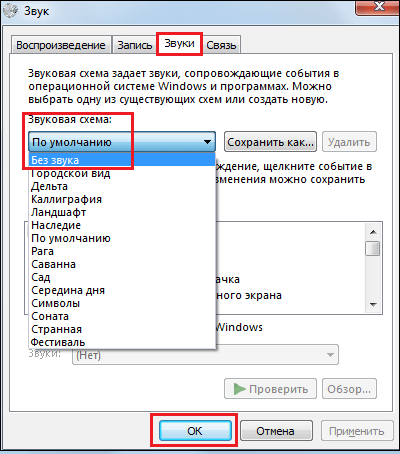
Поэтому после нескольких месяцев использования размер регистра значительно вырос и может безопасно достичь нескольких гигабайт. Чем больше регистр и количество записей в нем, тем больше времени потребуется для работы ОС. Проверка регистров может выполняться вручную опытными пользователями, но настоятельно рекомендуется доверять специализированной программе.
Новые возможности, новые навыки и новые скрытые функции. Итак, скажем, что-то вроде 4 приложений для настройки, которые наиболее часто используются нами и нашими читателями. Это набор инструментов для оптимизации производительности вашей операционной системы. Он также содержит несколько наборов функций для определенных случаев. Неопытный пользователь может вызвать множество проблем с этой программой. Для кого-то минус, для кого-то нет, за это приложение оплачивается. Это достигается путем доступа к различным скрытым функциям системы.
3. Для вступления изменений в силу перезагрузите ПК.
Отключение опции индексирования поиска
Для пользователей, которые часто ищут что-то в системе, Microsoft предусмотрела очень удобную опцию индексирования поиска, благодаря ней файлы найти легче и быстрее. Однако если поиском в системе вы пользуетесь редко, опция эта совершенно бесполезна и лишь «крадет» производительность Windows 7. Чтобы ее отключить, проделайте следующие действия:
Настройка и дефрагментация диска
Они делятся на отдельные категории. В случае неудачного вмешательства можно вернуть настройки в ранее сохраненную позицию. Если вы не уверены, что это тот, который приблизит внешний вид системы к вашей идеальной идее, можно без всякого ущерба изменить все обратно!
Установка очень проста - примитивна. Он просто запускает соответствующий файл, устанавливает, что ему нужно, и выполняется. Это программа, предназначенная для поддержки и защиты вашей системы. Он удаляет шпионское и рекламное ПО, а также предотвращает угрозы, исправляет ошибки реестра, ускоряет работу системы и многое другое. Конечно, есть также возможность некоторых настроек скрытых настроек. С помощью этой программы вы можете, например, предотвратить отправку запросов на обновление и ограничить другую информацию о системной информации в дополнение к скрытым настройкам.

2. Раскройте список «Службы и приложения», кликните по строчке «Службы» и в списке справа отыщите службу Windows Search.
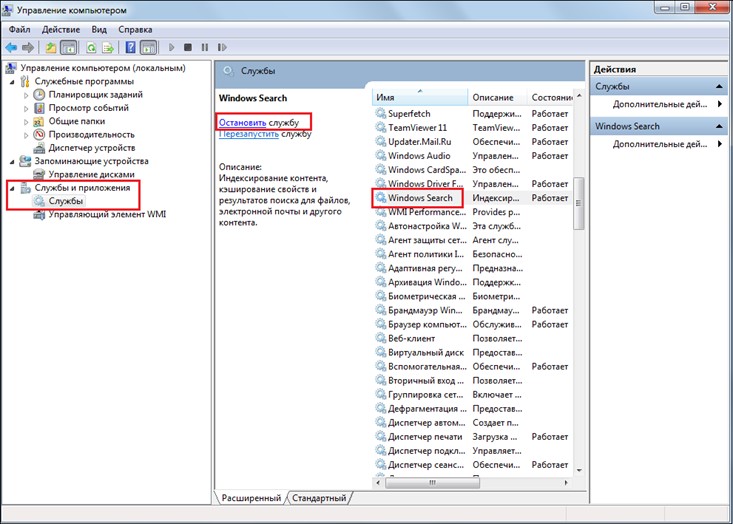
По умолчанию вы также можете отключить следующие службы [скриншот ниже], как показывает практика, они редко приносят пользу среднестатистическому пользователю домашнего ПК.
Увеличение скорости копирования файлов
Из-за его «трудности» и чешского местоположения можно рекомендовать его менее опытным пользователям. Для неопытных это действительно отличная программа для начинающих. Это также поддерживается бесплатной лицензией. Даже если, к сожалению, мы должны отказаться от некоторых визуальных эффектов в ущерб производительности, заслуживающих внимания. Прежде всего, необходимо указать, что наиболее важным трюком является удаление программ, которые мы не используем. Это справедливо для всех операционных систем, включая мобильные.

Удаление «лишних» программ из автозагрузки
В Windows есть опция автозагрузки. Она отвечает за запуск ряда программ одновременно с загрузкой системы. К таким программам относятся, как правило, различные службы и приложения, без которых корректная работа ПК будет невозможна. Но, к сожалению, нередко к этим программам добавляются совершенно ненужные сторонние.
Задействуем весь потенциал процессора
Но давайте перестанем говорить и посмотрим, что это за маленькие трюки. Отключение графических эффектов может сделать ваш компьютер видимым. Практически, мы можем избежать отставания, и мы можем наслаждаться мгновенным открытием окон. Кроме того, в списке положительных вещей мы можем поставить гораздо больше энергии на ноутбуки.
Этот параметр делает шрифт шрифта текста. Никакой оттенок не работает хорошо, хотя он может и без него. И отключить виджеты, как на рабочем столе, так и в системе, добавляет дополнительную производительность в систему. Еще одна полезная, но не обязательная вещь - использовать тему «Классика». Эта тема потребляет очень мало ресурсов и, хотя и не слишком красива, стоит усилий.
Все дело в том, что разработчики стороннего ПО включают в свои продукты функцию автозагрузки, делая таким образом свою программу более «навязчивой». Впрочем, когда речь идет о запуске вместе с системой антивируса, в этом есть смысл. Однако есть много программ, запускающихся вместе с Windows, когда в этом нет никакой надобности. Конечно, это сказывается на скорости работы ПК.
Отключение ресурсоемких опций
Одним из таких примеров является функция «Защита системы». Эта функция создает резервную копию, которая позволяет пользователю восстановить свою операционную систему и вернуться к настройкам, которые у них были за несколько дней до этого. Функция обновляет эту резервную копию каждые несколько дней, и нам это действительно не нужно. Эта функция не обязательно потребляет ресурсы, но это довольно раздражает.
Регулярная дефрагментация жесткого диска
Если это не так, отключите его вручную. Все, что вам нужно сделать, это выбрать «Использовать это устройство» и выбрать всю карту памяти.
Регулярное удаление чатов и регистров
Удаление глав и «сиротских» файлов часто очень полезно. Чем чаще эта операция выполняется, тем более надежной и чистой операционной системой. Эта операция столь же важна, как и дефрагментация. Эта программа также имеет функцию «умного очищения» для хранения паролей и данных, хранящихся в памяти браузера. Также рекомендуется запускать эти программы всякий раз, когда мы устанавливаем или удаляем программу или игру.Для удаления программы из автозагрузки, необходимо:
1. Нажать комбинацию клавиш Win+R, в появившемся окне написать «msconfig» и кликнуть «ОК».
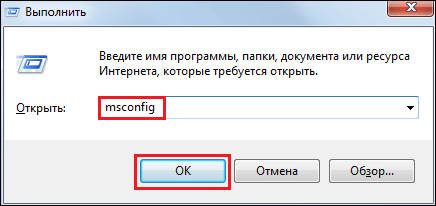
2. Откроется окно, выберите в нем раздел «Автозагрузка».
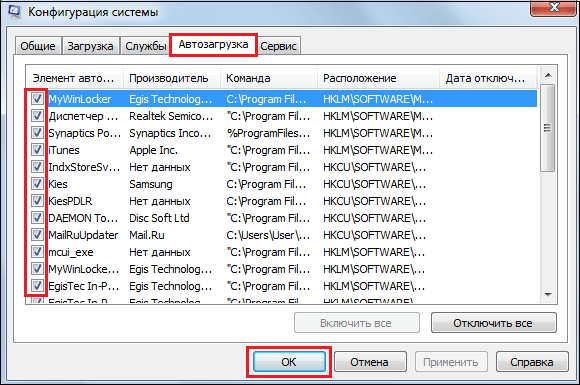
Такие операционные системы, загруженные с торрентов, не очень безопасны, но это не пугает пользователей. Если вы используете такую операционную систему, обязательно отключите автоматические обновления. Чтобы остановить обновления, вы должны перейти в «Панель управления» и записать в поле поиска «Обновить». Это даст вам 30-дневный предварительный ключ.
- Отключение обновлений требуется.
- В противном случае вы получите больше вреда, чем пользы для системы.
Регулярная дефрагментация жесткого диска
Если это не так, отключите его вручную. Все, что вам нужно сделать, это выбрать «Использовать это устройство» и выбрать всю карту памяти.
Регулярное удаление чатов и регистров
Удаление глав и «сиротских» файлов часто очень полезно. Чем чаще эта операция выполняется, тем более надежной и чистой операционной системой. Эта операция столь же важна, как и дефрагментация. Эта программа также имеет функцию «умного очищения» для хранения паролей и данных, хранящихся в памяти браузера. Также рекомендуется запускать эти программы всякий раз, когда мы устанавливаем или удаляем программу или игру.3. Уберите галочки из окон тех программ, в автозагрузке которых вы не нуждаетесь.
Помните! Без некоторых программ автозагрузки, система не сможет корректно функционировать, так что снимайте галочку только с тех программ, в ненужности которых вы уверены.
4. Нажмите ОК и перезагрузите ПК.
Оптимизация жесткого диска
В начале статьи мы упоминали, что мы расскажем о простых способах улучшения производительности Windows 7, и, наверняка, прочитав данный заголовок, вы подумали, что мы уже ушли в дебри, однако это не так. Мы расскажем о простейшей оптимизации жесткого диска и постараемся доступно объяснить, зачем же она требуется.
Дело в том, что все файлы, которые записываются на жесткий диск, бьются на фрагменты по определенному закону. Это требуется, чтобы максимально рационально задействовать ресурсы ПК. Однако при этом получается, что при обращении пользователя к тому или иному файлу, системе приходится собирать его «кусочки» по всему жесткому диску. Если на вашем диске накопилось много ненужных файлов, это, конечно, ощутимо замедляет процесс. Вот почему, оптимизация жесткого диска необходимая процедура, если говорить о том, как ускорить работу Windows 7.
Первый и самый логичный способ выполнить оптимизацию — удалить ненужные файлы и программы. У каждого пользователя на ПК хранится масса «мусора» и важно регулярно от него избавляться. Конечно, любой, даже самый «нулевый» юзер знает, как удалять файлы, а вот с программами иногда возникают проблемы, хотя задача эта несложная. Чтобы удалить программу с ПК:
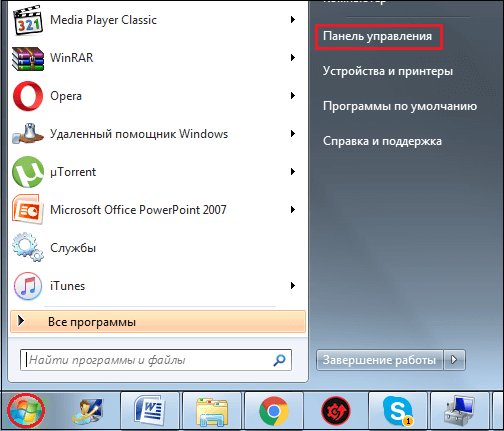
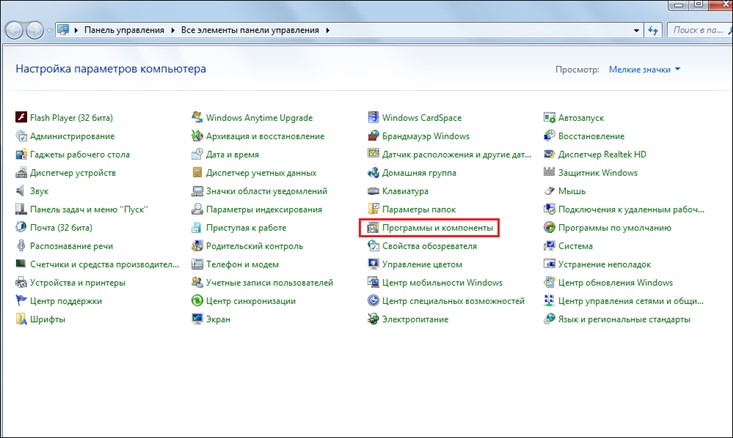
4. Перед вами появится список используемых вами программ, решите, какие из них вам уже не нужны и удалите их — для удаления кликните единожды на «неугодную» программу и нажмите кнопку «Удалить».

5. После удаления всех ненужных программ перезагрузите ПК.
Еще одна необходимая для оптимизации жесткого диска процедура — его дефрагментация. Сложное слово, но выполняется она просто:
1. Зайдите в «Компьютер» , кликните по диску правой кнопкой мыши, выберите пункт «Свойства» в выпавшем меню .
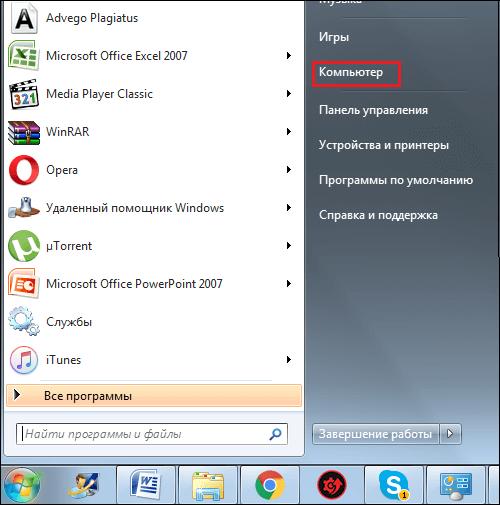
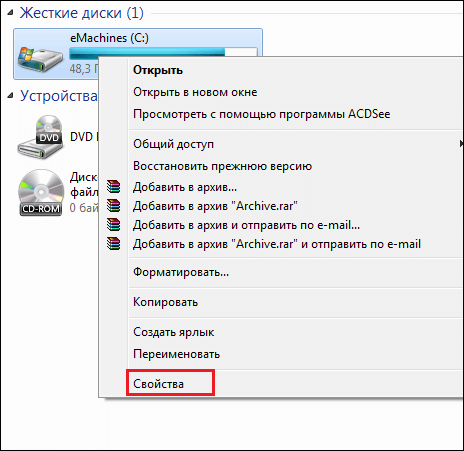
2. В появившемся окне выберите вкладку «Сервис», далее нажмите на кнопку «Выполнить дефрагментацию».
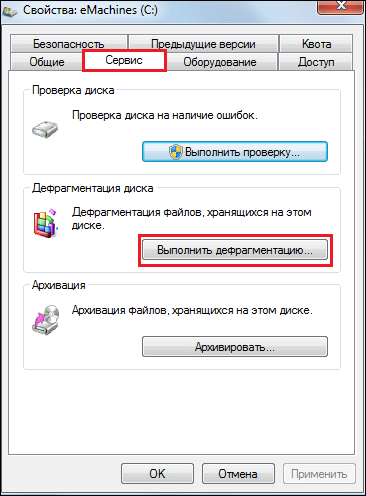
3. После проведения дефрагментации перезагрузите ПК.
Если ваша система разбита на несколько дисков, выполните дефрагментацию каждого из них. Важно! Процедуру дефрагментации, также как и процедуру удаления ненужных файлов нужно проводить регулярно.
Оптимизация плана питания
Данный метод ускорения Windows 7 актуален для пользователей ноутбуков. Очень часто, отключаясь от сети, ноутбуки автоматически переключаются в пониженный режим электропотребления, которому, разумеется, соответствует минимальная производительность. А потому очень важно при возращении к сети, перейти к режиму высокой производительности. Никто, конечно, не запрещает использовать данный режим и при автономной работе, однако, учтите, что ноутбук в таком случае разрядится быстрее.
Чтобы перейти в режим высокой производительности:
3. Выберите раздел «Электропитание».
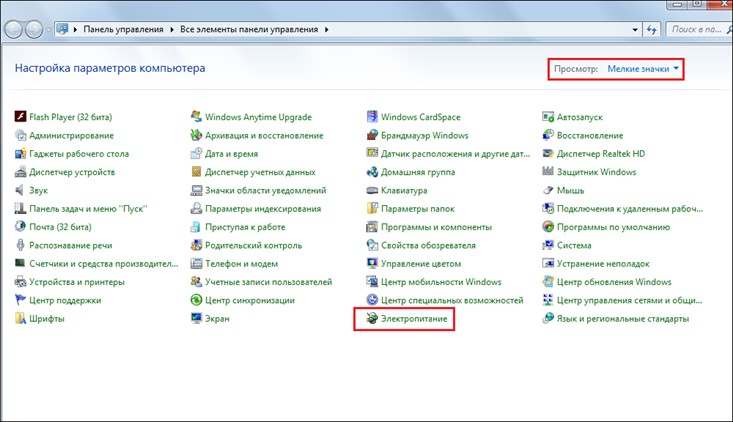
4. Поставьте точку в окошке «Высокая производительность».
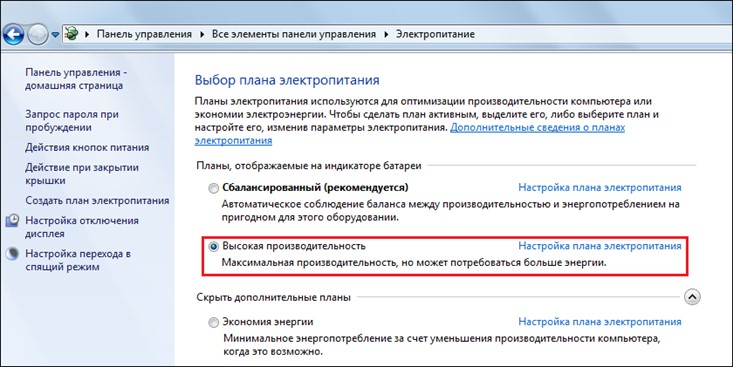
Изменение параметров загрузки
По умолчанию при запуске система не использует все свои ресурсы, это необходимо, чтобы «холодное» железо не нагружалось на максимум. Однако если ваш ПК располагает ОЗУ более 2 Гб и ядер в нем больше одного, можно изменить настройки загрузки, тем самым значительно ускорив ее. Для этого:
1. Нажмите комбинацию клавиш Win+R, в появившемся окне напишите «msconfig» и кликните «ОК».
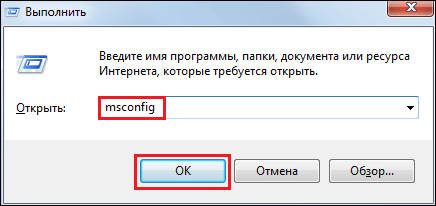
2. Выберите вкладку «Загрузка», поставьте галочку в окне «Без GUI».
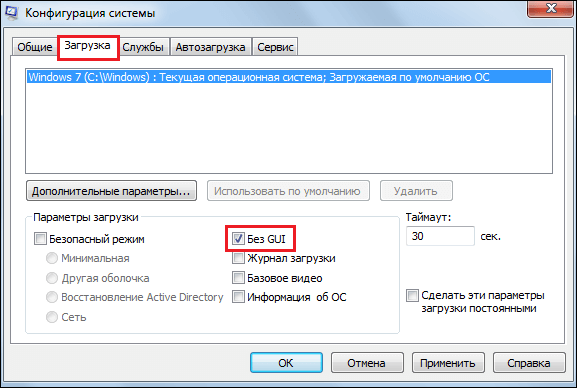
3. Далее нажмите кнопку «Дополнительные параметры» , в окошках «Число процессоров» и «Максимум памяти» поставьте галочки, установите максимальное значение и нажмите «ОК» сначала в окне «Дополнительные параметры загрузки», затем в окне «Конфигурация системы» .
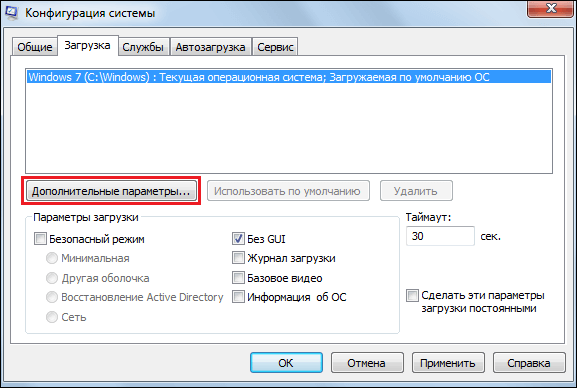
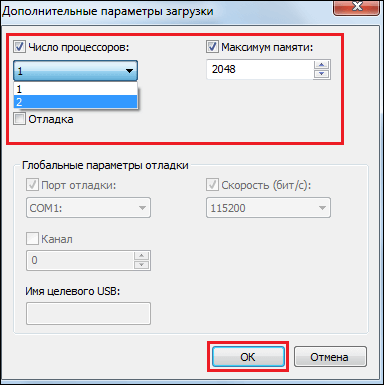
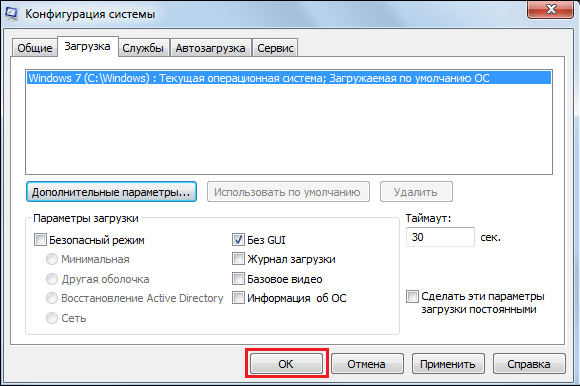
Итоги
Операционная система Windows 7 приятно порадовала пользователей своим быстродействием. По сравнению с предыдущей версией, Windows Vista, новая операционная система от Microsoft показывает более высокие результаты в производительности. Тем не менее, нет предела совершенству - и многие пользователи под этим лозунгом решили еще больше оптимизировать Windows 7 и ускорить ее работу. Попробуем разобраться, что из себя представляет оптимизация Windows 7.
Быстродействие любой операционной системы, как сложного программного комплекса, состоящего из многих компонентов, зависит от целого ряда факторов. Невозможно выключить какую-то одну функцию или поменять пару настроек и, тем самым, серьезно увеличить производительность системы. Настройка Windows 7 - достаточно сложный и многогранный процесс, поэтому, если вы стремитесь максимально оптимизировать работу операционной системы, необходимо подходить к этому процессу комплексно, со всех сторон.
Windows Aero
Графический интерфейс Windows Aero уже не раз подвергался критике за чрезмерную трату системных ресурсов. По сути, это просто визуальное украшение системы, которое не несет практически никаких полезных функций, а служит просто усладой для глаз пользователя. Тем не менее, Windows Aero можно оптимизировать и, тем самым, добиться значительного уменьшения системных ресурсов, которые ему требуются для работы. Как правило, настройка рабочего стола в системе Windows 7 начинается именно с этого. В первую очередь, можно отключить практически незаметные элементы Windows Aero, которые, тем не менее, создают нагрузку на ваше железо. Чтобы выполнить это, пройдите по пути Панель управления - Система - Дополнительные параметры системы - Дополнительно - Параметры.
- Затухание меню после вызова команды - малозаметная функция, которая, тем не менее, может снизить плавность работы с меню.
- Отбрасывание теней значками на столе и Отображение тени под указателем мыши - вы их вряд ли видите, а они забирают ресурсы системы.
- Анимированные элементы управления и элементы внутри окна - отключение добавит плавности при работе с окнами.
- Отображение содержимого окна при перетаскивании - достаточно ресурсоемкая функция, ее отключение вносит существенный вклад в оптимизацию.
Если у вас достаточно слабый компьютер, прирост производительности будет заметен после отключения вышеперечисленных функций. Кроме них весьма сильное влияние на быстродействие оказывает эффект прозрачности, его отключение дает ощутимый результат. Если же вы равнодушны ко всем украшательствам и хотите получить максимальную скорость работы, вам нужно выбрать пункт настройки Обеспечить наилучшее быстродействие.
Службы Windows 7
Как известно, Windows 7 является сложной многокомпонентной системой, рассчитанной на выполнение широкого спектра задач. Для реализации различных функций в составе операционной системы работает множество служб, многие из которых зачастую просто не нужны пользователю. Тем не менее, каждая из служб съедает драгоценные ресурсы вашего компьютера. Соответственно, если отключить ненужные функции, можно увеличить общее быстродействие системы.
Чтобы получить доступ к работе со службами необходимо пройти по следующему пути: Пуск - Панель управления - Администрирование - Службы. После этого выбираем в списке ненужную для нас службу, жмем кнопку Остановить, настройку Тип запуска ставим в положение Отключена. Обращаем ваше внимание, что многие службы являются жизненно важными для беспроблемного функционирования операционной системы, поэтому отключать их нужно только в том случае, если вы уверены в своих действиях и точно знаете, что делаете. Вот список служб, которые рекомендуются к отключению:
- Windows CardSpace
- Программный поставщик теневого копирования (Microsoft)
- Windows Search
- Диспетчер печати (если нет принтеров)
- Автономные файлы
- Агент защиты сетевого доступа
- Сетевой вход в систему
- Настройка сервера удаленных рабочих столов
- Смарт-карта
- Адаптивная регулировка яркости
- Архивация Windows
- Вспомогательная служба IP
- Группировка сетевых участников
- Хост библиотеки счетчика производительности
- Служба ввода планшетного ПК
- Диспетчер автоматический подключений удаленного доступа
- Узел системы диагностики
- Диспетчер удостоверения сетевых участников
- Журналы и оповещения производительности
- Вторичный вход в систему
- Защищенное хранилище
- Политика удаления смарт-карт
- Прослушиватель домашней группы
- Защитник Windows
- Сборщик событий Windows
- Служба планировщика Windows Media Center
- Узел службы диагностики
Реестр Windows 7
Реестр Windows 7 - это база данных, в которой находится информация о настройках операционной системы, параметрах запуска программ и служб. Windows 7 обращается к реестру несколько сотен раз в секунду, то же самое делают и различные установленные программы. Если реестр замусорен, в нем находится много устаревших записей от когда-то установленных программ, то это может серьезно замедлить работу операционной системы. Оптимизация работы реестра Windows 7 состоит из двух этапов: на первом этапе мы рассмотрим ряд важных настроек, которые ускоряют работу системы, а потом дадим советы по удалению из реестра ненужных записей. Перед выполнением любых операций с реестром настоятельно рекомендуется сделать его резервную копию, поскольку результатом некорректных действий могут стать серьезные сбои в работе системы.
Повышение производительности файловой системы NTFS
В разделе HKEY_LOCAL_MACHINE\SYSTEM\CurrentControlSet\Control\FileSystem параметры NtfsDisableLastAccessUpdate и NtfsDisable8dot3NameCreation устанавливаем на 1. Это отключит создание записи последнего времени обращения к файлу.
Принудительное хранение кодов ядра в оперативной памяти
В разделе HKEY_LOCAL_MACHINE\SYSTEM\CurrentControlSet\Control\Session Manager\Memory Management изменяем параметр LargeSystemCache на 1. Это позволит системе не выгружать ядро из оперативной памяти.
Принудительное хранение драйверов в оперативной памяти
В разделе HKEY_LOCAL_MACHINE\SYSTEM\CurrentControlSet\Control\Session Manager\Memory Management изменяем параметр DisablePagingExecutive на 1. Это позволит операционной система не выгружать файлы драйверов из оперативной памяти.
Принудительная выгрузка неиспользуемых библиотек из оперативной памяти
В разделе HKEY_LOCAL_MACHINE\SOFTWARE\Microsoft\Windows\CurrentVersion\Explorer создаем параметр AlwaysUnloadDll типа DWORD и назначаем ему значение 1. Это позволит выгружать из оперативной памяти неиспользуемые DLL.
Реестр Windows 7 содержит широкий перечень настроек, ряд из которых серьезно влияет на производительность системы. Выше мы рассмотрели лишь некоторые из них, которые являются основой для оптимизации работы системы Windows 7 при помощи реестра. Кроме этого, полезно периодически выполнять очистку реестра от ненужных и устаревших записей. Делать это вручную проблематично, лучше использовать для этих целей специальные утилиты.
Автозагрузка Windows 7
Не секрет, что при запуске Windows 7 автоматически загружается целый ряд программ. Многие из них, такие как антивирус, фаерволл, драйвера различных устройств - являются полезными и нужными. Но, вместе с тем, часть из этих программ попала в список автозагрузки без вашего ведома. Ярлыки некоторых из таких программ мы можем увидеть в системном трее, там же, как правило, можно зайти в настройки утилит и отключить функцию автозапуска. Вместе с тем, часть программ не видна пользователю и работает в скрытом режиме, потребляя тем самым ресурсы системы.
Для того, чтобы увидеть полный перечень приложений, которые запускаются вместе с Windows 7, нужно открыть меню автозагрузки. Сделать это можно при помощи командной строки, открываем ее сочетанием клавиш Win+R, в командной строке вводим команду msconfig. На экране появится окно Конфигурация системы, в котором нас интересует вкладка Автозагрузка. На этой вкладке мы видим полный перечень программ, которые запускаются вместе с Windows 7, причем этот список можно легко редактировать самостоятельно. Обращаем ваше внимание, что в списке автозагрузки содержится ряд важных приложений, отключение которых может вызвать неполадки в работе операционной системы. Поэтому, перед отключением любой программы удостоверьтесь, что вы точно знаете, за что она отвечает.
Временные файлы и папки Windows 7
В процессе своей работы операционная система создает ряд временных файлов и папок. Кроме того, и программы, с которыми вы работаете, часто создают временные данные и «забывают» их удалять. Со временем это может привести к замедлению работы Windows 7, а также занять достаточно большой объем на жестком диске. Бороться с этим можно регулярно удаляя временные папки и файлы, если вы точно знаете, где они находятся и что они больше не нужны. Впрочем, для неискушенных пользователей есть другой способ, который упрощает процесс очистки и сводит к минимуму риск удаления важных файлов. В Windows 7 есть встроенный инструмент, который называется «Очистка диска». Благодаря ему можно за короткое время очистить операционную систему от временных файлов и папок.
Чтобы запустить этот инструмент необходимо пройти по пути Пуск - Все программы - Стандартные - Служебные - Очистка диска. При помощи данной утилиты вы сможете удалить временные файлы интернета, временные файлы системы, неиспользуемые компоненты Windows и ряд других ненужных файлов. Интерфейс программы интуитивно понятный, работа с ним не вызовет затруднений даже у начинающего пользователя.
Файл подкачки Windows 7
Файл подкачки или swap-file необходим системе для частичной разгрузки оперативной памяти. По мере работы системы, часть данных, которые содержатся в оперативной памяти, становится ненужной, и Windows освобождает ресурсы компьютера, выгружая эти данные в файл подкачки. Если через некоторое время эти файлы опять понадобились, производится их загрузка в оперативную память.
Как правило, Windows 7 регулирует размер файла подкачки автоматически, в зависимости от потребностей системы. Тем не менее, для наилучшего быстродействия лучше задать размер вручную. Сделать это можно, пройдя по пути Пуск - Панель управления - Система - Дополнительно - Быстродействие - Параметры. Выбираем кнопку Изменить в секторе Виртуальная память и задаем размер файла подкачки равным объему оперативной памяти в компьютере.
