Если у Вас медленно работает компьютер, то одна из причин — медленная скорость HDD (жёсткого диска). Сегодня рассмотрим две бесплатные небольшие, но полезные программы для тестирования жёсткого диска компьютера.
CrystalDiskMark — программа, предназначенная для тестирования быстродействия жестких дисков компьютера.
CrystalDiskInfo – программа, позволяющая выполнить диагностику дисков HDD/SSD, накопителей USB-HDD.
Обе программы не большие по размеру и не требуют установки (Portable — портативное программное обеспечение). Они очень просты в обращении.
CrystalDiskMark
Для проведения теста в программе CrystalDiskMark необходимо только выбрать жесткий диск (если у Вас их несколько), размер тестового файла (от 50 до 1000 Мб) и количество прогонов (от 1 до 9). После непродолжительного тестирования будет выдана средняя скорость чтения и записи на жесткий диск основного файла, блоков по 512 и 4 кб.
CrystalDiskMark – полезное приложение, которое дает возможность проводить сравнительный анализ характеристик быстродействия жестких дисков компьютера и накопителей.
CrystalDiskMark измеряет скорость чтения и записи данных. По завершению тестирования наглядно отображает средние показатели и сохраняет их для дальнейшего анализа.
CrystalDiskMark — бесплатная программа, имеется наличие русскоязычной локализации, небольшая по размеру, поддерживает накопители SSD.
После запуска программы перед Вами откроется окно, в котором укажите диск, который собираетесь тестировать, число прогонов и размер тестового файла.
После нажатия на кнопку All запустится полный тест.
Кнопкой «Seq Q32T1» можно запустить тест случайной записи/чтения (размер блока 512 Кб)
Кнопка «4К Q32T1» - Тест случайной записи/чтения (размер блока 4 Кб, глубина очереди 32) для NCQ и AHCI.
Кнопка «Seq» - Тест последовательной записи/чтения (размер блока 1024 Кб).
Кнопка «4К» - аналогичный тест, только для блоков размером 4 килобайта.
Ниже пример окна с результатами проверки:
Здесь левый столбик – скорость чтения информации.
Правый столбик – скорость записи.
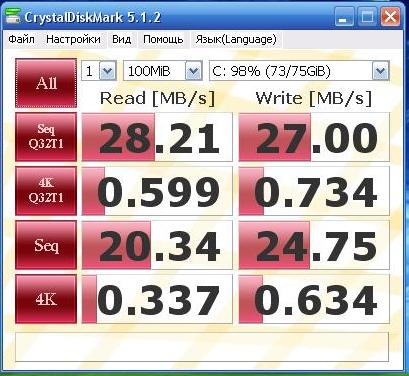
CrystalDiskMark — бесплатная программа, которая предназначена для сравнительного анализа быстродействия жестких дисков и других накопителей компьютера. От его производительности влияет быстродействие компьютера в целом.
Программа работает во всех версиях операционных системах Windows (от 9x до Vista/7 32 и 64).
CrystalDiskMark также позволяет возможность смены темы, имеет простой пользовательский интерфейс с поддержкой русского языка.
- Обновление: 03 -02-2016
- Версия: 5.1.2
- Система: Windows 7, Windows 8, Windows 8.1, Windows 10, Vista, Windows XP
- Лицензия: бесплатно
- Размер: 2,9 Мб Portable (zip)
- Разработчик: hiyohiyo
CrystalDiskInfo
CrystalDiskInfo – программа, позволяющая выполнить диагностику жесткого диска для ПК, мониторинг для дисков HDD/SSD, накопителей USB-HDD. Программа CrystalDiskInfo очень проста в использовании, после запуска появляется информация о состоянии жесткого диска или другого накопителя, который нуждается в диагностике. Программу CrystalDiskInfo скачать на русском можно внизу страницы.
- Обновление 03-02-2016
- Версия: 6.7.5
- Система Windows 7, Windows 8, Windows 8.1, Windows 10, Vista, Windows XP
- Интерфейс: русский/английский и др.
- Лицензия: бесплатно
- Размер: 4,5 Мб Portable (zip)
- Разработчик: hiyohiyo
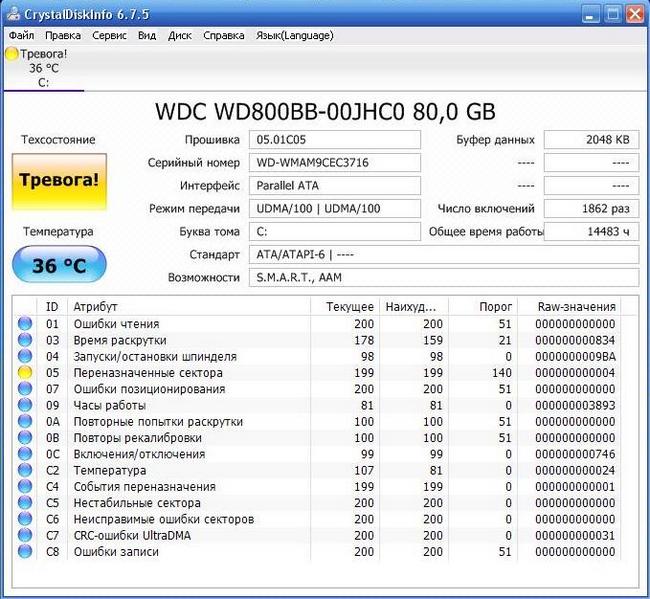
CrystalDiskInfo — подробная диагностика, определение параметров диска, внешних накопителей и построение графиков характеристик диска или накопителя, возможность использования функции сравнения разных графиков.
Во время использования утилиты можно просмотреть любую необходимую информацию о диске: модель, объем, версию прошивки или серийный номер.
Также можно узнать тип используемого интерфейса, режим для передачи данных, скорость вращения. Программа определяет объём кэша, общее время работы устройства, число включений.
После запуска программа CrystalDiskInfo сразу выдаёт значения S.M.A.R.T., температуру, общее состояние диска, включая такие значения, как «Износ», «Количество ошибок чтения», «Ошибки стирания», «Тревога!» и другие.
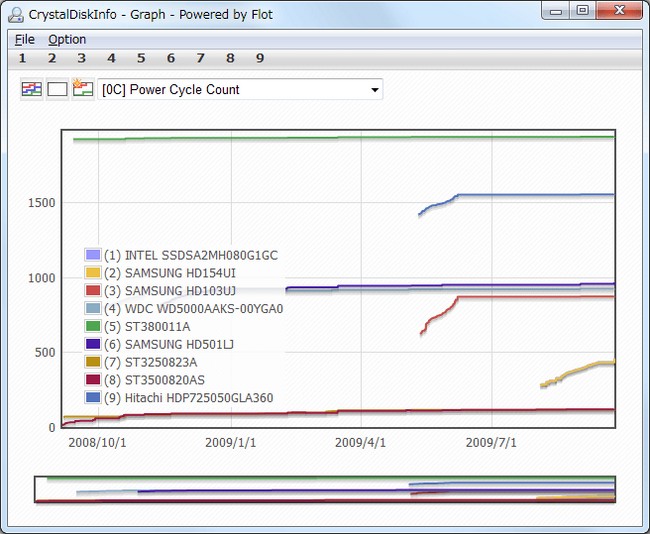
Выше описываемые программы разработанные программистом из Японии Noriyuki Miyazaki (ник hiyohiyo).
Аналоги программ
Также можете рассмотреть аналогичные программы теста, анализа, лечения HDD:
HDDSpeed — Бесплатная утилита, основной задачей которой является определение скорости жесткого диска. Отображает сведения о физических характеристиках и скоростных параметрах. Может диагностировать аппаратные проблемы и выявлять неисправности, которые могут привести к выходу из строя.
HDDScan — Бесплатный программный продукт, который осуществляет тестирование и диагностирование жестких дисков. Проверяет их на ошибки, регулирует работу и отображает полезную информацию.
Victoria — Бесплатная программа, с помощью которой можно тестировать жесткий диск и проверять его общее состояние. В ней есть все необходимые инструменты для анализа производительности и поиска ошибок.
P.S. Жесткий диск – один из важных компонентов любого компьютера, ноутбука. На нём хранится очень важная информация, которую при поломке диска очень трудно, а иногда и невозможно восстановить. Сейчас жёсткие диски вытесняют твердотельные накопители (SSD) — они быстрее, но дороже и пока не такого большого размера. После приобретения нового жесткого диска необходимо его протестировать вышеуказанными или похожими программами.
Популярность: 12 447 просм.
Вы статье вы найдете руководство по использованию chkdsk, ссылки на программы, позволяющее всесторонне протестировать жесткий диск, а также инструкции к ним. Кроме того, в статье рассказывается, как выполнить проверку разделов жесткого диска с помощью встроенных средств Windows.
На этой странице
Утилита проверки диска Windows (chkdsk)
В ОС Windows имеется собственная утилита проверки дисков. Ее можно запускать из графического интерфейса или из командной строки.
Запуск проверки диска из графического интерфейса
Откройте окно Мой компьютер , щелкните правой кнопкой мыши по диску или разделу, который вы хотите проверить, и выберите из контекстного меню пункт Свойства . В окне свойств диска перейдите на вкладку Сервис и нажмите кнопку Выполнить проверку .
В следующем окне нажмите кнопку Запуск .
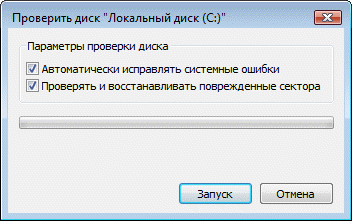
Проверка несистемного раздела начнется сразу. Если вы производите проверку системного раздела Windows 7, вы можете увидеть сообщение о том, что сейчас ее невозможно выполнить.

Это нормально, поскольку системный раздел используется операционной системой. Нажмите кнопку Расписание проверки диска . Чтобы запустить проверку, необходимо перезагрузить компьютер. После перезагрузки компьютера проверка диска будет выполнена до запуска операционной системы.
Запуск проверки диска из командной строки
Ниже приводится пример запуска проверки раздела C из командной строки.
chkdsk c: /f /r
Примечание . Командную строку необходимо запускать с правами администратора .
В Windows 7, как и в случае с проверкой системного раздела из графического интерфейса, после выполнения этой команды вы увидите сообщение о невозможности выполнения проверки.
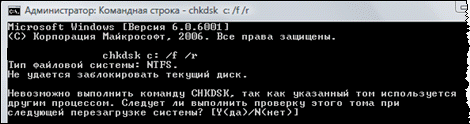
Введите Y и перезагрузите компьютер, чтобы начать проверку.
Дополнительную информацию о параметрах командной строки утилиты chkdsk вы можете получить, запустив ее с ключом /? , либо на этой странице.
Запуск проверки диска, если система не загружается
Если операционная система не загружается из-за ошибок на диске, проверку диска можно осуществить с помощью установочного диска Windows.
Windows 7, 8.1, 10
- Загрузитесь в среду восстановления и откройте командную строку (инструкции для Windows 8 и новее , Windows 7)
- В командной строке введите команду chkdsk c: /r
Windows XP
Если проблема возникла в Windows XP, используйте консоль восстановления. Загрузившись с установочного диска в консоль, выполните команду
chkdsk c: /r
Дополнительную информацию о консоли восстановления вы найдете в статьях базы знаний Microsoft:
- Установка и использование консоли восстановления в Windows XP
- Включение автоматического входа администратора в систему при использовании консоли восстановления
Диагностика жесткого диска сторонними программами
Если после проверки жесткого диска утилитой chkdsk у вас продолжают возникать критически ошибки, связанные с оборудованием, стоит произвести более тщательное тестирование с помощью специализированных программ. Как правило, для диагностики используются утилиты производителей жестких дисков, либо такие программы, как Victoria или MHDD .
Вниманиe! Перед тестированием жесткого диска с помощью сторонних программ необходимо сделать резервное копирование всех данных.
Сегодня поговорим о таком ответственном узле компьютера, как жесткий диск .
Иногда пользователи жалуются на замедленную работу системы, ее частые зависания, появление синих экранов смерти BSOD, системные ошибки, пропажу или повреждение файлов и/или каталогов пр., не подозревая, что дело вовсе не в глючной винде, корявых драйверах или вирусах .
Проблема в жестком диске, который потихоньку начал сыпаться. Здесь и пригодится программа для проверки жесткого диска.
Для понимания дальнейшего содержания статьи, вначале рассмотрим принцип работы жесткого диска.
Помимо обнаружения ошибок, также есть функция их автоматического исправления и восстановление возможности чтения и записи на жесткий диск.
Помимо диагностики жестких дисков, инструмент также можно использовать и для диагностики съемных носителей (USB-, SD-карт, пр.).
Перед проверкой диска, закройте все программы и приложения.
Нажимаем Пуск, в поле поиска программ пишем «Мой компьютер», выбираем найденный системой пункт. В центральном окне видим список жестких дисков. Щелкаем правой кнопкой мыши на жестком диске, который необходимо проверить, выбираем «Свойства».
Переходим во вкладку «Сервис» и нажимаем кнопку «Выполнить проверку», в открывшемся окне ставим флажок «Автоматически исправлять системные ошибки » и жмем кнопку «Запуск».
Для первичной диагностики, этих настроек вполне достаточно.
Для более подробной диагностики необходимо установить еще один флажок в поле «Проверять и восстанавливать поврежденные сектора». В этом режиме проверка может занять больше времени, чем в предыдущем.
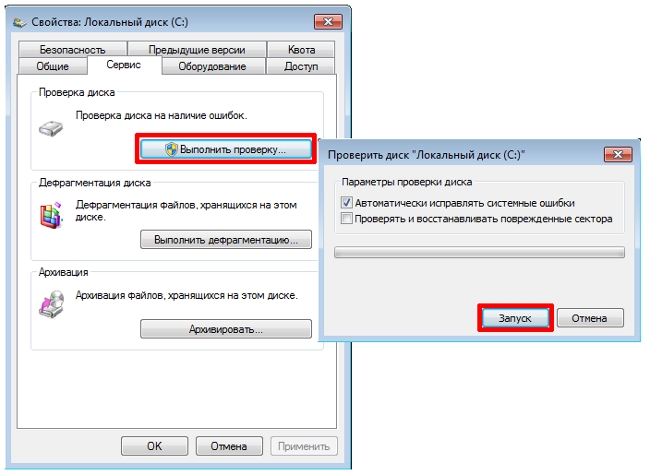
Если выбранный вами диск является системным, т.е. на нем установлена операционная система , произвести проверку в данный момент времени нельзя, т.к. при проверке диск должен быть отключен.
В таком случае система выдаст окно предупреждения и предложит выполнить проверку перед следующим запуском Windows («Расписание проверки диска»).
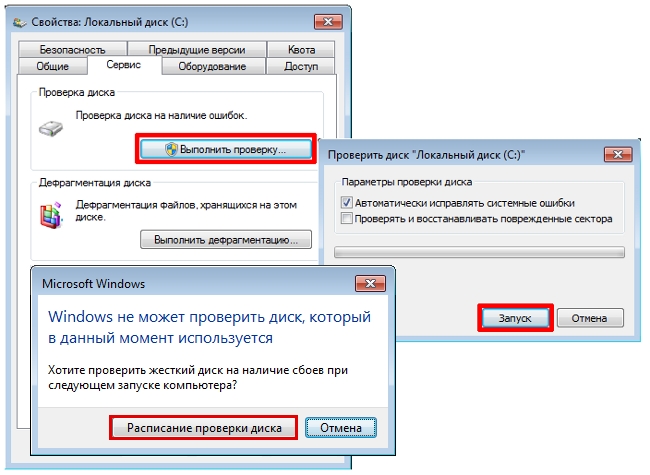
Если выбранный вами диск не является системным, нет необходимости в перезагрузке компьютера, перед проверкой система предложит его отключить. Необходимо нажать «Отключить» в соответствующем окне, после чего начнется проверка.
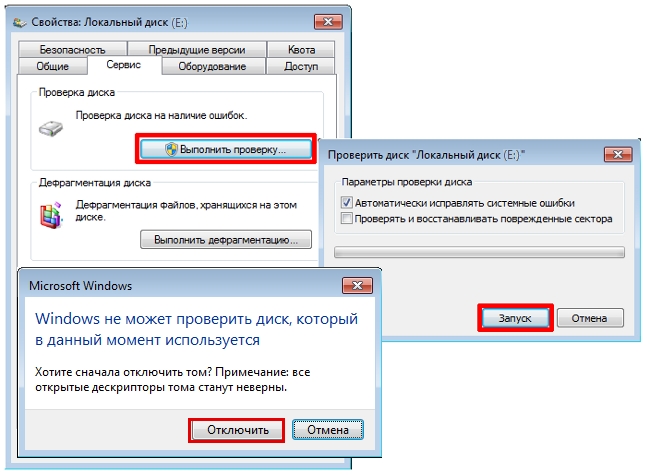
После окончания проверки мы увидим окно с ее результатами.
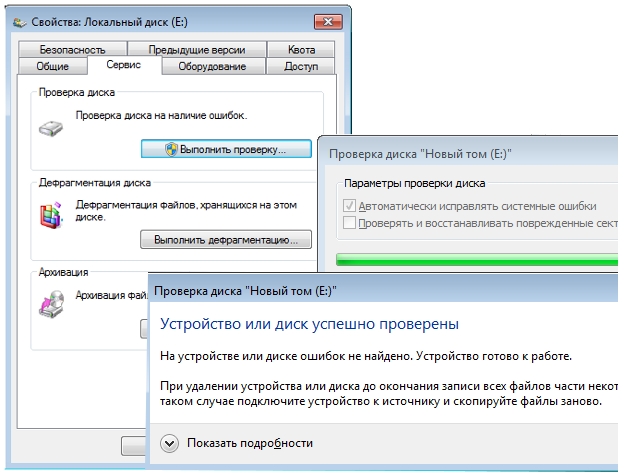
Наличие битых секторов, первый признак того, что через какое-то время жесткий диск выйдет из строя.
Поэтому во избежания потери ценной информации, рекомендуем не терять время и сразу же скопировать все ценные данные на другой физический жесткий диск.
Обзор сторонних программ для проверки накопителей
Для диагностики жесткого диска существует довольно большое количество разнообразных утилит различной функциональности и удобства с бесплатным или платным типом лицензирования.
MHDD - быстрая, бесплатная, компактная программа для работы с накопителями на низком уровне разработанная в 2000 году Дмитрием Постриганем.
Программа ориентирована на профессионалов и имеет аскетический DOS-интерфейс.
Помимо диагностики, программа умеет выполнять чтение/запись произвольных секторов, управлять SMART и парольной системой , системой управления шумовыми характеристиками, производить экстремальное тестирование, работать с парольной системой накопителя, пр.
Перед работой с программой, во избежание порчи диагностируемого оборудования, разработчик настоятельно рекомендует ознакомиться с документацией к программе доступной на официальном сайте.
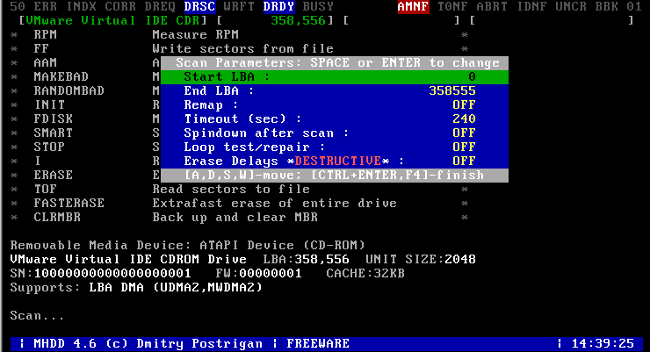
Достоинства:
+ бесплатная;
+ компактная;
+ быстрая.
Недостатки:
- работает исключительно под DOS поэтому не подойдет новичкам;
- имеет относительно сложные настройки;
- английский язык интерфейса.
HDDExpert - бесплатная утилита, принцип работы которой состоит в преобразовании SMART-информации накопителей в удобные для пользовательского восприятия и анализа данные.
Программа предоставляет полную информацию о жестких дисках компьютера (производительность, ошибки, предупреждения, температура) и имеет возможность тестирования их производительности.
Возможности программы ограничены параметрами SMART-технологии, поэтому на серьезную диагностику и тестирование рассчитывать не приходиться.
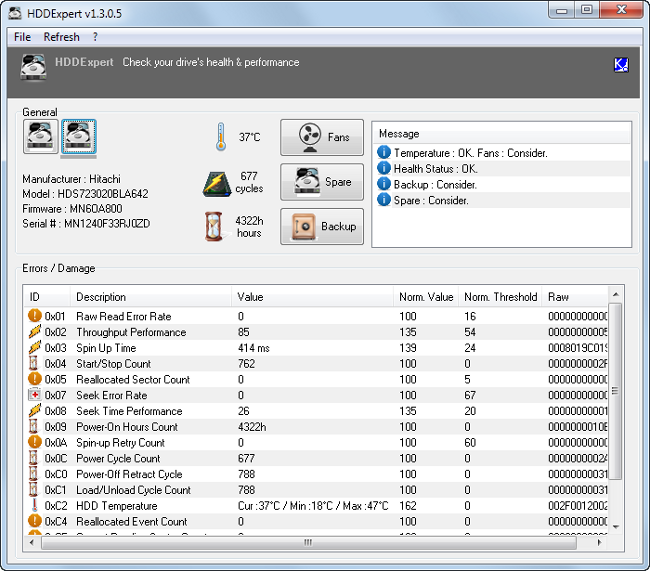
Достоинства:
+ имеет простой интерфейс.
Недостатки:
- подходит для первичной, неглубокой диагностики;
- некоторые из советов носят рекламный характер.
Victoria . Для тестирования жестких дисков, а также для устранения некоторых проблем в 99% случаев подойдет программа - Victoria.
Она разработана белорусским программистом Сергеем Казанским, абсолютно бесплатна, имеет небольшой размер (до 1 МБ) и работает с жесткими дисками на уровне портов, т.е. на наиболее низком уровне, что позволяет достичь высоких эксплуатационных качеств.
Благодаря этим характеристикам программой предпочитают пользоваться специалисты сервисных центров.
Помимо более сложных задач, программа позволяет выполнять ряд задач для среднестатистического пользователя ПК: выполнять низкоуровневое тестирование, определять среднее значение времени доступа, управлять уровнем шума, выполнять стирание информации без возможности последующего восстановления и многое другое.
Помимо всего прочего, программа способна работать в среде Windows и DOS. DOS-режим актуален, когда операционная система не может быть загружена и необходимо выполнить проверку жесткого диска.
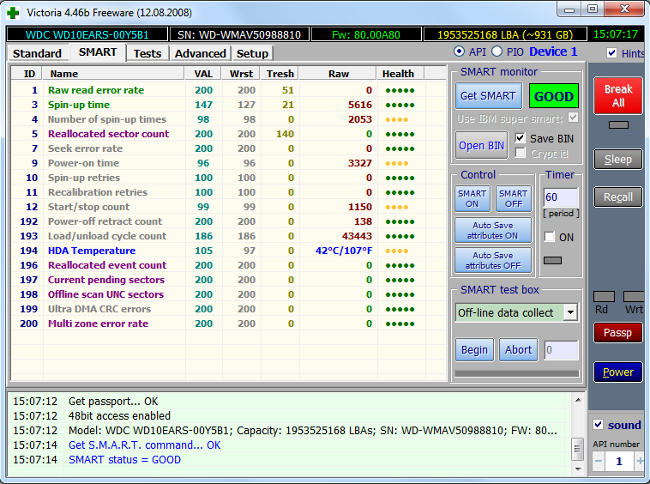
Достоинства:
+ бесплатная;
+ компактная;
+ имеет широкий набор функций;
+ работает в ОС MS DOS и MS Windows;
+ имеет простой интерфейс.
Недостатки:
- Проект не развивается и некоторые, из широко распространенных версий утилиты, имеют английский язык интерфейса и не поддерживают работы в 64-разрядных ОС. Проблема решается скачиванием альтернативных версий программы, созданных сообществом.
Неисправности компонентов компьютера могут привести к сбоям в работе операционной системы Windows или внезапной потери ценных данных. Поэтому нужно систематически проверять, не происходит ли что-то не так с нашим оборудованием. И в первую очередь нужно периодически проводить тесты на наличие ошибок жесткого диска, ведь на нём хранятся десятки, сотни или тысячи гигабайт наших фотографий, видео, текстов и множество другой полезной для нас информации.
В интернете можно найти много бесплатных программ и приложений, которые используются для теста состояния жестких дисков компьютера. Тест HDD можно проводить как встроенными средствами Windows, так и предназначенными для этого программами
Одной из лучших программ для проверки состояния и производительности жесткого накопителя, которую мы может порекомендовать, является HD Tune. В дополнение к её небольшому размеру, она проста в использовании и обладает приличным функционалом.
После инсталляции программы и её запуска, появляется главное окно программы с черным полем и несколькими вкладками. На поле с «разбитой» сеткой будет отображаться график тестирования, а главное меню обеспечивает удобный доступ к различным функциям программы
Чтобы запустить тест, сначала в раскрывающемся меню (в верхнем левом углу) нужно , который вы будете диагностировать, а затем на вкладке Benchmark следует нажать на кнопку Start. Подождите несколько минут до окончания проверки HDD.
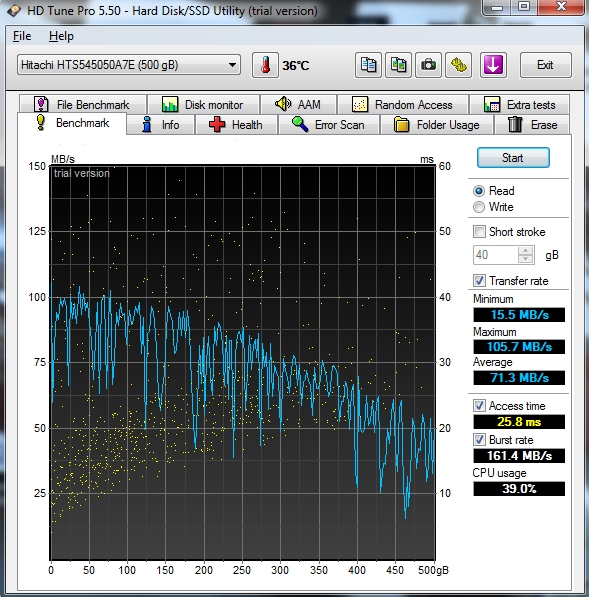
Текущее состояние жесткого накопителя будет отражено на графике. В поле справа будет предоставлена такая информация, как минимальная (Min), максимальная (Max) и средняя (Average) скорость передачи данных, время доступа к диску Access Time, скорость интерфейса Burst Rate (скорость считывания данных с жесткого диска операционной системой) и процент нагрузки процессора CPU Usage. Стоит отметить, что в верхней части окна отображается температура выбранного жесткого диска.
Остальные вкладки HD Tune позволяют получить более детальную информацию о состоянии и производительности. Вкладка Info содержит информацию об установленных на компьютере жестких дисках, их объем, процент свободного пространства, файловую систему, производительность, а также о поддерживаемых функциях. В нижней части окна отображается версия Firmware жесткого диска, его серийный номер и стандартный интерфейс подключения накопителя.
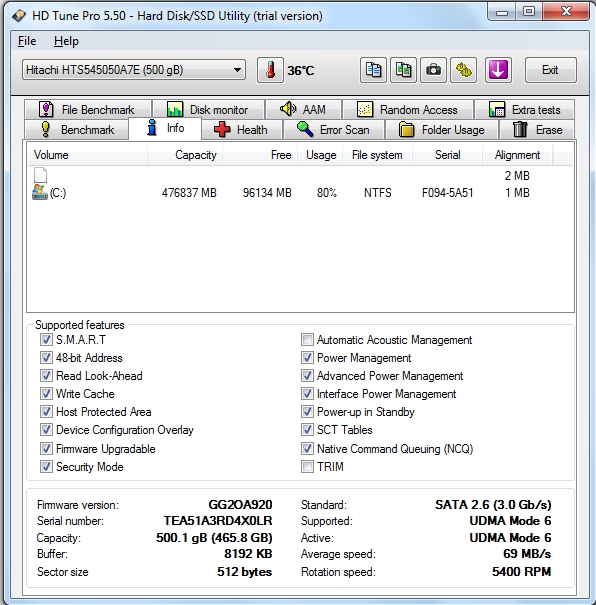
На вкладке Health выводится статистика HDD – его актуальные результаты (колонка Current) и худшие (Worst), а также общее время его работы в часах Power On Hours Count. Внизу окна в пункте Health Status отображается актуальное его состояние. Если статус диска OK, это означает, что программа не обнаружила каких-либо нарушений в работе оборудования. Но если высвечивается Failed, в крайнем случае, в одном из перечисленных подпунктов показан сбой. Это первый сигнал о том, что диск может выйти из строя и нужно принимать меры, чтобы не потерять данные.
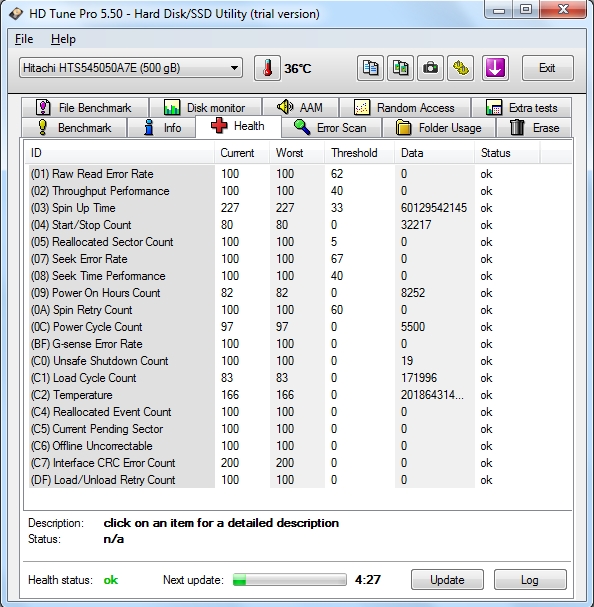
На вкладке Error Scan можно произвести тест состояния поверхности HDD на наличие ошибок в секторах. Если появляются красные «блоки», это говорит о наличии битых секторов. Таким образом, мы можем оценить, насколько обширным является возможное повреждение жесткого диска.
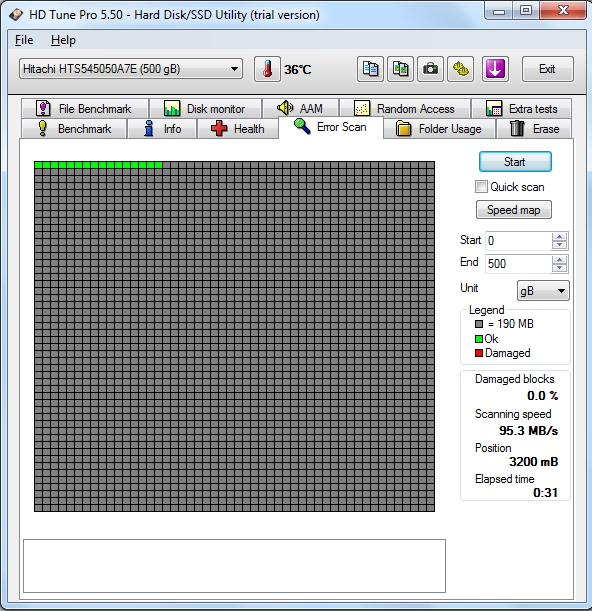
Установить параметры работы программы можно на вкладке «Настройки». Здесь можно минимизировать работу программы (Start minimized), добавить её в автозагрузку Windows (Run at startup), отрегулировать скорость тестирования (Test Speed/Accuracy), изменить порог критической температуры, при достижении которой, программа будет предупреждать пользователя.
Проверка накопителя с помощью MHDD
Для проведения теста жесткого накопителя можно использовать программу MHDD, с помощью которой также можно узнать его состояние и производительность.
Для начала программу нужно записать на загрузочный диск или флешку. После загрузки появится окно. Выберите вариант 2 и переходим дальше.
На экране появится список жестких дисков установленных на компьютере:
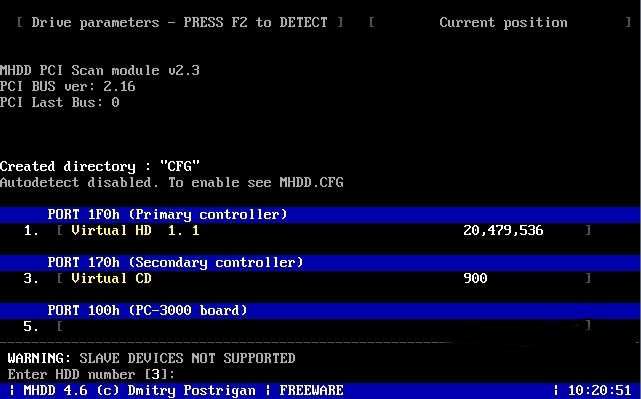
Выберите жесткий диск для проведения теста. В нашем случае, это будет позиция 1. Введите номер выбранного диска и нажмите «Enter». Таким образом, будет выполнен вход в главное меню программы.
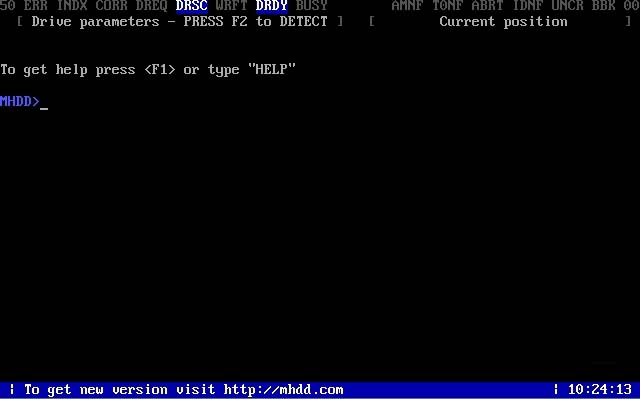
Для сканирования диска на наличие ошибок, нажмите клавишу F4. Появится окно с дополнительными настройками.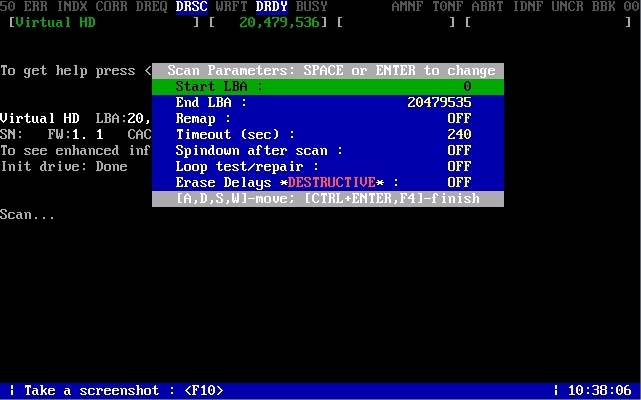
Для того, чтобы провести первичный тест не нужно устанавливать дополнительные параметры, поэтому идем дальше, снова нажав на клавишу F4.
Тем не менее, для любопытных пользователей представим дополнительные возможности, что представляет собой каждый вариант:
- Start LBA – стартовая позиция диапазона поверхности, который мы хотим просканировать. Эта опция полезна тем, что при остановке предыдущего сканирования, мы может продолжить с того места, где был остановлен тест.
- End LBA – место на поверхности диска, на котором мы хотим остановить сканирование.
- Remap – если функция включена, она записывает битые сектора в G-лист.
- Timeout – указанное время в секундах, отведенное для считывания сбойного сектора.
- Spindown after scan – остановка диска после завершения сканирования (диск переходит в спящий режим).
- Loop test/repair – провести тестирование и восстановление циклично.
- Erase Delays – функция затирания битых секторов. Работает выборочно в местах возникновения этих секторов.
Исключительно для теста в дополнительных опциях нет необходимости, продолжаем нажатием на F4. После программа начнет сканирование диска.
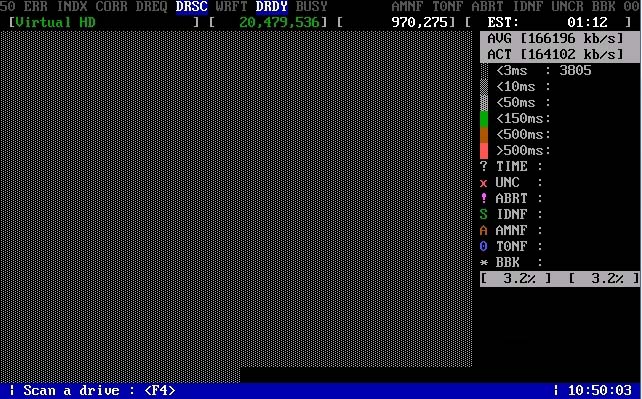
С правой стороны консоли отображаются результаты сканирования. Помеченные серым цветом сектора являются рабочими. Зеленый означает, что сектор считывался более длительное время, но находятся в пределах нормального диапазона. Розовые сектора указывают на проблему считывания данных, сообщают пользователю о значительной задержке при считывании. Коричневые являются нестабильными и могут измениться в «бэд» сектора. Последние обозначенные X и есть этими «бэд» секторами. В идеале, это когда тест показывает все серые блоки.
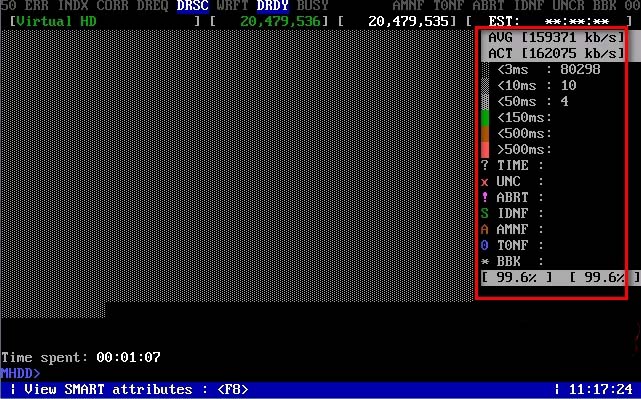
Безусловно, результаты теста неоценимы в оценке состояния диска. Если жесткий диск имеет битые сектора, можно их исправить, выполнив операцию «Стирание».
Тестирование состояния HDD с помощью встроенных средств Windows
Еще можно провести тест на наличие ошибок жесткого диска с помощью встроенного приложения Windows. Это средство доступно на версиях Windows 7/8/10.

Для этого, перейдите на вкладку «Мой компьютер» и правой кнопкой мыши кликните на жесткий диск, который хотите проверить. Войдите в окно «Свойства» и в разделе «Сервис» можно провести тест на наличие ошибок. Встроенное приложение Windows не столь эффективно и менее функционально за вышеперечисленные программы.
Заключение
Периодическое проведение теста жесткого накопителя сохранит ваше оборудование от «падения». Мы можем заранее обнаружить что с диском что-то не так и принять меры по копированию важных данных на другой носитель.
Или съемных винчестеров являются чуть ли не самыми важными для обеспечения работоспособности всей компьютерной системы и надлежащего хранения информации без потери данных в непредвиденных ситуациях. Мониторинг работы HDD нужно проводить регулярно. Рассмотрим, какие программы для диагностики жесткого диска сегодня существуют и на что они способны.
В чем заключается диагностика жестких дисков
Для начала остановимся на некоторых наиболее важных аспектах. Контроль и диагностика жесткого диска включают в себя несколько основных процессов. Наиболее значимыми здесь являются следующие: предварительный сбор информации о состоянии винчестера (мониторинг), проверка жестка диска (сканирование), исправление ошибок и восстановление данных (если программным способом исправить ошибки не удается).
В принципе, и сами программы-утилиты для диагностики жесткого диска нужно разделять по своим прямым функциям (информаторы, сканеры, «доктора» и восстановители). Подробнее о них будет сказано чуть позже, хотя сегодня встречается много программных пакетов, совмещающих все эти функции.
Наиболее распространенные неполадки в работе HDD
В рассмотрении вопроса, что собой представляют лучшие программы для диагностики жесткого диска, стоит остановиться на наиболее часто встречающихся неполадках и ошибках, которые они способны исправлять.
Прежде всего, самыми распространенными считаются системные ошибки, которые могут возникать при сбоях в работе самой ОС Windows, неправильном завершении работы приложений, некорректном копировании или перемещении в другие области HDD-файлов и папок, внезапном отключении питания и т. д. В принципе, большинство таких неполадок выявляют и устраняют программы для диагностики жесткого диска.
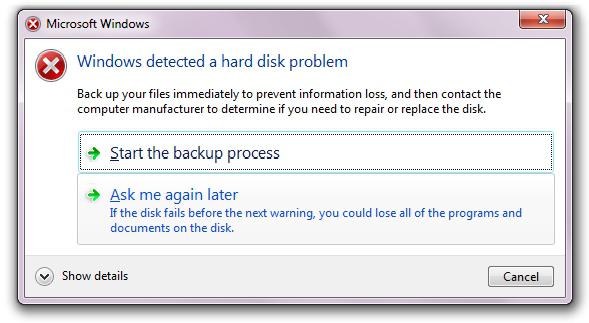
Другое дело, когда пользователь сталкивается с ситуацией физического повреждения поверхности винчестера. Здесь проблема намного сложнее. Программным способом перенести информацию в другую область и раздел иногда можно, но вот восстановлению поврежденные участки, увы, не подлежат. Если их уж очень много, в худшем случае придется менять винчестер. Конечно, можно попытаться восстановить часть информации самому, но в особо тяжких случаях, скажем, после скачка температуры, когда винчестер оплавился, такая процедура без вмешательства специалистов будет просто невозможна.
Предварительный просмотр информации
Теперь остановимся на специализированных утилитах, позволяющих собрать и просмотреть полную информацию о состоянии, работе и основных характеристиках винчестера. По отзывам экспертов и юзеров, самыми востребованными являются утилиты типа Everest, CPU-Z, CrystalDiscInfo и т. д.
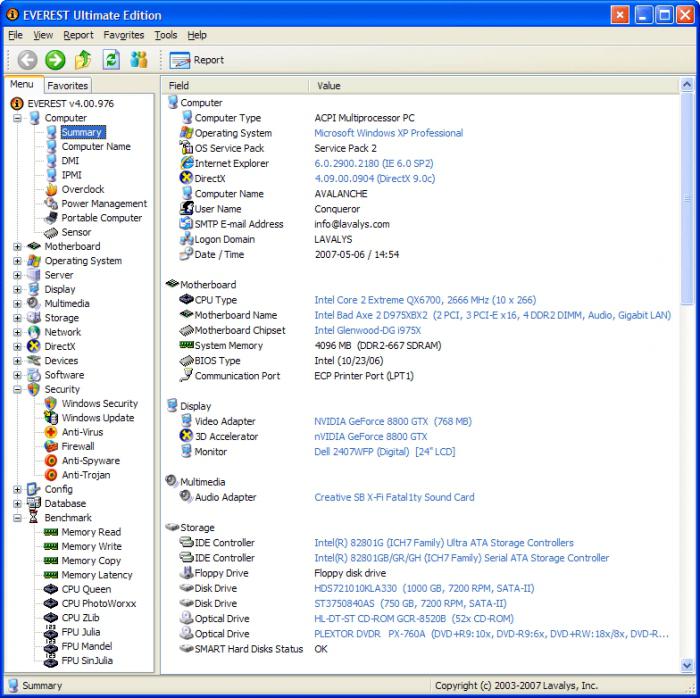
Любая программа диагностики жестких дисков такой направленности позволяет просмотреть полный отчет, причем в нем будет указано намного больше информации, чем в стандартных отчетах ОС Windows, хотя и с применением таких средств кое-что все же увидеть можно.
Кстати сказать, неверно полагать, что приложения для мониторинга исправляют какие-то ошибки или неполадки. Они изначально созданы только для того, чтобы просматривать все параметры оборудования, а уж никак не влиять на их настройку. В этом отношении управлять некоторыми параметрами HDD может разве что утилита CrystalDiscInfo.
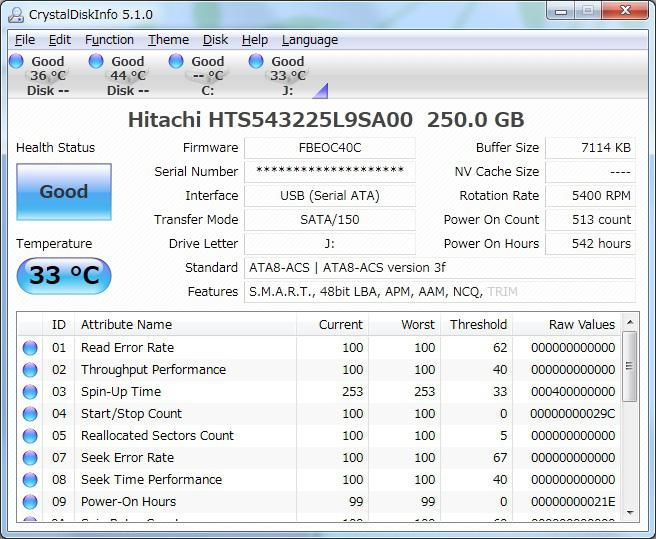
Впрочем, некоторые параметры можно просматривать и регулировать даже при доступе в BIOS перед непосредственным стартом системы. Но и там информация далеко не полная, а изменение параметров коснется, скажем, вентилятора или чего-то еще. Но вот некоторые настройки контроллеров винчестеров иногда применять придется.
Проверка HDD средствами ОС Windows
Что касается «операционок» семейства Windows, тут имеется минимальный набор для проверки винчестера на наличие ошибок, а также для их исправления. Но это касается только системных ошибок.
В плане мониторинга информацию можно просмотреть, вызвав меню «Свойства» из при правом клике на иконке «Мой компьютер». Более полная информация содержится в диалоговом окне DirectX, которое вызывается из или меню «Выполнить» вводом команды dxdiag. В любом случае информация, содержащаяся в этих отчетах, не идет ни в какое сравнение с тем, что предлагают бесплатные утилиты.
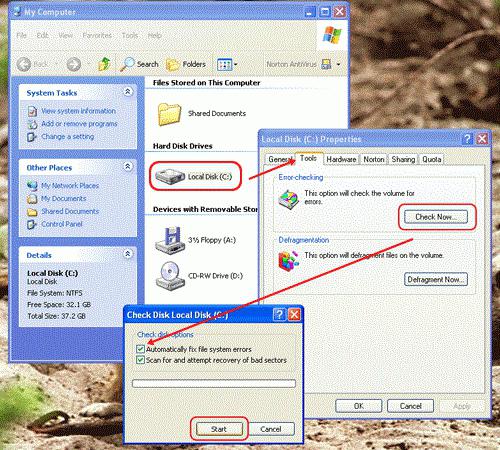
В ОС Windows «родная» программа для диагностики жестких дисков вызывается очень просто. Для этого в стандартном «Проводнике» на литере диска или раздела производится правый клик, а из выпадающего меню опять же выбирается строка «Свойства». На вкладке «Общие» (или «Сервис») имеется специальная кнопка «Выполнить проверку».
В появившемся меню можно поставить галочку напротив строки автоматического Если этого не сделать, система просто выдаст сообщение о том, что ошибки обнаружены и их надо исправить. В некоторых случаях устранить проблемы даже с автоматическим исправлением ошибок не получится, а при каждой последующей загрузке «операционки» будет появляться навязчивое сообщение о том, что один из дисков требует проверки. Согласитесь, достаточно неудобно, тем более что даже заданный тест поверхности винчестера занимает уйму времени. Тут лучше использовать специальные программы для диагностики жесткого диска с расширенными возможностями. Кстати, и эффект от их применения скажется сразу же. Любой пользователь сможет увидеть результат даже, так сказать, неопытным взглядом.
Диагностика жесткого диска: программы для тестирования HDD на битые сектора
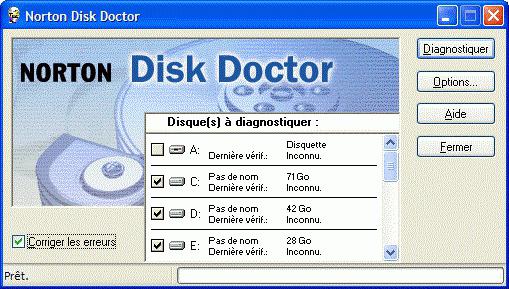
Естественно, среди программного обеспечения для мониторинга работы или основных параметров винчестеров любого типа можно найти очень много платных, условно-бесплатных или совершенно бесплатных утилит. Что самое интересное, как показывает практика, бесплатные приложения зачастую не уступают лицензионному ПО и справляются с возложенными на них функциями достаточно эффективно.
Среди всего многообразия отдельно стоит выделить утилиты типа Norton Disc Doctor, HDD Scan, Hard Disc Sentinel, то же приложение CrystalDiscInfo, а также CheckDisc или еще что-то в этом роде. Для винчестеров производителя Western Digital отлично подойдет специальная утилита под названием Data Lifeguard Diagnostics, разработанная именно для винчестеров WD.
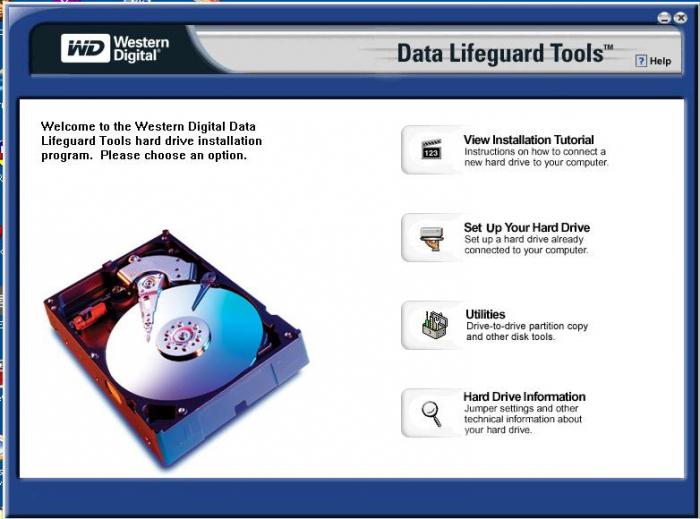
Интересно, что некоторые утилиты поставляются даже в виде портативных версий и занимают места всего-то несколько мегабайт.
Все утилиты такого типа имеют достаточно простой и понятный любому пользователю интерфейс, в котором нужно всего-то выбрать нужный диск и задать несколько параметров сканирования и исправления ошибок. В принципе, тот же Disc Doctor «дедушки» Нортона позволяет указать диск или раздел, а также использовать параметры проверки винчестера на битые сектора и автоматического исправления ошибок. Отдельно в расширенных настройках можно задать Surface Test (проверку поверхности HDD).
Проверка HDD на предмет физических повреждений
К сожалению, физическое повреждение поверхности HDD или съемного винчестера является очень частой проблемой. Связано это может быть с попаданием пыли, перегревом, замыканием в электрических схемах и т. д.
Проверить физическое состояние винчестера достаточно просто. Нужно всего лишь обратиться за помощью к соответствующим программам и приложениям, которые в течение нескольких минут обнаружат проблемы, если таковые имеются.
Принципы исправления ошибок HDD в физически поврежденных секторах
В принципе, тестирование поверхности дисков может производить какая-нибудь стандартная утилита для HDD или программа диагностики внешнего жесткого диска. Суть не в этом. Главное, чтобы такие утилиты могли перезаписывать информацию (контрольные суммы) из поврежденных секторов в резервные области диска. Таким образом, достигается интересный эффект. По сути-то логический адрес сектора не меняется, хотя фактически физическое местоположение на винчестере совсем другое. В общем-то, практически все приложения такого типа используют этот принцип. К тому же в большинстве своем они рассчитаны на совершенно разные файловые системы и форматы таблиц разделов.
Victoria: программа для диагностики жесткого диска
Отдельно стоит остановиться на уникальной в своем роде программе Victoria. Она обладает поистине самыми мощными возможностями в своей области. Правда, некоторые специалисты рекомендуют использовать версию, которая работает на основе DOS. Что ж, в некоторых случаях это является оправданным шагом.
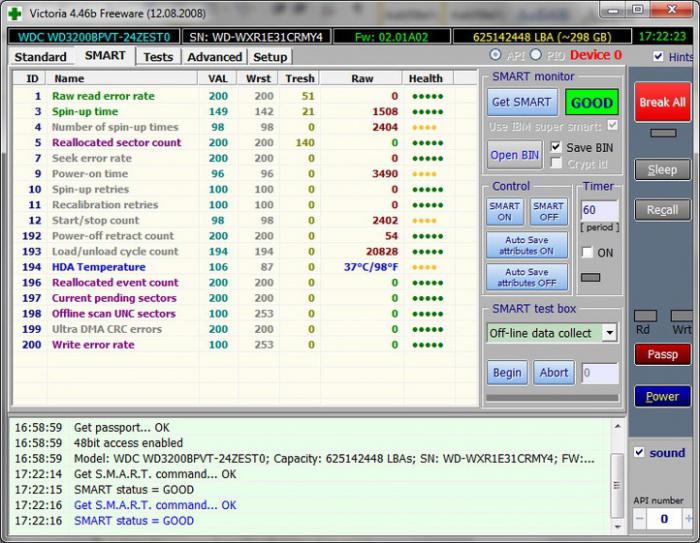
Само приложение было разработано белорусским программистом С. О. Казанцевым и зарекомендовало себя в компьютерном мире на очень высоком уровне. Неудивительно, что и на Западе ее сейчас используют очень часто. Надо сказать, что эта утилита является многофункциональным пакетом, который совмещает в себе возможности мониторинга и тестирования винчестеров любого типа и любого производителя, возможности автоматического исправления ошибок и восстановления данных даже при весьма значительных повреждениях жестких дисков.
Хотя для непосвященного пользователя этот программный пакет и может показаться несколько перегруженным возможностями и настройками, зато профессионалы оценивают его по достоинству. Пожалуй, сегодня ничего лучше еще не было создано, поскольку саму программу можно отнести к разряду All-In-One («все-в-одном»).
Восстановление данных поврежденных HDD
Конечно, можно восстановить данные при помощи утилиты Victoria, но мало кто из рядовых пользователей будет с ней разбираться. В данном случае следует посоветовать что-то попроще.
Так, например, лучшие программы восстановления данных жестких дисков включают в себя множество мощных утилит. Можно воспользоваться приложениями типа

Как заявляют сами разработчики этого пакета, они нашли уникальный способ использования неких алгоритмов последовательностей сигналов, позволяющих в прямом смысле восстанавливать физически поврежденные сектора винчестеров не просто переписывая информацию в другие разделы, а используя для этого методику перемагничивания. Этим и достигается эффект, когда информация из поврежденной области никуда не девается, а читается после восстановления.
Естественно, если на винчестере полетели считывающие головки или шпиндель, никакие даже самые современные программы не помогут. Однако в большинстве случаев программные и, как видим, даже физические неполадки исправить можно.
Дополнительные параметры BIOS
Что касается дополнительных настроек, многие программы для диагностики жестких дисков иногда в процессе анализа винчестера могут выдавать ошибки или просто его не видеть.
В данном случае нужно в BIOS сменить параметр SATA-контролера, чаще всего просто поменять с AHCI на IDE. Это должно помочь.
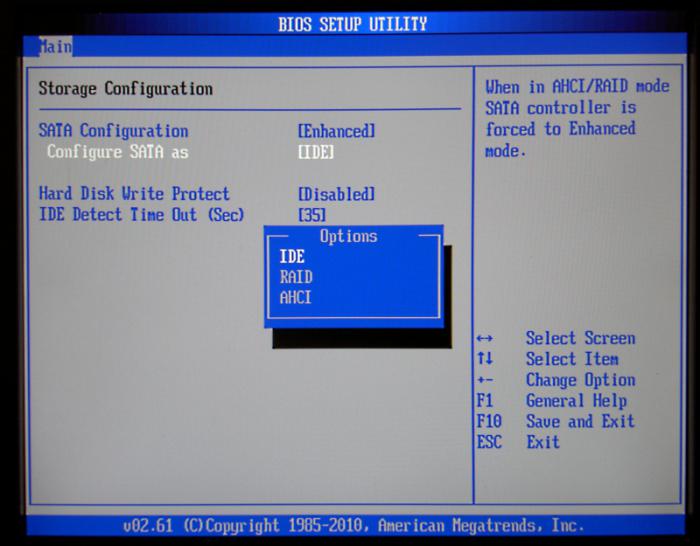
Самые распространенные мифы и заблуждения
Очень часто у неопытных пользователей, применяющих программы диагностики или впервые просматривающих параметры винчестера или вентилятора в BIOS, возникает паника, мол, температура слишком высокая (например, 40 градусов), винчестер в таком режиме работы «полетит». Ничего подобного! Практически для всех жестких дисков оптимальным рабочим диапазоном температур является промежуток от 35 до 45 градусов Цельсия. Даже значение в 50 градусов для многих винчестеров критическим не является. Хуже, когда температура опускается ниже 25 градусов, вот тогда вероятность выхода жесткого диска из строя намного выше. Впрочем, это встречается крайне редко, разве что при работе на морозе (думается, вряд ли у кого-то хватит ума на такое).
Диагностика жесткого диска. Какая программа лучше?
Итак, хотя и вкратце, мы рассмотрели вопрос, что же такое диагностика жесткого диска. Программа (какая лучше - решать пользователю), предназначенная для проведения анализа, теста и исправления ошибок, в принципе, может быть любой. Что использовать - специализированный или узконаправленный продукт? Ответ на этот вопрос зависит от того, что именно должно уметь то или иной приложение. Некоторые предпочитают раздельные программы, некоторые склонны использовать пакеты, объединяющие все возможности для работы с HDD.
Для неопытных юзеров подойдут простенькие бесплатные утилиты, тем более что даже портативные версии «весят» не так уж и много и имеют функции «умного» сканирования S.M.A.R.T. без ущерба для системы. Но для профессионалов лучшей в своей области, конечно же, является программа Victoria. Это не обсуждается.
Заключение
В общем и целом, если разбираться с тестированием винчестеров и мониторингом их состояния, напоследок можно добавить только одно: чтобы не допустить возникновения катастрофических ситуаций, регулярно должна использоваться хоть какая-то программа диагностики жестких дисков. В некоторых случаях поможет даже простая от пыли при помощи обычного пылесоса (естественно, без фанатизма). Как показывают статистические данные, у тех, кто хотя бы раз в месяц проводит проверку винчестера и следит за общим состоянием компьютера или ноутбука, процент выхода HDD из строя намного ниже, чем у юзеров, никогда не думающих об этом, а пытающихся исправлять ситуацию, когда все дойдет чуть ли не до крайности.
