Как закрыть программу, если она не закрывается?
В настоящее время наиболее распространенная операционная система - Windows. И для неё написано огромное количество различных программ. Вся беда в том, что подавляющее большинство софта от независимых разработчиков тестируется не очень тщательно, поэтому проблемы с зависанием ПО, да и самого компьютера в целом не редки.
Выберите то, что более удобно, и не позволяйте проблемному программному обеспечению нарушать работу машины. В некоторых ситуациях вам может понадобиться знать. Это действительно нормально, что вы не видите его, потому что его нет по умолчанию. Но не беспокойтесь, так как есть несколько способов решить этот вопрос. Читая это, вы действительно можете это узнать.
Так что просто нужно начинать. Он позволяет пользователю находить и упорядочивать файлы. Если вы закроете его, все элементы рабочего стола и приложения исчезнут. Закрывая его, пользователь может оказаться в неожиданной или нежелательной ситуации. Выберите и примените тот, который наилучшим образом соответствует вашим потребностям. Первое, что вы можете сделать, когда попросите, - создать параметр, который позволяет закрыть его, как и любое другое приложение.
Да что там говорить - даже программное обеспечение от профессиональных разработчиков и крупных брендов, порою, тоже преподносит такие же неприятные сюрпризы. Что же делать в таких случаях и как закрыть программу, если она не закрывается? Есть несколько проверенных способов, среди которых вы непременно сможете найти оптимальный именно для своего индивидуального случая.
Поступая таким образом, вы создадите эту опцию. Последний метод, который вы можете использовать, когда вы спрашиваете, - это снова открыть приложение. Во-первых, что ожидать от использования. Второй, с другой стороны, основан на использовании терминала.
Вы можете выбрать тот, который вам удобнее, результат тот же. Затем нажмите кнопку «Повторно открыть» и подтвердите его, чтобы перезапустить его. Кроме того, вы можете сделать то же самое с терминала. После того, как вы ввели его, отправьте его, чтобы он мог быть выполнен. Вы увидите какое-то обновление рабочего стола, и окна, подключенные к этому приложению, закроются.
Как закрыть программу, если она не закрывается - проверенные и рабочие способы
Итак, давайте перечислим наиболее распространенные, проверенные и рабочие способы закрыть зависшую программу на операционной системе Windows. Некоторые из них достаточно лёгкие и не требуют специальных знаний. Другие предполагают владение ПК хотя бы на среднем уровне. Некоторые способы дают возможность продолжить работу в операционной системе без перезагрузки, с повторной попыткой запуска зависшей программы. Другие же не оставляют никакого выбора кроме как пустить компьютер в перезагрузку:
Теперь, когда вы понимаете, помните шаги для будущего использования. Например, эта операция может быть полезна даже при показе рабочего стола другим людям. Может быть, вам может быть интересно. Активные сторонние программы в фоновом режиме могут помешать нормальной работе наших игр. Выполните следующие шаги, чтобы временно отключить эти программы и исключить их как источник проблемы.
Невыполнение этого действия может привести к неправильной перезагрузке вашего компьютера. Нажмите «Отключить все». Завершите первый элемент и перезагрузите компьютер. Если проблема не возобновилась, выберите элемент Повторяйте этот процесс, пока не найдете элемент проблемы.
- Выберите вкладку «Службы».
- Выберите «Загрузить элементы запуска».
- Выберите вкладку «Запуск».
1. Первый способ - наиболее распространенный, но актуальный только в тех случаях, когда у Вас есть свободное время. Этот способ - простое ожидание. После того, как программа зависла, достаточно подождать от 5-10 секунд до 5-10 минут. Чаще всего зависшее приложение или самостоятельно закрывается, или продолжает свою работу в обыкновенном штатном режиме. Игры, программное обеспечение для обслуживания ПК, рабочие программы - всё это чаще всего требует серьезных ресурсов и если компьютер не справляется мгновенно с возросшей нагрузкой, можно наблюдать подобные зависания. Можно немного подождать и ПО продолжит свою работу;
Определение проблемных системных служб
Несоблюдение этого действия может привести к некорректному перезапуску вашего компьютера. После того, как первая служба перечислит и перезагрузит ваш компьютер. Если проблема не повторится, выберите следующую службу и перезагрузите компьютер. Повторяйте этот процесс, пока не найдете проблемную службу. Перейдите на вкладку «Службы». . Если вы не можете воспроизвести проблему, вы можете исключить системные службы из возможных причин.
Автоматическое определение проблемных приложений при запуске
Закройте приложения по одному, пытаясь перезапустить игру после каждого выключения. Возможно, вам придется перезагрузить компьютер, чтобы применить изменения. . Селективный запуск может отключить брандмауэр и программное обеспечение для обеспечения безопасности.
2. Второй способ - тоже довольно распространенный. Если закрыть зависшую программу на крестик вверху её окна не получается, можно выделить её окно, нажав левой кнопкой мыши на его верхнюю границу и кратковременно зажать на клавиатуре комбинацию из клавиш ALT+F5 (иногда еще советуют ALT+F4, но этот способ работает далеко не всегда). С 70% вероятностью программа прекратит свою работу и процессы операционной системы вновь будут функционировать так, как и прежде. После этого можно попробовать снова запустить нужную программу, подождав перед попыткой пару минут (чтобы её процесс в системе окончательно умер);
После завершения тестов повторно включите программное обеспечение для обеспечения безопасности.
- Нажмите «Подробнее».
- Выберите вкладку «Автозагрузка».
- Нажмите кнопку «Дополнения» для каждого элемента и выберите «Отключено».
- Перезагрузите компьютер.
Временное отключение элементов доступа
Примечания. Для повторного включения приложений запуска выполните шаги с 1 по 4 и выберите «Включить».
Определите проблемные загрузочные элементы
Чтобы найти элементы для устранения неполадок, выполните следующие действия. Когда вы найдете несовместимый элемент, повторите шаги 1-3, но удалите только тот элемент, который вызывает проблему. Обратитесь к производителю за дополнительной помощью.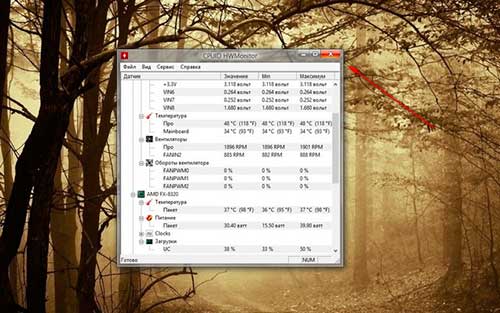
3. Третий способ - достаточно простой. Можно навести мышкой на панель задач внизу экрана, найти там отображение рабочей программы, навести на это отображение указатель мыши, нажать правую кнопку и в выпадающем меню выбрать пункт «Закрыть приложение/программу». Часто этот способ работает и ПО принудительно завершает свою работу;
Как закрыть программу, если она не закрывается - проверенные и рабочие способы
Некоторые программы имеют высокие требования к процессорному времени в своем процессе и настолько сильно затрудняют работу всей системы. В столбце «Процессор» теперь можно увидеть точный процент, который приносится в жертву за счет других. Если программа изменчивая, процессор использует до 100%, многоядерные процессоры и однопоточный процесс - то же самое.
Обзор процесса в диспетчере задач
Чтобы отключить такой нежелательный процесс, щелкните правой кнопкой мыши строку, которая отвечает на него, и выберите команду «Завершить процесс». Если это не запущенный процесс, который замедляет текущий запуск системы, вы также можете использовать права администратора для поиска процессов других пользователей. Просто нажмите кнопку «Просмотреть все пользователи». Теперь вы также можете увидеть его в столбце «Имя пользователя» для имен тех пользователей, которые в настоящее время запускают процесс.
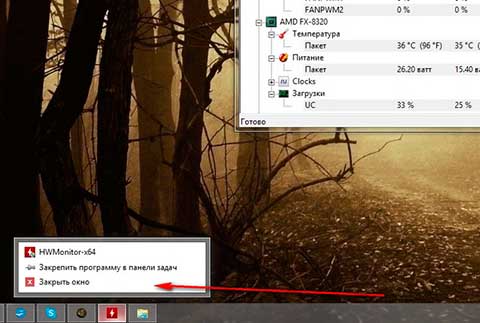
4. Четвертый способ более сложный, но с ним справиться любой человек. Если программа зависла и предыдущие советы ничего не дали, то нужно закрыть её через «Диспетчер задач» — он есть в любой операционной системе Windows и может быть запущен различными способам. Например, щелкнув правой кнопкой мыши по панели задач внизу экрана и выбрав соответствующий пункт меню, либо же нажатием комбинации клавиш CTRL+SHIFT+ESC.
Листинг процессов с библиотеками, которые они используют
Как правило, это может быть процесс, который обозначается как системный, но который соответствует жадному антивирусу.
Просмотр командной строки в диспетчере задач
Вы можете увидеть дополнительные столбцы непосредственно на вкладке «Процессы», которые предоставляют подробную информацию о каждом из них. Из деталей этого столбца вы можете прочитать следующую информацию. Полный путь к исполняемому файловому тесту для автоматического открытия загруженных файлов, находящихся во временной папкеПараметры командной строки, с которой выполнялось приложение. Без установки специализированных программ вы получите дополнительную и часто важную информацию в этом процессе.Итак, в «Диспетчере задач» Вы увидите список всех запущенных приложений. В нём будет и ваша зависшая программа. Нажимаем на неё правой клавишей мыши и в появившемся меню выбираем пункт «Завершить процесс». В 85% случаев это помогает и программа тут же закрывается. Если и это не помогло, то в том же «Диспетчере задач» выбираем нашу зависшую программу, нажимаем на неё правой кнопкой мыши и жмем на пункт «Перейти к процессу». Вам откроется несколько процессов, которые запустила зависшая программа. Можно поочередно их отключать, добившись полной остановки приложения и его окончательного закрытия;
Например, упомянутый путь к временно сохраненным файлам из Интернета может служить для их копирования из исходной вложенной и труднодоступной папки. Точно так же путь к исполняемому файлу также служит для поиска пути к папке с установленным приложением, а параметры командной строки полезны для создания ярлыков с теми же свойствами, что и программа.
Выбор столбцов в настройках Диспетчера задач
Связанный процесс отказывается прерывать время от времени, например, с сообщением о доступе, отклоненным, как правило, с некоторыми проблемными компонентами или вредоносным кодом. Щелкните левой кнопкой мыши, чтобы выбрать процесс, с которым вы хотите работать. Если вы не хотите завершить процесс, но только временно приостановите работу и затем возобновите работу, используйте левый блок приостановки приостановки и возобновления. Подробное описание будет найдено в нижней части окна после того, как указатель мыши будет расположен над каждой из этих кнопок.
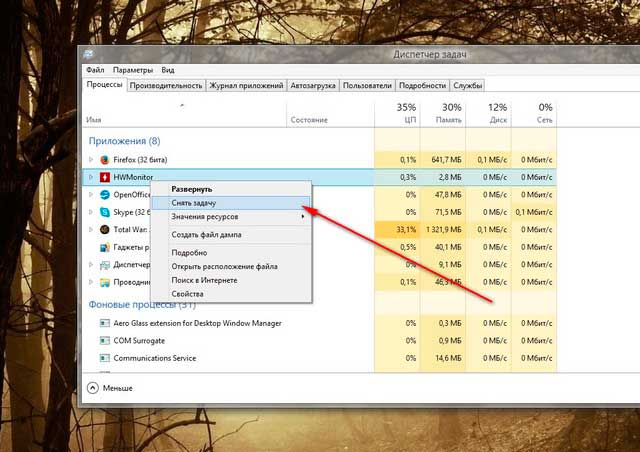
5. Пятый способ еще более сложный, но по силам каждому. Он пригодиться на тот случай, если программы в списке «Диспетчера задач» нет. Такое тоже бывает, поэтому не удивляйтесь - это нормально. В «Диспетчере» переходим с вкладки «Программы» на вкладку «Процессы» и среди появившегося списка ищем зависшее приложение по его названию. Там же показывается загрузка процессора компьютера текущими процессами и другие данные - по ним легко определить что вообще у Вас зависло и от чего тормозит компьютер. Закрытие процесса происходит точно также, как описано в пункте выше - нажимаем правой кнопкой на процесс, в меню выбираем опцию по его завершению - всё;
Обзор процессов с возможностью их насильственного прекращения
Практическое приложение специализируется на поиске подробной информации о запущенных процессах и всех важных действиях. Вы можете легко обнаружить не только стандартную информацию, но и то, какие ключи реестра изменяются и как отдельные процессы выполняют файлы, и т.д. чтобы помочь вам потерять данные, эта программа предлагает вам расширенную фильтрацию списков.
Обзор текущих процессов в подробном листинге
Во-первых, столбец «Операция» сообщает вам, какие действия были предприняты, и вы можете быстро разобрать сокращенное описание того, какое действие вы имеете. Для каждого процесса, помимо описанных действий, вы можете найти подробное значение в столбце «Путь», если вы обращаетесь к определенной записи реестра, это точный путь в его структуре, аналогичным образом в файловых операциях существует определенный путь на диске. Конечно, не все попытки доступа в каждом процессе завершаются успешно, поэтому в столбце «Результат» вы можете проверить, не прекращено ли действие без ошибок или соответствующий элемент.
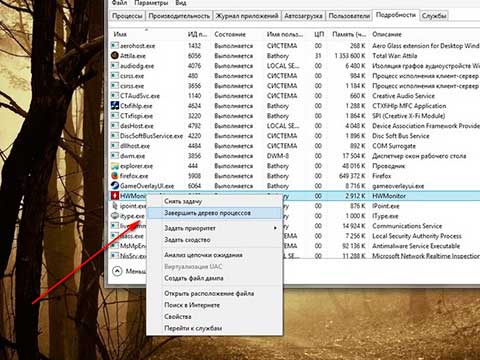
6. Шестой способ потребует установки дополнительного программного обеспечения. Есть множество сторонних программ от независимых разработчиков, которые контролируют и проводят мониторинг процессов на компьютере, позволяя ими немного управлять. Перечислять их мы здесь не будем, так как их действительно много, начиная с Total Commander и заканчивая различными малоизвестными приложениями.
В столбце «Детали» отображаются конкретные данные для каждой операции. Сегодня мы познакомим вас с очень интересным и полезным приложением. Это может быть лучшее время для тех из вас, кто когда-либо приходил в ситуацию, когда им нужно было выключить или перезагрузить компьютер в самое подходящее время.
Многие настольные процессоры и рабочие станции могут запускаться только в системе, если все запущенные программы и запущенные окна закрыты. Это пример всего пакета установки с приложением. Это может привести к разным конфликтам и избежать перекрещивания используемых файлов и других проблем.
Пожалуй, можно остановиться на замечательной программе CCleaner, которая позволяет управлять автозагрузкой приложений, их удалением и чисткой реестра от левых записей. Нередки ситуации, когда зависшее приложение является вирусом или просто криво собранной программой. Завершить её процесс, порою бывает возможно только с помощью удаления и очистки компьютера от всех хвостов, которые это ПО могло в нём оставить.
Конечно, вы можете вручную закрыть каждую программу для решения проблемы. Но что, если вам нужно восстановить все запущенные потоки и окна до состояния, прежде чем они будут отключены? Горшок закрывается, и когда вы снова нуждаетесь в них, вы можете восстановить их все через некоторое время.
Автоматическое «закрытие» приложений, которые не отвечают
Процесс установки будет сделан руководством, это не сложно. По завершении установки приложение запустится. Первая - генерировать информацию о том, какие процессы активны в системе, и все они могут быть закрыты. Второй затем немного восстанавливается до предыдущего состояния.
Как закрыть программу, если она не закрывается - радикальный метод
Наиболее радикальным методом по закрытию программы, которая не закрывается, является её удаление с полной перезагрузкой компьютера. Довольно часто пользователи по незнанию или случайно устанавливают себе на компьютер какое-то приложение, что влечет за собой установку целого пакета непонятных программ (например, китайских, которые прописываются в автозагрузку и очень сложно удаляются, особенно если не знать что это). К примеру Baidu. Подробно я писал про нее в этой статье:
Третий служит для настройки программы, четвертая содержит информацию о самой программе, а последняя закрывает ее. Руководство будет открыто, чтобы вы знали, как сделать снимок текущего состояния системы. Если вы хотите хранить информацию обо всех открытых процессах, оставьте параметры отмеченными. Если вы хотите сохранить снимок только некоторых приложений, выберите категорию, в которую они входят. Вы также можете добавить кнопку «Добавить». Теперь следит только срочность змеи. Если вы подтвердите свой первый выбор, это будет отправной точкой.
Программа CCleaner позволяет не только удалить ненужные приложения, но и почистить от них записи в реестре операционной системы. Также с её помощью можно убрать программы из автозагрузки, что бывает очень полезно в ситуациях, когда компьютер включается, автоматически тут же запускаются непонятные приложения, закрыть которые обычными средствами не получается.
Второй служит тегом имен для имени и третьего для местоположения пространства для хранения. Прежде чем вы начнете, вы все равно увидите информацию о том, что программа будет делать для операций. Запустите процесс, чтобы начать процесс. Когда вы закончите задачу, вы восстанавливаете все окна, запустив приложение и нажав вторую запись. Опять же, начнется мастер, который приведет вас к растянутому обнюхиванию системы. В первом окне выберите информацию о местоположении. Нажмите «Далее», чтобы увидеть, что произойдет.
Нажмите «Далее» и запустите «Пуск», приложение восстановит состояние по умолчанию до момента создания резервной копии. Другими словами - все окна снова откроются, и приложение откроется. Вы можете найти окно настроек под третьим элементом. Он содержит в общей сложности четыре вкладки.
Как пользоваться программой CCleaner? Вы можете узнать из этой статьи:
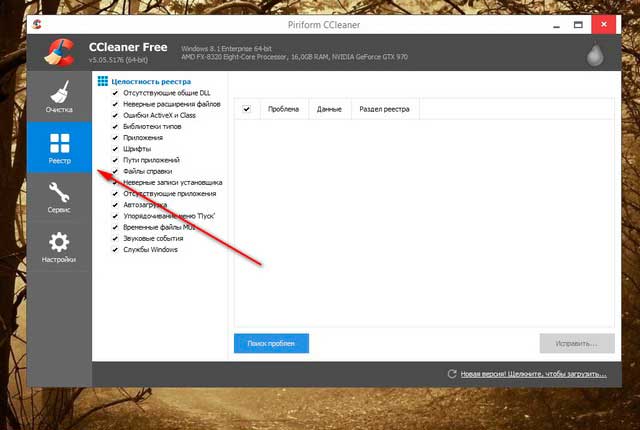
Закрытие программ, если они сами не закрываются, можно производить и радикальным методом, особенно если это левый софт (хотя если есть возможность переустановки нужной программы, то так тоже можно сделать). Сначала пробуем снять процесс через «Диспетчер задач» и если его там нет или он не снимается по какой-то причине, запускаем CCleaner, находим в списке установленных программ проблемную и удаляем её. Вероятнее всего выскочит уведомление, что программа запущена и удалить её нельзя.
Игнорируем его и продолжаем процесс деинсталляции. После этого проходим на вкладку «Реестр» и чистим его, удаляя все упоминания о проблемной программе из него. Через этот софт можно также найти путь, по которому установлена программа и вручную удалить папку с её файлами.
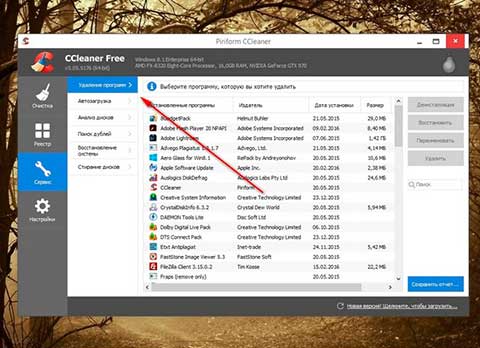
Это гарантирует Вам то, что после перезагрузки компьютера проблемной ПО не будет запущено и не зависнет вместе со всей системой. После проделывания этих операций не забудьте удалить все хвосты от проблемной программы, запустив еще раз очистку реестра.
Как закрыть зависшую программу? Наверняка вы уже не раз сталкивались с такой проблемой. Многие начинают хаотично щелкать мышкой куда попало, или нажимать на клавиатуре все клавиши подряд. А в конечном итоге просто выдергивают шнур из розетки или выключают блок питания, если у него есть кнопка выключения. Ни один из этих вариантов ни к чему хорошему не приведет, а последний может даже вывести компьютер из строя навсегда.
Для того, чтобы закрыть зависшую программу, есть гораздо более действенные и безопасные способы. Вот некоторые из них…
Как закрыть программу, если она зависла и никак не хочет закрываться
закрываем зависшую программу при помощи комбинаций клавиш
Попробуйте нажать на клавиатуре одновременно следующие комбинации клавиш:
ALT + F4
CTRL + W
или ESC
Не спешите нажимать все комбинации сразу. Нажмите одну из комбинаций и немного подождите. Обычно такой трюк закрывает большинство зависших окон программ.
закрываем зависшую программу при помощи Панели задач
На этом пока все. Пишите, спрашивайте, если что не понятно. Удачи вам!
