Мы уже рассматривали ситуацию, когда компьютер , а сегодня поговорим о ситуации, когда компьютер включается, но не загружается .
Сюда относятся случаи, когда компьютер после нажатия на кнопку стал издавать звук (гудение) на экране появляются цифры и буквы, но при этом до появления рабочего стола не происходит .
Рассмотрим все возможные неисправности по порядку:
Аноним 2 года назад подумал
Любитель фотографии, любитель технологий и поклонник яблочных продуктов. Гастрономия, путешествия и катание на лыжах мои самые большие страсти. Главный редактор и руководитель сообщества по поводу яблок.
Луис Гуэрра 2 года назад подумал, что
При загрузке с этого устройства система будет обходить загрузочный сектор и загрузочные файлы и будет пытаться загружаться нормально.Используйте последнюю известную хорошую конфигурацию
Чтобы получить доступ к этой функции, выполните следующие действия. Выберите «Последняя известная хорошая конфигурация» и нажмите «Ввод». . Теперь, если эта функция не работает сначала, это означает, что резервная копия также повреждена, и вы больше ничего не можете сделать.
Не загружается компьютер, черный экран
Компьютер включился и показывает черный экран, компьютер не загружается дальше биоса. Посмотрите что написано на экране ?
— Если надписей никаких нет или мигает курсор , то следует почитать, как проверить и протестировать.
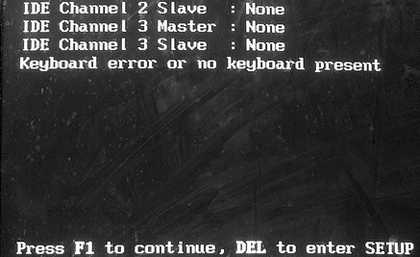
Использовать консоль восстановления
Для доступа к Системному Восстановлению выполните следующие действия. Затем вы увидите меню консоли восстановления, в нем будет показана папка, содержащая файлы операционной системы, теперь просто выберите папку, и вам будет предложено ввести пароль администратора, если он у вас есть, и вы готовы.
Исправьте неисправный загрузочный сектор
Загрузочный сектор представляет собой небольшую часть жесткого диска, содержащую информацию о файловой системе, и небольшой фрагмент кода, который помогает системе загружаться. Чтобы восстановить этот сектор, вы можете сделать это с консоли восстановления, вы должны получить к нему доступ, как указано в пункте 4, там написаны следующие команды.
В редких случаях бывает, что батарейка исправная, но надпись PRESS F1 (или F2) to Continue не исчезает при последующих запусках. Без ремонта материнской платы эту проблему не решить. Остается смириться с этим и при каждом запуске нажимать F1 (F2).
Не загружается компьютер. Синий экран
Так называемый «синий экран смерти» уже давно наводит ужас на пользователей Windows.
Отключение автоматического запуска
Если он поврежден, операционная система не сможет загрузиться. Если эта ошибка возникает во время запуска, система будет снова и снова перезапускаться снова и снова. Это можно изменить.
Восстановление из резервной копии
- Выключите компьютер и подождите 3 секунды.
- Выберите «Отключить автоматический перезапуск при наличии системных ошибок».
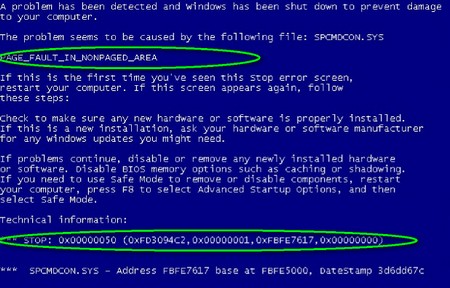
Написано о нем много, существует много программ, описывающих причины ошибки по ее коду (где смотреть название ошибки и ее код, обведено на экране). Постараюсь все выразить кратко и максимально просто:
1) Прежде всего нужно вспомнить, какие новые устройства и драйвера устанавливались на компьютер в последнее время. Считается, что в 70% случаев «синий экран» появляется после установки некорректных драйверов . Поэтому рекомендую скачивать драйвера только с сайта производителя оборудования .
Ниже приведены три варианта решения проблемы черного экрана в этом сценарии, попробуйте более подходящую для вас работу. Посмотрите, разрешает ли этот метод вашу проблему. Отключите все внешние устройства и перезагрузитесь, иногда вызывая проблему, не забудьте повторно использовать устройство, которое вызывает проблему.
Выберите «Просмотр сведений и проверка обновлений». В разделе «Необязательно» установите обновления. Затем вы можете выбрать экран по умолчанию, удалить экранный адаптер, который вызывает проблему. Проблемы могут быть серьезными, если пользователю необходимо ввести пароль доступа к рабочему столу этой операционной системы, поскольку при представлении этого черного экрана просто ничего не видно за указателем мыши. Мы будем поддерживать этот принцип для настоящего трюка, что мы предложим вам с помощью следующих шагов.
2) Жесткий диск поврежден, утеряны системные файлы. по этому вопросу.
3) Проблемы с оперативной памятью . Как ее проверить написано.
4) Вирусное заражение . Случается достаточно редко. Как победить вирусы читайте .
Естественно, это не полный перечень. Планирую сделать отдельную статью по данной теме.
Когда вы видите черный экран, просто нажмите клавишу пробела или клавишу управления, чтобы активировать область, в которой вы должны ввести пароль. Если экран все еще черный, вы должны использовать описанные выше шаги, чтобы попытаться сделать отказ исправляется в соответствии с тем, что было прокомментировано. Мы продолжаем предполагать, что пользователь не имеет возможности видеть что-либо на экране, поскольку все черное. Второй метод предполагает, что мы удаляем драйверы видеокарты, что может показаться сумасшедшим для определенных людей, потому что мы вообще ничего не видим; если вы выполните следующие шаги, вы можете легко выполнить эту задачу.
Компьютер не загружается до конца (до рабочего стола Windows)
Имеется в виду вариант, когда начинается загрузка Windows и она продолжается очень долго или вовсе приводит к «зависанию».

Что необходимо предпринять:
— Убедиться в том, что компьютер не перегревается . Причиной перегрева чаще всего является пыль. Как почистить компьютер от пыли написано .
С помощью этих шагов окно, которое принадлежит «Диспетчеру устройств», появится сразу, выбрав видеокарту для удаления драйверов. После этого мы можем переустановить драйверы видеокарты, но с теми, которые поступают от ее производителя. Из всех них вы должны выбрать тот, который говорит «Диспетчер устройств», откуда вы можете сейчас Удалить драйверы видеокарты.
Если это так, то вам нужно отобразить окно «Диспетчер устройств» для последующего использования, отключите видеокарту, встроенную в материнскую плату. Такие ситуации могут быть полезны для тех, у кого есть ноутбук с двойной видеокартой. После того, как мы ранее предложили, мы должны перезапустить операционную систему, чтобы изменения вступили в силу; когда мы смотрим на рабочий стол операционной системы, нам придется искать новые обновления операционной системы, чтобы проблема исчезла. В зависимости от типа порта, который у вас есть на вашем персональном компьютере, мы предлагаем вам подключить любой из кабелей, которые мы упомянули, к внешнему монитору.
— Проверить компьютер на наличие вирусов. .
— Если для проведения «лечебных» мероприятий не удается загрузить Windows в обычном режиме, выберите «Безопасный режим» . До начала загрузки операционной системы нажимайте клавишу F8 пока не появятся варианты выбора. Там выберите «Безопасный режим» . Данная опция разработана для защиты от сбоев и загружает минимум программ. После устранения проблем с Windows перезагрузите компьютер.
Есть несколько дополнительных трюков, которые мы могли бы перечислить в это время, хотя они требуют более специализированного использования пользователем или компьютерным специалистом. Мы упомянем их в более поздней статье, хотя нам хотелось бы знать, помогли ли вам какие-либо из этих трюков, исправив проблему черного экрана в операционной системе.
Прочие аппаратные неисправности
Если нет, то в области комментариев мы попытаемся описать некоторые другие методы, которые существуют для решения проблемы. Сначала проверьте, не вызывает сомнений экран. Чтобы убедиться, что проблема не связана с проблемой, нажмите кнопку питания на вашем компьютере.
Итоги
Мы рассмотрели основные варианты устранения проблем с загрузкой Windows. Естественно, это не полный перечень неисправностей. Но по собственному опыту могу сказать, что чаще всего люди сталкиваются с указанными выше проблемами.
Кто испытывает трудности с применением содержимого данной статьи, пишите в комментариях, я всем отвечу.
- Звук запуска можно услышать.
- Вентилятор или жесткий диск могут создавать помехи.
- Свет в режиме ожидания может быть подсвечен.
Возможно вам также будет интересна статья
Возникновение так называемого «чёрного экрана» во время загрузки операционной системы вызывает у пользователя, как минимум, недоумение. Чем может быть вызвана неисправность, когда при включении компьютера черный экран, хотя запуск вроде бы есть, но не появляется изображение (монитор ничего не показывает) и иногда даже нет сигнала, курсора и что необходимо делать, чтобы оперативно исправить ситуацию и продолжить работу с ПК?
У компьютеров есть индикатор питания, который загорается при включении компьютера. На рабочем столе на передней панели корпуса компьютера есть индикатор рядом с кнопкой питания. для устранения проблемы с питанием на настольном компьютере. Установите шнур питания, подключенный к разъему питания башни, и включите компьютер.
- Попробуйте использовать другую розетку и включите компьютер.
- Замените шнур питания дисплея на сетевой шнур и включите компьютер.
Для того, чтобы решить проблему «черного экрана» на вашем компьютере, когда он включается и изображение не появляется, прежде всего стоит разобраться, в чём причина неисправности. Причины могут быть разного толка: программные или технические.
К техническим проблемам, когда нет сигнала и не видно курсора, не появляются стандартные надписи при загрузке, прежде всего относятся следующие:
Не удалось выполнить начальное самотестирование
На ноутбуках этот индикатор может включать кнопку включения питания или свет, расположенный в верхней части клавиатуры или на передней панели компьютера. Выполните следующие действия, чтобы устранить проблему с питанием на ноутбуке. Нажмите и удерживайте кнопку питания в течение 5 секунд, чтобы разрядить остаточное статическое электричество. Извлеките аккумулятор из ноутбука и включите систему только с помощью адаптера переменного тока. Убедитесь, что индикатор питания на адаптере переменного тока включен, чтобы убедиться, что адаптер переменного тока работает правильно.
- Убедитесь, что аккумулятор полностью заряжен.
- Извлеките аккумулятор и отсоедините адаптер переменного тока.
- Замените аккумулятор в ноутбуке и включите систему.
- неисправность монитора;
- у монитора выключено питание - поэтому он и не включается, ничего не появляется - в том числе и курсор;
- кабель, соединяющий монитор и системный блок отходит - опять же не ;
- кабель подсоединён не к тому гнезду;
- неисправность видеокарты;
- неисправность шлейфа (но такое актуально для ноутбуков);
- ПК переведён в режим работы со внешним монитором (но, опять же, в таком случае отсутствие сигнала актуально для ноутов).
Список программных неисправностей, которые могут привести к появлению «черного экрана» после запуска и ситуации, когда нет сигнала, немного уже:
Показания неудачного запуска. Если индикатор питания включается, и он оранжевый, это обычно указывает на то, что он не прошел самотестирование при запуске. Если вы видите текст на черном экране, компьютер в настоящее время делает авто Если компьютер остается в этом состоянии и не продолжает процесс, самотестирование загрузки, вероятно, не удалось, если экран не отображался во время процесса загрузки и Если компьютер подает звуковой сигнал или клавиша блокировки не нажата, Подключите их один за другим и проверьте, работает ли компьютер. Если компьютер все еще не запускает самотестирование, щелкните следующие ссылки для инструкций по устранению неполадок.
- некорректная работа загрузчика операционной системы или драйверов;
- неподходящая частота обновлений на видеокарте вашего ПК;
- неподходящее разрешение экрана;
- вирусная вредоносная программа, мешающая компьютеру делать работу и ничего не появляется именно из-за неё.
Для того, чтобы решить проблему технического плана, будет разумно воспользоваться следующим планом действий:
После завершения самотестирования компьютер попытается запустить операционную систему. Если компьютер не запускается, найдите более подробные инструкции для решения этой проблемы. Чтобы начать работу, выберите операционную систему ниже. Мы советуем тем, кто слышал их, перейти непосредственно к статье, посвященной этой теме. Для других это наиболее распространенные причины, препятствующие нормальному запуску вашего компьютера.
Удивительно, что плохо подключенный кабель может помешать вашему компьютеру загружаться. Видеокарта вставлена неправильно или неисправна. Не должно быть «игры». Если проблема не исчезнет, было бы интересно протестировать вашу видеокарту на другом компьютере, чтобы точно знать, является ли это источником ваших проблем. Проблемы с устройством или аппаратные конфликты не позволяют компьютеру загружаться. Удалите все ненужные и повторите попытку. Если вы можете загрузиться без этих устройств, сбросьте их по одному, чтобы определить исходный компонент ваших проблем. Источник питания неисправен или недостаточно мощный. Чтобы убедиться, что он вовлечен в проблему, проверьте, работает ли вентилятор. Если это не так, это, скорее всего, будет неработоспособным. вам нужно будет протестировать источник питания на другом компьютере, чтобы убедиться, что он сомневается. У модулей ОЗУ есть проблема. Проверьте, правильно ли они вставлены. Если у вас несколько модулей, проверьте и попытайтесь запустить Повторите операцию для всех ваших полос. Вентилятор, который не работает, может помешать компьютеру загружаться, чтобы защитить себя, поэтому вы можете очистить процессор или материнскую плату с нуля.
- Проверьте их все, как внутри башни, так и на экране.
- Не должно быть «воспроизведения».
- Экран неисправен.
- Проверьте его на другом компьютере.
- Убедитесь, что компьютер включен (вы слышите звук работающего кулера, световые сигналы работают, но изображение, курсор не появляется).
- Проверьте, включена ли кнопка на мониторе и подсоединены ли к нему кабели питания и соединения с системным блоком.
- Внимательно проверьте места, где кабель подключается к гнезду, при необходимости переподключите кабеля.
- Если ваш компьютер имеет и внешнюю и встроенную видеокарту, то проверьте, к какой из них подключен монитор (но, возможно, нужно делать переключение шнура в другой разъём).
- При работе с ноутбуком, если тогда нет сигнала и курсора, попробуйте переключить кнопку управления внешним монитором (как правило, это можно делать, нажав клавиши Fn и F7 или F8).
Если вы уверены, что проблему «черного экрана» вызвали именно технические неполадки, но описанные выше действия вам не помогли и всё равно нет сигнала и курсора — обратитесь в сервисный центр или компанию по ремонту, так как неисправность самостоятельно устранить вам вряд ли удастся.
Столкнувшись с «черным экраном» по вине программного сбоя или вредоносной программы, рекомендуем следовать инструкции:
- Попробуйте загрузить ОС в безопасном режиме, если вам это удалось, то продолжайте по пунктам ниже, но если же нет, то единственным выходом будет загрузить ОС с внешнего носителя.
- Загрузив операционную систему в безопасном режиме, проверьте настройки разрешения экрана и частоты обновления, и при необходимости измените их на верные.
- После обновите драйвера на видеокарту, пусть режим и безопасный, но это можно делать через «диспетчер устройств».
- После этого запустите антивирусную программу и тщательно просканируйте компьютер на заражение вредоносными программами. Все файлы, представляющие угрозу, безжалостно уничтожайте.
- Ну и после перезагрузите компьютер.
Случается, что при полной технической исправности ПК описанные выше действия не помогают. В таком случае рекомендуется обратиться к специалистам по программированию в сервисном центре или специальной компании. Выявить некоторые вредоносные программы возможно лишь вручную, тогда антивирусные программы бесполезны.
Необычные причины
Помимо технических и программных причин, вызвать появление «черного экрана» и ситуацию, когда нет сигнала после включения ПК, также может банальная невнимательность пользователя, иногда доходящая до абсурда. Прежде чем искать сложные причины неполадки, проверьте свою внимательность:
- не могли ли вы случайно (или специально) понизить яркость монитора до минимума? Правда, тогда не скажешь, что нет сигнала, но изображения не будет;
- не «коротит» ли металлические части компьютера? Иногда случается, что статическое электричество поражает корпус ПК, тогда он может выключаться внезапно для вас, в том числе и во время загрузки. Часто к подобной проблеме приводит значительное скопление пыли внутри системного блока или касание проводящих ток элементов к корпусу.
- прислушайтесь к звуку работы кулера, не пора ли там что-то делать — не слышно ли необычных звуков? Работает ли вентилятор? Порой неисправность системы охлаждения также приводит к внезапному выключению компьютера. Во избежание такой неприятности содержите компьютер в чистоте, не прислоняйте его кулером к стенам и шкафам не располагайте возле батарей.
Решить проблему «черного экрана» в подобных случаях можно после исправления конкретной ошибки, то есть прибавить яркость, проверить корпус компьютера на прохождение статического напряжения или заменить неисправный кулер.
В любом случае возникновение «черного экрана» не должно приводить вас к панике, иначе в порыве недоумения или испуга можно усугубить ситуацию. Ни в коем случае не следует стучать ни по монитору, ни по системному блоку — это не решит вашу проблему, зато может вывести ПК из строя окончательно. Также не рекомендуется самостоятельно разбирать системный блок и переключать провода в нём, если вы не знакомы с принципом работы ПК и не имеете опыта в его починке.
Профилактика
Для профилактики возникновения «черного экрана», проблем с курсором и монитором необходимо пользоваться надёжной антивирусной программой и вовремя обновлять базы вирусов, избегать сомнительных файлов и ссылок, а также следить за технической исправностью компьютера и всегда внимательно относиться к своим собственным действиям и тому, что происходит после них.
Помощь мастера
Если самостоятельно устранить «черный экран» и вывести курсор и изображение на экран не получилось, и вы обратились за помощью к специалистам, то помните, что необходимо не только описать проблему, но и последние действия, которые прямо или косвенно могли повлиять на работу компьютера. Ваше описание последних манипуляций поможет специалисту выявить причину неполадки и устранить её быстрее. Обязательно сообщите мастеру о необычных звуках или запахах, исходящих от компьютера.
