Скорость работы персонального компьютера напрямую зависит от правильной подборки и установки всех его компонентов. Правильный подбор и установка модулей памяти RAM – важнейший залог успешной работы вашего ПК.
В предыдущей статье мы рассмотрели, . В этой статье мы рассмотрим вопросы подбора оперативной памяти и грамотной её компоновки в разъемах материнской платы.
Основные рекомендации, применимые для всех типов и видов памяти:
– устанавливать лучше всего модули DIMM с одинаковым объемом памяти;
– модули должны совпадать по частоте работы (Mhz), если вы установите модули с разными частотами работы, то в итоге все они будут работать на частоте самой медленной памяти;
– у устанавливаемых плат оперативной памяти желательно совмещать тайминги, латентности (задержки) памяти;
– подбирать модули лучше от одного производителя и одной модели.
Некоторые энтузиасты стараются купить модули из одной партии, но это, мне кажется, уже извращение!
Эти советы не являются строго выполняемые, ситуации бывают разные. Если модули памяти отличаются друг от друга по производителю, объему и частоте работы – это совершенно не означает, что они не будут работать. В этом случае нет особых секретов компоновки памяти – достаточно просто их установить.
Также нет особенностей при установке уже устаревших типов памяти типа SDRAM (тут одно правило – чем больше, тем лучше).
Но в современных компьютерах, материнские платы поддерживают специальные режимы работы оперативной памяти. Именно в этих режимах скорость работы RAM памяти будет самой эффективной. Поэтому для достижения наилучшего быстродействия следует учитывать режимы работы модулей DIMM и их правильную установку. Давайте рассмотрим наиболее распространенные на сегодняшний день режимы работы оперативной памяти.
Режимы работы оперативной памяти
SINGLE CHANELL MODE
Single Mode (одноканальный или ассиметричный режим ) – этот режим реализуется, когда в системе установлен только один модуль памяти или все модули DIMM отличаются друг от друга по объему памяти, частоте работы или производителю. Здесь не важно, в какие разъемы и какую память устанавливать. Вся память будет работать со скоростью самой медленной из установленной памяти.
Если модуль только один, то его можно устанавливать в любой разъем для памяти:
Два или три разных модуля памяти можно также устанавливать в любой конфигурации:
Такой режим – это больше необходимость, когда в наличие уже есть оперативка, и на первом месте стоит увеличение объема памяти и экономия денег, а не достижение наилучшей производительности ПК. Если вы только покупаете компьютер, конечно же, лучше избегать такую установку памяти.
DUAL CHANELL MODE
Dual Mode (двухканальный или симметричный режим ) – в каждом канале DIMM устанавливается одинаковый объем оперативной памяти. Модули подбираются по частоте работы. На материнских платах разъемы DIMM для каждого канала отличаются цветом. Рядом с ними пишется название разъема, и иногда номер канала. Назначение разъемов и их расположение по каналам обязательно указывается в руководстве материнской платы. Общий объем памяти равен суммарному объему всех установленных модулей. Каждый канал обслуживается своим контроллером памяти. Производительность системы увеличивается на 5-10%.
Dual Mode может быть реализован с использованием двух, трех или четырех модулей DIMM.
Если используются два одинаковых модуля RAM памяти, то их следует подключить в одноименные разъемы (одним цветом) из разных каналов. Например, один модуль установить в разъем 0 канала A , а второй – в разъем 0 канала B :
То есть, для включения режима Dual Channel (режим с чередованием) следует выполнить необходимые условия:
– на каждом канале памяти устанавливается одинаковая конфигурация модулей DIMM;
– память вставляется в симметричные разъемы каналов (Slot 0 или Slot 1 ) .
Аналогичным образом устанавливаются три модуля памяти – суммарные объемы памяти в каждом канале равны между собой (память в канале A равна по объему в канале B ):
И для четырех модулей выполняется то же самое условие. Здесь работает как бы два параллельных дуальных режима:
TRIPLE CHANELL MODE
(трехканальный режим ) – в каждом из трех каналов DIMM устанавливается одинаковый объем оперативной памяти. Модули подбираются по скорости и объему. На материнских платах, поддерживающих трехканальный режим работы памяти, обычно устанавливается 6 разъемов памяти (по два на каждый канал). Иногда встречаются материнские платы с четырьмя разъемами – два разъема составляют один канал, два других подключены ко второму и третьему каналу соответственно.
При шести или трех соккетах установка также проста как и при двуканальном режиме. При установленных четырех разъемов памяти, три из которых могут работать в , память следует устанавливать именно в эти разъемы.
(гибкий режим ) – позволяет увеличить производительность оперативной памяти, при установке двух модулей различного объема, но одинаковых по частоте работы. Как и в двухканальном режиме платы памяти устанавливаются в одноименные разъемы разных каналов. Например, если имеются две планки памяти объемом 512Mb и 1Gb, то одну из них следует установить в слот 0 канала A , а вторую – в слот 0 канала B :
В этом случае модуль 512Мб будет работать в дуальном режиме с объемом памяти 512Mb второго модуля, а оставшиеся 512Мб от 1 гигабайтного модуля будут работать в одноканальном режиме.
Вот в принципе и все рекомендации по комбинированию оперативной памяти. Конечно же, вариантов компоновки может быть и больше, все зависит от объемов оперативной памяти, модели материнской платы и от ваших финансовых возможностей. Также в продаже появились материнские платы с поддержкой четырехканального режима работы памяти – это даст вам максимальную производительность компьютера!
Не буду лить воду о том зачем нужна дополнительная оперативная память и что она дает, так как если Вы уже задались вопросом увеличением ОЗУ, то наверняка знаете зачем она Вам.
Основные параметры оперативной памяти по которым необходимо покупать дополнительную оперативную память:
1. Первым делом нам необходимо узнать максимальный объем поддерживаемой памяти нашей материнской платы. Для этого можно зайти на официальный сайт материнской платы или на сайт где есть подробный обзор.
2. Следующий шаг, открываем наш системный блок, а именно левую боковую сторону предварительно выключив компьютер и отключив провод питания от сети.
3. На материнской плате ищем планку нашей "старой" оперативной памяти. Как показано на рисунке отгибаем крепление в обратную сторону от самой планки ОЗУ и извлекаем её.

Для того чтобы совместимость нашей новой и старой оперативной памяти была на высоте необходимо чтобы максимально все параметры были одинаковы. Для этого внимательно смотрим следующий шаг.
4. Ниже на рисунке показана оперативная память на которой присутствует наклейка с основными её параметрами:
Объем памяти: 8Гб
Тактовая частота: 1333Мгц
Фирма-производитель: Corsair XMS3
(Рекомендуется покупать "близнеца" для полной совместимости, ну или хотя бы можно пренебречь фирмой- производителем).

Выбрав нужную нам оперативную память переходим к непосредственному монтажу:
5. Обратите внимание что слоты куда ставить дополнительную ОЗУ подписаны на материнской плате (смотрите рисунок ниже).
6. Устанавливаем первую нашу планку в слот DDR3_1, а вторую соответственно в DDR3_2 как показано на рисунке выше.
7. Собираем системный блок и подаем на него питание, далее включаем компьютер и ждем полной загрузки. Заходим в свойство "Мой компьютер", появится небольшое окошко параметров Вашего ПК внизу которого будет написан объем ОЗУ - это и есть общий объем Вашей оперативной памяти.

Интересные факты и советы по расширению оперативной памяти:
1. Перед покупкой новой оперативной памяти проверьте, что она Вам точно подойдет по всем параметрам.
2. Знайте, что не каждая операционная система может поддерживать объем ОЗУ более 4Гб
3. Если у Вас есть возможность, то при покупке новой оперативной памяти делайте предпочтение с железным корпусом - это повысит теплообмен и продлит срок службы.
4. Если покупка идет сразу двух планок, то покупайте их в комплекте одной коробки, пусть это немного и дороже, но качественнее и надежнее.
Теперь как я и обещал представлю Вам программу для теста и получения информации об ОЗУ:
Название программы: Everest Ultimate Edition 5.30.1900 Final
Данная программа предназначена для сбора информации о компьютере как все цело, так и о конкретном устройстве. Так же в ней можно проводить тесты оборудования, производить настройки оптимальной конфигурации и получать полные и подробные отчеты. Программа является условно бесплатной, то есть её тестовый срок составляет 30 дней, но при этом доступны все её компоненты для работы.
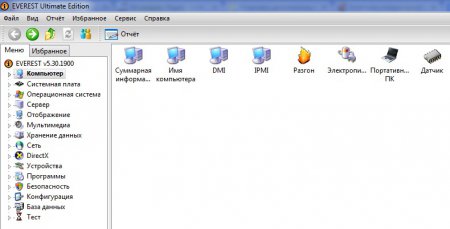
Общее окно программы
Слева располагается меню навигации. Нас в первую очередь интересует раздел системная плата (она же материнская, так как именно в нее происходит подключение нашей платы). Далее там переходим в подраздел память и в центральном окне появляется вся информация о памяти нашего компьютера. Нас же интересует физическая память, она же оперативная. В этом разделе мы получает данные об общем объеме, о том сколько занято, свободно и сколько загружено в процентах.

Если же перейти в раздел тест, то тут для нашей физической памяти представляется аж четыре варианта теста:
Чтение из памяти;
Запись в память;
Копирование в память;
Задержка памяти.

Вот так можно бесплатно просмотреть информацию и провести тесты. Удачи Вам с установкой новой, дополнительной платы оперативной памяти!
Если вы удачно подобрали и купили нужный вам модуль оперативной памяти, давайте его правильно установим в наш компьютер. Все детали, находящиеся внутри системного блока, не требуют для своего обращения значительных физических усилий, так что немного расслабьтесь. Перед работой, не лишним будет ознакомиться с руководством прилагающимся к вашей материнской плате, в ней обязательно должна быть своя инструкция по установке оперативной памяти.
- Примечание: Если у Вас ноутбук, тогда читайте статью - .
В первую очередь снимаем с себя статическое электричество, дотрагиваемся руками до неокрашенных частей вашего системника.
Все действия производим на выключенном компьютере. Отсоедините сетевой шнур от электрической розетки. Снимаем боковую крышку системного блока и находим на материнской плате слоты для оперативной памяти. Обычно их бывает от двух до четырёх. Каждый слот оперативной памяти имеет специальные защёлки на краях с двух сторон, их нужно осторожно отжать в стороны.
Теперь посмотрите внимательно на любой слот для установки оперативной памяти, он имеет специальный выступ.

А теперь достаньте модуль оперативной памяти и вы увидите на нём специальную прорезь или углубление.




Итак, отжали в стороны две защёлки слота оперативной памяти, аккуратно вставляем наш модуль оперативной памяти в слот.


![]()

Если вы правильно купили модуль оперативной памяти, то при установке модуля в предназначенный для него слот на материнской плате, этот вырез точно должен попасть в выступ. Если вырез и выступ не будут совпадать, значит модуль оперативной памяти не предназначен для работы на этой материнской плате.

Модуль должен попасть попал в направляющие без каких-либо перекосов, теперь самый ответственный момент, несильно и аккуратно нажмём на модуль сверху с двух сторон большими пальцами, он должен встать на своё место, а защёлки должны сами защёлкнуться.


Если защёлки не защёлкнулись, посмотрите внимательно, до конца ли модуль зашёл в слот, если до конца, тогда сами зафиксируйте защёлку. Думаю, всё хорошо видно на скришнотах.


Напомню вам, если у вас два модуля оперативной памяти с одинаковым объёмом и одинаковыми характеристиками, а материнская плата поддерживает двуканальный режим работы оперативной памяти, вставляйте модули в одинаково окрашенные слоты.

Ставим крышку системного блока назад, подключаем все кабели и включаем компьютер.
Как извлечь оперативную память
Если вам понадобится извлечь оперативную память из слота, то сделать это очень просто, отщёлкните защёлки и извлеките модуль оперативной памяти.
Инструкция
Определите, какой объем памяти уже установлен. Перейдите в меню «Пуск» и выберите «Настройки», затем «Панель управления» и «Система». Выберите вкладку «Общие». Объем установленной на компьютере памяти будет показан в нижней части страницы.
Определите, какой тип и объем памяти необходимо приобрести. Обратитесь к руководству пользователя, чтобы узнать максимальный объем памяти, с которой компьютер может справиться. Руководство также поможет выбрать необходимые тип и скорость памяти. Купите оперативную память через интернет или в местном компьютерном магазине.
Откройте корпус компьютера . Обратитесь при необходимости к руководству по эксплуатации. Снимите все металлические кольца, часы или браслеты . Выключите компьютер, отсоедините его от электрической розетки, а затем коснитесь металлического корпуса, чтобы устранить любые разряды статического электричества. Для этой цели также можно использовать антистатический браслет.
Найдите слоты памяти на материнской плате компьютера . Если необходимо, обратитесь к руководству по эксплуатации. Если свободных слотов нет, придется удалить одну или несколько из установленных карт памяти, чтобы иметь возможность добавить новую память .
Установите новую память . Для этого откройте держатели в свободном слоте и аккуратно вставьте в него карту памяти. Убедитесь, что модуль карты памяти надежно вставлен в слот, и закрепите держатели.
Протестируйте установленную память . Закройте корпус и включите компьютер. Если компьютер начинает подавать звуковой сигнал, значит память установлена неправильно. Тогда повторите шаг 5, чтобы убедиться, что память надежно вставлена в слот. Если установка прошла успешно, проверьте, что система определила новый объем памяти (шаг 1).
Увеличение оперативной памяти (ОЗУ) значительно повышает производительность компьютера. Более того, оно не требует знаний о начинке, достаточно лишь аккуратно произвести установку модуля в слот материнской платы.
Вам понадобится
- - модуль памяти;
- - отвертка.
Инструкция
Приобретите подходящий модуль оперативной памяти. В современных компьютерах используются планки DDR, DDRII и DDRIII, отличающиеся разъемами и скоростью работы. Узнать, какой тип памяти используется в вашем ПК можно в паспорте, который был выдан при покупке.
В виду всевозрастающих требований современного софта пользователь через какое-то время может пересмотреть вопрос о самодостаточности конфигурации своего компьютера. Как правило, владелец вычислительной техники производит первичный апгрейд путем наращивания ОЗУ своего ПК. Вместе с тем, кроме аппаратной модернизации (установка дополнительных планок памяти) пользователь может задействовать и ряд программных средств, которые позволяют оптимизировать работу упомянутого компонента системы. Что, в конечном итоге, так же положительно отразится на решении вопроса: «Как добавить оперативной памяти в компьютер?». Если вы хотите добиться наилучшего результата в процессе повышения быстродействия и производительности вашей ОС, но не совсем понимаете, как это сделать и в какую сумму вам это может обойтись — посвятите несколько минут своего времени прочтению этой статьи. Вы получите неоценимую выгоду от бесплатного ознакомления с предоставленным материалом.
Итак, топ решений «Как добавить оперативной памяти в компьютер?»
Освещаемые методы (программный и аппаратный апгрейд ОЗУ) могут быть использованы как независимые друг от друга или же корректно взаимодействующие решения. Стоит отметить, что комплексный подход предпочтительней, нежели простое действие — добавить в свободный слот еще один или несколько Несколько позже вы узнаете, почему.
Способ №1: Купил, поставил, запустил
Для стабильной работы операционной системе Windows 7 необходимо 1,5 ГБ ОЗУ. Как правило, приобретенный ПК офисной конфигурации имеет два гигабайта оперативной памяти. Для ресурсоемких программ (видеоредакторов или компьютерных игр) такого объема не всегда достаточно. Следовательно, у пользователя возникает потребность расширить возможности ОЗУ. Однако прежде чем реализовать подобный сценарий аппаратного апгрейда, необходимо задаться вопросом: «Можно ли добавить оперативной памяти?». Так как в случае, когда вы используете 32-битную версию Windows, добавленные два и более гигабайт к текущему объему ОЗУ попросту могут оказаться не задействованными системой в виду некоторых ограничений, которые инициирует БИОС- микропрограмма. Еще одним неприятным моментом для пользователя может стать несоответствие купленного модуля памяти типовому разъему материнской платы. Другими словами, перед походом в магазин необходимо точно знать, какой вид ОЗУ поддерживается вашим ПК или ноутбуком, а также технические характеристики установленной памяти.
Вынужденное ценное отступление
Часто интересующий новичка вопрос: сколько стоит оперативная память, нуждается в некоторой конкретизации. Поскольку в современной вычислительной технике присутствует несколько типов ОЗУ: DDR, DDR2, DDR3, которые, в свою очередь, имеют ряд существенных отличий. В зависимости от производителя и технических характеристик памяти варьируется и стоимость изделия. Однако на примере бренда Kingston можно привести некое ценовое сравнение разных видов выпускаемого ОЗУ.
- DDR2 на 1 ГБ — около 1400 руб., а 2 ГБ обойдется в 2300 руб;
- DDR3 на 2 ГБ — будет стоить 1900 руб., 4 ГБ — 3100 руб., а вот оперативная память 8 ГБ данного типа — 6400 руб;
- SODIMM DDR2 на 2 ГБ — 1800 руб;
- SODIMM DDR3 на 4 ГБ — 3200 руб., а на 8 ГБ цена будет в районе 6200 руб.

Помимо информации о том, сколько стоит оперативная память, вам будет также полезна и другая: каждый тип «оперативки» в своем сегменте подразделяется сообразно техническим характеристикам: номинальный объем, пропускная способность шины и скорость обмена данными (частота), которые и являются показателями производительности и эффективности той или иной модификации. В портативных компьютерах применяется аналогичная память, но несколько видоизмененная и имеющая обозначение SODIMM, что, по сути, является разновидностью ОЗУ. Кстати, стоимость «минимизированной» памяти практически ничем не отличается от стационарного варианта. Правда, некоторые модификации лэптоп-модулей памяти все же обходят «настольных собратьев» в цене.
Установка дополнительной планки памяти
Чтобы оснастить еще одним модулем ОЗУ, следуйте нижеизложенным рекомендациям. В результате вы получите практический ответ на вопрос: «Как добавить оперативной памяти в компьютер».
1). Отключите от электрического источника питания.
2). Как правило, доступ к внутренним компонентам ПК осуществляется путем откручивания группы фиксирующих винтов, которые удерживают защитную крышку устройства. Важно: в случае самоличного вскрытия «системника» более рассчитывать на гарантию вам не придется. Так как при открытии крышки вы неизбежно повредите сервисные пломбы.

3). Установите новый модуль памяти в соответствующий слот. Если таковых присутствует несколько, обратите внимание на маркировку разъемов. Обычно правильная последовательность указывается в виде цифрового значения. В некоторых случаях предусмотрен особый порядок устанавливаемых планок памяти. Взаимодействующие разъемы (например, 2 модуля одного производителя и 2 другого) окрашиваются в два различных цвета.
Примите первые поздравления! Теперь вы знаете, как правильно добавить оперативную память.
Портативное решение
Несмотря на конструктивные особенности ноутбука, процесс установки ОЗУ, в общем-то, достаточно простое действие…если у вас есть тонкая крестообразная отвертка.
1). Выключите портативный компьютер и обесточьте его.
2). Извлеките аккумуляторную батарею из устройства.
3). Внимательно рассмотрите заднюю часть ноутбука — рифленое, либо начертанное обозначение, в виде «DIMM» или «MEMORY» — это место, где располагается оперативная память.
4). Выкрутите сдерживающие крышку винты и аккуратно подденьте край защитного кожуха.
5). Установите дополнительный модуль памяти и закройте крышку.
Способ №2: флешка как дополнительный объем оперативной памяти
На Windows 7 и ее функционального дополнения Ready Boost будет рассмотрен гибридный вариант расширения ОЗУ-ресурсов.
Вставьте флешку в USB-разъем ПК или ноутбука. Отформатируйте раздел съемного носителя. Наведите маркер на ярлык флешки и, удерживая правую кнопку мышки, вызовите контекстное меню, из которого выберите пункт «Свойства». В открывшемся окне перейдите на вкладку Ready Boost. Активируйте чек-бокс «Использовать это устройство», затем нажмите «Применить» и «ОК».
Как видите, вопрос: «Как добавить оперативной памяти в компьютер?» может быть разрешен и таким методом.
Способ №3: Оптимизация ОЗУ
Установив на свой ПК специальную утилиту Memory Booster, вы значительно ускорите работу своей ОС. Несмотря на маленькие размеры и компактный интерфейс, программа с легкостью справляется с оптимизацией ОЗУ, высвобождая резервируемую различным софтом оперативную память ПК. Тем самым значительно повышается производительность системы. Утилита всегда работает в фоновом режиме. Так что контроль за особо «прожорливыми» программами будет организован очень бдительный.
Способ №4: Виртуальная память ОС
Данный метод является исключительно программным средством наращивания ОЗУ. Стандартный Windows-инструмент предусматривает расширение оперативных ресурсов посредством выделения определенного дискового пространства под нужды временных файлов. Не стоит путать и специальный виртуальный раздел ОС, это принципиально различные службы. сформированный ОС, имеет значение, равное объему установленного ОЗУ. Когда физической памяти недостаточно, система использует виртуальные объемы оперативной памяти. Размер файла подкачки можно как уменьшать, так и увеличивать. Все зависит от потребностей пользователя.
Практическое решение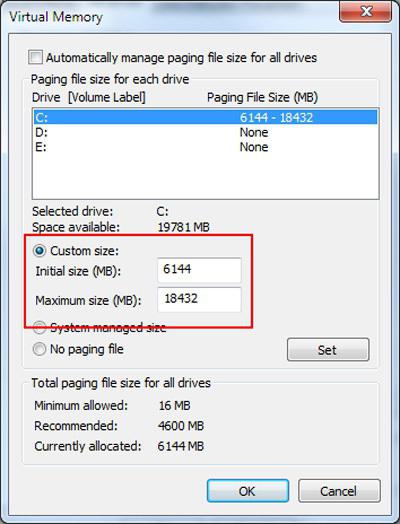
1). Откройте меню «Пуск».
2). Задержите маркер на разделе «Компьютер» и правой кнопкой мыши вызовите контекстный список, из которого перейдите по пункту «Свойства».
3). Находясь в окне сервиса «Система», активируйте слева ссылку «Дополнительные параметры».
4). В блоке «Быстродействие» кликните по кнопке.
5). Перейдя в окно «Параметры», нажмите на вкладку «Дополнительно».
Если вы активируете кнопку «Изменить», вам будет предоставлена возможность внести изменения в настройки, указанные по умолчанию.
В заключение
«Так сколько можно добавить оперативной памяти?», — спросите вы. Значение строго предопределено. Все зависит от функциональных возможностей вашей материнской платы. Версия БИОС также имеет большое влияние на «аппаратное восприятие» ПК. Наконец, 64-битная операционная система снимает практически все ограничения на объем оперативной памяти. Но, как вы понимаете, в такой ситуации ОС — вторичная инстанция. Поэтому только БИОС определяет, способна ли системная плата "принять" желаемые объемы оперативной памяти. Так что прежде чем модернизировать ПК, изучите технический паспорт компьютера.


