Чаще всего мы вспоминаем про BIOS (Базовую Систему Ввода/Вывода) лишь тогда, когда нам нужно переустановить операционную систему и нужно в нём как то выставить загрузку с диска или флешки. Я часто писал об этом в таких статьях как: , и другие. Теперь же я хочу собрать воедино и ссылаться лишь на эту статью при необходимости. Эта статья полезна будет для всех версий БИОСа и для разных фирм. Этакий единый справочник
Первое, что Вам нужно знать - BIOS разделяется по производителям и версиям.
Чтобы изменить способ загрузки в BIOS
- нужно вначале в него войти.
Можно, конечно, узнать какая версия и производитель Вашего биоса, из руководства идущего с компьютером.
Так же это можно узнать посмотрев на строку вверху на черном экране при загрузке (там будет указан производитель).
Ну а затем уже войти в биос, зная какой он у Вас.
В некоторых версиях биоса нет такого экрана с показом строк. Там просто стоит логотип и внизу написано что то наподобие "Press F2 to enter SETUP" значит и нажимаем F2. Если стоит просто логотип и нет никаких надписей - жмите ESC, а затем del или f2
Вот небольшой список производителей и сочетаний клавиш для входа в БИОС:
Так же внизу черного экрана пишутся клавиши для входа в биос и для вывода списка, в котором содержатся доступные устройства для загрузки и чтобы можно было с него загрузиться. Но о нём в конце статьи.

Как видите - чаще всего нужно нажимать клавишу F2 или Del .
Теперь нужно поставить в загрузку флешку или диск.
Рассмотрим на нескольких примерах, отличающихся от производителя BIOS.
Настройка Award Bios для загрузки с флешки или диска:
Главное окно представляет собой вот такой вид, в которым нам нужен второй пункт:
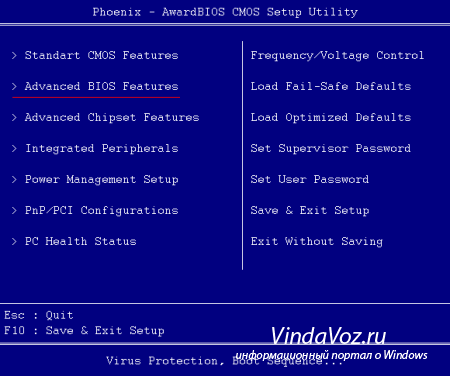
Далее зависит от версии прошивки. В одном случае нужно будет зайти в пункт похожий на «Boot Seq & Floppy Setup»
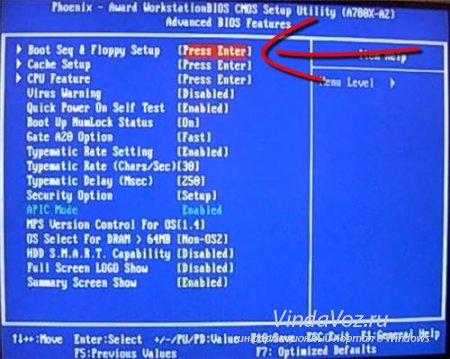
в другом случае никуда не нужно заходить - всё и так будет перед глазами

Щелкам на First Boot Device (Первое загрузочное устройство), жмем Enter и появится такое окошко
![]()
в котором нужно выбрать диск или флешку, которые будут запускаться первыми. Можете указать Второе загрузочное устройство, например , но обычно биос сам заполняет эти данные.
На заметку:
Если Вы выберете флешку, то помимо прочего нужно ещё зайти в пункт «Hard Disk Boot Priority» и передвигаем нашу флешку на самый верх с помощью кнопок «+» и «-» или «PageUp» и «PageDown»:
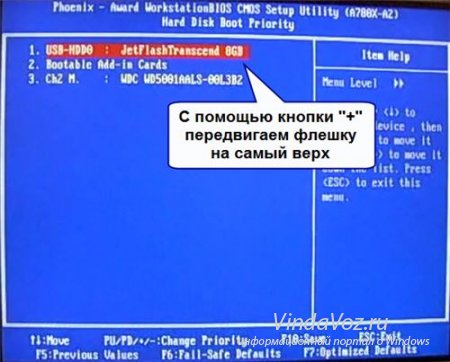
Так же стоит помнить - что для того, чтобы БИОС увидел флешку, её нужно подключить до включения или до перезагрузки
Затем нажимаем «F10» (точную клавишу смотрите в подсказке внизу экрана с названием «Save», «Exit») или выйти в главное меню БИОСа и выбрать пункт «Save and Exit Setup». В красном окошке выбираем «Yes» кнопкой «Y» на клавиатуре и нажимаем «Enter»

Компьютер перезагрузиться и при загрузке с установочного диска с Windows может возникнуть такой запрос на несколько секунд «Press any key to boot from CD or DVD…»

Что переводится как «Нажмите любую кнопку чтобы загрузиться с CD или DVD».
Это значит, что если в этот момент не нажать любую кнопку на клавиатуре, то компьютер продолжит загружаться со следующего по списку устройства.
Ещё разновидность этого биоса:
Я такую встречал только на старых компьютерах десятилетней давности до 2003 года. Главное меню выглядит так:
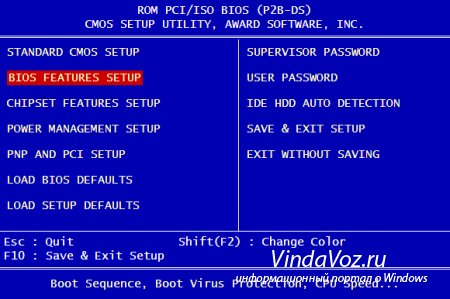
Чтобы настроить порядок загрузки, надо зайти в меню BIOS FEATURES SETUP :
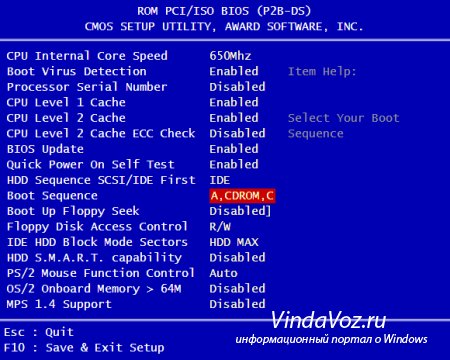
В этом пункте как раз и выбираем кнопками PageUp и PageDown (или Enter и стрелками) что выставить первым - CDROM или флешку. НЕ забудьте про второе и третье устройство
И ещё:
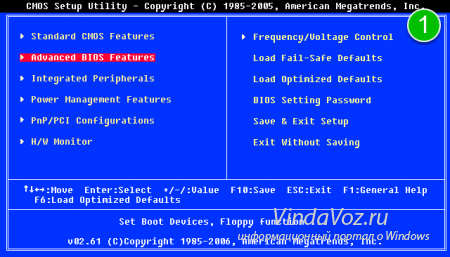
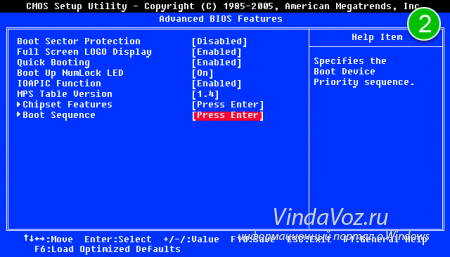
Далее идём в "Boot Device Priority" , заходим в «1st Boot Device» и выбираем из списка то, что выбрали в предыдущей вкладке (т.е. если в Hard Disk Drives выбрали флешку, то и тут нужно её указать. Это важно! )
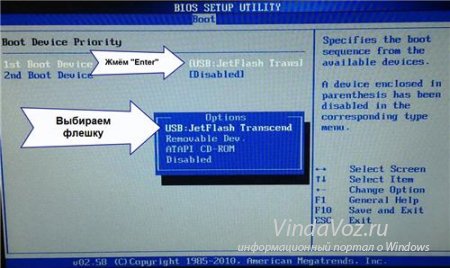
Чтобы загрузиться с CD/DVD диска нужно в этом меню выбрать «ATAPI CD-ROM» (или просто «CDROM»), при этом нет надобности заходить в предыдущее меню «Hard Disk Drives».
Теперь сохраняем результаты кнопкой «F10» или переходим в раздел БИОСа «Exit» и выбираем «Exit Saving Changes».
Еще один AMI BIOS
, но тут всё понятно:
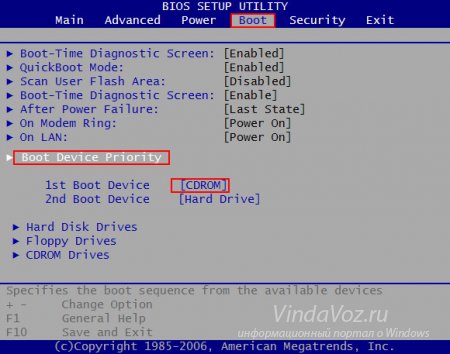
Настройка Phoenix-Award Bios для загрузки с флешки
Если, войдя в Биос, вы видите такой экран, значит у вас Phoenix-Award BIOS:

Идем во вкладку “Advanced” и напротив “First Boot Device” выставляем то, что нужно (флешку или диск):
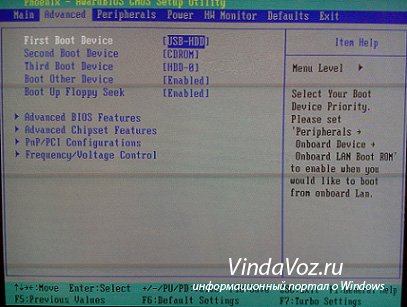
Сохраняемся клавишей F10

Настройка EFI (UEFI) Bios с графическим интерфейсом для загрузки с флешки
Сейчас уже этим никого не удивишь. Практически все новые компьютеры снабжаются подобной оболочкой. Подробнее о ней Вы можете прочитать в статье .
При загрузке, в нижней части экрана есть раздел "Boot Priority", где можно с помощью мышки (перетаскиванием) картинок выставить нужный порядок загрузки.
Также можно нажать в правом верхнем углу кнопку «Exit/Advanced mode» и выбрать в появившемся окне Advanced mode (расширенный режим).
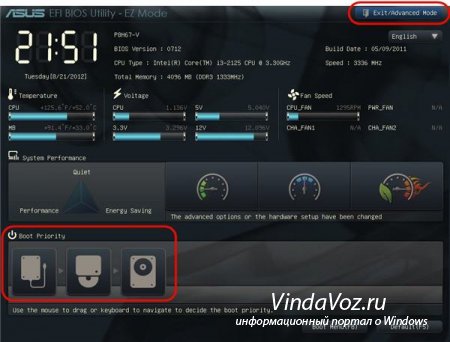
Далее переходим на вкладку «Boot» и в разделе Boot Option Priorities в поле «Boot Option #1» устанавливаем загрузочным устройством по умолчанию флешку, DVD-ROM, жёсткий диск или другое доступное устройство.
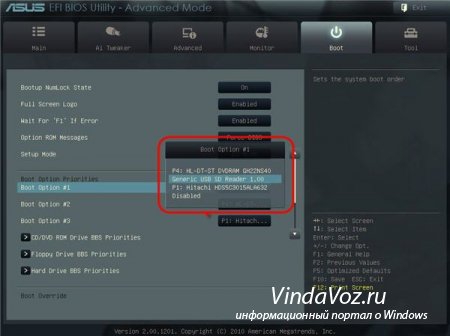
Как загрузиться с флешки или с диска без входа в БИОС
Это то, о чем я писал почти в самом начале статьи.
Это когда нужно один раз нажать клавишу и появится окно с выбором загрузки. Этот способ не меняет настройки биоса.
Обычно Award BIOS
предлагает нажать «F9» для вызова загрузочного меню, а AMI просит нажать «F8» . На нотбуках это может быть клавиша «F12».
В общем - смотрите нижнюю строчку и ищите пункты наподобие «Press F8 for BBS POPUP» или «Press F9 to Select Booting Device after POST».
![]()
Почему не получается загрузиться с флешки в BIOS?
Возможные причины:
На древних компах вообще нет возможности загружаться с USB-флешек. Если не существует более нового БИОСа, тогда может помочь проект .
1) Скачиваем по ссылке выше последнюю версию "Plop Boot Manager" и распаковываем.
2) В архиве есть файлы: plpbt.img – образ для дискеты, и plpbt.iso – образ для CD-диска.
3) Записываем образ на диск и загружаемся с него (или с дискеты).
4) Появится меню, в котором выбираем свою флешку и загружаемся уже с неё.
Маленькая расшифровка обозначений дисков при выборе
:
Не забудьте после того, как Вы сделали то, что хотели (а именно - зачем меняли загрузку в биосе) - верните настройки загрузки обратно, чтобы компьютер загружался с жесткого диска.
6.4. Настройка параметров начальной загрузки и общее конфигурирование BIOS
С помощью параметров, рассмотренных здесь, настраивается первоначальная загрузка компьютера, и они не влияют на обычную работу системы. В большинстве версий BIOS данные параметры находятся в разделе Advanced BIOS Features (рис. 6.4); в этом разделе есть и другие параметры, которые будут рассмотрены далее.
Рисунок 6.4 – Параметры раздела Advanced BIOS Features
В версиях BIOS с горизонтальной строкой меню, например в современных платах ASUS или ASRock, параметры загрузки собраны в разделе Boot (рис. 6.5).
Порядок загрузки системы .
Необходимость сменить порядок загрузки компьютера – одна из наиболее распространенных задач, для решения которой приходится прибегать к настройкам BIOS. Правильно установив эти параметры, можно ускорить загрузку и застраховаться от проблем, возникающих иногда на этом этапе.
Когда-то компьютеры могли загружаться только с дискеты или с жесткого диска, и порядок определялся только выбором одного из этих носителей. Постепенно устройств, доступных для загрузки, становилось все больше, увеличивалось и количество соответствующих параметров в BIOS. Они и будут рассмотрены далее.
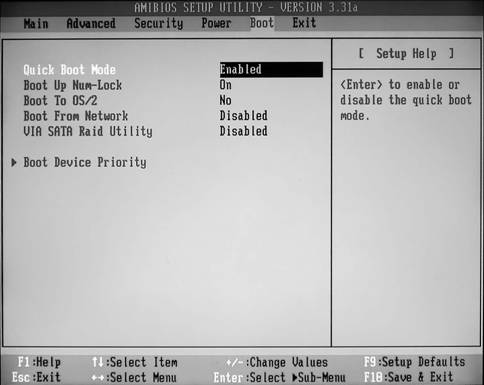
Рисунок 6.5 – Параметры раздела Boot (фотография экрана)
Boot Sequence .
Параметр определяет порядок поиска операционной системы на всех устройствах хранения информации. Значение этого параметра – последовательность устройств, на которых компьютер будет искать операционную систему, а точнее загрузочный сектор.
В качестве загрузочных может быть использовано несколько устройств:
1. Дисковод. Обозначается буквой A:.
2. Жесткие диски. Если в системе один жесткий диск, он будет обозначен буквой C:, а при подключении дополнительных – используются буквы D:, E:, F:.
3. Приводы для CD или DVD. Обозначаются CDROM, а если в системе два устройства, компьютер будет загружаться с того, которое установлено как Master.
4. Накопители SCSI и другие устройства, перечень которых зависит от конкретной модели системной платы и версии BIOS.
ВНИМАНИЕ! Буквенные обозначения в BIOS соответствуют подключенным физическим дискам, а не отдельным разделам, на которые разбивается диск в операционных системах MS-DOS или Windows. Например, если в системе два накопителя, HDD, подключенный к каналу Primary Master, в BIOS всегда будет обозначаться как C:, а диск, подсоединенный к любому другому каналу, – как D:, несмотря на то, что в Windows он может иметь совсем другое обозначение.
Еще один пример. При установке операционной системы в логический раздел D: или E: первого (или единственного) жесткого диска, для загрузки с него в BIOS следует указывать значение C:, поскольку буквы в BIOS обозначают физические диски, то есть, первый (или единственный) накопитель всегда будет C:, даже если состоит из нескольких разделов (логических дисков). В этом случае BIOS передаст управление основной загрузочной записи (MBR – Master Boot Record), а та в свою очередь – загрузочному сектору активного раздела.
Система может поддерживать несколько типов накопителей. В связи с этим, параметр Boot Sequence может иметь различные наборы значений.
1. A, C, SCSI. При этом значении порядок загрузки будет такой:
Сначала система будет искать дискету в дисководе и в случае успеха загрузится с нее. Если же на дискете компьютер не обнаружит операционную систему, процесс остановится с выводом соответствующего сообщения, например: Non-system disk or disk error. Insert system disk and press any key when ready. В этом случае нужно заменить дискету на системную или же извлечь ее, чтобы загрузится с жесткого диска;
Когда дискета не обнаружена, компьютер попытается загрузиться с первого жесткого диска. Если на нем нет загрузочного сектора или нет самого диска, система перейдет к поиску устройств SCSI;
При подключенном SCSI-контроллере система попытается загрузиться, используя SCSI-устройство. Если устройство не будет найдено, установка прекратится с выводом соответствующего.
2. C, A, SCSI. В этом случае компьютер сначала попытается загрузиться с жесткого диска, затем – с дискеты и в последнюю очередь – с устройства SCSI. Установка первоочередной загрузки с жесткого диска позволяет системе при обычной загрузке Windows не тратить лишнее время, обращаясь к дисководу.
4. C, CDROM, A. Последовательность поиска будет следующей: жесткий диск, привод компакт-дисков, дисковод. Этот вариант подходит для обычной загрузки системы с жесткого диска.
5. CDROM, C, A. Первоочередная загрузка будет выполняться с привода для CD. Этот вариант используется, чтобы установить операционную систему с установочного компакт-диска. После можно вернуться к первоочередной загрузке с жесткого диска, чтобы не тратить время на опрос привода при каждой загрузке компьютера.
6. D, A, SCSI. Этот вариант следует использовать, только если в системе два жестких диска и необходимо загрузиться со второго диска.
7. SCSI, A, C. Этот вариант применяется, если операционная система была установлена на жесткий диск с интерфейсом SCSI. Если со SCSI-устройства загрузиться невозможно, система обратится к дискете или обычному IDE-диску.
8. LS/ZIP, C. Сначала система будет загружаться с устройства SuperDisk (LS-120) или с накопителя ZIP. Если такого носителя нет, компьютер попытается загрузиться с жесткого диска. Этот вариант следует применять только при наличии одного из указанных устройств и необходимости с него загрузиться.
В конкретных версиях BIOS возможны и другие комбинации, например A, C; A, SCSI, C; SCSI, C, A. В новых версиях BIOS параметр Boot Sequence практически не встречается, а чтобы установить порядок загрузки, используются несколько отдельных параметров, которые будут рассмотрены далее.
First Boot Device (1st Boot Device) .
Этот параметр определяет носитель для первоочередной загрузки системы. Если с этого устройства загрузиться невозможно, компьютер обратится к тем, которые указаны в параметрах Second Boot Device и Third Boot Device. Параметры First/Second/Third Boot Device широко применяются вместо Boot Sequence, поскольку обеспечивают большую гибкость в выборе порядка загрузки.
В качестве значений параметра First Boot Device используются имена отдельных устройств:
Floppy – дисковод;
HDD-0 (IDE-0) – жесткий диск, подключенный к каналу Primary Master;
HDD-1 (IDE-1) – жесткий диск, подключенный к каналу Primary Slave;
HDD-2 (IDE-2) – жесткий диск, подключенный к каналу Secondary Master;
HDD-3 (IDE-3) – жесткий диск, подключенный к каналу Secondary Slave;
CDROM (CD/DVD) – привод для компакт-дисков, подключенный к одному из IDE-каналов;
LS-120 – устройство SuperDisk (LS-120);
ZIP-100 – ZIP-дисковод;
LS/ZIP – устройство SuperDisk (LS-120) или ZIP-дисковод;
USB FDD – дисковод с интерфейсом USB;
USB CDROM – привод для компакт-дисков с интерфейсом USB;
USB HDD – жесткий диск с интерфейсом USB;
USB-ZIP – ZIP-дисковод с интерфейсом USB;
SCSI – устройство с интерфейсом SCSI;
ATA100RAID – RAID-массив из дисков IDE;
Disabled (None) – устройства для загрузки нет.
Выбирая определенные значения для параметров First/Second/Third Boot Device, можно настроить любую необходимую последовательность загрузки.
В последнее время все чаще встречаются версии BIOS, где все загрузочные устройства разделены на несколько групп. В таком случае значения параметров First/Second/Third Boot Device могут быть такими:
Disabled – устройство для загрузки не выбрано.
В некоторых версиях BIOS в группы объединены только некоторые категории устройств, например жесткие диски. В таком случае в списке значений параметра First Boot Device могут использоваться как отдельные устройства (из приведенного ранее списка), так и их группы.
В последнее время встречаются также версии BIOS, где в качестве значений параметра First Boot Device присутствуют только те накопители, которые были обнаружены фактически. Если подключенного к компьютеру устройства нет в списке вариантов загрузки, следует проверить его настройки в разделе Integrated Peripherals и других связанных с ним разделах.
Second Boot Device (2nd Boot Device), Third Boot Device (3rd Boot Device) .
Эти параметры определяют второе и третье устройство для загрузки системы; значения будут такими же, как и для параметра First Boot Device. Иногда можно встретить и четвертое загрузочное устройство (правда, необходимость в нем возникает крайне редко), обозначаемое параметром 4th Boot Device.
Hard Disk Boot Priority, Hard Disk Drives .
Параметр Hard Disk Boot Priority, Hard Disk Drives (рис. 6.6) определяет очередность загрузки с жестких дисков, если их несколько. В качестве значений может использоваться список дисков, которые подключены к данной системной плате, а в некоторых новых версиях – список фактически обнаруженных дисков.
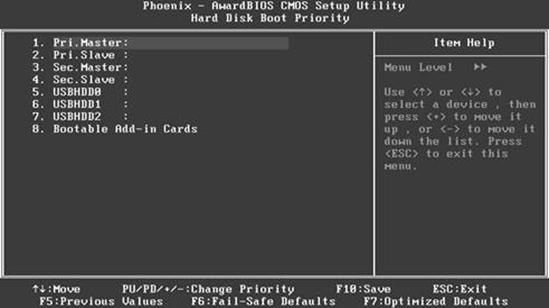
Рисунок 6.6 – Окно установки приоритета жестких дисков
Чтобы выбрать первоочередное устройство, следует установить его первым в списке следующим образом.
1. Выделите в списке нужный накопитель с помощью клавиш управления курсором.
2. Нажимайте клавишу «+» на дополнительном цифровом блоке клавиатуры, чтобы переместить устройство вверх по списку (с помощью клавиши – соответственно вниз).
Установка устройства первым в списке еще не гарантирует первоочередную загрузку именно с него, поскольку порядок определяется параметрами First/Second/Third Boot Device. Так, чтобы загрузить систему с жесткого диска, нужно для параметра First Boot Device указать значение Hard Disk.
Removable Device Priority, Removable Drives .
Для загрузки компьютера с помощью этого параметра выбирается устройство со сменными носителями. В качестве возможных значений используется список таких устройств, поддерживаемых системой: Floppy, LS-120, ZIP-100, USB FDD, USB-ZIP и т. д. В новых версиях BIOS для выбора доступны лишь те устройства, которые фактически есть в компьютере.
Порядок использования этого параметра аналогичен параметру Hard Disk Boot Priority.
CDROM Boot Priority, CDROM Drives .
Для загрузки компьютера параметр устанавливает CD-привод; используется аналогично параметрам Removable Device Priority и Hard Disk Boot Priority.
Boot Other Device, Try Other Boot Device .
Параметр разрешает загрузиться с других устройств, которые не указаны явно в параметрах First/Second/Third Boot Device. Возможные значения:
Enabled (Yes, On) – загрузка с явно не указанных устройств разрешена;
Disabled (No, Off) – для загрузки могут использоваться только те устройства, которые явно выбраны в параметрах First/Second/Third Boot Device.
Boot From Network, Boot From LAN .
Параметр разрешает загрузить компьютер с помощью локальной сети, для чего в ней должен быть сервер, обеспечивающий удаленную загрузку. Этот способ уже утратил былую популярность, и для обычных компьютеров функцию нужно отключить, чтобы не замедлять процесс.
Возможные значения:
Enabled (On) – первоочередная загрузка с сетевого устройства установлена;
Вот приплыли... BIOS... Для некоторых пользователей данная аббревиатура может оказаться незнакомой. А тут еще рассказывают об активизации загрузки с флешки. Не так страшен черт, как его малюют. Итак, обо всем по порядку.
Что такое BIOS
На материнской плате любого персонального компьютера или ноутбука есть особая микросхема памяти, которая хранит в себе BIOS. BIOS (Basic Input/Output System ) расшифровывается как базовая система ввода/вывода. BIOS обязательно имеет в своем составе программу первоначальной настройки компьютера (SETUP ), с помощью которой можно управлять различными системными параметрами вашего компьютера, например, датой, временем, скоростью вращения кулера, приоритетами загрузки устройств...
Вот о приоритетах загрузки устройств и поговорим подробнее.
С какого устройства BIOS пытается загрузить компьютер по умолчанию
Обычно первым загрузочным устройством в компьютере является жесткий диск. А вот если нам необходимо установить операционную систему на компьютер, то потребуется выставить в настройках BIOS первым загрузочным устройством CD-ROM или Flash-диск в зависимости от того, с какого носителя мы планируем устанавливать операционную систему.
Беда в том, что для установки первого загрузочного устройства необходимо войти в программу SETUP. Для этого после включения компьютера надо нажать определенную комбинацию клавиш. Какую?
Как войти в BIOS для настройки загрузки с флешки
BIOS разных производителей материнских плат имею различные комбинации клавиш для входа в SETUP. Как правило, это либо клавиша "DEL " (чаще всего бывает у десктопов) или "F2 " (чаще всего бывает у ноутбуков). При включении компьютера BIOS обычно выводит подсказку о необходимости нажатия той или иной клавиши, например, Press DEL to enter SETUP (Нажмите клавишу DEL для входа в программу установки).
Ну а если подсказка о том, как войти в программу установки не появляется или же появляется лишь на мгновение, то необходимо обратиться к документации по материнской плате. Но не стоит спешить это делать. Обычно бывает достаточно попробовать нажатие клавиш "F10 " (производитель HP), "F1 " (производители IBM и Phoenix) или "Esc " (производитель Toshiba). Ну уж если эти клавиши не помогли, тогда пользуйтесь официальной документацией производителя.

Как активизировать загрузку с флешки в BIOS
Со входом в программу установки мы разобрались. Теперь необходимо активировать загрузку с USB Flash. И тут нас опять ждет та же петрушка: у каждого производителя материнской платы меню программы установки разное. Поэтому далее придется описать ваши действия для разных производителей.
Отмечу, что со временем вы научитесь интуитивно активировать приоритеты загрузки вне зависимости от производителя, так как в BIOS любого производителя вы встретите одни и те же знакомые названия устройств: Hard Drive - жесткий диск, CD-ROM - компакт-диск, Floppy или FDD - устройство для чтения дискет, Removable Devices - сменные устройства (съемные диски и флешки).
В BIOS одних производителе вы увидите приоритеты в виде фраз First Boot Device (Первое загрузочное устройство), Second Boot Device (Второе загрузочное устройство), Third Boot Device (Третье загрузочное устройство), Boot Other Divice (Другие загрузочные устройства), Hard Disk Boot Priority (Приоритет загрузки жестких дисков), а в BIOS других производителей будет необходимо перемещать названия устройств сверху вниз, тем самым повышая приоритет их загрузки.
Перемещение по пунктам меню в BIOS происходит с помощью клавиш управления курсором, выбор пункта меню производится нажатием клавиши Enter . Для перемещения на уровень вверх (или назад) используется клавиша Esc . Сохранение произведенных изменений настроек производится командой SAVE and Exit SETUP (Сохранить изменения и выйти из программы установки) в меню Exit или нажатием клавиши "F10 ".
Внимание! Перед тем, как активировать в BIOS загрузку с флешки, вставьте эту самую флешку в USB-порт компьютера. Дело в том, что в BIOS некоторых производителей флешка выводится в пункте меню Hard Disk Priority как отдельный жесткий диск только тогда, когда она физически подключена к компьютеру.
Активизация загрузки с флешки в BIOS разных производителей
Phoenix BIOS Boot , затем выбираем USB HDD и нажимаем клавишу "F6 " либо перемещаем устройство USB HDD вверх с помощью клавиш -/+ . В конце жмем "F10
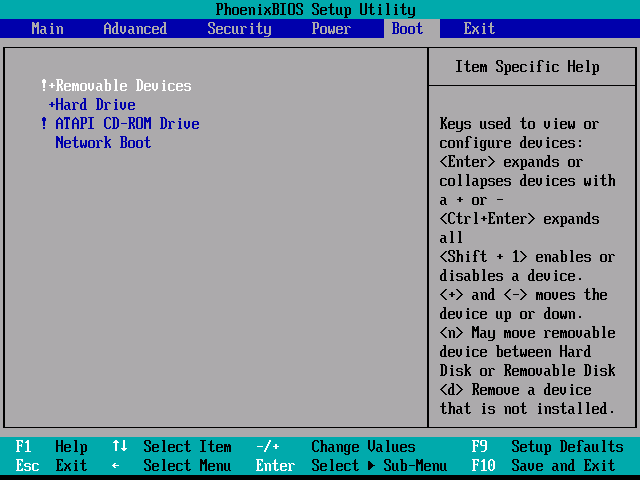
Award BIOS - в меню необходимо найти пункт Advanced BIOS Features , затем перейти в подменю Boot Sequence (Boot Seq & Floppy Setup ) и выбрать в качестве First Boot Device устройство USB HDD . В конце жмем "F10 " для выхода из программы установки с сохранением изменений.
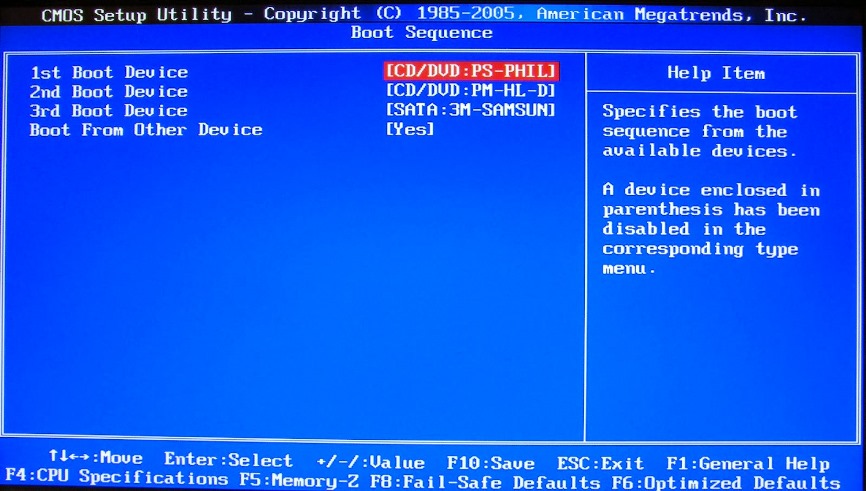
Lenovo BIOS - в меню необходимо найти пункт Boot , затем найти параметр Boot Priority Order и выбрать устройство USB HDD , далее нажать "F6 ", чтобы сделать его первым. В конце жмем "F10 " для выхода из программы установки с сохранением изменений.
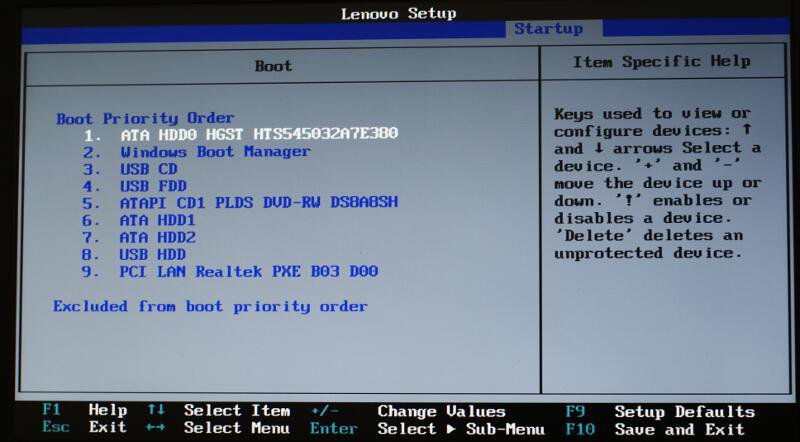
HP BIOS - в меню необходимо найти пункт Advanced , затем перейти к пункту Boot options , выбрать устройство USB Hard Drive . В конце жмем "F10 " для выхода из программы установки с сохранением изменений.
DELL BIOS - в меню необходимо найти пункт System , затем перейти к пункту Boot Sequence и нажать Enter , далее выбрать устройство USB Storage Device , нажать клавишу "U ", чтобы сделать флешку первым загрузочным устройством. В конце нужно выйти из программы установки с сохранением изменений.
Ну и в заключение сообщаю, что может оказаться так, что BIOS не поддерживает загрузку с флешки (вы попросту не находите пункт USB HDD). Такое может произойти, если компьютер куплен лет пять назад. Решением в данном случае скорее всего будет обновление версии BIOS. Обновление BIOS на современных материнских платах - это процесс несложный. Так что идите на сайт производителя и ищите обновление своей версии BIOS.
Прочитали статью и все равно ничего не поняли? В статье 05. Установка Ubuntu: настройка BIOS, разметка диска, инсталляция я подробно описал в картинках настройку BIOS для загрузки с флешки на примере своего компьютера.
На этом все. Вопросы - в комментариях.
Настройку BIOS выполняется таким образом, чтобы он знал, что загрузку надо осуществлять с дискеты или диска. Делается это в основном для установки Windows или другой загрузочной программы. О том, как эго сделать, читайте в этом разделе.
Настройка BIOS
На данном этапе необходимо произвести настройку BIOS, для того чтобы компьютер загружался с системной (загрузочной) дискеты или диска. По умолчанию BIOS пытается загрузить операционную систему, разыскивая ее программу-загрузчик сначала на диске А: (в большинстве компьютеров в его роли выступает как раз трехдюймовый дисковод), а затем на первом жестком диске компьютера.
Однако если установки BIOS кто-нибудь уже изменял, как это почти всегда бывает на ранее работавших компьютерах, порядок загрузки может быть совсем другим. На всякий случай мы пройдем весь пусть настройки BIOS на загрузку операционной системы с диска вместе - не имеет значения, настроен ли уже Ваш компьютер так, как нам нужно, или нет. Во всяком случае, среда от того, что Вы научитесь обращаться с настройками BIOS, не будет.
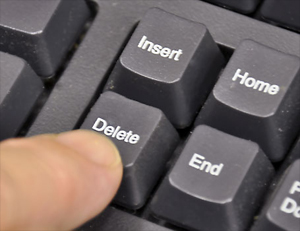
Чтобы войти в режим установок BIOS, в большинстве замененных материнских плат необходимо сразу после включения компьютера нажимать последовательно клавишу Delete, а когда вход в БИОС будет произведен Вы увидите на мониторе изображение, подобно показанное на картинке.
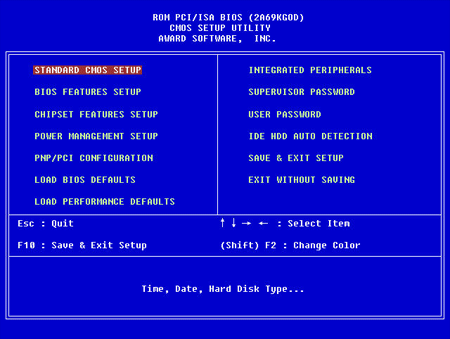
Необходимо, используя клавиши со стрелками, перейти в меню Boot, как показано на картинке.
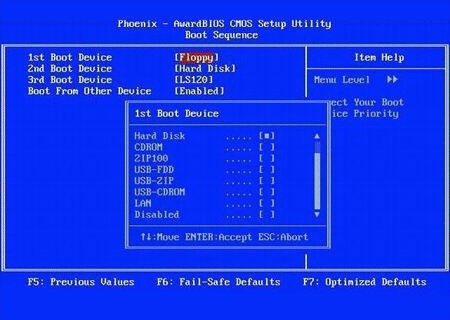
Если в BIOS настроен таким образом, что в качестве первого загрузочного устройства выбран Hard Drive, необходимо сменить этот параметр на Removable Devices.
Выберите пункт Removable Devices и нажмите клавишу «+». Запомните для сохранения изменений в BIOS: в меню Exit нажмите клавишу Enter Ha пункте Exit Saving Changes. В следующем диалоге меню Вам необходимо подтвердить необходимость сохранения сделанных изменений, нажав клавишу Enter на позиции Yes.
После перезагрузки компьютер загрузится с установочной дискеты или dvd диска, который должен быть вставлен в дисковод. После того как это произойдет, можно переходить к следующему этапу работы - к подготовке жесткого диска.
P.S. В настройках БИОС, можно не только изменять режимы последовательности загрузки, но еще и устанавливать такие примитивные параметры как дата и время. Все остальные переключатели необходимо выполнять, только ознакомившись с другими инструкциями по настройке БИОС, иначе можно нарушить работоспособность компьютера.
