Объем хранимой информации на жестком диске ростет с большой скоростью, взять например фильм хорошего качества (HDRip) его объем может составлять 2400 мб, а это значит что на жесткий диск средним размером в 160 Гб поместится всего 50 фильмов если конечно диск пустой.
Достоинством дополнительного жесткого диска является еще не маловажный фактор, как восстановление данных после переустановки системы. Вы пожалуй уже сталкивались с проблемой когда требуется переустановка программного обеспечения а для того чтобы сохранить всю имеющую у вас информацию уходит день чтобы её сначала скопировать на внешний носитель, а затем обратно после переустановки ПО возвращать её на место. Гораздо удобнее будет иметь второй жесткий диск для хранения всей информации за исключением самого установленного программного обеспечения.
В данной статье мы с вами и рассмотрим как установить дополнительный жесткий диск.
Перейдем к делу.
Первый наш жесткий диск мы оставим под операционную систему, а второй мы подключим для хранения фильмов, игр, музыки и другой информации. Такая конфигурация не только удобна, но и повышает быстродействие самого компьютера.
Рассмотрим по пунктам как "добраться" до места установки нашего жесткого.
1. Необходимо отключить компьютер от сети питания.
2. Снимите крышку системного блока (если крышка раздельная, то необходимо её снять с обоих сторон).
3. Найдите первый свой жесткий диск (чаще всего располагается он ближе к торцевой части).

4. Необходимо определить тип жесткого диска (типы: IDE и SATA. Отличаются соединительными проводами).

Кабель питания IDE

Кабель (шлейф) данных IDE

Вот так выглядит разъем IDE на материнской плате для подключения шлейфа передачи данных.

Кабель данных SATA

Кабель питания SATA

Вот так выглядит разъем SATA на материнской плате для подключения шлейфа передачи данных.
Для информации:
Если у вас на материнской плате имеется SATA выход, то разумнее будет поставить именно этого типа жесткий диск. SATA имеет большую пропускную способность по отношению к IDE. IDE сложнее уже найти в магазинах из-за того, что данный интерфейс уже выходит из активного пользования, а на смену ему пришел SATA, SATA-II, SATA-III (чем больше цыфра тем выше скорость обмена данными).
5. Если ваш выбор все же пал на жесткий диск типа IDE, то на задней панеле необходимо переставить перемычку в положение Slave. Так же необходимо проверить как установлена перемычка на первом жестком диске (она должна быть установлена в положение Master).

6. Теперь установите ваш дополнительный жесткий диск на место и подключите к материнской плате и подайте на него питание.
7. Закрепите жесткие диски с обоих сторон на болты идущие в комплекте.
8. Установите крышку системного блока на место.
9. Подключите провода которые ранее были отключены и подайте на него питание.
10. Включите компьютер, дождитесь полной загрузки после чего проверте появился ли новый жесткий диск (для проверки зайдите в "Мой компьютер")
11. Если все прошло успешно и диск появился в компьютере, то перед началом работы следует его отформатировать.
Ну вот на этом и закончена установка второго жесткого диска.
Инструкция
Второй винчестер позволяет не только получить дополнительное место под файлы, но и существенно повысить надежность хранения данных за счет дублирование важных файлах на разных дисках . Перед тем, как начать работу по установке жесткого диска, обязательно убедитесь в том, что компьютер отключен от сети! Затем открутите отверткой винты, удерживающие левую (при взгляде на лицевую часть компьютера) боковую крышку. Отметим, что у разных моделей корпусов процедура снятия крышки может отличаться – например, сначала может понадобиться снять лицевую панель. Открутив винты, аккуратно снимите боковую панель. Возможно, для этого ее придется слегка потянуть назад.
Сняв панель, вы увидите материнскую плату компьютера, блок питания, разнообразные провода и шлейфы. И, конечно же, жесткий диск, обычно он располагается горизонтально у лицевой стороны компьютера. Обратите внимание на то, как он установлен – второй жесткий диск надо будет установить точно так же, в свободную нишу. Такие ниши найдутся выше или ниже основного диска. Если есть возможность, не ставьте диски сразу один над другим – между ними следует оставить промежуток, это поможет их лучшему охлаждению. Важный момент: на жестких дисках есть специальные перемычки, задающие режим работы. На основном диске перемычка должна быть установлена в положение «Master». На втором – в положение «Slave». Перемычки очень маленькие, для их установки может понадобиться пинцет. Поставив перемычку, аккуратно установите диск на выбранное для него место, закрутите удерживающие винты. В комплекте с винчестер ом их обычно нет, поэтому пару коротких винтов следует подыскать заранее – они должны подойти к отверстиям с резьбой на левой и правой боковинах винчестер а.
Диск установлен, остается подключить к нему питание и шлейф передачи данных. Для подключения питания вам может понадобиться переходник к SATA-диску. Лучше всего еще до покупки винчестер а вскрыть компьютер и посмотреть, стоит ли переходник на имеющемся диске и если стоит, купить такой же. При подключении обратите внимание на форму разъемов и цвет подходящих к ним проводов основного диска – новый диск надо подключить точно так же. Для подключения переходника используйте любой свободный разъем с проводами нужных цветов. Питание подключается одним разъемом , весь процесс очень прост. И главное, не прилагайте силу – все разъемы снабжены специальными выступами, не позволяющими установить их неправильно.
Питание подключено, теперь надо подключить шлейф передачи данных. При покупке диска убедитесь в том, что шлейф присутствует в комплекте. Если нет, то приобретите его. Обычно это плоский провод красного цвета с разъемами на концах, его ширина – в пределах сантиметра. Один конец шлейфа подключается к винчестер у, вы легко отыщете нужный разъем. Второй подключается к соответствующему гнезду системной платы. Чтобы отыскать его, посмотрите, куда подключен шлейф основного диска – гнездо для второго (а часто еще и третьего и четвертого) должно быть рядом.
Все, диск подключен. Ставим на место крышку, включаем компьютер. Если все подключено правильно, компьютер начнет загружаться. После загрузки открываем «Мой компьютер» – в списке жестких дисков должен появиться новый диск. Если не нравится присвоенная ему системой буква, переходим: Старт – Панель управления – Управление компьютером. В разделе «Запоминающие устройства» выбираем «Управление дисками». Кликнув новый диск правой кнопкой мышки, выбираем «Изменить букву диска или путь к диску». Открывается окно, выбираем «Изменить» и устанавливаем нужную букву диска.
Современные жесткие диски очень надежные и могут проработать очень долгий срок. Но никто не застрахован от поломки любого оборудования. Если жесткий диск вышел из строя, вероятность того, что его можно будет починить, невысока. Тогда придется приобрести и установить новый жесткий диск. Процесс этот не сложный, но есть некоторые нюансы, связанные с типом интерфейсов жестких дисков и материнских плат. Нужно подобрать винчестер, который подойдет под интерфейс вашей материнской платы.
Вам понадобится
- компьютер, жесткий диск с SATA-разъемом или разъемом IDE, отвертка.
Инструкция
Для начала узнайте, какими интерфейсами оснащена ваша материнская плата. Это можно сделать, посмотрев техническую документацию к вашему компьютеру. Посмотрите, есть ли на материнской плате SATA-интерфейс. Если у вас нет технической документации, можно посмотреть интерфейсы подключения на самой материнской плате. Ведь в любом случае системный блок придется открывать.
Отключите компьютер от питания. Открутите винты, которые крепят крышку системного блока и снимите крышку системного блока. Теперь на материнской плате отыщите надпись SATA. Рядом находятся интерфейсы подключения SATA. Обычно эти интерфейсы находятся в нижнем правом углу системной платы. Учтите, что SATA-интерфейсы могут отсутствовать на довольно старых материнских платах.
Если SATA-интерфейс был обнаружен, значит жесткий диск следует покупать также с SATA-разъемом . Если у вас не оказалось этого интерфейса, приобретите винчестер с разъемом подключения IDE.
Если вы меняете нерабочий жесткий диск, извлеките его из системного блока. Для подключения SATA-винчестера подсоедините один конец SATA-кабеля к винчестеру, а сам жесткий диск установите в нужный отсек системного блока. Второй конец SATA-кабеля подключите к свободному SATA-разъему на системной плате. Затем подключите к винчестеру питание.
Типовая конфигурация ноутбука предполагает установку двух накопителей: один из которых жесткий диск, другой — привод оптических дисков. Отсек для установки винчестера только один. Поэтому чтобы установить второй жесткий диск необходимо пожертвовать устройством CD-ROM (как правило это пишущий привод DVD дисков). Для этого есть устройства-переходники полностью повторяющие форму внутреннего оптического привода с креплением для стандартного HDD формата 2,5 дюйма.
Как определить толщину устройства
Мне известны два вида оптических приводов применяемых на ноутбуках, которые различаются между собой толщиной. «Толстый» имеет высоту 12,7 мм, а «тонкий» — 9,5 мм. Определить толщину установленного у вас устройства можно не разбирая ноутбук. Для этого вначале заглянем в диспетчер устройств и посмотрим модель изделия.

У меня это Optiarc AD-7580S. Теперь посетим любой популярный интернет ресурс продающий подобные изделия или яндекс.маркет и посмотрим характеристики устройства.
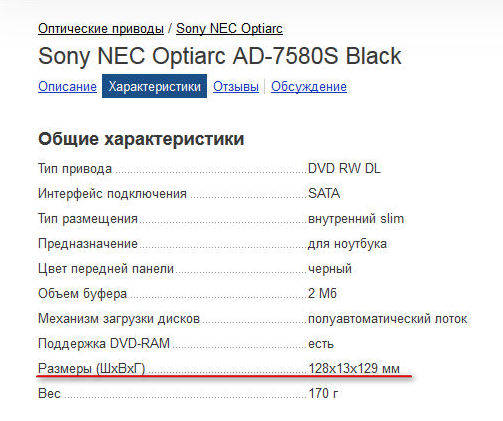
Как видим толщина устройства, согласно описанию, составляет 13 мм (с учетом округления, в реальности 12,7 мм).
Если сомневаетесь, можете измерить самостоятельно с помощью обыкновенной линейки. Отличить приводы 12,7 и 9,5 можно невооруженным глазом.
Где купить переходник для HDD в отсек ODD

Представляет из себя пластмассовый бокс с небольшой платой с разъемами и микросхемой, так же в комплекте USB шнур для подключения и декоративная планка на лицевую сторону. Зачем-то в комплекте мини-компакт-диск с драйверами, но Windows 7 увидело устройство без установки дополнительного ПО. Более того, устройство обнаруживается из BIOS, соответственно его можно использовать как загрузочный CD-ROM.

Сборка издели проста и не требует комментариев. Соединяем плату с приводом и помещаем в коробку.

Не забудьте закрутить два винта из комплекта поставки, чтобы зафиксировать оптический привод и плату в корпусе.

Устанавливаем декоративную планку на переднюю панель и наш привод готов к эксплуатации.

Подключаем диск к ноутбуку (компьютеру) и убеждаемся, что все работает.

P.S.
Все действия по замене штатного привода оптических дисков DVD на жесткий диск HDD проводились с ноутбуком Lenovo Y550.
Сегодня тяжело найти пользователя компьютера, у которого на жестком диске не хранилась коллекция медиафайлов: музыка, видео и т.п. Несомненно, для хранения фильмов в хорошем качестве требуется достаточный объем памяти на жестком диске. При постоянной записи на жесткий диск новых видео-файлов, установке программ, игр и т.п. свободное место очень быстро заканчивается. Одним из самых простых решений для увеличения дискового пространства является установка нового жесткого диска.
Жесткие диски сейчас выпускаются различных объемов и преимущественно подключаются через разъем SATA, реже – IDE. Также есть два типа жестких дисков – это твердотельный накопитель и обычный жесткий диск. Преимущества первого заключаются в высокой скорости чтения/записи файлов, а второго - в его низкой стоимости.
Итак, вы приобрели новый жесткий диск, приступим к установке. Выключите компьютер и снимите две боковые крышки системного блока. Перед установкой жесткого диска его необходимо подготовить. Для этого обратите внимание на заднюю сторону диска, рядом с разъемами SATA и подключения питания есть перемычка.

Перестановкой перемычки можно назначить жесткий диск как основной (Master) или второстепенный (Slave). Боле подробно об установке перемычек вы можете почитать в руководстве для данной модели жесткого диска. Но, если вы хотите на новый жесткий диск установить операционную систему, то переставьте перемычку в положение Master. При этом на установленном диске перемычку переставьте в положение Slave. И наоборот, если хотите использовать установленный жесткий диск как основной, то переставьте на новом жестком диске перемычку в положение Slave.
Перейдем непосредственно к установке.
Жесткий диск устанавливается на шасси системного блока (корпуса) на соответствующих салазках и крепится четырьмя винтами.

Подключите кабель питания к жесткому диску в соответствующий разъем. Также подключите кабель SATA к жесткому диску и соответствующему разъему на материнской плате. О местонахождении разъемов на материнской плате можно почитать в руководстве системной платы. На изображениях показаны разъемы sata на винчестере и на материнской плате, а так же разъемы питания.

На материнской плате разъемы sata обычно отмечают надписью с названием sata1, sata2, sata3 или стоят в комплексе по нескольку разъемов.

Закройте боковые крышки корпуса и запустите компьютер. При включении жесткий диск автоматически определится BIOS-ом и появится как не размеченная область. Для дальнейшего его использования потребуется его форматирование. Если требуется установить на него операционную систему, то необходимо загрузиться с установочного диска и произвести установку Windows.
Также новый жесткий диск можно разбить на несколько логических разделов. Это можно выполнить с помощью штатных средств Windows (Управление компьютером) или с помощью сторонних утилит, таких как Partition Manager.
Как видите, ничего сложного нет в установке и подключении жесткого диска (винчестера).
Здравствуйте! Пожалуйста, подскажите простому пользователю компьютера разобраться с жесткими дисками и возможностью их автономной работы...
Суть в следующем. Появилась возможность установить на свой ПК второй жесткий диск, с тем, чтобы первый был исключительно под ОС + необходимые программы + часто используемые файлы и (документы, технические схемы и пр.), а второй под домашний архив (видео, фото, фильмы, редко используемые файлы.
Второй жесткий диск я успешно установил самостоятельно (ОС его хорошо видит и обслуживает)… Но здесь возникает одна проблема. Этот жесткий диск должен использоваться время от времени, но получается, что при каждом включении и выключении компьютера, ОС все равно его запускает - а это ведь влияет на ресурс!
Как сделать так, чтобы этот, назовем его «архивный» жесткий диск, без надобности не запускался? Возможно ли такое?
Николай
| 29 апреля 2015, 08:40
" YUM писал: в порядке обсуждения: а механическим путём не пойти? Ну, например, удлинить провод питания. Вынести папу/маму наружу и по ненадобности, просто размыкать колодки. Шлейф, правда, все-едино торчать будет в "маме", но, думаю, дальше показа: "неизвестное устройство", ОСька не пойдет... "
Собственно говоря, именно этот вариант я рассматривал первым и вот почему. Сейчас у меня системный блок стоит (широкой стороной) вплотную за монитором и задняя (своболдная) сторона (по определенным причинам) без крышки (т.е. имеется свободный доступ к "железу"). Шлейфы обоих НЖМД имеют удобный доступ. Вобщем все предрасположено к тому, чтобы вынимать/вставлять разъемы. Но понимая, что так все быстро придет в негодность, вот я и задался вопросом не механического, а программного включения и выключения НЖМД. Ну и выяснилось, что это, к сожалению, невозможно.
Так что, YUM, мне придется идти по уже обсуждавшемуся пути...
YUM
| 19 апреля 2015, 15:32
в порядке обсуждения: а механическим путём не пойти? Ну, например, удлинить провод питания. Вынести папу/маму наружу и по ненадобности, просто размыкать колодки. Шлейф, правда, все-едино торчать будет в "маме", но, думаю, дальше показа: "неизвестное устройство", ОСька не пойдет. Помнится, втыкал вентиляторы в свободные колодки на БП. С наружным использованием. Один чтобы дул - на меня, второй - в корпус. Ибо, случалось, перегревались мы с компом оба...: -)
Николай
| 8 апреля 2015, 13:58
Ник Ник, спасибо за ответ. Из ответов я понял, что интегрированный в ПК второй НЖМД все равно будет опрашиваться ОС при любых её действиях. И поэтому, для устранения "непроизводительных" включений и отключений, необходимо исключить его из дирекции одной ОС. Т.е, это либо ПК с двумя материнскими платами (и разными ОС), либо второй ПК, либо внешний НЖМД, либо NAS...
Ник Ник
| 7 апреля 2015, 14:47
У меня сделано так, в системном блоке стоит диск на 500 gb разделен на два раздела на одном разделе система на другом скачанные фильмы и т.д. В красивом пластиковом футляре который называется внешний бокс для HDD стоит второй (стоит прямо на столе) жесткий диск тоже на 500. Причем у него автономное питание на корпусе выключатель. На нем фото и архивы и подключается он выключателем когда нужен, а не нужен выключается выключателем на корпусе. Соединен он с компьютером USB (идет с боксом в комплекте) Диск система видит как флеш больших размеров. Взял этот бокс и смотри фото и видео DVD или везде где есть USB.
Николай
| 7 апреля 2015, 08:19
Ник, возможно в чем-то Вы и правы. Но опять же, мне не нужен диск для бэкапа (правильно я назвал?), который будет хранится в шкафу.
В наличии имелось 2 НЖМД (на 500 ГБ и на 2 ТБ). На первом я разместил ОС с сопуствующими программами (которые установлены еще не все нужные). Кстати, как и упоминал Свинкин Дима, системный диск был разделен на два логических-под саму ОС и для разных файлов,необходимых в повседневной работе. А второй НЖМД (2 ТБ) постепенно заполняется "домашней всячиной" (фото, видео, фильмы, музыка, редко используемые документы, чертежы и прочее).
В итоге,"двухтеррабайтник" после включения ПК, через некоторое время (как Вы и упоминали, Ник) "засыпает", я даже и не знаю, когда это происходит. С одной стороны это хорошо-НЖМД не используется, а с другой возникает описываемая мной проблема.
Ник, купить внешний диск пока не могу (тем более сейчас очень дороги, да и уже имеется 2 ТБ в наличии). Просто у меня есть возможность получить маленький системный блок-вероятно придется "плясать" от этого варианта.
Кстати, Ник, я конечно не специалист в IT, но все таки везде говорится о том, что к НЖМД нужно относиться бережно, в.т.ч для него лучше весь день "крутиться", чем запускаться и останавливаться.
Итак, итогом можно сказать следующее:
1) раздельное управление на одном компьютере, с одной ОС, двух физических НЖМД (без хороших системных знаний и доступа в БИОС) практически невозможно.
2) для решения описываемой мной проблемы, предлагается либо физически отключать второй НЖМД (что малореально), либо использовать внешний НЖИД, либо можно использовать второй системный блок маленького форм фактора.
Все правильно?
Ник
| 6 апреля 2015, 22:47
Для Николая: "профессор" на одном из IT-сайтов - советовал вам правильно. Лучше всего иметь 2 диска в системе. Но они используются совсем для другого. Например на одном диске только система. И если система рухнет или нужно восстанавливать ее из резервного образа полугодичной давности, то ваши текущие документы никак не будут затронуты, т.к. они на другом диске. Ничего не потеряете. Либо нужно выполнить проверку на ошибки или дефрагментацию системного диска - операция будет по времени произведена гораздо быстрее на небольшом системном диске (где только система), чем на огромном общем диске, где помимо системы находится еще куча ваших документов, картинок, видео и пр. Короче, 2 диска используются для разноса данных - и это нужно для удобства обслуживания системы.
Не знаю, чего вы боитесь включений-выключений дисков. Ничего страшного нет, современные диски на это рассчитаны, даже могут отключаться и засыпать, если к ним долго не обращаются.
Ну а если хотите сами отключать диск, то купите внешний диск. Например, внешний диск на USB-3 у меня используется. Работает быстро, чтоб отключить - просто нужно разъем со шнурком вынуть из гнезда компа (вставляется в разъем для флешки).
Николай
| 6 апреля 2015, 20:54
Благодарен всем, кто ответил на мой вопрос. Отдельный "реверанс" для Alek55sandr5-похоже что Вы сразу "ухватили" суть вопроса.
Теперь становится понятно, что если к одной ОС подключены два (3,4) жестких диска (которые система "видит" как отдельные физические диски), то при каждом включении, выключении или перезагрузке система всегда будет запускать их все (что, естественно, сокращает их ресурс, ведь для жесткого диска одним из самых тяжелых режимов является пуск, когда шпиндель раскручивает "блины" Правильно?)
Странно, что в свое время, какой-то "профессор" на одном из IT-сайтов, "посоветовал" в своем ПК иметь два отдельных жестких диска (причем не в каком-то райд-массиве, а именно два отдельных физических-один для ОС и сопутствующих программ, а другой для домашнего видео, фото, книг, архива документов и других, относительно редко используемых файлов). Вот я и "купился" на этот "призыв".
То есть, для меня будет правильным решением: отдельный малоразмерный системный блок, из которого сделать что-то типа NAS и подключать его по мере надобности? Только так я смогу уберечь второй жесткий диск от лишних включений. Правильно?
Дмитрий
| 6 апреля 2015, 10:59
Поставь туда файл подкачки и папку для временных файлов. Диск будет давать отдачу.
Свинкин Дима
| 5 апреля 2015, 16:43
Категорически с вами не согласен! Домашний архив нужно создавать и хранить на внешнем жёстком диске. Каких размеров у вас системный (физический диск)? Для ОС+различные программы обычно достаточно 100-150 ГБ, а у многих пользователей системный (логический) даже меньше этих размеров в разы. Если у вас в компьютере стоял один физический диск номинальным размером 320 ГБ и более, то неразумно весь этот объём определять под ОС+программы. Его нужно разделить на два раздела (два логических диска) C:\ и D:\. Диск С - системный, а на диске D:\ следует разместить папки для временных файлов всех программ, папки для загрузок из интернета, папки для сохранения файлов, созданных в разных программах и временный архив из наиболее востребованных файлов. Любое лишнее физическое устройство в компьютере может обернуться головной болью в любой момент - это практика.
Alek55sandr5
| 5 апреля 2015, 15:50
На сколько я знаю, то к сожалению реализовать полностью выключение жесткого диска невозможно, если он подключен к ПК. При каждом старте операционной системы жесткий диск будет загружаться вместе с ней и его ресурс будет медленно изнашиваться. Вы можете скопировать какие-то файлы на этот жесткий диск и вынуть из его разъема подключенные кабели. Таким образом он будет полностью отключенным и его ресурс будет больше. Но конечно, если вам подойдет такой вариант.
