Знать, какая видеокарта стоит на компьютере должен каждый пользователь. Существует множество причин, по которым срочно может понадобится эта информация, среди них:
- Чтобы знать соответствует ли ваша видеокарта тем системным требованиям, которые предъявляются для нормальной работы, например, компьютерными играми.
- Когда необходимо обновить или скачать нужные драйвера с официального сайта-производителя видеокарты.
Решить этот вопрос можно довольно просто, если к примеру у вас сохранилась коробка от устройства или технический паспорт к нему. Также можно открыть системный блок и посмотреть название видеокарты и нанесенные на ней обозначения.
Но что делать, если коробка с тех.паспортом давно утрачена, а прибегать к такой кардинальной мере, как разборка компьютера нам не хочется, да в этом и нет необходимости. Ведь существует несколько простейших способов, как выяснить эту недостающую нам информацию. Об этих методах и пойдет речь в данной статье.
Способ 1. Самый простой совет, как найти информацию о видеокарте на своем компьютере
Достаточно просто найти информацию о том, какая видеокарта стоит у нас на компьютере, если установлены все драйвера. Для этого необходимо всего лишь вызвать «Диспетчер устройств». Делается это так:
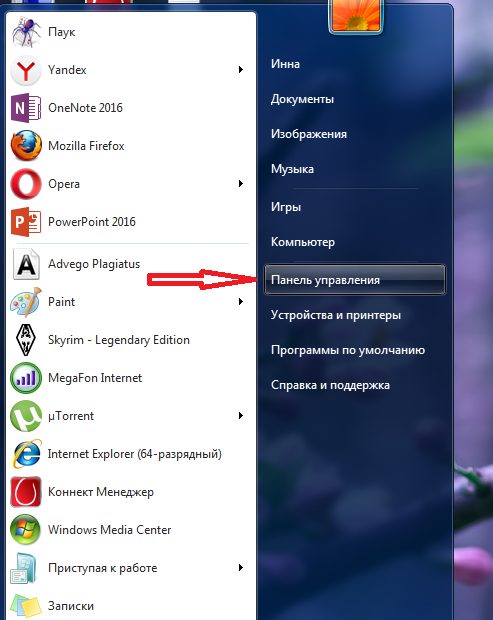
Перед нами открывается страница, содержащая все сведения о нашем компьютере.Слева мы видим дополнительное меню, в котором отдельным пунктом указано "Диспетчер устройств" - кликаем по этому пункту.
![]()
Нажимаем на пункт "Диспетчер устройств"
В разделе "Диспетчер устройств" нам доступна вся информация об установленных на нашем компьютере устройствах, в том числе и о видеокартах.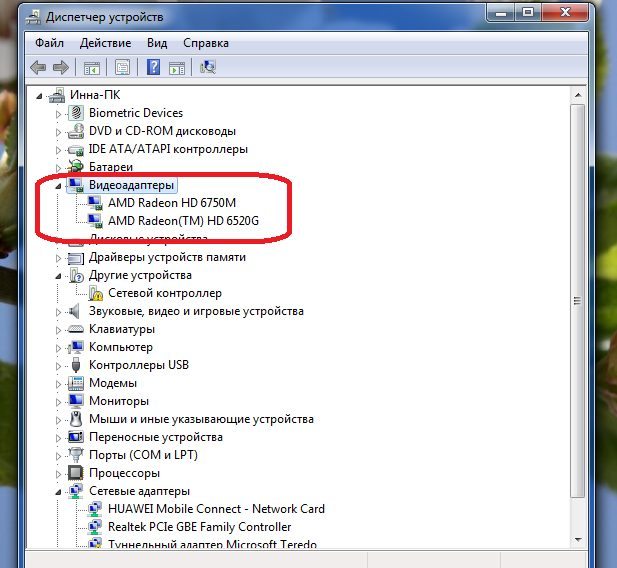
Примечание: Открыть "Диспетчер устройств" можно еще одним, более простым, способом - наведя курсор на иконку "Компьютер" и кликнув по ней правой кнопкой мыши. В диалоговом окне выбираем "Свойства", а далее на открывшейся вкладке "Система" слева находим нужный раздел "Диспетчер устройств".
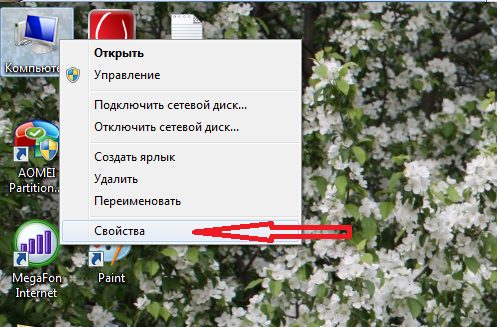
На компьютере либо ноутбуке отрыть "Диспетчере устройств" можно еще одним способом
Способ 2. Нам поможет Windows – простейший способ узнать сведения о видеокарте
Итак, еще один метод вычисления данных о видеокарте заключается в таком порядке несложных действий:
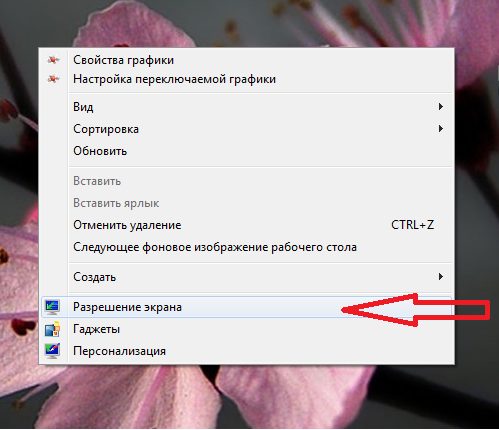
Способ 3. Вся информация о видеокарте - через командную строку
Еще один простейший способ получить сведения о нашем видеоадаптере – это вызвать командную строку одновременным нажатием двух клавиш на клавиатуре «R» и «Win».
В появившемся окне вводим команду «dxdiag» и нажимаем «Ок».

В командную консоль вводим команду "dxdiag" и нажимаем "Ок"
Перед нами тут же откроется окно «Средства диагностики DirectX».
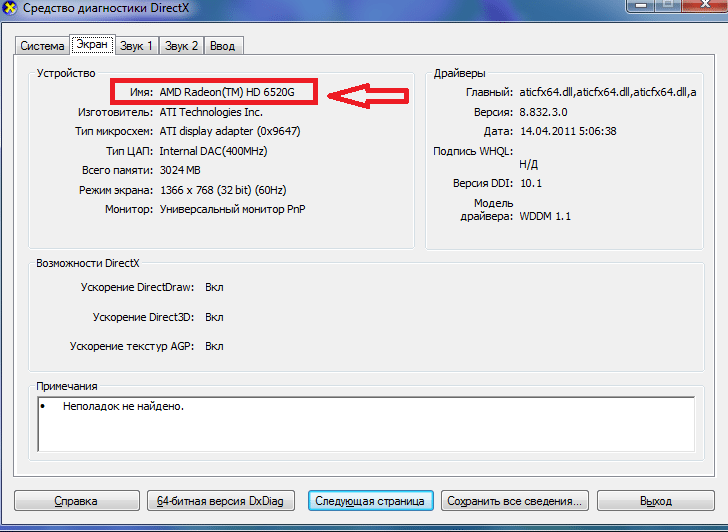
В "Средствах диагностики.." переходим на вкладку "Экран" и читаем все сведения о видеокарте
Переходим во вкладку «Экран», где считываем всю необходимую информацию о нашей видеокарте.
Однако данные способы выяснить информацию о видеокарте не всегда могут принести желаемый результат. Они эффективны лишь в том случае, когда у нас благополучно установлены все необходимые драйвера для видеокарты. Что же делать, если драйвера у нас отсутствует? Нам помогут следующие способы.
Способ 4. Узнаем информацию о видеокарте при помощи программы GPU-Z
Чтобы выяснить, какая все-таки видеокарта стоит на нашем компьютере либо ноутбуке, когда нет соответствующих драйверов, поможет специальная программа GPU-Z .

Программа GPU-Z - удобная утилита для вывода информации о вашей видеокарте
Небольшое руководство по работе с данной программой:
Шаг 1. Скачиваем программу
Это небольшая, совершенно бесплатная утилита, скачать которую можно с русскоязычной версии сайта официального представителя по адресу:
Надо сказать, что безусловными плюсами программы является ее доступность, поскольку версия бесплатна, а также наличие русского интерфейса.
Итак, выполняем дальнейшие действия, в соответствии с такими рекомендациями:

После завершения установки, программа автоматически запускается.
Работа с программой AIDA64
Перед нами открывается рабочее окно программы с понятным русским интерфейсом.
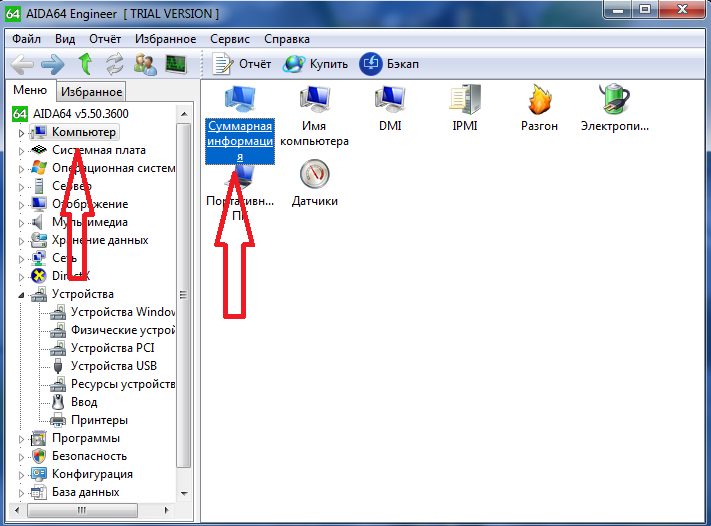
Смотрим правую часть программы и находим раздел «Отображение».
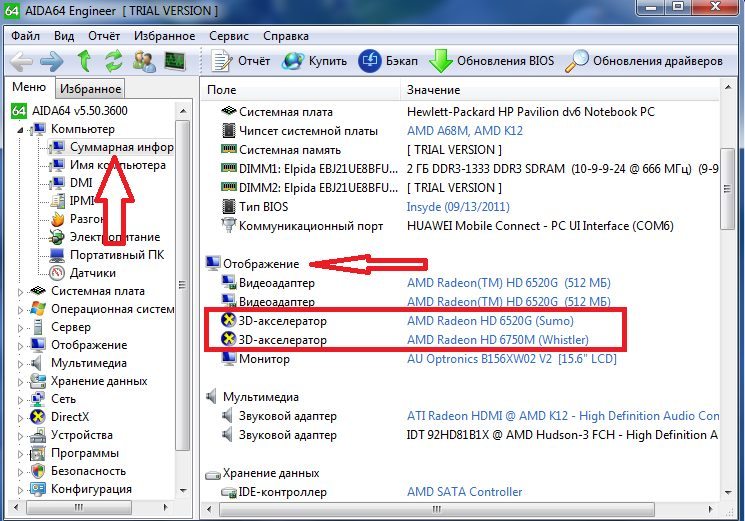
Далее нажимаем на строчку «3D-акселератор» и видим, как программа AIDA64 выдает нам всю информацию о видеокарте, установленной на компьютере, вплоть до определения ее точной модели, а не просто семейства.
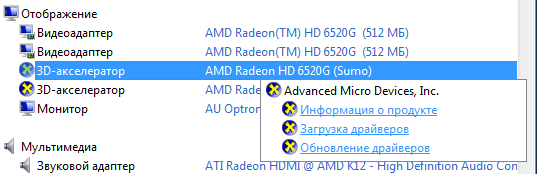
Как легко избавиться от ошибки «Запуск программы невозможен, так как на компьютере отсутствует msvcr110 dll»?
Привет всем! Сегодня я отвечу на вопрос: как узнать, какая видеокарта установлена на компьютере? На самом деле тут все просто, но абсолютное большинство не знают где это подсмотреть.
Узнать это можно как и визуально осмотрев видеоплату, так и программно (посмотрев в Windows). Так как я не сторонник, чтобы пользователи сами лазали и разбирали системные блоки (а иногда нужно посмотреть на ноутбуке), то рассмотрим способ программный и самими средствами Windows.
!Для тех кто без защиты… Дорогие друзья, если у вас нет антивируса в системе, то моя заметка о том, поможет вам в трудных поисках хорошего антивируса… который кстати можно использовать неограниченное количество времени (я вам ничего такого не говорил)
Как узнать какая видеокарта установлена на компьютере?
Способ 1. Программа GPU-Z
Способ 3. Программа AIDA 64
Конечно же определить какой у нас видеоадаптер можно и еще кучей способов, но я думаю вполне достаточно и этих трех.
Способ 1. Программа GPU-Z
Полную информацию о видеокарте можно узнать маленькой утилитой GPU-Z. Скачать можно чуть ниже. Эта бесплатная программа обладает возможностью определить какой видеоадаптер установлен в компьютере, какая частота ГПУ и памяти, температуру чипа и много других полезных функций. Но нас интересует модель видеокарты.
Скачать GPU-Z с зеркала:
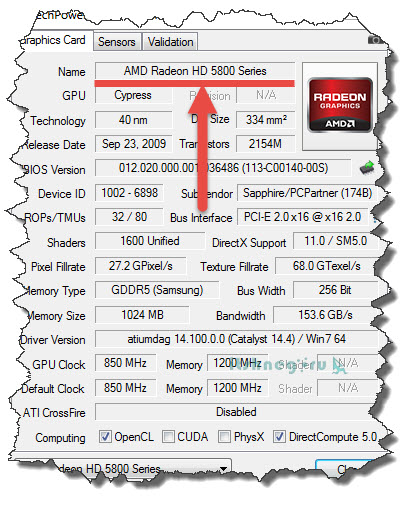
При запуске программы откроется общая информация об установленной в системе видеокарте, тут в строчке Name и будет полное наименование графического адаптера
Способ 2. Диспетчер устройств Windows
Второй способ узнать какая видеокарта установлена в системе — самый обычный диспетчер устройств в Windows. Почему я не поставил этот вариант первым? Все просто. Если у Вас не установлены драйвера на видюшку, то в системе она будет значится как «Стандартный VGA графический адаптер». Итак, жмем «Пуск», кликаем правой кнопкой мыши по «Компьютер» и выбираем в появившемся меню «Управление»
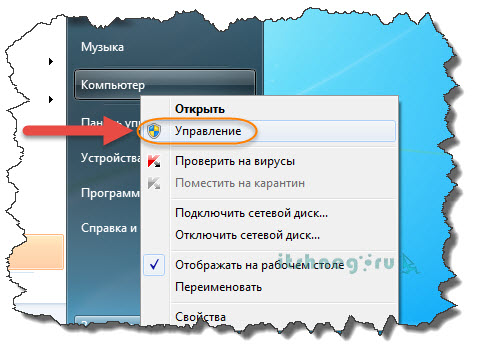
В левой части выбираем «Диспетчер устройств». Справа раскрываем вкладку «Видеоадаптеры», тут и отобразится какая видеокарта установлена в системе. Их может быть несколько — не пугайтесь!

Существует еще один способ, не менее простой чем два остальных.
Способ 3. Программа AIDA 64
Помню раньше была отличная программа Everest, которая помогала нам показать полную информацию об установленном в системе железе. Так вот, сейчас это AIDA 64. (Кстати я использовал эту программу в статье про ). Скачать можете с оф сайта или по прямой ссылке с моего блога . Программа платная, но есть триальный период на 30 дней, для наших нужд достаточно.
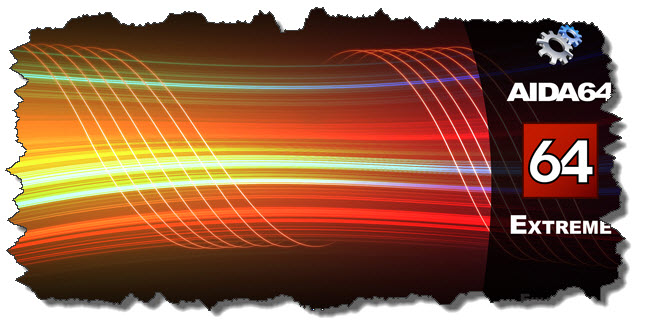
Устанавливаем, запускаем, в левой части программы выбираем «Компьютер», «Суммарная информация». В правой части листаем до раздела «Отображение» и там находим строчку «3D-акселератор» — это и есть наша видеокарта (Кстати AIDA 64 смогла точно определить модель, другие способы показали только семейство видеокарт)
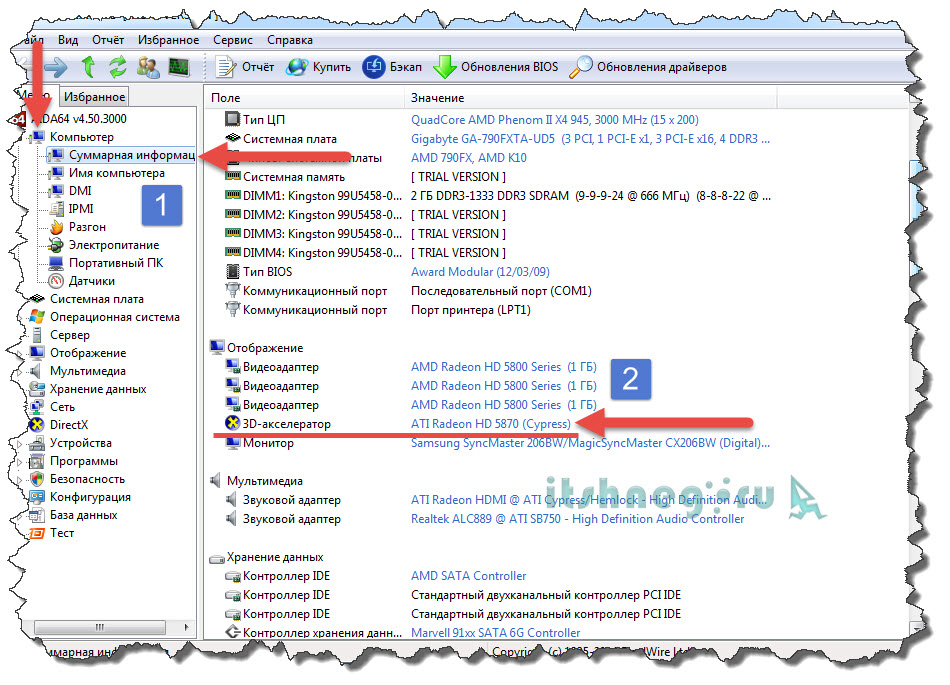
Я думаю что Вы и сами заметили, что вопрос: как узнать какая у меня видеокарта не доставляет каких-либо трудностей. Все элементарно и выяснятся за пару минут 😉 всего доброго…
Вконтакте
Инструкция
Один из самых легких способ узнать о модели видеокарты таков. Нажмите правой кнопкой мышки по пустому участку рабочего стола. Если у вас операционная система Windows 7, то в появившемся меню выберите «Расширение экрана». В случае с Windows ХР нужно выбрать «Свойства», затем - «Дополнительные параметры». Перейдите во вкладку «Адаптер». Откроется окно, где будет информация о модели видеоплаты.
Также можно посмотреть информацию о видеокарте с помощью диспетчера устройств. Чтобы сделать это, нажмите «Пуск». Далее выберите «Все программы». В списке программ выберите «Стандартные». Там есть «Командная строка». Запустите ее, после чего в командной строке введите Mmc devmgmt.msc. Нажмите клавишу Enter. Через секунду откроется «Диспетчер устройств».
В диспетчере устройств найдите строку «Видеоадаптеры». Рядом будет стрелочка. Нажмите по этой стрелочке левой кнопкой мышки. Появится название модели вашей видеокарты. Если нужно знать больше, нажмите по названию модели платы правой кнопкой мышки. Всплывет контекстное меню. В этом меню выберите «Свойства». Появится окно, в котором вы можете просмотреть некоторые дополнительные параметры видеокарты.
Также узнать информацию о модели графического адаптера можно с помощью средства диагностики Direct X. Запустите командную строку. В ней введите команду dxdiag и нажмите Enter. Через секунду запустится средство диагностики Direct X.
После запуска этой службы перейдите во вкладку «Экран». В возникшем окне найдите раздел «Устройство». В этом разделе находится информация о вашей видеокарте. Также в этом окне есть раздел «Драйвер». В нем вы можете ознакомиться с версией драйвера, на котором работает ваша плата. Если вы используете операционную систему Windows ХР, то вы также можете проверить ее работу в режиме 3D. Соответствующая опция присутствует в этом окне.
Понятия «расширение » и «разрешение», используемые в компьютер ной сфере, иногда путаются начинающими пользователями ПК. Говоря о файлах, используют понятие расширения. В дисплеях же измеряется разрешение. Узнать разрешение экрана можно тремя простыми способами.
Инструкция
Первый способ – использовать стандартные средства персонализации Windows. Для этого щелкните правой кнопкой мыши по рабочему столу и в контекстном меню выберите пункт «Персонализация». В появившемся окне выберите в левом меню ссылку «Экран», расположенную в самом низу столбца. После перемещения на следующий шаг настройки экрана , нажмите в этом же меню ссылку «Настройка параметров экрана ». Вы переместитесь уже на следующий шаг под названием «Настройки экрана ». Напротив выпадающего меню «Разрешение» будет отображено текущее разрешение дисплея.
То же самое окно Windows «Настройки экрана » можно вызвать из панели управления в системной папке «Мой компьютер». Это и есть второй способ. Так же панель управления может быть вызвана из «Пуска» в Windows Vista и Windows 7.Для этого достаточно переключится на мелкие или крупные значки в панели управления, выбрать иконку «Экран» и перейти по ссылке «Настройка параметров экрана » в левом меню.
Третьим способом является проверка разрешения экрана онлайн через специальный скрипт. Для этого вам потребуется соединение с сетью интернет. Перейдите по ссылке, данной ниже, и браузер автоматически определит и отобразит разрешение экрана вашего компьютера или ноутбука :http://bilet.pp.ru/calculator_rus/razreshenie_monitora.php
Обратите внимание
Как изменить разрешение экрана монитора. Разрешение отвечает за четкость объектов (ярлыков, окон, изображений, текста и т.д.), расположенных на экране. Чем выше разрешение, тем четче объекты. Ну как же изменить расширение монитора??? Все вопросы задают, а ответов так и нет...
Способы расширения рабочего стола на несколько мониторов для перетаскивания окон с одного монитора на другой. Прежде чем можно будет перетащить окно с экрана ноутбука на внешний экран, необходимо расширить рабочий стол, изменив параметры экрана. При подключении дополнительного монитора к настольному компьютеру рабочий стол становится расширенным по умолчанию, поэтому окно можно перетаскивать с одного экрана на другой без изменения каких-либо параметров.
Источники:
- какое у меня расширение экрана
Иногда требуется знать информацию о видео, загружаемом на сервисы обмена файлами. При помощи некоторых видеопроигрывателей получить ее можно в удобном виде. Для этого нужно всего лишь открыть файл в программе.

Вам понадобится
- Программное обеспечение:
- - Media Player Classic;
- - Video Inspector;
- - Light Alloy;
- - VLC Media Player.
Инструкция
Media Player Classic - один из наиболее распространенных мультимедиа плееров, пользуется большой популярностью у сотен тысяч пользователей за простоту и свободный доступ. Он поставляется в комплекте с набором кодеков K-Lite Codec Pack. После установки кодеков запустите Media Player Classic: нажмите меню "Пуск", выберите пункт "Все программы", найдите раздел K-Lite Codec Pack и щелкните левой кнопкой мыши по ярлыку плеера.
Для открытия любого файла необходимо нажать меню File и выбрать пункт Open. В открывшемся окне найдите файл, выделите его и нажмите кнопку "Открыть".
Нажмите еще раз меню File и выберите пункт Properties. На вкладке Details вы найдете искомые данные (строки video и audio).
Video Inspector. После установки этой программы дважды щелкните на ярлыке программы. В главном окне утилиты нажмите кнопку "Обзор". Найдите файл и нажмите кнопку «Открыть». В окне программы можно просмотреть подробную информацию (разделы видео и аудио).
К особенностям этой программы можно отнести способность не только отображать данные о видеофайле , но и указывать на кодеки, которых не хватает для просмотра данного фильма.
Light Alloy. Для работы с этим проигрывателем необходимо устанавливать DirectX 9-й версии. При помощи этого проигрывателя получить информацию о видеофайле проще простого. После запуска утилиты нажмите кнопку Play – перед вами появится окно для выбора фильма, найдите подходящий и нажмите кнопку «Открыть» (воспроизведение начнется автоматически).
В главном окне программы обратите внимание на нижнюю строку с функциональными клавишами, нажмите кнопку «Информация» (изображение английской буквы “i”). Перед вами появится окно «Информация о файле», в котором любую строку можно скопировать.
VLC Media Player. После установки и запуска этой программы необходимо открыть видеофайл и нажать меню View, затем выбрать пункт Stream and Media info. В открывшемся одноименном окне вы можете просмотреть подробную информацию о фильме, запущенном в этом проигрывателе.
Видео по теме
Многие пользователи любят играть в компьютерные игры. Но не каждый компьютер может прочитать игру. Часто возникают ситуации, когда игра не открывается. Происходит это от того, что системные требования к игре превышают возможности компьютера, в том числе и от мощности видеокарты. От нее зависит качество игры. Если она не высокой мощности, то воспроизводимая картинка будет низкого качества или игра не откроется вообще.

Вам понадобится
- - права администратора.
Инструкция
Зная параметры вашей видеокарты, вы сможете безошибочно выбрать игру, которая доставит массу удовольствия. Как же узнать, какая видеокарта стоит на вашем компьютере? Сделать это довольно просто, так как все системные параметры указаны в панели управления. Главное, чтобы операционная система персонального компьютера работала исправно, так как вся информация будет представлена именно этой оболочкой.
Итак, чтобы узнать параметры вашей видеокарты, нажмите кнопку «Пуск». Выберите вкладку «Панель управления». Перед вами откроется окно. Кликните левой кнопкой мыши по опции «Система». В более поздних версиях операционной системы сначала нужно войти во вкладку «Система и ее обслуживание», а затем уже в опцию «Система».
Эту же информацию можно получить и более коротким путем. Для этого правой кнопкой мыши кликните по значку «Мой компьютер» на рабочем столе. В открывшемся списке выберите опцию «Свойства». Кликните по ней, и перед вами откроется та же информация о системных параметрах вашего компьютера, что и указывалась выше.
Как показывает практика, совершить одну и ту же операцию в операционной системе можно несколькими способами. Нажмите правой клавишей мыши на рабочем столе компьютера и выберите вкладку «Свойства». Далее перейдите по вкладке «Дополнительно». Нажмите на кнопку «Дополнительно». Перед вами появится вся информация о видеокарте, которая установлена в персональном компьютере.
Видеокарта – плата расширения внутри компьютера, предназначенная для ускорения 3D-графики и вывода изображения на экран монитора. От мощности видеокарты зависит производительность компьютера в 3D-играх. Она специально приспособлена для более быстрой, чем с помощью центрального процессора, генерации 3D-моделей и различных спецэффектов, таких как отражение воды, прозрачность и освещение.

Вам понадобится
- Компьютер с видеокартой, утилита GPU-Z
Инструкция
Чтобы получить подробную информацию об установленной в компьютере видеокарте , существует специальная программка GPU-Z. Она распространяется бесплатно и не требует установки на компьютер, отображая характеристики видеокарты сразу после запуска.
Программа GPU-Z имеет несколько вкладок. Первая вкладка Graphics Card отображает информацию о названии видеокарты и её характеристики. В поле Name указан производитель и модель видеокарты. Модель графического процессора отображена в поле GPU. Вы можете определить, какая версия DirectX поддерживается вашей видеокартой в поле DirectX Support.
Поле Memory Size отображает количество оперативной памяти на видеокарте , Memory Type – её тип, Bus Width – ширину шины видеокарты, а Bandwidth – её пропускную способность. Блок полей GPU Clock и Default Clock отображает текущие и заводские частоты графического процессора, памяти и шейдерных процессоров соответственно.
В самом низу вкладки Graphics Card расположена строка Computing, которая отображает поддерживаемые видеокартой технологии вычислений. В ней вы можете получить информацию о поддержке технологии распределенных вычислений CUDA, моделировании физики видеокартой PhysX и другие. Если навести мышкой на нужную технологию, вы получите подробную информацию о её версии, поддерживаемой видеокартой и степени её поддержки.
Вторая вкладка – Sensors, показывает информацию о нагрузке, температуре и текущем режиме работы видеокарты в реальном времени. Здесь вы можете увидеть текущие частоты, на которых работает графический процессор, память и шейдерные процессоры в аналогичных полях как на вкладке Graphics Card. В поле GPU Temperature отображается текущая температура графического процессора. В поле Memory Used выведено количество используемой видеопамяти. Текущая загрузка графического процессора отображена в поле GPU Load.
Вы можете сделать скриншот отображаемых характеристик или состояния видеокарты, щелкнув по маленькому значку фотоаппарата в правом верхнем углу, а также узнать информацию о нагрузке на видеокарту и её температуре в процессе игры. Для этого установите флажки для пунктов Log to File и Continue refreshing this screen while GPU-Z is in background на вкладке Sensors.
Источники:
- Домашняя страница GPU-Z
Видеокарта может автоматически определяться операционной системой и стабильно функционировать без использования дополнительных программ. Чтобы увеличить производительность графики, вам может потребоваться установка драйвера, для выбора которого требуется знать конкретную модель видеокарты. Знание модели устройства позволяет выбрать правильный драйвер и максимально улучшить производительность графической подсистемы.

Документация к компьютеру
Модель видеокарты является одной из ключевых характеристик у любого компьютера, а потому при покупке параметры адаптера указываются в спецификации и в документации к приобретаемому оборудованию. Модель видеокарты может быть указана даже в товарном чеке, если компьютер приобретался в крупном магазине техники. Если вы приобрели ноутбук в магазине, вы можете воспользоваться информацией, указанной на коробке, в которой поставлялось устройство.
Идентификатор видеокарты начинается с названия фирмы (например, Nvidia, ATI или Palit). После названия идет числовое и буквенное обозначение текущей модели вместе с модельной линейкой (например, GeForce). После этого определяется номер модели, заданный производителем (например, 350) с идентификатором модели (350GT или 350M). Буква M в конце названия видеокарты говорит о том, что установлена мобильная версия видеокарты с меньшей производительностью и энергопотреблением для ноутбуков.
Официальный сайт производителя или магазина
Версию видеокарты можно узнать, перейдя на официальный сайт производителя или продавца вашего компьютера (ноутбука). Если купленный вами компьютер представлен в интернет-магазине, вы сможете найти вашу модель и просмотреть ее характеристики, в которых указывается модель адаптера и его параметры.
«Диспетчер устройств»
Чтобы узнать модель видеокарты, вы можете перейти в «Диспетчер устройств» Windows. Кликните на ярлыке «Компьютер» правой клавишей мыши и выберите «Свойства». В левой части окна нажмите на ссылку «Диспетчер устройств». В списке плат, установленных в вашем компьютере, выберите «Видеоадаптеры», нажав на соответствующую строчку. Если драйвер видеокарты был установлен вместе с операционной системой, вы увидите модель вашего устройства. Как правило в последних версиях Windows модель видеокарты определяется корректно.
Альтернативным методом, чтобы узнать модель установленной видеоплаты, является программа HWiNFO. Она позволяет просканировать установленное в компьютере оборудование и вывести на экран наименования всех используемых устройств. Программа абсолютно бесплатна и доступна для скачивания на сайте разработчика. Скачав приложение, произведите его установку и запустите через меню «Пуск» или через ярлык на рабочем столе. Нажмите на кнопку Detect (Scan) и дождитесь окончания процедуры сканирования и вывода на экран всей необходимой информации.
Источники:
- HWiNFO
Видеокарта - важная часть оборудования ПК. Она разгружает центральный процессор при выводе тяжелого для отображения видео на экране и обрабатывает видеоинформацию лучше и быстрее, чем камень. Пользователь, когда занимается конфигурированием системы или задумывается о замене видеокарты, нуждается в информации об уже установленном у него в компьютере графическом адаптере.

Как получить сведения о видеокарте в Windows 7 с помощью штатных средств системы
Можно с уверенностью заявить, что вся информация, которая вам нужна, становится доступной буквально за пару щелчков мыши. Windows 7 устроена так, чтобы иметь возможность мгновенно предоставить пользователю подробную информацию обо всех аппаратных средствах компьютера, включая видеокарту.
Кликните правой кнопкой мыши по рабочему столу и выберите в контекстном меню «Разрешение экрана», а затем – «Дополнительные параметры». В открывшемся диалоге можно будет увидеть, что собой представляет имеющаяся в распоряжении видеокарта. Во-первых, отобразится ее название, а во-вторых, будут указаны главные характеристики: тип микросхемы и ЦАП, доступный объем графической памяти, видеопамяти и системной памяти.
Нажмите на кнопку «Список всех режимов». Всплывающее окно выведет все видеорежимы, которые поддерживает видеокарта. Также обязательно откройте «Свойства», чтобы узнать больше о видеоадаптере, который у вас установлен, и какой драйвер используется для управления. В свойствах экрана Windows показывается, где видеоадаптер находится. Если будет выведено что-то вроде PCI Slot, - это означает, что он является съемным модулем, а не интегрирован в материнскую плату. Чаще всего видеокарты Intel являются встроенными, а вот AMD или Nvidia могут быть как интегрированными, так и автономными.
Диагностика
Если в работе видеокарты наблюдаются неполадки, можно воспользоваться встроенным инструментом DirectX. Для этого зайдите в главное меню (кнопка «Пуск») и введите в текстовую строку поиска команду dxdiag. Щелкните по отобразившейся в списке ссылке или просто нажмите Enter. В открывшемся диалоговом окне будет несколько вкладок. На общей выводится информация о видеокарте и версии DirectX.
Проверьте настройки видеоадаптера, для того чтобы убедиться, что включены такие параметры как аппаратные ускорения Microsoft DirectDraw, Direct3D и ускорение текстур AGP. Если они не включены, то некоторые программы будут неправильно или очень медленно работать.
Для включения этих видов ускорения снова зайдите в главное меню, потом откройте «Панель управления», дальше перейдите в раздел «Оформление и персонализация». В нем выполните команду «Настройка разрешения экрана». Затем зайдите в «Дополнительные параметры» и проследуйте на вкладку «Устранение неполадок» - «Изменить параметры». Если будет запрашиваться пароль админа, введите его для подтверждения. После этого переместите бегунок «Аппаратное ускорение» до максимума. Если эта функция заблокирована, то, возможно, требуется переустановка драйвера устройства.
Ответ на простой вопрос о видеокарте, установленной в компьютере или ноутбуке, интересует многих пользователей. Происходит это потому, что от ее модели зависит, сможете ли вы установить желанную игрушку, посмотреть видео в отличном качестве, т.е. она определяет графические возможности вашего компьютера. Зная модель видеокарты, легко познакомиться и с ее техническими характеристиками, чтобы правильно установить драйверы.
Существует несколько способов определения установленной видеокарты. Не прибегая к помощи сторонних программ, воспользуйтесь внутренними средствами Windows. Во всех ее версиях это делается примерно одинаково. Откройте главное меню – «Пуск». В разделе «Панель управления» пройдите путь: «Оборудование и звук / Диспетчер Устройств / Видеоадаптеры». Вам станут доступны наименование конкретной модели и ее производитель. Способ быстрый, но малоинформативный. Необходима полная картина ее характеристик. Для того чтобы узнать все о своей видеокарте, надо установить дополнительное ПО. Лучшее проверенное средство – популярный EVEREST (или AIDA64 Extreme Edition). Использование программ такого рода – путь более профессиональный. Скачайте программу, установите, запустите на выполнение. Откройте вкладку «Устройства / Устройства Windows». В правой части окошка выберите «Видеоадаптеры». Кликните на этой строке — и увидите название своей видеокарты. В нижней трети окна отобразится ее детальное описание. В том числе – драйвер и дата его издания. В интернете найдите сведения о драйвере, если вышла новая версия, то обязательно обновите его с официального сайта. Его адрес виден снизу окна.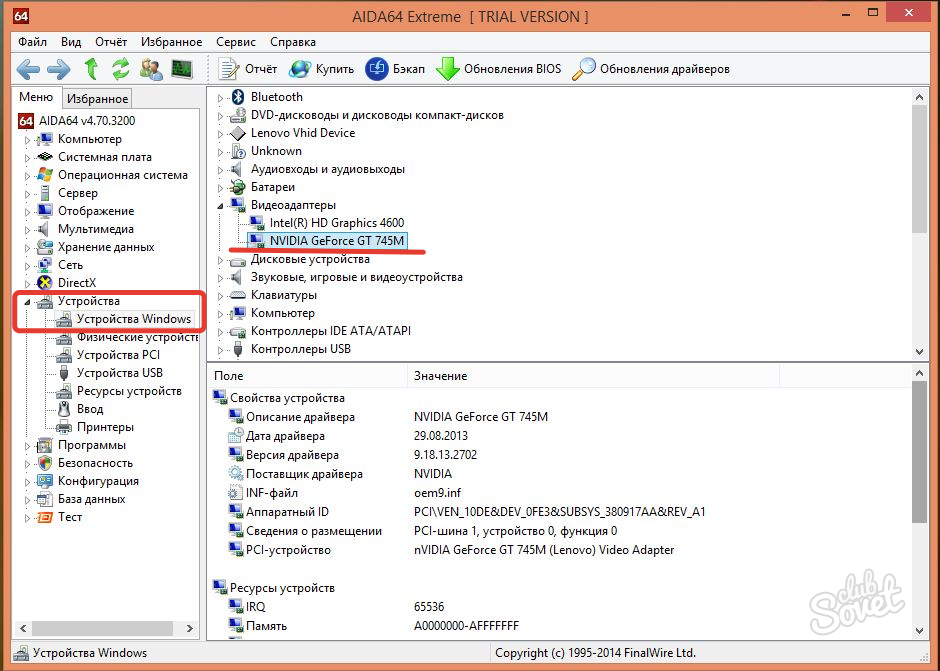
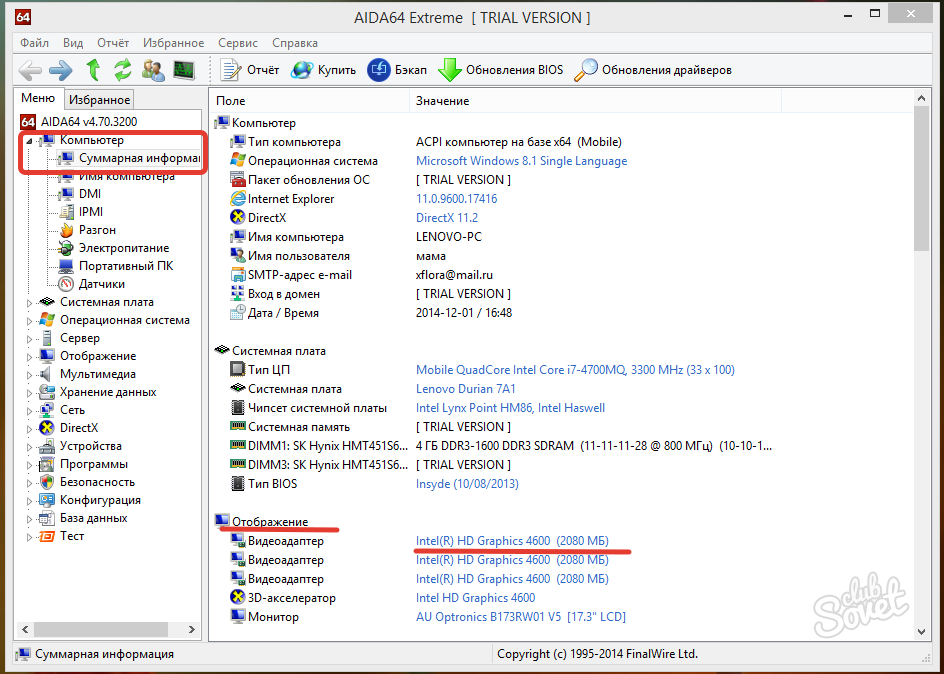
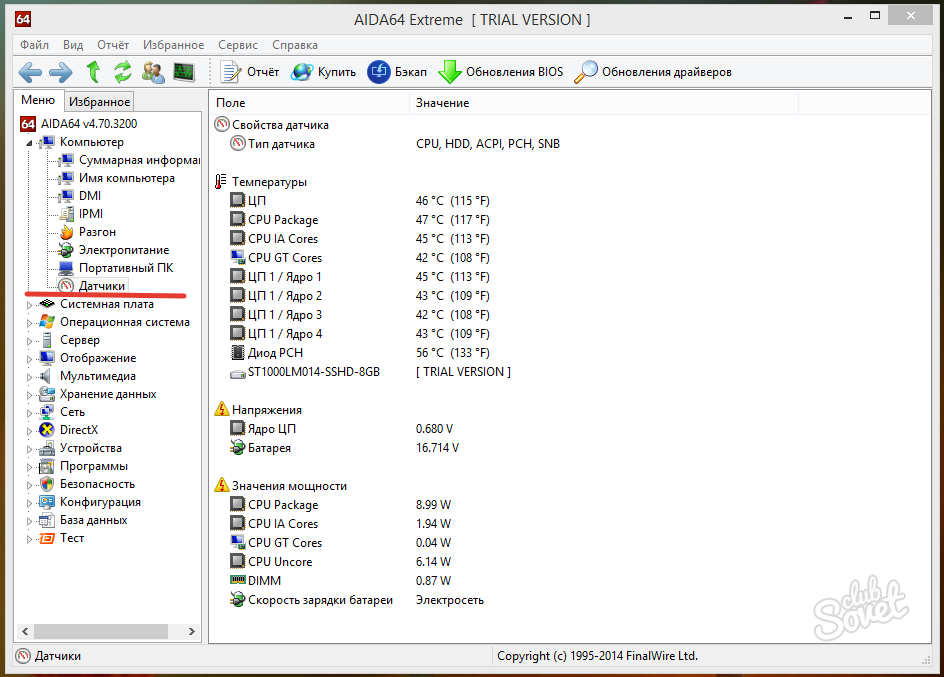
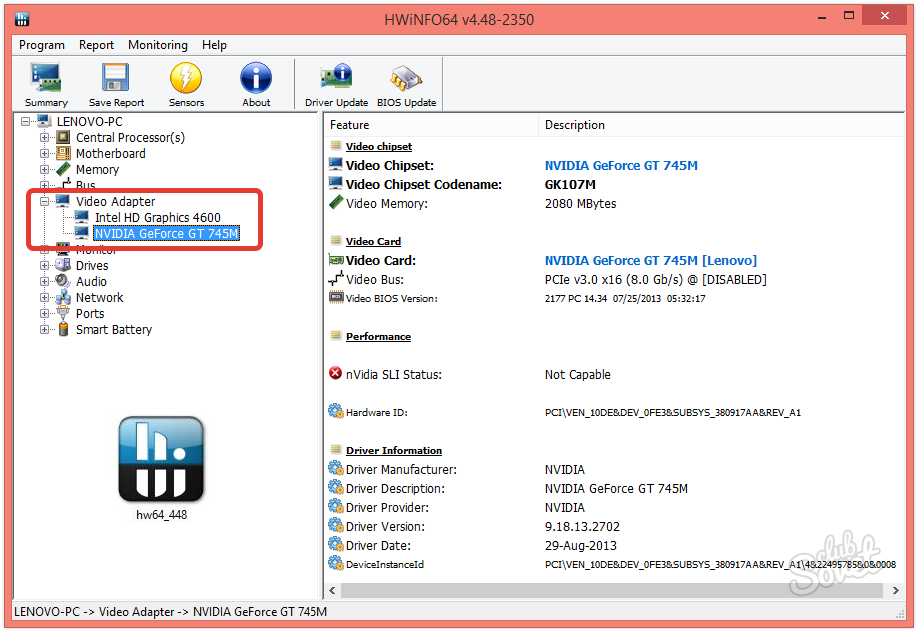


Прежде чем приобретать видеоигру, установите ее совместимость с моделью вашего видеоадаптера. На коробке с игрой сейчас указывают не только объем видеопамяти, но и серию совместимых видеоплат.
По разным причинам иногда нужно выяснить, что за видеокарта находится в компьютере. Что можно сделать, чтобы получить эту информацию, помимо самого простого и логичного — залезть в системный блок и посмотреть? Как узнать, какая видеокарта находится в компьютере? Есть несколько простых и эффективных способов.
Как узнать, какая стоит видеокарта
1 вариант
Выйдите на рабочий стол, кликните правой кнопкой мыши по пустому экрану. Выберите «Свойства» (для ранних ОС Windows) или «Разрешение экрана» (ОС Windows 7). Далее выберите «Дополнительные параметры». Так Вы откроете окно свойств монитора и видеоадаптера. Выберите пункт «Адаптер». В открывшемся окне перед Вами будет представлена характеристика Вашей видеокарты. Чтобы узнать версию драйвера, перейдите в раздел «Свойства» и далее в «Драйвер».
2 вариант
Он предполагает использование разных программ. Одни из наиболее популярных — это EVEREST и Sisoftware Sandra. Так, установив EVEREST, можно сделать следующее:
- Открываем «Меню», далее - «Устройства — Устройства Windows».
- Теперь находим раздел «Видеоадаптеры» и кликаем по нему. Перед Вами открываются данные о видеокарте.
3 вариант
Используем средства Windows. Для этого жмем «Пуск», потом «Панель управления» и «Система». Нам нужна вкладка «Оборудование», а потом - «Диспетчер устройств». Выбираем «Видеоадаптеры», где и найдем все данные о видеокарте, установленной на компьютере.
Узнать, какая видеокарта на компьютере, можно, просто изучив документы к материнской плате. Там должна быть описана характеристика видеокарты.
Мы рассказали о нескольких вариантах того, как узнать, какая видеокарта установлена на компьютере. Выбирайте для себя наиболее подходящий и узнавайте нужную информацию.
