Возможно, у вас есть ненужный жесткий диск, извлеченный из старого компьютера или ноутбука, который лежит и пылится. Если да, то потребуется совсем немного затрат, чтобы превратить его в съемный переносной накопитель USB 2.0 или 3.0. Узнайте, как это сделать.
Старый диск от ноутбука или настольного компьютера не слишком подходит для подключения в новом оборудовании – конечно же он не дотягивается по скорости и объему до новых накопителей, которые подключены в компьютере. Тем не менее, можно вставить старый диск в специальный корпус (адаптер) и сделать из него переносной накопитель USB.
Специальный переходник это не просто кусок пластика – он включает набор соответствующих входов и представляет собой адаптер для USB. Благодаря ему жесткий диск, который предназначен для подключения к материнской плате через соответствующие разъемы (IDE или SATA), можно будет подключить к порту USB, то есть сделать его переносным.
Цены на адаптеры вполне приемлемые, в среднем около 1000 рублей. Также стоимость зависит от интерфейса USB – адаптер с USB 2.0 будет дешевле за USB 3.0 (разница в скорости передачи данных).
Типы жестких дисков по интерфейсу
Сам адаптер не является универсальным и нужно подбирать подходящую модель для конкретного привода. Следует обратить внимание на размер диска (2,5″ или 3,5″), а также на шлейф и кабель по питанию (ATA/IDE lub SATA).
Диски 2,5″
намного тоньше и в основном ими комплектуются ноутбуки. Они могут подключаться через шлейф ATA / IDE или кабель SATA.
Диски 3,5″
чуть толще и обычно устанавливаются в стационарном компьютере. Также делятся на ATA/IDE и SATA.
Иногда могут возникнуть определенные комбинации — новый разъем можно подключить через контроллер к «старой» материнской плате (SATA / IDE). Определение жесткого диска является ключевым моментом, ведь нужно подобрать соответствующий карман (адаптер) под заданный размер и интерфейс накопителя.
Как правильно подобрать адаптер
При выборе адаптера следует изучить свойства и подыскать правильную модель, которая подходит по способу подключения жесткого диска и его разъему. Ниже приведён пример подобранных случайным образом адаптеров USB для различных видов жестких дисков.
- 2.5″ SATA: NATEC Rhino 3.0;
- 2.5″ IDE: Logilink 2.5;
- 3.5″ SATA: ITEC MySafe Advance 3.5;
- 3.5″ IDE / ATA: PRO-TECH 3.5;
- 3.5″ IDE / SATA: Tracer 731.
Установка жесткого диска в адаптер
Установить жесткий диск в адаптер не составит большого труда. В зависимости от модели может незначительно отличаться и обычно занимает не больше минуты. Поместите диск в корпус адаптера, а затем подключите провода к соответствующим разъемам.
Особенности подключения
В зависимости от модели адаптера, интерфейса и типа жесткого диска может быть на внешней стороне один или два кабеля USB. Кабель USB используется для подключения к порту компьютера, а второй может быть потребоваться для дополнительного питания.
При подключении через кабель USB жесткий диск должен быть сразу обнаружен системой и доступным для передачи данных.
Здравствуйте.
Иногда случается так, что ноутбук или компьютер не включается, а информация с его диска нужна для работы. Ну или у вас есть старый винчестер, лежащий "без дела" и который совсем неплохо было бы сделать переносным внешнем диском.
В этой небольшой статье хочу остановиться на специальных "переходниках", которые позволяют подключать SATA диски к обычному порту USB компьютера или ноутбука.
1) В статье будут рассмотрены только современные диски. Они все поддерживают интерфейс SATA.
2) "Переходник" для подключения диска к USB порту - правильно называется BOX (именно так он дальше и будет называться в статье).
Как подключить SATA HDD/SSD диск ноутбука к USB (диск 2.5 дюйма)
Диски от ноутбуков меньше чем от ПК (2.5 дюйма, на ПК 3.5 дюйма). Как правило, BOX (в переводе "коробка") для них идет без внешнего источника питания с 2-мя портами для подключения к USB (так называемая "косичка". Подключать диск, желательно, к двум портам USB, несмотря на то, что работать он будет, если вы подключите его только к одному).
На что обратить внимание при покупке:
1) Сам BOX может быть с пластиковым или металлическим корпусом (выбирать можно любой, т.к. в случае падения, даже если сам корпус не пострадает - пострадает диск. Значит корпус спасет далеко не во всех случаях...);
2) Кроме этого при выборе обратите внимание на интерфейс подключения: USB 2.0 и USB 3.0 могут обеспечивать совсем разные скорости. Кстати, например, BOX с поддержкой USB 2.0 при копировании (или чтении) информации - позволит работать со скоростью не более ~30 МБ/с;
3) И еще один важный момент - это толщина, на которую рассчитан BOX. Дело в том, что диски 2.5 для ноутбуков могут иметь разную толщину: 9,5 мм, 7 мм и пр. Если вы купите BOX под slim версию - то наверняка в него вы не сможете установить диск толщиной 9.5 мм!
BOX, обычно, разбирается достаточно быстро и легко. Как правило, держат его 1-2 защелки или винтика. Типичный BOX для подключения SATA дисков к USB 2.0 представлен на рис. 1.

Рис. 1. Установка диска в BOX
В собранном виде такой BOX ничем не отличается от обычного внешнего жесткого диска. Его так же удобно переносить и использовать для быстрого обмена информации. Кстати, на таких дисках так же удобно хранить резервные копии, которые обычно не нужны, но в случае чего могут спасти много нервных клеток 🙂

Рис. 2. В собранном виде HDD ничем не отличается от обычного внешнего диска
Подключение дисков 3.5 (от компьютера) к USB порту
Эти диски несколько больше чем 2.5 дюймовые. Питания USB для их подключения недостаточно, поэтому они идут с дополнительным адаптером. Принцип выбора BOX"а и его работа - схожа с первым типом (см. выше).
Кстати, стоит отметить, что к такому BOX обычно можно подключить и диск 2,5 дюйма (т.е. многие из таких моделей являются универсальными).
Так же еще один момент: к таким дискам часто производители вообще не делают никакой коробки - то есть подключаете диск просто к кабелям, и он работает (что в принципе логично - такие диски сложно назвать переносными, а значит и сама коробка обычно не требуется).

Рис. 3. "Переходник" для диска 3.5 дюйма
Для пользователей, кому недостаточно одного жесткого диска, подключенного к USB - есть специальные док станции, к которым можно подключить сразу несколько жестких дисков.

На этом статью завершаю. Всем удачной работы.
Социальные кнопки:
Григорий
2015-09-12 13:54:42
В общем все верно написано. Купил себе такой бокс для подключения диска от старого ноутбука. Удручает только маленькая скорость - 20 МБ/с, в остальном сойдет. Использую его для игр, видео и пр. "мусора"...
2016-04-01 02:44:40
Доброго времени суток. Столкнулся с одной проблемой и в связи с этим отыскал ваш ресурс. Мой ноутбук приказал долго жить. То ли перегрев CPU, то ли ещё что, но и справлять в наших краях, проще купить новый. Благо есть довольно старый комп (на материнке только IDE гнездо). Решил спасти хоть содержимое жёсткого диска 2,5" SATA Fujitsu Siemens из ноута. Прикупил адаптер, подобный описанным Вами выше IDE/SATA 2 USB. Подключил к старому компу в надежде перенести данные с ноутовкого диска на другой внешний ЖД. У диска было два раздела: системный с Windows 10 обновлённой с 8-ки и раздел с данными. На компе к которому подключил - ХР. После пары перезагрузок оба раздела самостоятельными буквами определились как и положено в проводнике. В раздел с данными, у которого прописалось даже название, я нормально вхожу. В раздел где была опирационка, войти не могу. Настройки папки и скрытых элементов я все отметил как надо. Название у раздела отсутствует. В администрировании дисков этот раздел отображается, как неотформатированный диск без данных, то есть объем раздела равен свободному месту. Форматировать конечно же не хочу. Там как минимум нужная папка от Thunderbird со всей перепиской и т.д. Есть от неё бекап менее актуальной версии но ощутимой части нет. Не знаю что делать. Самое интересное, что при первых подключениях через USB в проводнике было видно только этот системный раздел, но войти было невозможно, после повторных подключений появился диск DATA, в который доступ открыт. Я его содержимое сейчас переношу на другой внешний харддрайв. Очень медленно, 80гб копируются уже второй день подряд, грешу на то, что комп старый, USB2.0 и т.д. Надо было наверное с одним файликом вначале попробовать, но я сглупил, а сейчас уже не хочется на данном этапе останавливать. Надеюсь, что то, что скопируется будет читаемо. Допустим это так, не подскажите какие варианты реабилитации системного раздела есть или можно заби/ыть?
Потребность в подсоединении жесткого диска к ноутбуку может возникнуть при необходимости увеличить объем места для хранения персональных данных, когда вышел из строя старый винчестер, а на его место нужно установить новый, или когда требуется скопировать на переносной компьютер большой объем информации. При этом выполнить подключение можно несколькими способами.
Порядок замены старого винчестера на новый
Если старый HDD, имеющийся на ноутбуке, безвозвратно «накрылся», то единственный выход из сложившейся ситуации – установить новый накопитель. Его можно приобрести в любом компьютерном магазине. Покупая винчестер, нужно знать, что его обычный размер составляет не 3,5”, как для стационарных ПК, а 2,5”.
Перед тем как подключить жесткий диск к ноутбуку, также следует обратить внимание на интерфейс для HDD, имеющийся на ПК. Практически все современные переносные компьютеры оснащаются жесткими дисками с разъемом SATA. Старые же модели могут иметь интерфейс IDE (PATA). В первом случае скорость передачи информации достигает 600 Мб/с (SATA 3.0), хотя в скором времени планируется выход нового стандарта (SATA 4.0) со скоростью подключения 12 Гб/с. Разъем IDE позволяет передавать данные со скоростью не более 133 Мб/с. Чтобы узнать, какой интерфейс поддерживает ваш ноутбук, необходимо достать старый винчестер и посмотреть на его разъем.
Порядок замены старого HDD на новый будет следующим:
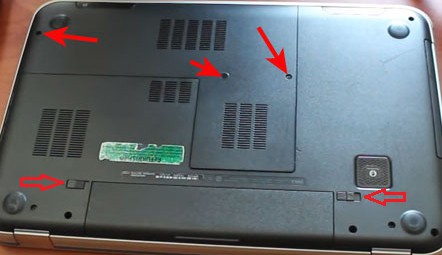
Подключение второго винчестера
Установить второй жесткий диск на ноутбук можно несколькими способами:
- через DVD разъем;
- с помощью специальных переходников (внешний винчестер).
Если DVD приводом на ноутбуке вы пользуетесь редко, то вместо него можно установить второй винчестер. Для этого необходимо:

Если все сделано верно, то после включения ноутбука в окне «Мой компьютер» появится новый диск. Возможно, перед использованием его нужно будет отформатировать.
Если вы не имеете желания избавляться от DVD привода, то подключить внешний HDD можно через USB порт с помощью набора переходников. Выглядеть они могут по-разному, однако функции выполняют одинаковые.
Существует три типа переходников:
- с IDE на USB;
- с SATA на USB;
- комбинированные.
Выбор того или иного варианта зависит от интерфейса, который имеет внешний диск. Обычный комплект переходников также включает блок питания, так как выход USB не всегда может выдать требуемое напряжение.
Порядок подключения внешнего винчестера к ноутбуку представлен на изображении.
Существуют и специальные адаптеры, позволяющие значительно облегчить процедуру подключения HDD к ноутбуку. В качестве примера можно рассмотреть переходник между USB и SATA/IDE компании Sabrent, который оснащен всеми необходимыми разъемами и не нуждается в дополнительном источнике питания. Его стоимость составляет около 15$.
И других IDE и SATA устройств. Сегодня мне в руки попал USB-контроллер AGESTAR FUBCP. Как уже стало понятно, он предназначен для подключения устройств через usb интерфейс.
Этот способ отлично подойдет тем, кому приходится часто работать с жесткими дисками и копированием информации.
Предлагаю подробнее ознакомится с этим хитрым девайсом и разобрать, как он работает.
В комплект с адаптером входит:
- сам usb — sata/ide адаптер;
- блок питания на 12В с разъемом molex;
- кабель для блока питания;
- гарантийный талон, инструкция, диск с драйверами.
Всего на адаптере имеется 3 интерфейса: SATA , IDE 40 pin (для подключения IDE дисков 3.5″), IDE 44pin (для подключения IDE дисков 1.8″/2.5″).
Для большей наглядности предлагаю посмотреть фото ниже. Для увеличения щелкните по картинке.

Ниже фото адаптера с обратной стороны, где видно кнопку включения и разъем питания.

Инструкция из комплекта полностью на русском языке, поэтому разобраться с ней довольно просто. Весь процесс подключения жестких дисков можно разбить на 2 раздела:
Подключение ЖД 2.5″
Для таких дисков нужно подключить usb-адаптер к соответствующему разъему и подсоединить черный usb провод к компьютеру. В большинстве случаев этого будет достаточно.
В редких случаях, когда жесткому диску требуется питание больше 0.5 mA нужно будет подсоединить еще и красный провод дополнительного питания.
Подключение ЖД 3.5″
С 3.5 дюймовыми HDD дела обстоят немного сложнее. Разница в том, что им не достаточно питания по usb. Именно для этого в комплекте с адаптером и идет отдельный блок питания с разъемом molex. Итак, если есть необходимость подключить SATA диск, то мы должны подключить его в SATA разъем контроллера, подсоединить usb провод и обязательно воткнуть кабель питания в адаптер.
Для 3.5″ IDE HDD нужно проделать тоже самое, но провод питания нужно подключать напрямую в жесткий диск. Именно с таким диском я проводил все тесты.
В общем случае схема подключения IDE жесткого диска к компьютеру через USB будет выглядеть следующим образом:

HDD определяется в системе без установки каких-либо драйверов. Судя по инструкции, которую я её прочитал от корки до корки, установка драйверов нужна, только если у вас Windows 98.)) Через несколько секунд и пары привычных окон Windows я мог пользоваться жестким диском как обычной флешкой.
Резервное копирование
Я не могу не сказать про систему резервного копирования, которая также предусмотрена этим адаптером. Самые наблюдательные читатели, возможно, заметили маленькую черную кнопочку «backup» на корпусе устройства (см. фото с подписями выше ). Так вот, нажатие на эту кнопку позволяет запустить утилиту копирования файлов с компьютера на подключенный жесткий диск. Конечно, перед этим программу нужно установить с диска, который идет в комплекте.
Для установки нужно запустить файл «Setup.ex e» из папки «PCCLONEEX_LITE_2_01_31_JMICRON/PcCloneEx «. Далее вполне стандартный процесс установки, на котором я не буду останавливаться.
После того, как программа установлена, нужно нажать на кнопку «backup». Появляется окно с предложением выбрать файлы для резервного копирования.

После того, как отметили галочкой файлы или папки, повторно нажимаем на кнопку адаптера и подтверждаем свое действие во всплывающем окне. По завершении копирования программа выдаст соответствующее сообщение. В дальнейшем, когда программа свернута, двойное нажатие на «backup» запускает резервное копирование выбранных ранее файлов в фоновом режиме .
Честно говоря, преимущество такой системы копирования весьма сомнительно, но все равно приятно, что разработчики предусмотрели и его.
Да, кстати, стоимость данного usb-адаптера около 600 — 700 рублей. Много это или мало судить только Вам, дорогие читатели, но полезность и удобство этого устройства я даже не ставлю под сомнение.
На этом у меня все, оценивайте, делитесь с друзьями, пишите в комментариях. 🙂
Чтобы получить доступ с ПК или ноутбука к содержимому жесткого диска через USB, потребуется специальное устройство – адаптер.
Подключение не сложное, главное это наличие специального устройства. Есть несколько видов устройств, которые позволяют подключить жесткий диск (винчестер, HDD) настольного компьютера или ноутбука к USB и открыть его содержимое. Вот два самых популярных: универсальный USB-контроллер (например, AGESTAR FUBCP) или корпусной адаптер (SATA External case, ITEC MySafe Advance и другие).
В Китае можно купить вот такие встраиваемые вместо дисковода ноутбука устройства:

Так же есть комбинированные варианты с полным комплектом (переходник, шнур, блок питания).

Плюсы первого в том, что такое устройство дешевле корпусного переходника, и зачастую поддерживает подключение нескольких типов (SATA, IDE). Однако использование обычного винчестера в качестве переносного накопителя с ним проблематично, так как он не будет ничем защищен.
Второй же вариант – корпусной адаптер, как раз предназначен для превращения жесткого диска в переносное устройство памяти с достаточно большой вместимостью, так как корпус надежно защитит от попадания пыли и механических повреждений. Но при этом универсальность устройства страдает: перед покупкой придется определиться, какой из разъемов будет поддерживать приобретаемый переходник.
Использование винчестера в корпусном варианте процедура довольно простая, поэтому рассмотрим, как подключить и открыть жесткий диск через usb с помощью универсального адаптера (на примере AGESTAR FUBCP).
Порядок действий при подключении
Первое, что необходимо сделать – это определить тип разъема HDD, который планируется подключить через USB. Штекеры бывают следующих типов:
SATA (более современный разъем, используется в ПК свежей сборки и в ноутбуках);
IDE (можно встретить в основном в «бывалых» ПК).

Подключение будем рассматривать на примере AGESTAR FUBCP, так как он поддерживает и «старые», и современные HDD. Средняя стоимость такого устройства в российских магазинах электроники составляет порядка 1500 рублей.
Устройство оснащено тремя интерфейсами (штекерами):
- SATA (7-контактный штекер).
- IDE 40pin (40-контактный штекер, для IDE 3.5″).
- IDE 44pin (соответственно, 44-контактный штекер, для IDE 1.8″/2.5″).
Описание разъемов AGESTAR FUBCP ниже.

Пошаговое подключение HDD к компьютеру
Итак, разъем подключаемого жесткого диска мы определили, теперь его необходимо подключить к соответствующему разъему на устройстве. После этого вставляем USB-разъем для передачи данных (черный) в USB-порт компьютера или ноутбука. Если мы работаем с жестким диском ноутбука (2,5”), можно включать адаптер, и HDD должен появиться в списке дисков компьютера. Иногда при таком подключении жесткому диску может не хватить питания и не определится системой. В этом случае выключаем и подключаем красный USB-разъем адаптера в любой из портов компьютера и снова включаем адаптер.
Если подключаемый винчестер ранее был установлен в ПК (формат 3,5”), питания от USB вашего ПК ему будет недостаточно. В комплекте с AGESTAR FUBCP есть блок питания для жестких дисков формата 3,5”. Чтобы открыть винчестер через USB, сначала подключаем его к соответствующему разъему (IDE/SATA), после – черный USB-кабель вставляем в один из USB-портов компьютера, затем подключаем к адаптеру блок питания, который работает от 220 В (вставляем в розетку).

После того, как все кабели надежно подключены – включаем адаптер. Подключение завершено, hdd определится компьютером, и с ним можно будет работать.
