В этой статье я постараюсь перечислить самые распространенные виды интерфейсов и портов, которые могут присутствовать в компьютере, ноутбуке, смартфоне, или другом похожем устройстве. Каждый тип портов имеет собственное строение и назначение, характерное только ему. Понятно, что наличие всевозможных портов в устройстве, позволяет подключать и использовать много разного оборудования, расширяя стандартные возможности компьютера, ноутбука или смартфона.
Самый распространенный и встречаемый интерфейс в компьютерном оборудовании – . USB порт предназначен для подключения различного дополнительного оборудования с целью передачи цифровых данных с высокой скоростью. Современные USB порты также позволяют передавать электроэнергию, например, подключая смартфон к компьютеру, через USB, можно передавать данные в обоих направлениях, и при этом заряжать аккумулятор устройства.

Существует несколько USB стандартов, отличающихся скоростью передачи информации, в настоящий момент это . Также есть несколько типов интерфейсов, отличающихся конструкцией коннектора. Существуют 4 вида USB портов, которые показаны на рисунке выше.

Практически в каждом ноутбуке можно встретить так называемый . Этот разъем предназначен для передачи данных, так же как и USB порт. Главное преимущество данного разъема – высокая скорость обмена данными, сравнимая со стандартом USB 3.0, а также возможность подключения устройств в виде последовательной цепочки с возможностью передачи данных.

В компьютере, ноутбуке или моноблоке, практически повсеместно встречается , также называемый Ethernet разъем. Этот тип интерфейса предназначен для подключения Ethernet кабеля, используемого для создания проводного интернет подключения.

Firewire порт, также называемый IEEE 1394 . Внешне он немного похож на USB, но только немножко. Встречается этот интерфейс достаточно редко, Firewire порт характерен для устройств компании Apple. Этот интерфейс предназначен для передачи данных, аналогично первым двум портам. Чаще всего он используется для подключения видеокамер.
Аудио разъем

Данный тип интерфейсов встречается практически во всех современных компьютерных устройствах, он предназначен для подключения наушников и микрофона. Характерно практически для всех устройств наличие именно двух разъемов, один jack 3,5 мм для наушников и похожий, для микрофона. Реже можно встретить один combo интерфейс для подключения и микрофона и наушников.

Данный интерфейс называется , он предназначен для подключения монитора. Встречается в компьютерах, ноутбуках и реже в других устройствах.
HDMI порт

Этот интерфейс получил название HDMI . В последнее время он становится все популярнее и популярнее, он имеет несколько стандартов и версий. Порт HDMI предназначен для передачи высококачественного видеоконтента. Используется практически во всех современных компьютерных устройствах.
Kensington Lock
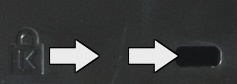
Это отверстие характерно для ноутбуков, оно называется Kensington и предназначено для закрепления ноутбука к различным поверхностям через соответственный шнур, для защиты от кражи. Часто такой интерфейс применяется на выставках компьютерного оборудования, где каждый может «поюзать» устройство и подержать в руках, отдаляясь от стенда на длину защитного шнура.
Картридер

Данный интерфейс называется , он предназначен для подключения карт памяти различных форматов, например SD, microSD или SDXC. Карты памяти хранят информацию, такую как фото, видео, текстовые данные, или любую другую, такого типа.

DVI интерфейс предназначается для передачи видеоданных на монитор или телевизор. В основном встречается в компьютерах или телевизорах. Имеется несколько видов DVI портов, DVI-A предназначается для передачи только аналогового сигнала, DVI-D позволяет передавать цифровые данные, DVI-I — позволяет передавать как аналоговый сигнал, так и цифровой.
eSATA порт

eSATA — последовательный интерфейс обмена данными с накопителями информации. Используется для внешней реализации интерфейса SATA. Может быть использован для горячего подключения жесткого диска (в BIOS необходим режим AHCI). Встречаются также комбинированный разъем eSATA+USB.
COM порт

COM – так называемый двунаправленный последовательный интерфейс. В настоящее время практически перестал использоваться в компьютерах. Ранее использовался для подключения сетевого оборудования.
LPT порт

LPT — международный стандарт параллельного интерфейса для подключения периферийных устройств персонального компьютера, например принтер. В настоящее время не используется.
Сегодня я расскажу про разъемы на системном блоке, какие бывают и для чего они там нужны. Со времен когда появились первые компьютеры, многие разъемы ушли в небытие, а много других появилось совсем недавно. Как разобраться какой разъем для чего нужен и нужны ли они вообще?
На самом деле нет ничего сложного. И если вы когда либо сталкивались со сборкой системного блока или подключением к нему кабелей, то наверняка задавались вопросом для чего их так много и что туда нужно подключать.
И так приступим к изучению разъемов системного блока. Для этих целей я буду использовать изображение среднестатистического системного блока
А теперь рассмотрим каждый разъем подробнее. Начнем сверху вниз по порядку. Первым в списке будет гнездо для подключения кабеля питания :
 Стандартный кабель питания
, таким кабелем подключаются все компьютерные устройства начиная от принтеров и сканеров, заканчивая факсами и мониторами.
Стандартный кабель питания
, таким кабелем подключаются все компьютерные устройства начиная от принтеров и сканеров, заканчивая факсами и мониторами.
Очень удобный кабель, различается между собой только длиной провода и толщиной сечения провода. Соответственно чем толще кабель, тем большую нагрузку он может выдержать.
 Разъем PS/2
используется для подключения мышки и клавиатуры
. По своему визуальному виду они абсолютно одинаковы, различие только в их окраске. Зеленый порт – для подключения мышки, фиолетовый порт – для подключения клавиатуры.
Разъем PS/2
используется для подключения мышки и клавиатуры
. По своему визуальному виду они абсолютно одинаковы, различие только в их окраске. Зеленый порт – для подключения мышки, фиолетовый порт – для подключения клавиатуры.
В современных материнских платах можно встретить один порт PS/2 который окрашен сразу двумя цветами, зеленым и фиолетовым, это говорит о том, что к нему можно подключить либо мышку, либо клавиатуру.
COM порт – некогда был задействован для подключения мышки, модемов, сканеров. Сейчас этот порт практически не используется.
За последние 7 лет, приходилось пользоваться этим портом несколько раз. Для подключения к нему датчиков температуры. Именно через этот порт считывались накопленные на нем данные. Так же через этот порт подключал приставку для спутниковых антенн (обновлял прошивку).
 VGA порт – для подключения монитора
. Порт очень похож на предыдущий, однако имеет три ряда контактов и всегда выкрашен в синий цвет. Много лет этим портом пользуются для подключения мониторов.
VGA порт – для подключения монитора
. Порт очень похож на предыдущий, однако имеет три ряда контактов и всегда выкрашен в синий цвет. Много лет этим портом пользуются для подключения мониторов.
Сейчас очень активно внедряются новые видеокарты с портом DVI (фото справа). При выборе монитора с таким кабелем советую внимательно проверять какой именно DVI порт у вас в материнской плате, так как их бывает не менее пяти разных видов.
 LPT порт
– раньше использовался для подключения принтера или сканера. Сейчас этот порт морально устарел и им никто не пользуется.
LPT порт
– раньше использовался для подключения принтера или сканера. Сейчас этот порт морально устарел и им никто не пользуется.
На смену устаревшему LPT порту пришел новый, более функциональный – USB порт. В современных материнских платах этот порт не устанавливается за ненадобностью.
 USB порт
– самый широко используемый разъем в любом современном компьютере. К этому разъему можно подключить мышку, клавиатуру, фотоаппарат, флэшку, принтер, сканер, видеокамеры и много чего еще.
USB порт
– самый широко используемый разъем в любом современном компьютере. К этому разъему можно подключить мышку, клавиатуру, фотоаппарат, флэшку, принтер, сканер, видеокамеры и много чего еще.
Различаются два вида USB портов – USB 2.0 и USB 3.0. У USB 3.0 внутри порт окрашен в синий цвет, этот порт имеет большую пропускную скорость. USB 2.0 порты имеют белый и черный цвет.
 Сетевой порт – для подключения сетевого кабеля
. В этот порт подключается кабель от провайдера, который вам предоставляет услугу интернет.
Сетевой порт – для подключения сетевого кабеля
. В этот порт подключается кабель от провайдера, который вам предоставляет услугу интернет.
Такие же порты присутствуют в вашем роутере (если вы его используете). С помощью этого порта можно .
Разъемы для подключения аудио устройств . Для подключения колонок, наушников, микрофонов и т.д.
Красный разъем для подключения микрофона, зеленый разъем для подключения колонок (наушников), голубой разъем – линейный выход (для передачи звукового сигнала на другое устройство).
Описаны самые основные разъемы, которые присутствуют практически на каждом системном блоке. Возможно на вашем системном блоке есть разъемы, которые не описаны в этой статье, если это так и вы не знаете для чего нужны эти разъемы, прикрепляйте фото к комментарию, я обязательно вам помогу.
Для чего нужны те или иные разъёмы компьютера на его задней стенке? Как подключить монитор? Куда воткнуть микрофон или многоканальную акустику? Обо всём этом читайте в статье, посвящённой компьютерным портам.
Если спросить у людей старшего поколения или не слишком продвинутых пользователей, что такое компьютер, то они, в большинстве своём, покажут нам на монитор. Но, мы-то знаем, что компьютер - это то, что находится внутри системного блока (который некоторые называют процессором:))).
Однако, даже самая совремненная рабочая станция или геймерский ПК не являются самодостаточными и не могут функционировать без подключения к ним различных устройств. Как минимум нам нужен монитор, мышь и клавиатура... Однако, это далеко не всё, что можно подключить к компьютеру. На его задней стенке находится куча разъёмов, позволяющих подсоединить буквально что угодно!
О предназначении самых распространённых портов Вы, скорее всего, знаете, однако у каждого есть пара-тройка "дырок", назначение которых вызывает сомнения. Если хотите узнать всё о компьютерных разъёмах, тогда статья ниже именно для Вас.
Минимальный набор разъёмов
Набор портов на задней стенке компьютера у всех может быть разным. Это зависит от того, насколько старый ПК, кто является производителем материнской платы или какие карты расширения у Вас установлены. Однако, есть некоторые разъёмы, которые присутствуют у всех:
- Порты PS2 для мыши и клавиатуры (в современных ПК могут отсутствовать или быть представлены одним совмещённым портом).
- Разъём подключения стандартного монитора (VGA или DVI).
- Сетевой порт стандарта RJ-45 для подключения к Интернету или локальной сети.
- Несколько универсальных USB-портов.
- Разъёмы аудиокарты (если установлена).

В этот список можно также добавить разъём подключения в электросеть на блоке питания (обычно находится в самом верху системного блока). Однако, по-сути, он не служит для подсоединения к компьютеру какой-либо периферии и должен быть априори, чтобы обеспечить работу ПК.
Все вышеперечисленные порты обычно имеются на материнской плате. Однако, существуют платы, на которых, например, нет отдельных разъёмов под мышь и клавиатуру или отсутствуют разъёмы видео-/аудиокарт. В таком случае недостающие порты можно компенсировать только подключением соответствующих плат расширения с ними. Без них работать за ПК не выйдет.
Правда, есть один нюанс. Вместо подключения новых плат можно воспользоваться внешними девайсами, заменяющими их по функционалу. Подключить такие девайсы (например, USB-мышь и клавиатуру или внешнюю видеокарту) к компьютеру можно при помощи универсальных портов.
Универсальные разъёмы
Последовательный порт
Ещё когда о персональных компьютерах не было и речи, разработчики уже задумались над созданием универсального интерфейса для подключения различных периферийных устройств. Так в конце 1969 года появился стандарт RS-232 (сокр. англ. "Recommended Standard"), который являл собой 9-контактный (реже 25-контактный) разъём, получивший в обиходе название COM-порт или последовательный порт:

Изначально COM-порт (от англ. "communications port") использовался для подключения к компьютеру консоли, заменявшей монитор. С появлением традиционных дисплеев к нему стали подключать мышь или модем. А с распространением ПК последовательный порт начали широко использовать для подключения различной техники, вроде сканеров штрих-кодов, кассовых аппаратов, консолей видеонаблюдения и т.п.
В наше время этот разъём практически не используется, поскольку был вытеснен более передовым USB-портом. На различных же предприятиях, где RS-232 ещё в ходу, часто используют внешний COM-порт в виде USB-переходника.
Параллельный порт
Ещё одним анахронизмом, который можно встретить на некоторых материнских платах, является так называемый, параллельный порт или LPT (сокр. англ. "Line Print Terminal" - "порт терминала печати"):

Как видно из названия, данный разъём изначально (в 1981-году) был разработан как стандартизированный порт подключения принтеров, сканеров и подобных им устройств. Своё простонародное название "параллельный" этот порт заслужил тем, что, в отличие от COM-порта, мог передавать параллельно несколько потоков данных.
Стандартный LPT-разъём, который обычно можно встретить на не слишком старых ПК, имеет 25 контактов. Из-за этого его часто путают с 25-пиновым COM-портом. Однако, между ними есть существенная разница: COM-порт - всегда имеет тип "папа" (со штырьками), а LPT - "мама" (с дырочками):

Как и последовательный, параллельный порт со временем стал использоваться не только для подключения принтеров. С его помощью, например, можно было организовать прямую передачу данных с компьютера на компьютер, подсоединять запоминающие устройства, а также различные контрольно-измерительные и сигнальные приборы.
USB
В современных компьютерах параллельный порт, как и последовательный, практически повсеместно вытеснили более скоростные и современные разъёмы. Основным из них, без сомнения, можно назвать USB (сокр. англ. "Universal Serial Bus" - "универсальная последовательная шина"), который появился в 1995 году и актуален по сей день:

Как видно из названия, USB передаёт данные последовательно, однако, с более высокой частотой, нежели устаревший COM-порт. За счёт этого в современных соединениях на базе USB 3.0 становится реальным достижение скоростей передачи данных вплоть до 10 Гбит/с (режим Super-speed). Правда, наиболее распространённый USB 2.0 работает значительно медленнее и обеспечивает один из трёх режимов:
- Low-speed - от 10 до 1500 килобит в секунду (принтеры, сканеры, мышки и другие устройства ввода).
- Full-speed - от 0.5 до 12 мегабит в секунду (устройства видеозахвата, внешние аудиокарты, современные принтеры и сканеры).
- High-speed - от 25 до 480 мегабит в секунду (внешние видеокарты, внешние жёсткие диски).
Модификаций у USB-портов существует довольно много, что свидетельствует об их востребованности и популярности, однако в компьютерах обычно можно встретить только разъёмы типа А. На материнских платах, которые выпускались до 2011 года можно встретить только порты USB 2.0, однако, современные ПК могут быть оснащены и портами USB 3.0, которые имеют синюю или красную маркировку.
USB поистине универсален. Имея всего 4 проводника (в версии 3.0 добавили ещё 5), этот разъём позволяет одновременно передавать и получать данные, а также осуществлять питание подключаемых устройств током в 5 вольт (500 миллиампер для версии 1.0-2.0 и до 1 ампера для 3.0). Это позволило применять USB практически в любых устройствах, которые только можно подключить к ПК.
FireWire
Однако, не один лишь USB актуален сегодня. В том же 1995 году на свет появилась спецификация IEEE 1394, которая получила известность под маркой FireWire от всем известной компании Apple:

Изначально FireWire задумывался как скоростной внешний интерфейс для передачи и обработки мультимедиа-данных на лету. Этому способствовала пропускная способность от 100 до 400 мегабит в секунду. Впоследствии скорость была повышена сначала до 800 Мбит/с, а позже до 3.2 Гбит/с. Это позволило использовать порт для создания гигабитных локальных сетей и подключения внешних жёстких дисков.
Несмотря на хороший потенциал и явный выигрыш в скорости передачи данных, FireWire всё же распространён гораздо меньше, нежели USB. А с приходом высокоскоростного USB 3.0 можно предположить, что данный разъём так и останется нишевым, и будет использоваться только в профессиональной аппаратуре.
eSATA
Ещё одним "игроком" в борьбе за универсальность среди портов компьютера является разъём eSATA (от англ. "external SATA" - "внешний SATA"), появившийся на рынке в 2004-2005 годах, почти на 10 лет позже USB и FireWire:

Этот порт предназначен в первую очередь для подключения внешних жёстких дисков и обеспечивает скорость передачи данных до 3 Гбит/с. В начале разработки порт (как и обычный внутренний SATA) не имел собственного питания, однако, практически все современные материнские платы с данным разъёмом используют спецификацию eSATAp ("p" - "power").
Характерной особенностью eSATAp является совместимость со стандартными штекерами USB типа А. Внутренняя шина разъёма имеет аналогичную 4-контактную распайку и обеспечивает питание +5 Вольт. На внешние же клеммы в боковых выемках порта подаётся напряжение +12 Вольт. Правда, в ноутбуках их нет из-за нерациональности: максимальное выходное напряжение стандартных лептопов обычно не превышает 5 Вольт.
eSATA вряд ли составит сильную конкуренцию USB и FireWire в плане многофункциональности, но в деле подключения жёстких дисков у него есть огромное преимущество. Дело в том, что при подключении внешних запоминающих устройств по тому же USB сигнал должен перекодироваться в команды SATA или PATA. На что уходит дополнительное время. eSATA же передаёт данные сразу в SATA-формате, поэтому никаких задержек не происходит.
Разъёмы видеокарты
Итак, с основными распространёнными универсальными разъёмами на задней стенке компьютера, надеюсь, мы разобрались. А теперь настал черёд разобраться с портами более специализированного назначения. И в первом ряду здесь идут интерфейсы подключения монитора, которые имеются на видеокарте ПК.
Первым делом следует сказать, что видеокарты могут быть встроенными (интегрированными), дискретными (обычно на шине PCI-Express) или внешними (подключаются по USB или FireWire). Самым производительным решением являются отдельные видеокарты, которые поставляются в виде платы расширения под внутренний порт PCI-Express:

Преимущество интегрированных видеокарт в готовности компьютера к подключению монитора уже "из коробки", а также в том, что они, как правило, потребляют значительно меньше энергии, нежели дискретные. Отдельные же видеокарты являются лучшими по производительности, поскольку либо не расходуют ресурсы ПК вовсе, либо используют незначительное количество оперативной памяти для кеша.
Внешние видеокарты обычно используются владельцами ноутбуков со слабой встроенной графикой для игр или работы с видео и 3D. Они в теории могут быть не хуже дискретных, однако тут свои ограничения может накладывать тип подключения. Например, внешняя видеокарта той же модели, что и дискретная, подключённая через порт USB 2.0 будет работать значительно медленнее...
Естественно, что в зависимости от типа Вашей видеокарты на ней могут присутствовать или отсутствовать некоторые разъёмы. Рассмотрим вкратце их все.
VGA (D-Sub)
Одним из самых старых (разработан в 1987 году) портов видеокарт является 15-пиновый аналоговый видеовыход VGA (сокр. англ. "Video Graphics Adapter" - "адаптер видео графики") или D-Sub (от англ. "D-subminiature" - "D-образный субминиатюрный"):

Этот порт обычно присутствует в качестве единственного видеовыхода во встроенных видеокартах (хотя современные интегрированные карты могут быть оснащены и другими разъёмами). Он позволяет подключать к компьютеру ЭЛТ-мониторы, а также большинство ЖК-дисплеев и проекторов. Максимальное разрешение видео с порта - 1280×1024 пикселя.
S-Video (S-VHS)
Ещё одним стареньким аналоговым портом, который часто встречается на видеокартах, является разъём S-Video (сокр. англ. "Separate Video" - "раздельное видео"):

Данный порт был разработан в конце 80-х компанией JVC для подключения к ПК их видеомагнитофонов и видеокамер. Своё название разъём получил за то, что позволял передавать раздельно такие компоненты видеосигнала как яркость и цветность. За счёт этого получаемую картинку можно было довольно гибко настраивать, регулируя отдельно её цвета и насыщенность.
По сути, данный разъём был одной из первых попыток создать нечто, вроде, карты видеозахвата для оцифровки аналогового видеосигнала. На то время пропускной способности S-Video было достаточно для передачи обычного телевизионного сигнала (для современного HDTV разъём, увы, непригоден).
Порт изначально существовал в 4-пиновом исполнении, а в 90-х появилась его расширенная версия на 7 контактов. Эта версия позволила реализовать прямую совместимость S-Video с композитными разъёмами бытовой техники (телевизоры, видеомагнитофоны и камеры) типа RCA ("тюльпан").
DVI (сокр. англ. "Digital Visual Interface" - "цифровой видеоинтерфейс")
В 1999 году, когда стало окончательно ясно, что будущее не за аналоговыми технологиями, а за цифровыми, производители мониторов решили, что VGA (1987-го года выпуска) устарел и выдали новый стандарт, который получил название DVI:

DVI-порты существуют двух типов: DVI-I (с поддержкой аналогового сигнала стандарта VGA) и DVI-D (поддерживают только цифровой сигнал). Они отличаются наличием (или отсутствием) четырёх дополнительных контактных гнёзд в левой части. Зато штекеров к DVI-разъёмам имеется аж 5 видов:
- DVI-I Dual Link - штекер с самым полным набором контактов. Поддерживает передачу по одному аналоговому и двум цифровым каналам.
- DVI-I Single Link - отсутствует 9 центральных контактов. Поддерживает передачу по одному аналоговому и одному цифровому каналу.
- DVI-A - штекер для передачи данных только по одному аналоговому каналу. Используется в переходниках DVI-VGA.
- DVI-D Dual Link - удалены четыре контакта в левой части. Поддерживает передачу только по двум цифровым каналам.
- DVI-D Single Link - удалены четыре контакта в левой части и 9 в центральной. Поддерживает передачу только по одному цифровому каналу.
Современные видеокарты обычно комплектуются разъёмом DVI-I, к которому можно подключить любые DVI-штекеры. Однако, иногда на совместимости с аналоговыми устройствами экономят и ставят DVI-D. В этом случае Вы сможете подключить к компьютеру только полностью цифровой монитор. Максимальное разрешение видео с порта - 2560×1600 пикселей.
HDMI (сокр. англ. "High Definition Multimedia Interface" - "мультимедийный интерфейс высокого разрешения")
Внедрение DVI решило проблему прямой передачи цифрового видеосигнала на монитор. Однако, на практике разъём получился довольно громоздким и не совсем удобным. Поэтому уже в 2002 году ассоциацией, в которую входили такие крупные компании как Hitachi, Panasonic, Philips, Sony и другие был разработан и внедрён новый стандарт HDMI:

Порт HDMI избавился от поддержки аналоговых устройств, почти вдвое уменьшился в размерах и обрёл способность передавать не только видеосигнал, но и многоканальный звук. По сути, HDMI стал цифровым аналогом таких стандартов как SCART и RCA (в простонародье "тюльпан").
По техническим характеристикам HDMI представляет собой тот же DVI-D, но с дополнительными звуковыми проводниками. Максимальное разрешение видео с порта - 2560×1600 пикселей.
DisplayPort (с англ. "разъём дисплея")
На сегодняшний день самым новым и перспективным является, разработанный в 2006 году, разъём DisplayPort:
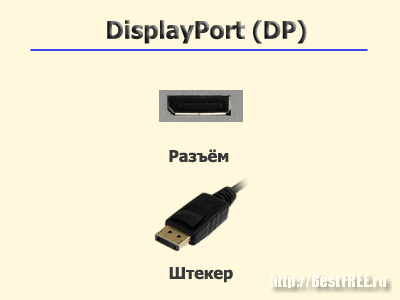
Как и HDMI, DisplayPort может передавать одновременно и звук, и видеосигнал. Однако, максимальное разрешение видео у него выше и составляет 3840×2400 пикселей. Также, за счёт повышенной пропускной способности, DisplayPort может передавать 3D-видеосигнал на телевизор или монитор.
Существовала также версия разъёма miniDP, однако, на сегодняшний день она практически не используется. Встретить такие порты можно, разве, в ноутбуках MacBook от компании Apple. Обычный же DisplayPort с 2010 года является практически обязательным разъёмом, поэтому его можно встретить как на современных видеокартах, так и на любой видеоаппаратуре.
Разъёмы аудиокарт
Если разъёмы видеокарт различаются по своему внешнему виду и можно сразу определить, что за порт перед нами, то на звуковых картах почти все гнёзда представляют собой обычные "мини-джеки". Осложняется всё ещё и тем, что каждый порт имеет одностороннюю передачу данных только на вход или на выход.

Обычно разобраться в разъёмах позволяет цветовая маркировка портов. Однако, есть аудиокарты, где все разъёмы, например, чёрного цвета и понять, где и что можно только по надписям или инструкции. Попробуем всё же разобраться, объединив знания о цветовой и текстовой маркировках.
MIDI-порт (от англ. "Musical Instrument Digital Interface" - "цифровой интерфейс музыкальных инструментов")
Начнём, пожалуй, c одного из самых старых и заметно отличающихся внешне разъёмов - игрового порта:

Порт имеет маркировку DA-15 (15 пин) и изначально разрабатывался в 80-х годах для подключения различных игровых манипуляторов, типа джойстик. С распространением технологии MIDI данный порт также приспособили для подключения музыкальных инструментов (в основном синтезаторов). Для этого использовался специальный MIDI-кабель с переходником на штекеры DIN-5.
В наше время джойстики и большинство музыкальных инструментов перешло на USB-шину, поэтому сегодня MIDI-порт встречается нечасто.
S/PDIF или S/P-DIF (сокр. англ. "Sony/Philips Digital Interface Format" - "формат цифрового интерфейса Sony/Philips")
В 90-х годах персональные компьютеры и полупрофессиональная бытовая электроника начали широко распространяться во всём мире. Возникла необходимость их коммутации, поэтому примерно в это время топовые звуковые карты стали оснащаться помимо прочих разъёмов ещё и портом S/P-DIF:

Данный порт предназначен для подключения аудиоаппаратуры (или аудиовыходов видеокамер и видеомагнитофонов) посредством одного из двух типов кабелей: оптического (спецификации TOSLINK) или электрического коаксильного (спецификации RCA ("тюльпан")).
В наше время S/PDIF применяется в основном для вывода звука ПК на звуковоспроизводящую аппаратуру полупрофессионального и профессионального уровней. Поддерживает передачу объёмного звука в форматах Dolby Digital и Digital Theatre System (DTS).
Mini-Jack
Вот мы и подошли к тем разъёмам, которые есть на любой звуковой карте (если это не узкоспециализированная профессиональная плата для S/PDIF, конечно). Я имею в виду те разноцветные мини-джеки, которых обычно имеется от 1 до 6 (бывает также 8 и даже 12, но это частные случаи, которые не так распространены):

Самыми распространёнными наборами мини-джеков являются 1, 3 и 6. В случае наличия только одного порта, он обычно предназначен для подключения колонок или наушников и называется линейным выходом. В некоторых ноутбуках линейный выход объединяется с входом для микрофона за счёт дополнительного контакта.
Конфигурация из 3-х мини-джеков - самая распространённая на недорогих и встроенных аудиокартах. Обычно они реализуют линейный выход (светло-зелёного цвета), а также линейный (голубой) и микрофонный (розовый) входы. Разница между линейным и микрофонным входами в том, что звук, получаемый микрофонным, проходит дополнительную обработку (шумоподавление), а в линейном никаких обработок нет.
Наконец, существуют аудиокарты с 6-ю мини-джековыми разъёмами. Здесь, добавляется три дополнительных выхода, которые позволяют подключить к ПК акустическую систему стандарта 5.1 или 7.1. Цветовая маркировка дополнительных портов у разных фирм производителей может быть разной, но чаще всего имеем чёрный, оранжевый и серый. В них подключаются боковые колонки акустики, сабвуфер и задние колонки соответственно.
Если все разъёмы на звуковой карте одного цвета, то они обязательно будут снабжены надписями с условными обозначениями портов:
- Микрофонный вход: Mic In или Mic.
- Линейный вход: Line In или Line.
- Линейный выход: Line Out, Out, Speaker или Front (подразумеваются фронтальные колонки многоканальной акустики).
- Выход на боковые колонки: Side Out или Side.
- Выход на сабвуфер: Sub Out, Sub или Sbw.
- Выход на задние колонки: Rear Out или Rear.
Ориентируясь на вышеупомянутые надписи, Вы сможете без особых проблем подключить к компьютеру любые звуковые устройства.
Выводы
Изначально мною планировалось написать небольшую обзорную статью о наиболее распространённых разъёмах компьютера. Однако, при более тщательном изучении темы начало всплывать множество нюансов, не упомянув о которых, я бы не мог сказать, что рассказал всё самое главное. Таким образом, статья получилась довольно увесистой...
К сожалению, рассмотреть все возможные порты даже в рамках получившейся "простыни" никак нельзя. Поэтому я ограничился только теми, которые можно встретить на компьютерах чаще всего, уделив пристальное внимание мультимедийным и универсальным разъёмам. На практике же при помощи дополнительных плат расширения Вы можете оснастить свой компьютер буквально любым нужным Вам интерфейсом!
Надеюсь, статья будет полезной и пригодится кому-нибудь, кто задумает подключить к ПК то или иное устройство. За сим откланиваюсь и желаю всем поменьше путаницы в компьютерных делах и в жизни вообще:)
P.S. Разрешается свободно копировать и цитировать данную статью при условии указания открытой активной ссылки на источник и сохранения авторства Руслана Тертышного.
Этот базовый урок описывает внешнее устройство персонального компьютера. Вы узнаете что такое «системный блок», какие есть на нём разъёмы, а также, какие устройства можно подключить к этим разъемам.
Изначально, я хотел охватить одним уроком сразу всё устройство компьютера, но статья получилась бы слишком большая, поэтому разделяю её на три урока. Итак, приступим к четвертому IT-уроку.
Внешнее устройство компьютера
Что Вы видите, когда садитесь за настольный компьютер (с разновидностями компьютерной техники мы разбирались во )? Давайте посмотрим на фотографию:
Перед нами (1), (2), (3) и какая-то большая коробка (4). На самом деле эта коробка и есть компьютер, в ней содержатся все основные компоненты, которые хранят и обрабатывают информацию.
У этой коробки есть своё название – «системный блок ».
Системный блок – это корпус, который содержит большинство компонентов компьютера и защищает их от внешних воздействий.
К системному блоку подключаются все внешние компоненты, для этого на задней и передней панели имеются специальные разъёмы.
Кстати, на счет названия… часто слышу, что системный блок называют «процессором», но это грубая ошибка. В Вы уже узнали, что процессор — это небольшое устройство, которое находится ВНУТРИ системного блока. Тем не менее, даже мои студенты с трудом переучиваются называть системный блок правильно.
Запомните: большая коробка на столе или под столом – это «системный блок » или «корпус »!
Начнем с передней панели, так как именно её Вы видите, когда садитесь за компьютер:

Передняя панель системного блока (сайт)
На передней панели всегда находятся:
- Кнопка питания (цифра 1 на фотографии) – нажав которую, можно включить или выключить компьютер;
- Кнопка RESET (цифра 2) – для принудительной перезагрузки компьютера, если он не отвечает на действия пользователя длительное время, т.е. «завис» (об использовании этих двух кнопок в следующей статье на сайте сайт);
- Индикатор включения (3) – сообщает нам о том, что компьютер включен, светится он обычно зеленым, реже синим цветом.
- Индикатор обращения к жесткому диску (4) – если Вы видите мигающую красную лампочку, значит, в данный момент происходит чтение с жесткого диска (или запись на него). О том, зачем нужна нам эта информация – в следующих IT-уроках.
Кроме того, в последнее время стало негласным стандартом размещать на передней панели следующие разъёмы:
- Разъёмы USB (5) – для подключения флэш-накопителей (о них ниже);
- Разъём для наушников (6) – чтобы не тянуть шнур к задней панели корпуса;
- Разъём для микрофона (7) – также упростит подключение микрофона для голосового общения через Интернет.
На передней панели системного блока видны «лица» некоторых внутренних устройств:
- Оптический привод (8) – для считывания информации с дисков CD или DVD;
- Дисковод гибких дисков – для считывания информации с дискет (встречается уже гораздо реже, так как морально устарел);
- Внутренний кард-ридер – устройство для считывания информации с флэш-карт памяти, которые применяются в фотоаппаратах, видеокамерах, мобильных телефонах.
На переднюю панель насмотрелись, посмотрим и на заднюю: «Изубшка-избушка, повернись…»
Вот как выглядит задняя панель системного блока (посмотрите на фотографию, кстати, почти все фотографии на сайте сайт можно увеличить, нажав на них левой кнопкой мыши):

Здесь уже гораздо больше разъёмов. Большинство разъёмов системного блока находится сзади, чтобы не портить внешний вид рабочего места, и, чтобы провода не путались под ногами (руками).
Все разъёмы задней панели можно разделить на три группы:
- Разъем питания (цифра 1 на фотографии) – для подключения компьютера к электрической сети. В этот разъем вставляется шнур, на другом конце которого обычная штепсельная вилка (формата «Евро»). Возле разъёма питания видна кнопка, которая отключает системный блок от электрической сети. Если компьютер не включается – проверьте эту кнопку, вдруг кто-то нажал её без вашего ведома.
- Стандартные разъемы (2) – группа разъёмов, к которым можно подключить клавиатуру, мышь, аудиосистему, и другие внешние устройства.
- Дополнительные разъемы (3) – выводы от дополнительных внутренних устройств (о них мы поговорим в одном из следующих ). На фотографии видно, что установлено только одно устройство (видеоадаптер), к которому можно подключить монитор.
Это разделение условное. На самом деле разъёмы в группе 3 могут частично совпадать с разъёмами в группе 2 (это зависит от внутренней комплектации компьютера), в этом случае предпочтительнее использовать разъемы из третьей группы.
Стандартные и дополнительные разъемы задней панели
Посмотрим на стандартные разъёмы покрупнее:

Нумерацию я распределил по степени важности разъемов для нас:
- Разъемы для клавиатуры и мыши (1 на фото) – к фиолетовому разъему подключается клавиатура, а к зеленому разъему подключается мышь. Иногда эти разъёмы отсутствуют, в этом случае и клавиатура и мышь подключаются к USB-разъемам (следующий пункт).
- Разъемы USB (2) – к ним подключается большинство всевозможных внешних устройств (принтер, сканер, внешний кард-ридер, флэшка и многое другое). Разъемов USB может быть от четырех до двенадцати.
- Разъемы для аудиоустройств (3) – акустическая система или наушники подключаются к зеленому разъему, микрофон – к розовому разъему, а к синему разъему подключаются различные проигрыватели (и другие звуковые устройства для записи звука на компьютер).
- Разъем компьютерной сети (4) – в этот разъем подключается кабель компьютерной сети, через которую можно подключиться к Интернету или обмениваться данными с другими компьютерами.
- Разъем для подключения монитора (5) – этот разъем не всегда находится в этой группе. Если такого разъема здесь нет, то ищите его ниже среди дополнительных разъемов. Кстати, разъем для монитора может быть двух видов (синий или белый, реже желтый).

- Разъемы, обозначенные цифрами 6 и 7 (последовательный и параллельный порт), встречаются на относительно старых компьютерах. Раньше они использовались для подключения принтеров, сканеров, мыши, и других устройств, которые сейчас подключаются в разъемы USB (пункт 2 в этом списке).
На этом закончим знакомство с внешним устройством компьютера. Более подробно о внешнем устройстве ПК — на следующих уроках, но уже когда Вы перейдете на более высокий уровень знаний (пользователь и опытный пользователь).
О том, как правильно подключать и отключать устройства Вы можете узнать в одном из следующих IT-уроков.
Следующий урок небольшой, но очень важный:
"Папа" должен подходить к "маме"
Каждый компьютер, будь то настольная система или ноутбук, использует огромное число разъёмов, как внутри, так и снаружи. Можете ли вы назвать каждый из них и объяснить назначение? В книжках часто бывают слишком плохие описания, либо они недостаточно иллюстрированы. В результате читатели часто путаются и теряются.
В нашем полном руководстве мы постараемся решить эту проблему, разложив по полочкам все существующие интерфейсы. Мы оснастили статью большим количеством иллюстраций, которые наглядно расскажут о слотах, портах и интерфейсах вашего ПК, а также о всём спектре устройств, которые можно к ним подключить. Особенно наше руководство будет полезно новичкам, которые часто не знают предназначение того или иного интерфейса. А периферию подключать требуется уже сейчас.
Но есть одно утешение: почти каждый разъём очень трудно (или вообще невозможно) подключить неправильно. За редкими исключениями, вы не сможете подключить устройство "не туда". Если такая возможность всё же есть, мы обязательно предупредим. К счастью, повреждения, связанные с неправильным подключением, сегодня встречаются уже не так часто, как раньше.
Мы разбили руководство на следующие части.
- Внешние интерфейсы для подключения периферии.
- Внутренние интерфейсы, расположенные в корпусе ПК.
Внешние интерфейсы для подключения периферии
USB

Разъёмы U niversal S erial B us (USB) предназначены для подключения к компьютеру таких внешних периферийных устройств, как мышь, клавиатура, портативный жёсткий диск, цифровая камера, VoIP-телефон (Skype) или принтер . Теоретически, к одному host-контроллеру USB можно подключить до 127 устройств. Максимальная скорость передачи составляет 12 Мбит/с для стандарта USB 1.1 и 480 Мбит/с для Hi-Speed USB 2.0. Разъёмы стандартов USB 1.1 и Hi-Speed 2.0 одинаковы. Различия кроются в скорости передачи и наборе функций host-контроллера USB компьютера, да и самих USB-устройств. Более подробно о различиях можно прочитать в нашей статье . USB обеспечивает устройства питанием, поэтому они могут работать от интерфейса без дополнительного питания (если USB-интерфейс даёт необходимое питание, не больше 500 мА на 5 В).
Всего существует три типа USB-разъёмов.
- Разъём "тип A": обычно присутствует у ПК.
- Разъём "тип B": обычно находится на самом USB-устройстве (если кабель съёмный).
- Разъём мини-USB: обычно используется цифровыми видеокамерами, внешними жёсткими дисками и т.д.

USB "тип A" (слева) и USB "тип B" (справа).

Кабель расширения USB (должен быть не длиннее 5 м).

Разъёмы мини-USB обычно встречаются на цифровых камерах и внешних жёстких дисках.

Логотип USB всегда присутствует на разъёмах.

Кабель-двойник. Каждый USB-порт даёт 5 В/500 мА. Если нужно больше питания (скажем, для мобильного жёсткого диска), то данный кабель позволяет питаться и от второго USB-порта (500 + 500 = 1000 мА).

Оригинально: в данном случае USB всего лишь обеспечивает питание для зарядного устройства.

Адаптер USB/PS2.

Кабель FireWire с 6-контактной вилкой на одном конце и 4-контактной на другом.
Под официальным названием IEEE-1394 скрывается последовательный интерфейс, повсеместно использующийся для цифровых видеокамер, внешних жёстких дисков и различных сетевых устройств. Его также называют FireWire (от Apple) и i.Link (от Sony). На данный момент 400-Мбит/с стандарт IEEE-1394 сменяется 800-Мбит/с IEEE-1394b
(также известным как FireWire-800). Обычно устройства FireWire подключаются через 6-контактную вилку, которая обеспечивает питание. У 4-контактной вилки питание не подводится. Устройства FireWire-800, с другой стороны, используют 9-контактные кабели и разъёмы.

Эта карта FireWire обеспечивает два больших 6-контактных порта и один маленький 4-контактный.

6-контактный разъём с питанием.

4-контактный разъём без питания. Такой обычно используется на цифровых видеокамерах и ноутбуках.
"Тюльпан" (Cinch/RCA): композитный видео, аудио, HDTV

Цветовую кодировку можно только приветствовать: жёлтый для видео (FBAS), белый и красный "тюльпаны" для аналогового звука, а также три "тюльпана" (красный, синий, зелёный) для компонентного выхода HDTV
Разъёмы "тюльпан" используются в паре с коаксиальными кабелями для многих электронных сигналов. Обычно вилки "тюльпан" используют цветовое кодирование, которое приведено в следующей таблице.
| Цвет | Использование | Тип сигнала |
| Белый или чёрный | Звук, левый канал | Аналоговый |
| Красный | Звук, правый канал (также см. HDTV) | Аналоговый |
| Жёлтый | Видео, композитный | Аналоговый |
| Зелёный | Компонентный HDTV (яркость Y) | Аналоговый |
| Синий | Компонентный HDTV Cb/Pb Chroma | Аналоговый |
| Красный | Компонентный HDTV Cr/Pr Chroma | Аналоговый |
| Оранжевый/жёлтый | Звук SPDIF | Цифровой |
Предупреждение. Можно перепутать цифровую вилку SPDIF с аналоговым композитным разъёмом видео, так что всегда читайте инструкцию, прежде чем подключать оборудование. Кроме того, и цветовая кодировка у SPDIF бывает совершенно разная. Наконец, можно перепутать красный "тюльпан" HDTV с правым звуковым каналом. Помните, что вилки HDTV всегда бывают в группах по три, то же самое можно сказать и про гнёзда.

Вилки "тюльпан" имеют разное цветовое кодирование в зависимости от типа сигнала.

Два типа SPDIF (цифровой звук): "тюльпан" слева и TOSLINK (оптоволокно) справа.

Оптический интерфейс TOSKLINK тоже используется для цифровых сигналов SPDIF.

Переходник с разъёма SCART на "тюльпаны" (композитный видео, 2x аудио и S-Video)
Словарик
- RCA = Radio Corporation of America
- SPDIF = Sony/Philips Digital Interfaces
PS/2

Два порта PS/2: один окрашенный, другой - нет.
Названные в честь "старушки" IBM PS/2 эти разъёмы сегодня широко используются в качестве стандартных интерфейсов для клавиатуры и мыши, но они постепенно уступают место USB. Сегодня распространена следующая схема цветового кодирования.

- Фиолетовый: клавиатура.
- Зелёный: мышь.
Кроме того, сегодня весьма часто можно встретить гнёзда PS/2 нейтрального цвета, как для мыши, так и для клавиатуры. Перепутать разъёмы для клавиатуры и мыши на материнской плате вполне возможно, но никакого вреда это не принесёт. Если вы так сделаете, то быстро обнаружите ошибку: не будет работать ни клавиатура, ни мышь. Многие ПК даже не загрузятся, если мышь и клавиатура подключены неправильно. Исправить ошибку очень просто: поменяйте местами вилки, и всё заработает!
Переходник USB/PS/2.

Порт VGA на графической карте.
ПК достаточно давно использует 15-контактный интерфейс Mini-D-Sub для подключения монитора (HD15). С помощью правильного переходника можно подключить такой монитор и к выходу DVI-I (DVI-integrated) графической карты. Интерфейс VGA передаёт сигналы красного, зелёного и синего цветов, а также информацию о горизонтальной (H-Sync) и вертикальной (V-Sync) синхронизациях.

Интерфейс VGA на кабеле монитора.
![]()
Новые графические карты обычно оснащаются двумя выходами DVI. Но с помощью переходника DVI-VGA можно легко изменить интерфейс (справа на иллюстрации).

Этот адаптер предоставляет информацию для интерфейса VGA.
Словарик
- VGA = Video Graphics Array

DVI является интерфейсом монитора, разработанным, главным образом, для цифровых сигналов. Чтобы не требовалось переводить цифровые сигналы графической карты в аналоговые, а затем выполнять обратное преобразование в дисплее.

Графическая карта с двумя портами DVI может работать одновременно с двумя (цифровыми) мониторами.
Поскольку переход с аналоговой на цифровую графику протекает медленно, разработчики графического оборудования позволяют использовать параллельно обе технологии. Кроме того, современные графические карты легко справятся с двумя мониторами.
Широко распространённый интерфейс DVI-I позволяет одновременно использовать как цифровое, так и аналоговое подключение.
Интерфейс DVI-D встречается весьма редко. Он позволяет только цифровое подключение (без возможности подсоединить аналоговый монитор).
В комплект со многими графическими картами входит переходник с интерфейса DVI-I на VGA, который позволяет подключать старые мониторы с 15-контактной вилкой D-Sub-VGA.
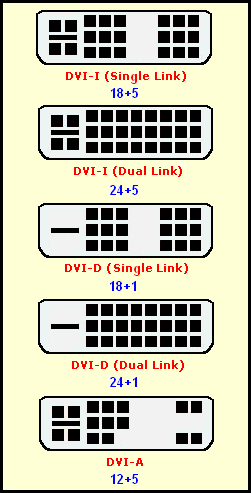
Полный список типов DVI (чаще всего используется интерфейс с аналоговым и цифровым подключениями DVI-I).
Словарик
- DVI = Digital Visual Interface

Сетевые кабели RJ45 можно найти с различной длиной и расцветкой.
В сетях чаще всего используются разъёмы для витой пары. На данный момент 100-Мбит/с Ethernet уступает место гигабитному Ethernet (он работает на скоростях до 1 Гбит/с). Но все они используют вилки RJ45. Кабели Ethernet можно разделить на два вида.
- Классический патч-кабель, который используется для подключения компьютера к концентратору или коммутатору.
- Кабель с перекрёстной обжимкой, который используется для соединения между собой двух компьютеров.

Сетевой порт на PCI-карте.

Современные карты используют светодиоды для отображения активности.
В Европе и Северной Америке устройства ISDN и сетевое оборудование используют тот же самый RJ45. Следует отметить, что вилки RJ45 разрешают "горячее подключение", причем, если вы ошибётесь, ничего страшного не случится.

Кабель RJ11.
Интерфейсы RJ45 и RJ11 очень похожи друг на друга, но у RJ11 всего четыре контакта, а у RJ45 их восемь. В компьютерных системах RJ11 используется, главным образом, для подключения к модемам телефонной линии. Кроме того, существует множество переходников на RJ11, так как телефонные розетки в каждой стране могут быть собственного стандарта.

Порт RJ11 на ноутбуке.

Модемный интерфейс RJ11.

Переходники RJ11 позволяют подключать разные типы телефонных розеток. На иллюстрации розетка из Германии.

Интерфейс S-Video.
4-контактная вилка Hosiden использует разные линии для яркости (Y, яркость и синхронизация данных) и цвета (C, цвет). Разделение сигналов яркости и цвета позволяет достичь лучшего качества картинки по сравнению с композитным интерфейсом видео (FBAS). Но в мире аналоговых подключений на первом месте по качеству находится всё же компонентный интерфейс HDTV, за которым следует S-Video. Только цифровые сигналы вроде DVI (TDMS) или HDMI (TDMS) обеспечивают более высокое качество картинки.

Порт S-Video на графической карте.
SCART

SCART является комбинированным интерфейсом, широко распространённым в Европе и Азии. Этот интерфейс сочетает сигналы S-Video, RGB и аналогового стерео. Компонентные режимы YpbPr и YcrCb не поддерживаются.

Порты SCART для телевизора и видеомагнитофона.
Этот переходник преобразует SCART в S-Video и аналоговое аудио ("тюльпаны").
HDMI

Перед нами цифровой мультимедийный интерфейс для несжатых HDTV-сигналов с разрешением до 1920x1080 (или 1080i), со встроенным механизмом защиты авторских прав Digital Rights Management (DRM). Текущая технология использует вилки типа A с 19 контактами.

Пока мы не встречали потребительского оборудования, использующего 29-контактные вилки типа B, поддерживающие разрешение больше 1080i. Интерфейс HDMI использует ту же технологию сигналов TDMS, что и DVI-D. Это объясняет появление переходников HDMI-DVI. Кроме того, HDMI может обеспечить до 8 каналов звука с разрядностью 24 бита и частотой 192 кГц. Обратите внимание, что кабели HDMI не могут быть длиннее 15 метров.

Переходник HDMI/DVI.
Словарик
- HDMI = High Definition Multimedia Interface
Внутренние интерфейсы, расположенные в корпусе ПК
![]()
Четыре порта SATA на материнской плате.
SATA является последовательным интерфейсом для подключения накопителей (сегодня это, в основном, жёсткие диски) и призван заменить старый параллельный интерфейс ATA. Стандарт Serial ATA первого поколения сегодня используется очень широко и обеспечивает максимальную скорость передачи данных 150 Мбит/с. Максимальная длина кабеля составляет 1 метр. SATA использует подключение "точка-точка", когда один конец кабеля SATA подсоединяется к материнской плате ПК, а второй - к жёсткому диску. Дополнительные устройства к этому кабелю не подключаются, в отличие от параллельного ATA, когда на каждый кабель можно "вешать" два привода. Так что накопители "master" и "slave" уходят в прошлое.

Многие SATA-кабели поставляются с колпачками, защищающими чувствительные контакты.

Питание SATA в разных форматах.

Так питаются жёсткие диски SATA.

Кабели поставляются в различных цветах.

Хотя SATA был разработан для использования внутри корпуса ПК, ряд продуктов предоставляют и внешние интерфейсы SATA.

Питание накопителям SATA может обеспечиваться двумя способами: через классическую вилку Molex...

...или с помощью специального кабеля питания.

Параллельная шина передаёт данные с жёстких дисков и оптических накопителей (CD и DVD) и обратно. Она известна как параллельная ATA (Parallel ATA) и сегодня уступает место последовательной ATA (Serial ATA). Последняя версия использует 40-контактный провод с 80 жилами (половина на "землю"). Каждый такой кабель позволяет подключать, максимум, два накопителя, когда один работает в режиме "master", а второй - в "slave". Обычно режим переключается с помощью небольшой перемычки на накопителе.

Ленточный шлейф IDE.

Подключение DVD-привода: красная полоска на шлейфе должна всегда находиться рядом с разъёмом питания.

Интерфейс ATA/133 для классического 3,5" жёсткого диска (внизу) или 2,5" версии (вверху).

Если вы желаете подключить 2,5" накопитель для ноутбуков к обычному настольному ПК, то можно использовать такой же переходник.
Предупреждение: в большинстве случаев подключить интерфейс неправильно невозможно из-за выступа с одной стороны, но у старых кабелей он может отсутствовать. Поэтому следуйте следующему правилу: конец шлейфа, маркированный цветной полоской (чаще всего красной), всегда должен совпадать с контактом номер 1 на материнской плате, а также должен быть ближе к разъёму питания привода CD/DVD. Чтобы предотвратить неправильное подключение, у многих кабелей и разъёмов отсутствует одна контактная ножка или контактное отверстие в середине.

Один шлейф поддерживает подключение двух устройств: скажем, двух жёстких дисков или жёсткого диска в паре с DVD-приводом. Если к шлейфу подключены два устройства, то одно следует настроить как "master", а второе - как "slave". Для этого придётся воспользоваться перемычкой. Обычно она выставляется на ту или иную настройку. Если есть сомнения - обратитесь к документации (или сайту производителя накопителя).
Словарик
- ATA = Advanced Technology Attachment
- E-IDE = Enhanced Integrated Drive Electronics

AGP-слот с защёлкой для графической карты.
Большинство графических карт в пользовательских ПК используют интерфейс Accelerated Graphics Port (AGP). У самых старых систем для той же цели применяется интерфейс PCI. Впрочем, на замену обоим интерфейсам призван PCI Express (PCIe). Несмотря на название, PCI Express является последовательной шиной, а PCI (без суффикса Express) - параллельной. В общем, шины PCI и PCI Express не имеют ничего общего, помимо названия.

Графическая карта AGP (сверху) и графическая карта PCI Express (снизу).

Материнские платы для рабочих станций используют слот AGP Pro, который обеспечивает дополнительное питание для прожорливых карт OpenGL. Впрочем, в него можно устанавливать и обычные графические карты. Однако AGP Pro так и не получил широкое признание. Обычно прожорливые графические карты комплектуются дополнительным гнездом питания - для той же вилки Molex, к примеру.

Дополнительное питание для графической карты: 4- или 6-контактное гнездо.

Дополнительное питание для графической карты: гнедо Molex.
Стандарт AGP пережил несколько обновлений.
| Стандарт | Пропускная способность |
| AGP 1X | 256 Мбайт/с |
| AGP 2X | 533 Мбайт/с |
| AGP 4X | 1066 Мбайт/с |
| AGP 8X | 2133 Мбайт/с |
Если вы любите копаться в "железе", то следует помнить о двух уровнях напряжения интерфейса. Стандарты AGP 1X и 2X работают на 3,3 В, в то время как AGP 4X и 8X требуют всего 1,5 В. Кроме того, существуют карты типа Universal AGP, которые подходят для разъёма любого типа. Чтобы предотвратить ошибочную установку карт, слоты AGP используют специальные выступы. А карты - прорези.

У верхней карты есть прорезь для AGP 3,3 В. В середине: универсальная карта с двумя вырезами (один для AGP 3,3 В, второй - для AGP 1,5 В). Снизу показана карта с вырезом справа для AGP 1,5 В.

Слоты расширения материнской платы: PCI Express x16 линий (сверху) и 2 PCI Express x1 линия (снизу).

Два слота PCI Express для установки двух графических карт nVidia SLi. Между ними можно заметить маленький слот PCI Express x1.
PCI Express является последовательным интерфейсом, и его не следует путать с шинами PCI-X или PCI, которые используют параллельную передачу сигналов.
PCI Express (PCIe) является самым современным интерфейсом для графических карт. В то же время, он подходит и для установки других карт расширения, хотя на рынке пока их очень мало. PCIe x16 обеспечивает в два раза большую пропускную способность, чем AGP 8x. Но на практике это преимущество так себя и не проявило.
Графическая карта AGP (сверху) в сравнении с графической картой PCI Express (снизу).
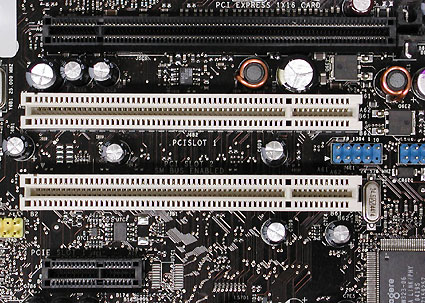
Сверху вниз: PCI Express x16 (последовательный), два интерфейса параллельной PCI и PCI Express x1 (последовательный).
| Число линий PCI Express | Пропускная способность в одном направлении | Суммарная пропускная способность |
| 1 | 256 Мбайт/с | 512 Мбайт/с |
| 2 | 512 Мбайт/с | 1 Гбайт/с |
| 4 | 1 Гбайт/с | 2 Гбайт/с |
| 8 | 2 Гбайт/с | 4 Гбайт/с |
| 16 | 4 Гбайт/с | 8 Гбайт/с |

PCI является стандартной шиной для подключения периферийных устройств. Среди них можно отметить сетевые карты, модемы, звуковые карты и платы захвата видео.
Среди материнских плат для широкого рынка больше всего распространена шина PCI стандарта 2.1, работающая на частоте 33 МГц и имеющая ширину 32 бита. Она обладает пропускной способностью до 133 Мбит/с. Производители так широко и не приняли шины PCI 2.3 с частотой до 66 МГц. Именно поэтому карт данного стандарта очень мало. Но некоторые материнские платы этот стандарт поддерживают.
Ещё одна разработка в мире параллельной шины PCI известна как PCI-X. Данные слоты чаще всего встречаются на материнских платах для серверов и рабочих станций, поскольку PCI-X обеспечивает более высокую пропускную способность для RAID-контроллеров или сетевых карт. К примеру, шина PCI-X 1.0 предлагает пропускную способность до 1 Гбит/с с частотой шины 133 МГц и разрядностью 64 бита.

Спецификация PCI 2.1 сегодня предусматривает напряжение питания 3,3 В. Левый вырез/выступ предотвращает установку старых 5-В карт, которые показаны на иллюстрации.

Карта с вырезом, а также PCI-слот с ключом.

RAID-контроллер для 64-битного слота PCI-X.

Классический 32-битный слот PCI сверху, а три 64-битных слота PCI-X снизу. Зелёный слот поддерживает ZCR (Zero Channel RAID).
Словарик
- PCI = Peripheral Component Interconnect
В следующей таблице и на иллюстрациях приведены различные типы разъёмов питания.

Стандартный разъём питания.
| AMD | |
| Socket 462 | |
| Стандарт питания | ATX12V 1.3 или выше |
| Вилка ATX | 20-контактная |
| Вилка AUX (6-контактная) | Не используется |
| Редко используется | |
| Socket 754 | |
| Стандарт питания | ATX12V 1.3 или выше |
| Вилка ATX | |
| Вилка AUX (6-контактная) | Не используется |
| Разъём P4 (4-контактный 12 В) | Иногда присутствует |
| Socket 939 | |
| Стандарт питания | ATX12V 1.3 или выше |
| Вилка ATX | 20-контактная, иногда 24-контактная |
| Вилка AUX (6-контактная) | Не используется |
| Разъём P4 (4-контактный 12 В) | Иногда нужен |
| Intel | |
| Socket 370 | |
| Стандарт питания | ATX12V 1.3 или выше |
| Вилка ATX | 20-контактная |
| Вилка AUX (6-контактная) | Редко используется |
| Разъём P4 (4-контактный 12 В) | Редко используется |
| Socket 423 | |
| Стандарт питания | ATX12V 1.3 или выше |
| Вилка ATX | 20-контактная |
| Вилка AUX (6-контактная) | Редко используется |
| Разъём P4 (4-контактный 12 В) | Нужен |
| Socket 478 | |
| Стандарт питания | ATX12V 1.3 или выше |
| Вилка ATX | 20-контактная |
| Вилка AUX (6-контактная) | Не используется |
| Разъём P4 (4-контактный 12 В) | Нужен |
| Socket 775 | |
| Стандарт питания | ATX12V 2.01 или выше |
| Вилка ATX | 24-контактная, иногда 20-контактная |
| Вилка AUX (6-контактная) | Н/Д |
| Разъём P4 (4-контактный 12 В) | Нужен |
| Разъём P4 (8-контактный 12 В) | Чипсету 945X с поддержкой двуядерных CPU или выше нужен данный разъём |

Вилка ATX с 24 контактами (Extented ATX).

20-контактная вилка ATX для материнской платы.

20-контактный кабель ATX.

6-контактный разъём EPS.
![]()
Пришёл и ушёл: разъём питания дисковода.

20/24-контактный разъём (ATX и EATX)

Не делайте этого. 4-контактный расширитель с 20 до 24 контактов вилки ATX нельзя использовать для 12-В дополнительного разъёма AUX (впрочем, он находится слишком далеко). 4-контакный расширитель предназначен для порта Extended ATX и не используется на 20-контактных материнских платах ATX.

Вот как нужно: отдельная 4-контактная вилка вставляется в 12-В порт AUX. Её легко распознать: два золотистых и два чёрных кабеля.

Многие материнские платы требуют подключения дополнительного питания.
