У каждого из нас, пользователей, собственные представления о том, какой объем дискового пространства является достаточным. Тем не менее проходит определенное количество времени, и мы вынуждены наращивать накопительные области памяти. Именно в такие моменты и может возникнуть довольно затруднительная для многих из нас ситуация - BIOS не видит жесткий диск, который мы подключили. Впрочем, проблема «электронной слепоты» может возникнуть и при других обстоятельствах…
Как проверить, включено ли устройство в BIOS
Войдите в меню системных настроек БИОС. В зависимости от версии базовой микросистемы интересующий нас раздел может находится в одной из нижеперечисленных вкладок.
- Award и Phoenix - «Integrated Peripherals» - «OnChip SATA Controller» - «Enabled».
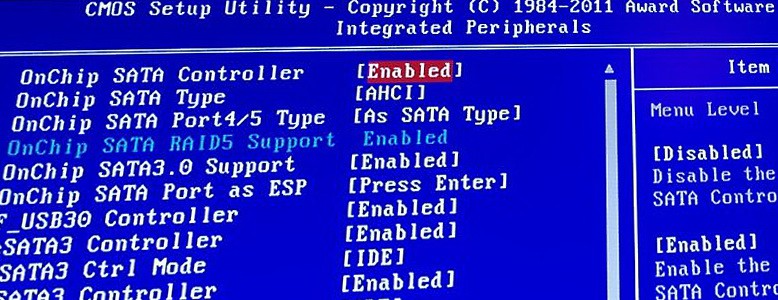
- AMI BIOS - «Advanced» - «Onboard Device Configuration» - «Enabled».
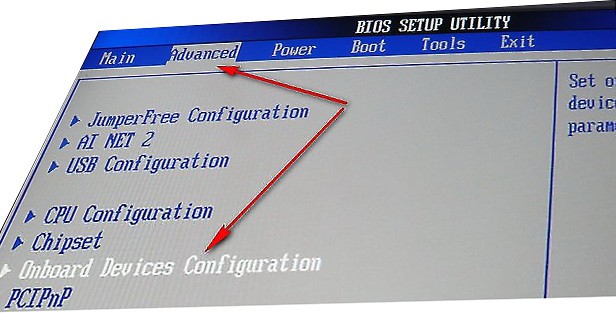
Обратите внимание, везде должен присутствовать параметр «Enabled».
Определяется ли жесткий диск в БИОС?
Некоторые модификации винчестеров не будут работать в паре с другими накопителями, если неправильно установлены перемычки, определяющие приоритет на использование в БИОС. Установите их согласно схеме, указанной на самом винчестере, в приемлемое для вас положение «Master» или «Slave».
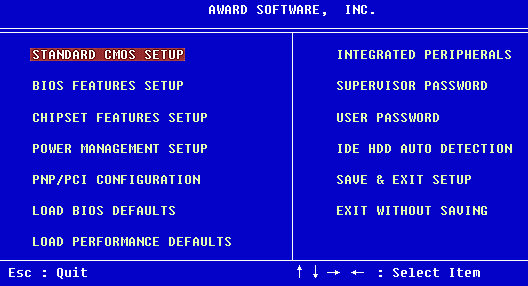
Убедится в правильности подключения можно на вкладке «Standart CMOS Setup», в случае если у вас «AMI BIOS», или находясь в главном окне «Award и Phoenix» интерфейса, вкладка «Main» соответственно.
Суть в мелочах: почему BIOS не видит жесткий диск
Незначительные упущения в процессе аппаратной модернизации, в конечном итоге, могут стать причиной зазря потерянного времени. Поэтому, прежде всего нужно убедится в том, что подключение винчестера произведено правильно, а соединительный шлейф плотно занимает свое место в соответствующем разъеме.
![]()
Стоит отметить, что в процессе эксплуатации, под воздействием вибрации некоторые из контактов DATA-кабеля могут попросту разъединится. Не исключены механические повреждения, в результате критического перегиба одного из проводов, контакт также будет нарушен. Как вы понимаете, в таких случаях необходимо произвести замену интерфейс шлейфа.
Как проверить, исправен ли жесткий диск?
Прежде всего, необходимо выяснить поступает ли питание на контроллер накопителя и в достаточном ли объеме оно приходит. Простоты ради, прибегните к решению, описанному ниже.

- Снимите защитный кожух системного блока.
- Включите ПК.
- Прикоснитесь к винчестеру, если чувствуете вибрацию от вращения шпинделя - значит диск крутится, а значит питание на него приходит.
- В противном случае - выключите компьютер и отсоедините интерфейс кабель.
- Снова включите ПК и тактильно проверьте, вращается ли диск внутри защитного кожуха винчестера. Если нет - накопитель неисправен.
В любом случае, скажем, для перестраховки и пущей убежденности в правоте своих предположений, попробуйте подсоединить «проблемный» накопитель к другому компьютеру. Возможно, вам нужно прислушаться к советам из . Как вариант, попробуйте восстановить работоспособность жесткого диска с помощью специализированных программ, например, «Victoria».
Подводя итоги
Затронутая нами проблема «BIOS не видит жесткий диск» довольно часто встречается среди обладателей ноутбуков. Исправить такого рода затруднение можно путем установки специального драйвера, в известной степени - драйвер технологии хранения Intel Rapid (Intel RST). Будем считать, что вам удалось решить проблему «невидимости» жесткого диска, а посему всего вам хорошего!
Порой у владельцев компьютеров возникают проблемы с тем, что БИОС не видит жесткий диск. BIOS — это программа, которая отвечает за распознавание подключенного к материнской плате оборудования и его настройку.
Если в процессе загрузки системы на экране появилась строка «DISK BOOT FAILURE. INSERT SYSTEM DISK AND PRESS ENTER» или «No bootable device — insert boot disk and press any key», прежде всего нужно выяснить, в связи с чем это произошло. Вариантов может быть два:
- проблема в программной части;
- повреждена аппаратная часть диска.
В любом случае, если компьютер или ноутбук не видит жесткий диск, зайдите в настройки БИОС. Для этого при старте системы нужно нажать Delete или F2. На панели ноутбука иногда для этого есть специальная кнопка. В основном разделе показываются все подключенные к компьютеру устройства (DVD-ROM, HDD, SSD-диск и пр.).
- В BIOS AWARD это может отображаться в Standard CMOS Features;
- В AMI БИОСе это вкладка Main.
Если винчестер отображается, значит проблема в программном разделе или в битых секторах.
Для решения подобных задач понадобятся диск или флешка с антивирусом и программой для тестирования винчестера. Это могут быть, к примеру, MHDD (или Victoria) и Dr.Web®LiveDisk. Сначала необходимо проверить диск на наличие bad-секторов. В случае, если физическое состояние у диска удовлетворительное, проверяйте антивирусом. Если найдутся вирусы, то можно либо попытаться вылечить HDD и восстановить систему, либо переустановить заново.
А что делать, если обнаружатся битые сектора? Они могут появиться и на HDD-, и на ССД-носителях. В этом случае все будет зависеть от их количества и того, как быстро они распространяются. Если таких секторов немного, то можно попробовать просто переустановить систему и понаблюдать за поведением диска. В случае необходимости можно их переназначить. Для этих целей на HDD имеется резервный раздел. Если рост секторов незначительный или отсутствует вовсе, то все хорошо. И все же такой жесткий диск лучше использовать в качестве второго, а не основного (системного).
Если количество бэдов быстро увеличивается, то стоит приобрести новый винчестер и не ждать, когда старый придет в полностью нерабочее состояние. Иначе вы можете лишиться всей информации. Впрочем, такой диск можно использовать как вспомогательный, но не храните на нем важную информацию.
Накопитель не определяется
Если компьютер или ноутбук не видит жесткий диск в БИОСе, то дело в аппаратной части. Для начала стоит проверить шнуры подключения устройства. Когда винчестер то появляется, то пропадает, с большой долей вероятности можно сказать, что дело или в шлейфе, или в разъеме подключения. Чтобы исключить этот вариант, возьмите другой кабель. Обратите внимание, что нужен определенный тип разъема. Наиболее популярными являются:
- SATA;
- mSATA.
Последний подойдет, если у вас твердотельный накопитель.
Также проверьте разъем, определяющий подключение винчестера, как на диске, так и на материнской плате. Убедитесь в том, что они не имеют физических повреждений.
Если после замены кабеля все равно БИОС не видит SSD, то проблема может быть в материнской плате. Подсоедините к ней диск, в рабочем состоянии которого вы уверены, и проверьте, видит ли его BIOS. Альтернативой может быть подключение проблемного винчестера к другому компьютеру в качестве дополнительного. Если другой БИОС тоже не видит второй диск, значит, проблема именно в нем. Тогда стоит обратиться к специалистам, потому что самостоятельно починить не получится.
Бывает и так, что BIOS не видит жесткий диск потому, что отключено автоматическое распознавание нового устройства. Такое может быть, если вы подключили новый накопитель с интерфейсом SATA. Если жесткий диск не определяется в BIOS, нужно зайти в настройки и переключить автоматическое детектирование на Automatic. При выходе из БИОСа обязательно сохраняйте настройки!
Как включить жесткий диск, если раньше использовалось соединение IDE, а новый накопитель имеет интерфейс SATA? Старые компьютеры нужно настраивать немного по-другому. В BIOS нужно проверить опцию Compatible. Иногда по умолчанию стоит PATA only. Это позволяет использовать только интерфейс IDE. Поскольку будет подключаться диск с разъемом SATA, смените настройки на SATA only.
Если же случится так, что вы подключили винчестер к другому компьютеру и он распознает жесткий диск, то стоит отнести в сервисный центр материнскую плату. Если БИОС перестал видеть жесткий диск в то время, когда ваш системный блок на гарантии, вам ни в коем случае нельзя снимать крышку компьютера. Этим вы сорвете пломбу, и гарантия аннулируется. Поэтому вам необходимо сразу обращаться в сервисный центр.
Такие проблемы возникают и с дополнительным носителем. С ним необходимо совершить те же операции, что были описаны выше. Если жесткий диск в БИОСе виден, а в системе нет, то ошибка, скорее всего, программная.
Невидны логические разделы в Windows
Для решения этой задачи зайдите в диспетчер дисков. Для этого нажмите правой кнопкой мыши на значке «Мой компьютер» и затем «Управление». В появившемся окне перейдите в «Управление дисками». Если есть носитель, определенный системой, посмотрите, присвоена ли ему буква (или его логическим томам). В случае, когда буква отсутствует, присвойте ее. Вызовите контекстное меню, выберите пункт «Изменить букву диска или путь к диску» и присвойте разделу свободную букву.
В случае, когда раздел отображается в меню «Мой компьютер», но его невозможно открыть, следует проверить весь винчестер на наличие вирусов и bad-секторов. Определить это можно с помощью антивируса и программ для диагностики поверхности винчестера.
Если говорить о съемных носителях, то самой распространенной причиной того, что BIOS не видит SSD, может быть повреждение соединяющего кабеля, а когда не определяется жесткий диск в системе — отсутствие необходимых драйверов. В первом случае достаточно поменять шлейф, а во втором — скачать драйверы на сайте фирмы, которая произвела винчестер.
Если вы стали замечать, что накопитель начал переставать работать, обязательно произведите диагностику. Ведь проблему лучше предупредить, чем запустить до состояния, когда компьютер не видит HDD.
Выбирая между SSD и HDD, отдавайте предпочтение первому. Это видный тип винчестера, он имеет ряд преимуществ перед диском с подвижными частями. А покупать накопители предпочтительнее у проверенных продавцов, которые предоставляют гарантийное обслуживание. Если же приобретаете с рук, произведите проверку на наличие битых секторов. В будущем это сэкономит вам время и деньги.
Здравствуйте пришли к вам с проблемой. Решили обновить компьютер, но не весь, а основные комплектующие: материнскую плату, оперативную память, видеокарту и блок питания, всё это благополучно установилось в наш старый корпус. А теперь проблема, наш BIOS не в идит жёсткий диск и дисковод, оба устройства интерфейса IDE остались от прежнего компьютера и мы их не меняли, мастер в сервисном центре подсоединил оба данных накопителя к нашей новой материнской плате одним шлейфом IDE, так как разъём контроллера IDE на материнской плате всего один. Привезли системный блок домой и при включении компьютера только черный экран, заходим в BIOS , там надпись: Primary IDE Master No detected и Primary IDE Slave No detected . Съездили бы обратно в сервис, но живём не в городе. Что можно придумать?
BIOS не видит жёсткий диск
Подобная ситуация попадается мне довольно часто, наверняка раньше ваш винчестер и дисковод были подсоединены к старой материнской плате, с помощью отдельных шлейфов, к двум разным разъёмам IDE и оба работали в положении Главного, то есть Master. В сервисе вам просто подсоединили два ваших устройства на один шлейф, а про перемычки забыли, сейчас оба ваших устройства работают в режиме Master, из-за этого конфликт и как результат BIOS не видит жёсткий диск и дисковод тоже.
- В нашей статье мы будем работать с жёстким диском и дисководом интерфейса IDE, если у вас мало опыта, о том как подсоединять и отсоединять и какие ошибки могут возникать у вас, читайте более подробно Если данная статья вам не поможет, попробуйте ещё одну, в ней описано .
Где вам собирали компьютер, немного поторопились и сейчас мы попробуем всё исправить. Устройства интерфейса IDE нужно настроить перемычкой , она то и подскажет вашему компьютеру как правильно обращаться к накопителям ( и дисководу). Компьютеру при работе с устройствами IDE, очень важно знать, кто является на одном шлейфе главным устройством Mas ter , а кто подчинённым Slave , это решает маленькая . Контакты на которые насаживается перемычка, находятся непосредственно на накопителе. Инструкция по расположению перемычки, находится обычно на корпусе накопителя. Включаем компьютер и заходим в , в первую очередь нужно убедиться, включен ли контроллер IDE во вкладке Integrated Peripherals.
Убеждаемся что подсоединены кабели питания.

В своей статье мы настроим перемычками в первую очередь жёсткий диск Seagate , затем для приобретения опыта винчестер Western Digital и Maxtor , в роли дисковода выступит Sony NEC Optiarc . Обратите внимание на скришнот. У меня тоже подобная проблема, BIOS не в идит жёсткий диск и дисковод, оба устройства не определены Primary IDE Master No detected и Primary IDE Slave No detected.
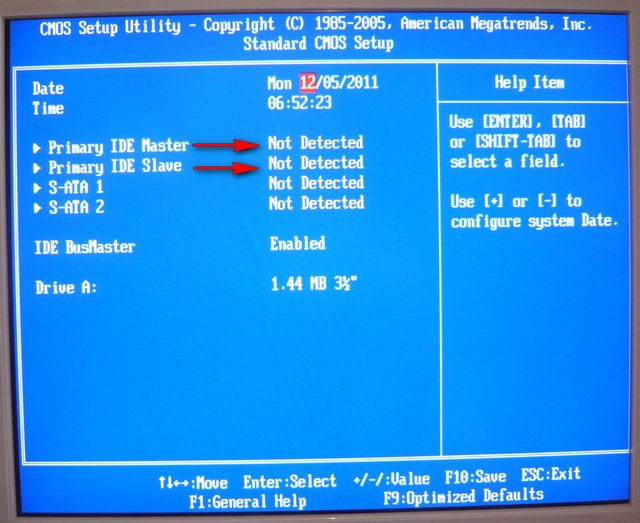
С самого начала смотрим как насажена перемычка на дисководе Sony NEC Optiarc. По инструкции, расположенной на корпусе накопителя, крайне правое положение Master , значит дисковод уже подключен у нас перемычкой как главный. Лучше всего подключить главное устройство Master к концу шлейфа.

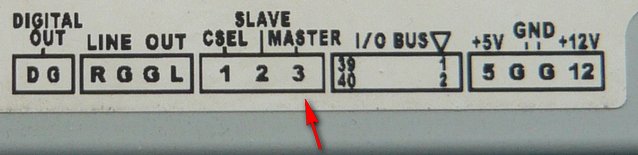

Теперь переходим к жёсткому диску, винчестер Seagate тоже подключен как Master, два главных устройства на одном шлейфе это неизбежный конфликт.

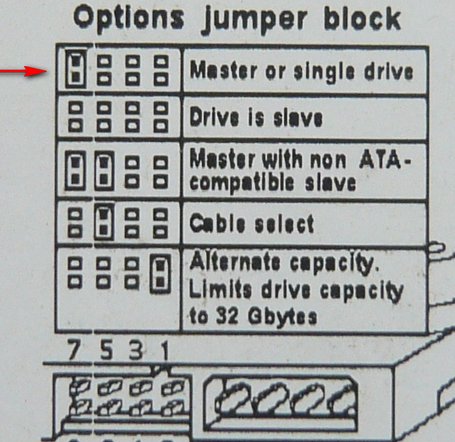

Результат у обоих устройств в BIOS положение No detected . Давайте избежим конфликта устройств и оставим наш дисковод как Master, а жёсткий диск Seagate подключим как Подчинённый Slave. Смотрим на инструкцию и видим что винчестер Seagate работает в режиме подчинённого вообще без перемычки, убираем перемычку совсем.


Смотрим всё ли подсоединено правильно и включаем компьютер. Результат налицо, оба устройства нашлись и определились. Теперь так же подключаем винчестер Western Digital, в BIOS всё прекрасно определяется. За ним жёсткий диск Maxtor, тоже всё нормально.
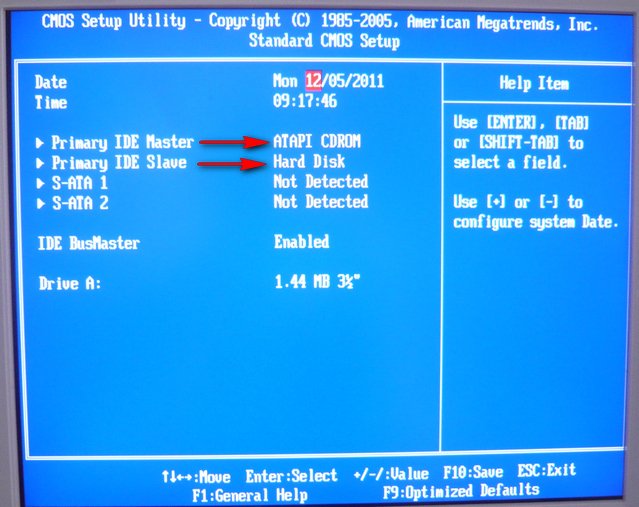


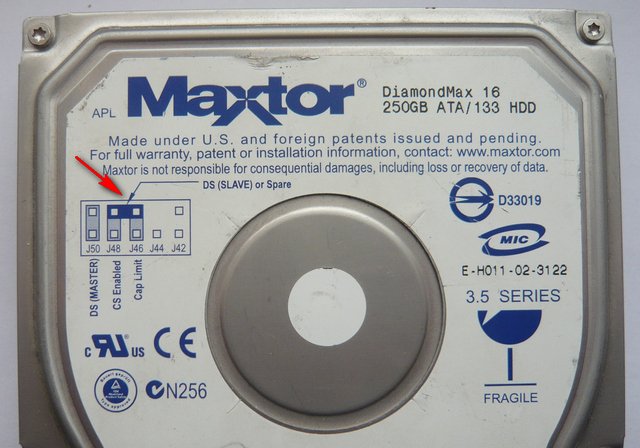

Многие могут заметить, а если жёсткий диск подключить к концу шлейфа и сделать Главным-Master, а дисковод посередине и подчинённым-Slave, ведь всегда более важное устройство подсоединяют к разъёму на конце шлейфа, хотите сделаем так, всё-таки работа винчестера нам приоритетнее. Тогда главное не перегнуть сильно сам шлейф, сильно не мудрите, выглядеть это у вас будет, примерно как на скришноте.
Тормозит жесткий диск) как вы их не подключайте. А что в нашем случае? Смотрим в BIOS, скорость работы нашего DVD-рома Sony NEC Optiarc -UDMA-4 , вероятнее всего винчестер Seagate UDMA-5 , будет работать в UDMA-4.
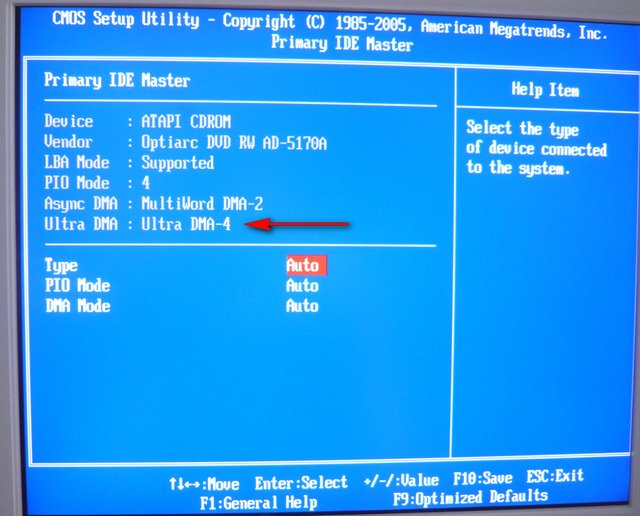
К чему я это? А вот к чему, если у вас совсем старый дисковод, лучше его не подключать одним шлейфом совсем, так как скорость обоих устройств будет совсем низкой, вероятнее всего PIO, так что накопите в таком случае на новый.
Причин того, что BIOS не видит новый жесткий диск, подключенный к компьютеру, может быть довольно много. Но с большей их частью вы сможете легко справиться самостоятельно, прочитав нашу статью. Приведенные ниже рекомендации одинаково пригодны как для жестких дисков с SATA-интерфейсом, так и более ранних IDE-моделей.
Проверяем правильность подключения
Первое, что нужно сделать, если компьютер не видит новый винчестер — это исключить вероятность аппаратных проблем.
- Проверьте правильность подключения шлейфов.
- Удостоверьтесь, что шлейфы плотно сидят в гнездах материнской платы и разъемах жесткого диска.
- Проверьте целостность шлейфа данных и кабеля питания. Если в них возникают сомнения, попробуйте подключить к винчестеру другой шлейф или присоединить его к другому контроллеру на материнке.
Обратите внимание на перемычки
Между разъемами питания и данных на корпусе HDD находится еще один разъем, служащий для настройки приоритета жесткого диска. В нем расположены четыре пары контактов, одна из которых фиксируется специальной перемычкой. Информация о возможных способах ее установки также находится на корпусе винчестера.
Проверьте наличие перемычки и правильность ее расположения. Если жесткий диск, который вы подключаете к системе, должен быть основным, установите перемычку в положение Master. Если вы цепляете второй винчестер, поставьте перемычку в положение Slave. Также проверьте положение перемычек на других дисковых устройствах — HDD, приводах. Зачастую именно неправильное расположение этих мелких деталей приводит к конфликту оборудования, из-за которогоBIOS не может определить новый винчестер.
Разгрузите шлейфы
Не смотря на наличие дополнительных разъемов, не стоит пытаться подключить к одному шлейфу данных более одного устройства. Выделите для нового жесткого диска отдельный шлейф и попробуйте еще раз загрузить компьютер. Подключая к одному шлейфу HDD дисковый привод, следите, чтобы последний был подключен в качестве подчиненного устройства.
Проверьте настройки BIOS
В BIOS выберите вкладку Integrated Peripherals и проверьте в ней, включен ли на вашем компьютере IDE-контроллер. В списке параметров, в строке SATA Controller должно стоять значение IDE. Если у вас установлен Ami BIOS, перейдите по вкладкам: Advanced — > Onboard Devices Configuracion. Найдите в списке строку Onboard IDE Controller или Marvell IDE Controller и присвойте им значение Enabled.
Эти параметры необходимо проверить в том случае, если старый и новый винчестер обладают IDE-интерфейсом. В случае. Если к компьютеру, на котором установлен винчестер SATA вам необходимо подключить диск IDE, данная опция также должна быть включена. Если же оба винчестера относятся к типу SATA, можете просто выбрать в BIOS режим автоматической настройки.
Во время включения компьютера BIOS проверяет его аппаратную часть на работоспособность. Если жёсткий диск имеет физические повреждения, то BIOS его не видит. Соответственно на экране монитора появится уведомление о том, что винчестер не найден.
Причины ошибки «винчестер не найден»
Если BIOS не видит жёсткий диск, проблема может крыться как в аппаратной поломке, так и в программной. Однако среди самых распространённых стоит выделить:
- Жёсткий диск отключён в BIOS;
- Жёсткий диск повреждён;
- Винчестер неправильно подключён;
- Перемычки жёсткого диска неправильно выставлены.
Такие причины характерны для HDD-накопителей. Однако если у вас SDD, то в некой степени изложенные советы будут применимы и для винчестеров данного типа.
Некорректное подключение винчестера
Если BIOS не видит жёсткий диск, проблема может крыться в некорректном подключении шлейфов к материнской плате.
Открываем боковую крышку системного блока и проверяем все кабеля на соединение.
ВАЖНО! Если кабель SATA имеет длину 1 метр, его нужно заменить на более короткий, так как большая длина является причиной частых сбоев в работе ОС.
Настраиваем перемычки
Если на вашем ПК установлено два жёстких диска и при этом вы используете интерфейс IDE, то на винчестере могут быть установлены неправильно перемычки. Именно они обозначают, какой диск «Ведущий», а какой «Ведомый». Поэтому смотрим на тыльную строну винчестера и смотрим инструкцию по подключению.

Также стоит обратить внимание на температурный режим винчестера. Если он перегревается нужно наладить его охлаждение или поставить дополнительный кулер.
Проверка настроек BIOS
Любой компонент ПК включается и выключается. В случае аварийного завершения работы системы, изменения в настройки BIOS могут быть внесены без ведома на то пользователя. Поэтому, если BIOS не видит жёсткий диск, стоит перепроверить настройки первого. Для этого жмём «Del+F2» во время первых секунд перезагрузки ПК. Переходим в раздел «Main» и смотрим параметр «Sata Configuration». Его значение должна быть «Enabled». Если значение иное, жмём стрелочками и выбираем нужное.
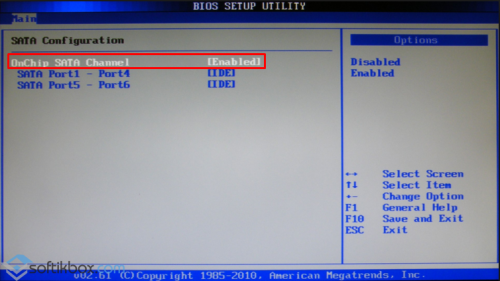
Кликаем «F10» и перезагружаем ПК.
Диск повреждён
Если вышеизложенные манипуляции не помогли решить проблему, стоит задуматься о тестировании диска. Для этого существует множество программ. Скачать их можно по . Или же, если у вас есть доступ к другому компьютеру, стоит отключить свой винчестер и подсоединить к другому устройству. Если BIOS по-прежнему не видит жёсткий диск, стоит обратиться за помощью к специалистам.
