Если для одних выбор бокса для жесткого диска основывается лишь на его дизайне и интерфейсе для подключения к компьютеру, то для меня на первом месте всегда стояла его конструкция, позволяющая быстро и, желательно, без отвертки собрать внешний накопитель. Дело в том, что моя профессиональная деятельность предполагает частую смену жестких дисков и, соответственно, перспектива собирать и разбирать коробочку каждый раз, когда нужно поменять диск, меня совершенно не устраивала.
Существует несколько интересных решений, позволяющих упростить жизнь тех, кому часто приходится менять диски. О некоторых из них я расскажу в этом обзоре.
SATA адаптеры...
Начать хочу с довольно простого и любимого мною устройства, которое часто использую в своей практике. Речь идет о так называемом SATA-USB адаптере, с помощью которого можно быстро подключить любые устройства с SATA интерфейсом.
Такие адаптеры очень компактны, их можно всегда носить с собой в сумке для ноутбука, при этом они позволяют подключать накопители разного типа и форм-фактора без необходимости устанавливать их в корпус и прикручивать винты. Это могут быть не только маленькие 2.5" или 1.8" жесткие диски, но и обычные 3.5" диски и 5.25" устройства.
На сегодняшний день доступно множество типов таких адаптеров. Я расскажу о двух новых моделях, выполненных в одном дизайне, но обладающих разными возможностями.
Первая модель, получившая название ORIENT UHD-303, подойдет всем, для кого цена всегда была определяющим фактором. Сегодня ее можно купить за 460 рублей.
ORIENT UHD-303 поддерживает интерфейс USB 2.0, который до сих пор остается наиболее распространенным. Он используется во всех компьютерах, ноутбуках, медиаплеерах, сетевых хранилищах, спутниковых ресиверах и телевизорах.
Конструктивно ORIENT UHD-303 выполнен в небольшом пластиковом корпусе, размеры которого чуть больше самого разъема SATA. USB кабель интегрирован непосредственно в корпус адаптера. Рядом с кабелем расположено гнездо для подключения внешнего блока питания, входящего в комплект. Напомню, дополнительное питание потребуется в случае, если вы подключаете 3.5" HDD и 5.25" DVD или Blu-Ray приводы.

На верхней стороне адаптера имеется кнопка со встроенным светодиодом, позволяющим видеть текущий статус устройства. Сама же кнопка используется для быстрого создания резервных копий с помощью специального программного обеспечения, входящего в комплект.

В основе лежит контроллер SunplusIT SATALink SPIF301-HL237 MSX00329. Я впервые сталкиваюсь с этим чипом, поэтому ничего более подробного о нем сказать не могу. На самом деле в этом нет особой необходимости, особенно когда речь идет о простом USB2.0 SATA адаптере.
Для продвинутых пользователей интересна будет вторая модель, получившая название ORIENT UHD-505. Ее изюминка заключается не только в поддержке интерфейса USB 3.0, но и в возможности одновременного подключения двух накопителей, что может быть очень интересно для быстрого клонирования дисков и копирования данных с устройств различного типа.

Интерфейс USB 3.0 позволил не только сократить время копирования файлов большого объема, но и сделал возможным использование внешнего диска для эффективной работы с большими проектами в реальном времени, а также в качестве системного, с которого можно запускать операционной систему и разнообразные приложения.
Конструктивно ORIENT UHD-505 очень похож на 303 модель, только он имеет чуть большие размеры и дополнительный SATA порт. Адаптер также выполнен в пластиковом корпусе. USB кабель интегрирован непосредственно в корпус адаптера. Рядом с USB кабелем расположено гнездо для подключения внешнего блока питания, входящего в комплект. На верхней стороне корпуса имеется кнопка со встроенным светодиодом, отображающим статус устройства и внешнего накопителя.
В основе этого адаптера лежит хорошо известное одночиповое решение JMicron JMS551. Этот чип представляет собой мост SATA II - USB3.0 с аппаратным RAID контроллером, который в данном случае не используется. Важно отметить, что данный мост не умеет работать с твердотельными дисками, в частности, с новыми высокоскоростными моделями на чипе SandForce.

На мой взгляд, конструкция, используемая в этих двух адаптерах, очень удобна в использовании, и, что для меня особенно важно, она универсальна. Например, такие адаптеры очень удобны для быстрого подключения оптического привода к нетбукам или медиаплеерам необорудованным DVD или BD приводом.
Какими бы удобными ни были эти адаптеры, иногда возникает необходимость в классическом боксе, позволяющий быстро подключить 2.5" диск. В этом случае рекомендую обратить внимание на следующую модель, получившую название ORIENT 2555U3.
Коробочка-книжка...
Это устройство представляет собой легкий 2.5" HDD бокс, выполненный из пластика. Верхняя и нижняя сторона имеют приятную на ощупь кожаную отделку бирюзового или черного цвета. На сайте производителя имеется информация, что под заказ доступна красная и белая кожа.
На верхней стороне корпуса имеется индикатор активности жесткого диска. Все необходимые разъемы расположены на тыльной стороне. На самом деле здесь всего один mini USB порт.

ORIENT 2555U3 не имеет дополнительного разъема питания и кнопки быстрого создания резервных копий, что нельзя назвать недостатком данной модели. Дело в том, что мощности стандартного USB порта достаточно для питания 2.5" диска. Что же касается кнопки резервного копирования, то это достаточно специфическая функция, редко используемая в повседневной жизни.

Главной особенностью ORIENT 2555U3 является ее корпус "книжка", позволяющий установить жесткий диск без единого винта, обеспечивая при этом его надежное крепление внутри, что крайне важно для мобильного устройства. Я не стану описывать процесс сборки. Лучше покажу насколько здесь все просто.
В основе ORIENT 2555U3 используется чип ASMedia ASM1054, представляющий собой мост, поддерживающий интерфейсы USB 3.0, USB 2.0 и SATA/SATA II. Ничего большего о нем я говорить не буду, а лучше сразу перейду к тестам, которые позволят оценить реальные возможности рассматриваемых устройств.
Тестируем...
Для изучения пропускной способности представленных устройств воспользуюсь тестом ATTO Disk Benchmark и набором из трех накопителей:
- 2.5" HDD HITACHI 5K320 (SATA II (3GB/s) 5400RPM);
- 2.5" SSD INTEL 520 SSDSC2CW060A310 (SATA III (6GB/s));
- 3.5" HDD HITACHI HDS721010CLA332 JP4O (SATA II (3GB/s) 7200RPM);
- 3.5" HDD WD VelociRaptor (SATA II (3GB/s) 1000RPM).
Устройства подключались к интегрированному USB 3.0 адаптеру Etron EJ168A на материнской плате ASRock Z68M/USB3, а также к дополнительному PCI-E USB 3.0 контроллеру ORIENT VA-3U4PE (4 порта).
Сначала посмотрим, на что способен адаптер ORIENT UHD-303. Испытания проводились со всеми дисками. Кроме этого, мне было интересно протестировать данное устройство с оптическим приводом BD ROM HP BC-550H (459175-4C0), причем, не только в тестовом приложении Nero 11 DiscSpeed, но и в реальных условиях при подключении устройства к медиаплееру.
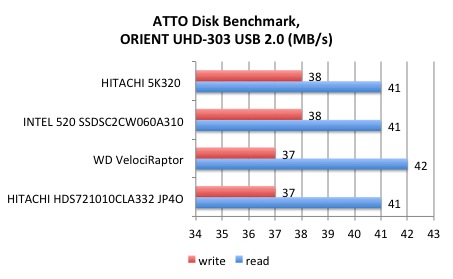
ORIENT UHD-303 показывает отличные результаты для интерфейса USB 2.0, однако, нельзя не заметить, что ограничение пропускной способности интерфейса USB 2.0 ставит все диски в равные условия, не позволяя получить преимущество от использования более высокой скорости вращения диска WD VelociRaptor или твердотельного диска INTEL 520.
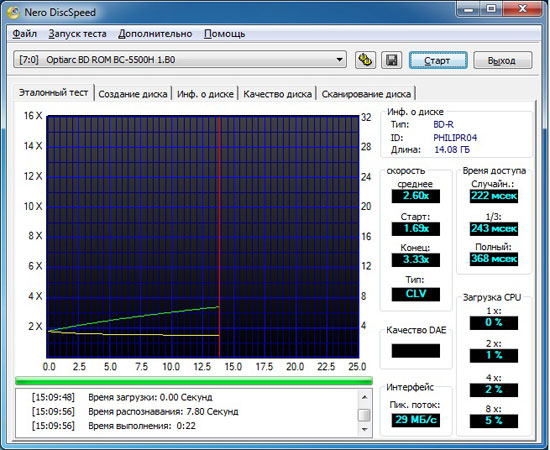
Чтение Blu-Ray
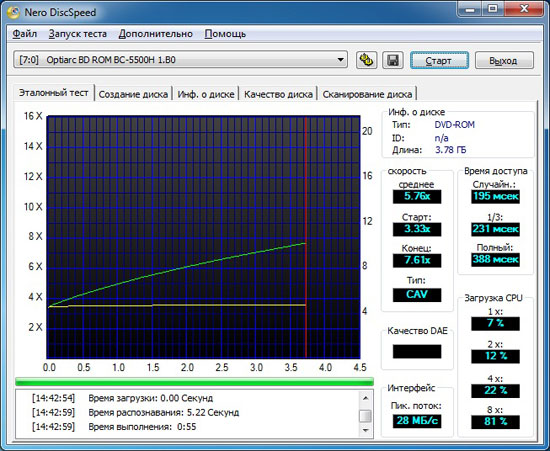
Чтение DVD
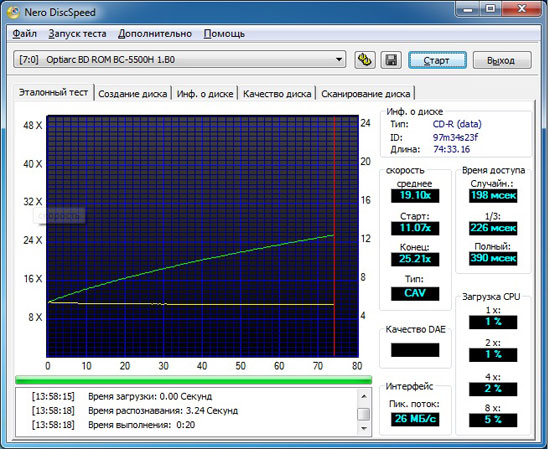
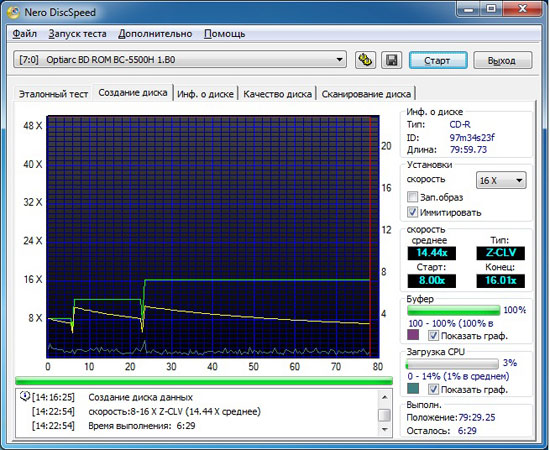
Подключение оптического привода позволило увидеть вполне приличные скорости работы в режимах чтения Blu-Ray и DVD дисков, что подтверждается реальными тестами при подключении к стационарному медиаплееру iconBIT
Теперь посмотрим, на что способен адаптер ORIENT UHD-505. Выше я отметил, что используемый в этой модели чип не умеет работать с твердотельными дисками, поэтому в тесте они не участвуют.
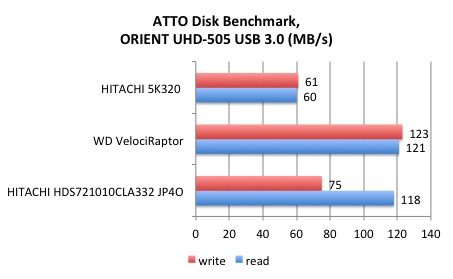
Несмотря на такой досадный недостаток, как невозможность подключения SSD, в целом ORIENT UHD-505 показал отличные результаты производительности с обычными HDD. Обратите внимание, использование интерфейса USB 3.0 позволило заметно увеличить скорости чтения/записи по сравнению с USB 2.0 и максимально приблизило их к скоростям прямого SATA подключения. Это особенно хорошо видно на примере дисков WD VelociRaptor и HITACHI 5K320.
В тесте Nero 11 DiscSpeed особых преимуществ более быстрого интерфейса не видно. Во всяком случае, при использовании тонкого ноутбучного привода HP BC-550H. Возможно, преимущество можно увидеть при использовании более скоростных приводов.
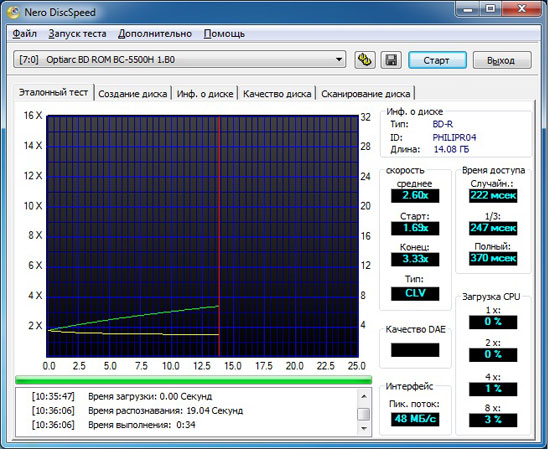
Чтение Blu-Ray
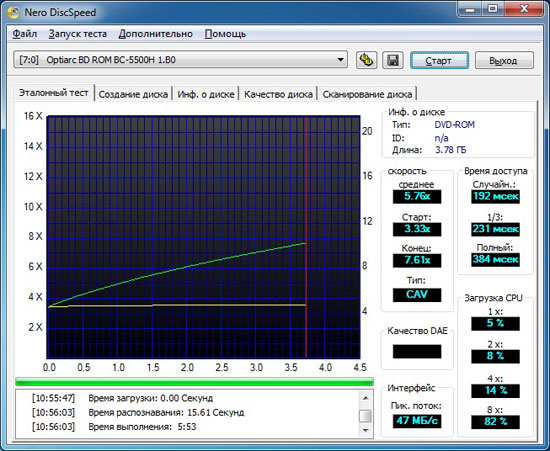
Чтение DVD
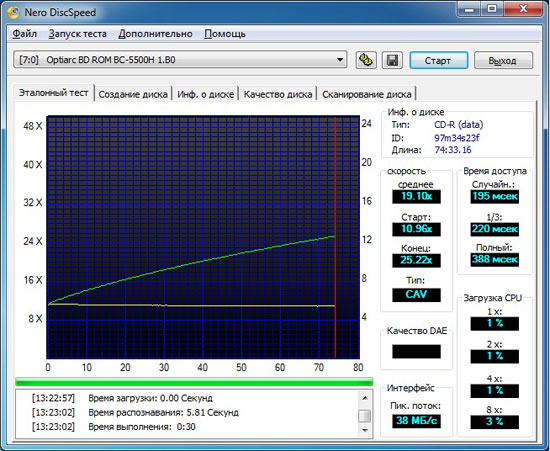
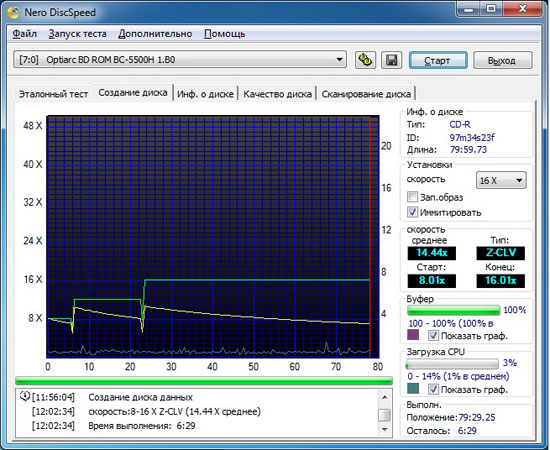
И, наконец, посмотрим, на что способна коробочка ORIENT 2555U3. Отмечу, что используемый в ней чип позволяет подключать как HDD, так и SSD. Правда, из-за поддержки интерфейса SATA II раскрыть весь потенциал современных твердотельных дисков не получится.
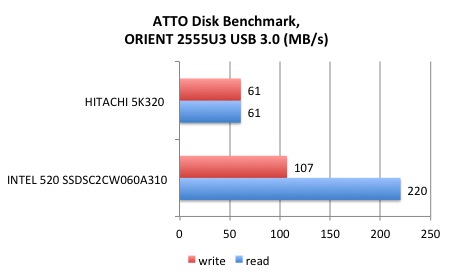
Заключение
Если вы, так же как и я, часто вынуждены менять диски или вам просто нужно универсальное решение для быстрого подключения накопителей разного типа и форм-фактора, то рассмотренные выше устройства позволят решить поставленную задачу самым простым и эффективным способом. В них, высокая скорость чтения и записи идеально сочетается с продуманной до мелочей конструкцией.
Рассмотренные USB адаптеры действительно очень удобны. Если вы подбираете адаптер для приоритетной работы с HDD, то рекомендую выбрать модель ORIENT UHD-505. Несмотря на отсутствие поддержки SSD, этот адаптер позволяет получить достаточно высокую скорость чтения/записи, сравнимую со скоростями при прямом подключении к SATA порту. Если же скорость не так важна, то идеальным выбором будет модель ORIENT UHD-303, которая работает с любыми типами накопителей, включая оптические приводы. Кстати, в последнем случае ORIENT UHD-303 обеспечивает те же скорости работы с различными типами оптических дисков, что и при использовании ORIENT UHD-505.
Что же касается модели ORIENT 2555U3, то она представляет собой удачное решение для тех, кому нужен простой в сборке бокс для 2.5" HDD или SSD. Отмечу, что чип, лежащий в его основе, отлично работает с SSD дисками. Это очень важный момент, на который стоит обратить внимание при выборе внешнего бокса. ORIENT 2555U3 является одним из двух боксов, в которых реализована поддержка SSD. Второй бокс поддерживает интерфейс SATA III и позволяет получить практически вдвое большие скорости чтения/записи. Однако, эта модель бокса, оборудованная встроенным механизмом шифрования данных, обойдется в 2 500 рублей, что не идет ни в какое сравнение со стоимостью ORIENT 2555U3, который можно купить чуть дороже 400 рублей. Коли мы заговорили о цене, стоит отметить, что адаптер ORIENT UHD-303 обойдется примерно в 550 рублей. Почему он стоит дороже ORIENT 2555U3? Думаю, что объяснить лишнюю сотню рублей можно наличием в комплекте блока питания, который позволит питать 3.5" HDD и 5.25" оптические приводы. Что же касается модели ORIENT UHD-505, то она обойдется примерно в 1 000 рублей. На мой взгляд, очень достойная цена за столь универсальное двухпортовое решение с интерфейсом USB 3.0.
Благодарю компанию "ORIENT " и лично Лену Николаеву за предоставленные образцы мобильных колонок и помощь, оказанную при подготовке обзора.
Доброго всем времени суток, мои дорогие друзья. Сегодня я вам хочу рассказать про то, как подключить жёсткий диск через usb к компьютеру или ноутбуку. Лично у меня вставал такой вопрос, когда я заменил на своем ноутбуке, после чего старый «хард» остался неприкаянным, хоть и полностью исправным. Поэтому спешу вас обрадовать. Если у вас есть такое устройство, то вы можете сделать из него отличное мобильное хранилище данных.
Правда есть одно небольшое условие. Эти способы подойдут только для более менее современных жестких дисков, имеющих интерфейс не ниже SATA.
USB Box (контейнеры, карманы)
Cam Box — Это (как вы поняли) некая коробочка (пластиковая или металлическая), внутри которой находится специальный слот под тот или иной диск. Естественно стоить отметить, что бывают боксы как для больших HDD (3.5), так и для маленьких (2.5), которые идут под ноутбуки.
Вставляется HDD в коробочку просто элементарно, а после сборки он ничем не будет отличаться от обычного внешнего жесткого диска. После этого вам достаточно будет вставить в него USB кабель и подключить к компьютеру. Таким образом вы получаете двойную выгоду:
- Вы возвращаете к жизни старое устройство и используете его;
- Вы практически на халяву получаете внешний HDD
На таких носителях можно будет хранить какие-либо резервные и архивные копии, либо использовать его в повседневной жизни.
Всё удовольствие обойдется вам в среднем 300-500 рублей.
Переходник (SATA-USB)
Самый простой и наименее затратный способ — это приобрести специальный SATA-USB переходник. Сам переходник представляет из себя кабель, на одном конце которого находится разъем для подключения диска, а на втором конце USB порт.

Ну и я думаю, что вы догадались, что нужно в этом случае делать. Да, всё просто. Подключаете жесткий диск к разъему, а другой конец вставляете в usb-port вашего компьютера или ноутбука.
Но только стоит учесть, что обычных HDD (3.5) может быть недостаточно мощности одного USB-кабеля, поэтому приобретайте кабель с двумя разъемами и задействуйте их одновременно.

В зависимости от фирмы и качества продукции, такие кабели обойдутся вам примерно 200-600 рублей.
Док станция
Самый дорогостоящий, но очень эффективный вариант — это приобрести док станцию. Эти устройства напоминают чем-то старые приставки типа Dendy или Sega. Схожесть заключается в том, что вместо разъема под картриджи здесь разъемы под HDD. Вам остается лишь просто вставить в эту станцию хард, после чего подключить его посредством USB к компьютеру.

Такие устройства бывают разных видов, причем во многих случаях вы сможете работать не только с одним диском, а сразу с несколькими, причем даже разных формфакторов (2.5 и 3.5).
Самые дешевые варианты с одним устройством обойдутся вам не дешевле 1000 рублей, а то и больше. Более же мощные станции стоят и по 3, и по 4 тысячи рублей.
Как видите, способов как подключить жёсткий диск через usb к компьютеру достаточно, причем на любой вкус и цвет. Поэтому вам больше не придется оставлять все ваши устройства неприкаянными.
Ну а на этом я свою статью заканчиваю. Надеюсь, что она вам понравилась, поэтому не забывайте подписываться на обновления моего блога, а также делиться статьями блога в социальных сетях. Удачи вам. Пока-пока!
С уважением, Дмитрий Костин
Представьте ситуацию: вы выполняете на ноутбуке срочную работу и вдруг… ноутбук отключился и больше не включается. До сдачи работы остались считанные часы, а ремонт капризного аппарата не обещает быть быстрым. Что делать?
Главное – не паниковать! Вы еще можете всё успеть, если у вас есть стационарный ПК. Достаточно иметь под рукой отвертку и знать секрет, как подключить жесткий диск от ноутбука к компьютеру. Об этом мы сейчас и поговорим.
Коротко о накопителях, которые встречаются на ноутбуках
На современных лэптопах встречаются не только классические HDD, но и . И те, и другие могут иметь разные, несовместимые между собой интерфейсы подключения.
SATA
Самый распространенный интерфейс и жестких, и твердотельных дисков носит название «SATA». Он представлен 7-контактным разъемом передачи данных и 15-контактным – для подключения питания.

Интерфейс SATA чаще всего встречается и среди накопителей для стационарных компьютеров, его поддерживает любая современная материнская плата (если не брать во внимание специализированные и старые устройства). Он полностью идентичен стандарту SATA, который используется в ноутбуках. Точнее, это единый стандарт.
IDE (PATA)
Накопители с интерфейсом IDE (PATA) сегодня можно встретить только на очень старых устройствах – выпущенных более 10 лет назад. Их отличительная особенность – длинный 40-пиновый разъем для шлейфа передачи данных и 4-контактный порт питания.

Материнские платы стационарных ПК последнего поколения интерфейс IDE (PATA) уже не поддерживают. Чтобы подключить IDE-диск к компьютеру, где реализована только поддержка SATA, потребуется адаптер.
mSATA
В формате mSATA производятся миниатюрные накопители последнего поколения. По форме разъем mSATA очень похож на mini PCI-E, но электрически они несовместимы.

Подключить устройство mSATA к большинству десктопных материнских плат удастся только через переходник, так как на них этот интерфейс встречается редко.
M.2
SSD-диски стандарта М.2 еще более компактны, чем mSATA, и используются в основном на ультрабуках. Их выпускают с разъемами трех типов, которые отличаются друг от друга расположением ключевого выреза:
- Тип B имеет вырез ближе к левому краю. Часть, которая находится левее ключа, вмещает 6 контактов.
- Тип М имеет вырез ближе к правому краю. Часть, которая расположена правее выреза, вмещает 5 контактов.
- Тип B&M имеет оба ключа.
SSD с разъемами B и M можно подключить только к слоту своего типа, а B&M – к тому и другому.

На десктопных материнских платах слоты М.2 пока тоже большая редкость.
Подключение HDD от ноутбука к интерфейсу того же типа на ПК
Здесь всё проще простого. Чтобы подключить SATA-диск от ноутбука к аналогичному интерфейсу материнской платы стационарного ПК, понадобится SATA-шлейф передачи данных (на картинке справа) и подходящий разъем на кабеле блока питания. Если последнего нет, купите в компьютерном магазине переходник Molex-SATA (на картинке слева).

Вторым концом SATA-шлейф подсоединяют к порту на материнской плате. Скорость порта (3 Gb/s, 6 Gb/s) в плане совместимости значения не имеет.

Для подсоединения диска IDE(PATA) к порту IDE на материнской плате понадобится широкий 40-контактный шлейф и кабель питания Molex.

Чтобы компьютер не пытался загрузиться с «не родного» накопителя, последний нужно переключить в положение «slave» (подчиненный). Это делается при помощи перемычек (джамреров) на контактах IDE-диска, которые расположены рядом с портом питания. Информацию о месте расположения перемычки в положении «slave» можно найти на самом диске или в руководстве к нему на сайте производителя.
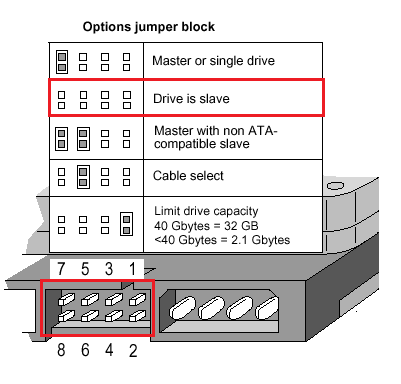
При установке джампера в положение «cable select» ведущий и подчиненный носители определяются кабелем. При этом диск «slave» должен быть подключен к колодке на середине шлейфа (на картинке она белая).
Накопители mSATA и M.2 достаточно просто вставить в соответствующий слот на материнской плате.
Подключение диска другого типа
Чтобы подсоединить к компьютеру накопитель, который не поддерживается материнской платой, понадобится адаптер-переходник. Например:
- IDE-SATA (SATA-IDE).

- SATA-USB.

- mSATA-USB.

- M.2-USB-SATA.

- IDE-USB, mSATA- SATA, M.2-SATA и т. д.
Разновидностей адаптеров много, но не все из них легко найти в продаже.
Как разместить маленький мобильный HDD в системном блоке
Еще одна проблема, которая часто озадачивает пользователей – как расположить HDD от ноутбука внутри стационарного компьютера. Здесь тоже допускается несколько вариантов:
- Установка в корзину 2.5”. Многие компьютерные корпуса последнего поколения имеют корзинки для SSD, куда можно вставить и 2,5-дюймовый HDD от лэптопа.

- Использование адаптера 3,5”-2,5”. Внутрь адаптера помещают мобильный накопитель, фиксируют его, потом вставляют всё вместе в корзинку для стандартного жесткого диска 3,5” и прикручивают винтами. Существуют переходники и для более компактных носителей – 1,8”.

- Расположение диска от лэптопа на дне системного блока. Снизу под HDD желательно подложить коврик для мыши или слой резины, чтобы уменьшить вибрацию. Этот способ годится только для кратковременного подключения, постоянно так работать не стоит.
И конечно, перед установкой мобильного HDD внутрь системного блока не забудьте обесточить компьютер. При подключении через внешние порты (USB, eSATA) этого делать не нужно.
Данный вопрос Вас мог заинтересовать по нескольким причинам. Первая: Вы хотите поставить на ноутбук жесткий диск большего объема памяти или же Ваш старый просто сгорел. Вторая: Вы хотите скинуть информацию с жесткого диска компьютера на ноутбук.
Замена жесткого диска на ноутбуке
Для замены жесткого диска в ноутбуке нужно выполнить несколько не сложных действий.
Приобретите жесткий диск для ноутбука, при этом нужно помнить, что он отличается от компьютерного, так как его размер не 3.5”, а 2.5”. Интерфейс для жестких дисков в ноутбуках, выпущенных в последнее время, SATA. Но в этом лучше убедиться, потому что может быть, хоть и устаревший, но интерфейс IDE.
Выключите ноутбук и переверните его дном к себе. Затем извлеките батарею , отодвинув защелки.
Теперь снимаем пластмассовую крышку , которая закрывает жесткий диск. Выкручиваем все винтики, с помощью которых она крепиться к ноутбуку.

Выкручиваем винтики, которые держат сам жесткий диск.

Чтобы вынуть жесткий диск , нужно сдвинуть его вниз от контактов. Для этого возьмите пальцами за углубления возле контактов, не заденьте их, чтобы не повредить, и сдвиньте по ходу стрелки, как показано на рисунке.

Выньте жесткий диск, держа за те же углубления.

Жесткий диск в ноутбуке находится в салазках – металлический корпус. Его надо аккуратно извлечь оттуда. Для этого откручиваем винты: два с одной стороны и два с другой.

Вставляем новый жесткий диск в металлический корпус и прикручиваем винтики назад.

Ставим новый диск на место и подвигаем в сторону контактов , чтобы подключить его.

Прикручиваем диск к корпусу ноутбука винтиками.

Устанавливаем назад пластмассовую крышку и вставляем батарею . На этом замена жесткого диска на ноутбуке закончена.
Подключение жесткого диска с компьютера к ноутбуку
Если у Вас возникла проблема, как передать информацию с компьютера на ноутбук, то для этого можно воспользоваться несколькими способами.
1. Можно соединить компьютер и ноутбук через сетевой кабель . Подробно о том, как это сделать, Вы можете прочесть в статье: .
3. Но в том случае, если необходимо передать на ноутбук с компьютера сотни гигабайт информации, лучше воспользоваться третьим способом: подключить жесткий диск компьютера к ноутбуку . При подключении жесткого диска ноутбук должен быть выключен.
Внутренние жесткие диски обычно подключаются через интерфейс IDE или SATA. IDE – устаревший интерфейс, обеспечивает скорость подключения 133 Мб/с. SATA – интерфейс подключения жестких дисков, который используется с 2003 года. Скорость подключения: SATA 1.0 – 150 Мб/с, SATA 2.0 – 300 МБ/с, SATA 3.0 – 600 Мб/с. Разъемы и шлейф для интерфейсов различаются по ширине, у SATA они намного меньше.

Необходимо также отметить, что у большинства моделей ноутбуков отсутствуют внешние интерфейсы для подключения жестких дисков. В этом случае подключить жесткий диск к нему можно только через USB-порт. Для этого потребуется приобрести специальный переходник с IDE на USB, или с SATA на USB . В комплекте с переходниками обычно идет блок питания . Он также будет необходим, так как питания поступающего через USB-интерфейс для жесткого диска может быть недостаточно.

Способы подключения жесткого диска для разных интерфейсов показаны ниже. Переходник подключается к жесткому диску, USB-штекер на другом его конце подключается к ноутбуку. Блок питания может подключаться по-разному: или к переходнику, или напрямую к жесткому диску.

Если Вы приобрели переходник типа IDE/SATA – USB , то при подключении жесткого диска через SATA-интерфейс блок питания соединяется с жестким диском через переходник.
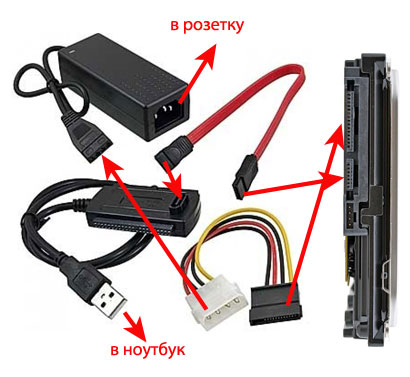
В случае, если Вы планируете использовать жесткий диск подключенным к ноутбуку длительное время, лучше приобрести для него внешний контейнер с адаптером . Таким образом, можно будет избежать случайных повреждений для диска. Тем более, теперь Вы сможете использовать его как обычный внешний жесткий диск. Контейнер имеет вид жесткого чехла, и оснащен переходником IDE/SATA – USB, к нему также можно подключить внешнее питание.

Во избежании повреждений жесткого диска, при работе с ним нельзя отключать внешнее питание . Отключать устройство от ноутбука можно только в том случае, если Вы выполнили безопасное извлечение устройства на ноутбуке.
Надеюсь, статья окажется для Вас полезной, и Вы сможете подключить жесткий диск к ноутбуку без проблем.
