Если у вас настроена сеть между двумя компьютерами, и вы хотите осуществлять сетевой обмен данными , без настройки сетевой папки не обойтись. Действий по настройке общей сетевой папки много, но все они несложные. Так что, за работу!
КАК НАСТРОИТЬ СЕТЕВУЮ ПАПКУ?
1. На рабочем столе (или в любом другом месте) создайте папку. Мы создали папку и назвали её "Сетевой обмен " с номером 1.
На сообщение можно ответить несколькими способами. Ответ отправителю. В этом случае адрес получателя автоматически заполняется, извлекается с адреса отправителя, чье сообщение отвечает. Ответ может быть двухсторонним, сохраняя при этом текст или не сохраняя его в ответ. Когда вы нажимаете на кнопку, сообщение, на которое вы можете ответить, или.
Повторная отправка сообщения, которое отправляет сообщение другому получателю. Исходный адрес отправителя заменяется адресом пользователя, который отправляет сообщение. Ш Пересылка сообщения, по которому сообщение отправляется другому получателю, в качестве адреса отправителя, домашний адрес отправителя.
2. Кликните на ней правой кнопкой мыши, выберите "Свойства".

3. Пока ещё сетевая папка недоступна . В открывшемся окне во вкладке "Доступ" выберите "Расширенная настройка...". Теперь поставьте галочку на "Открыть общий доступ к этой папке" и нажмите "Ок".

Если используется электронная почта, нет необходимости отправлять факс или почтовое отделение для отправки документов. Они могут быть прикреплены к сообщению и отправлены получателю. Управление файлами состоит из. Прикрепить файлы к переданным сообщениям.
Извлекать вложения из сообщений. Присоединение файла к сообщению. Значок и имя файла отображаются в теле сообщения. Любые файлы в теле сообщения могут быть прикреплены. Затем выберите нужный файл в диалоговом окне «Присоединение файла» и, наконец, нажмите «Прикрепить».
В нижней части окна, где находится текст сообщения, появится панель, которая будет содержать один значок для каждого файла, прикрепленного к сообщению. Извлечение вложений из сообщений. Извлеките его, щелкнув значок сообщения. Это может сэкономить время, усилия и деньги, сжимая файлы, прежде чем прикреплять их к сообщению сообщения.

5. Появится небольшое окно, выберите "Дополнительно".

6. Повилось ещё одно окно, оно называется <Выбор: "Пользователи" и "Группы">, здесь нужно нажать на кнопку "Поиск". В открывшемся списке выберите "Все" и нажмите "Ок".
Файлы, которые необходимо сжать, будут выбраны в обозревателе окон. Теперь сжатый файл можно присоединить к сообщению электронной почты. Выберите из главного меню «Экран», «Извлечь» и «Извлечь». Вы когда-нибудь чувствовали, что ваши общие сетевые файлы уязвимы, и из-за этого вы хотели бы иметь возможность контролировать людей, которые к ним обращаются, но вы не знаете, как это сделать?
Это приложение также может контролировать ваш компьютер от хакеров и даже компьютерных червей. Эта программа, очень проста в использовании, предупреждает вас, когда кто-то просматривает ваши файлы и начинает отслеживать действия этого пользователя, но это все, что он может сделать.

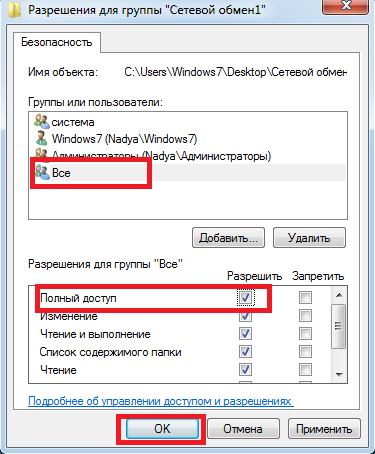
8. Теперь осталось выполнить действие, отменяющее запрос пароля для входа в сетевую папку. Если не отменить запрашивание пароля, то для каждого пользователя нужно будет создавать учётную запись, под которой он с помощью пароля сможет получить доступ. Итак, зайдите в "Пуск->Панель управления->Сеть и Интернет->Центр управления сетями и общим доступом". Далее нажмите на "Изменить параметры общего доступа".
Вы несете ответственность за изменение параметров совместного доступа к файлам, если вы не хотите, чтобы неизвестное дошло до них. Это проблема, которая не имеет очень очевидного ответа, поэтому мы решили провести тщательные исследования и дать вам решения этой проблемы.
Посмотрим, как работают каждый из этих методов. Вы увидите список всех папок, совместно используемых вашим компьютером в сети. Дважды щелкните по ним, чтобы перемещаться по ним, точно так же, как и с другими папками на вашем компьютере. Проблема с этим методом просмотра папок, разделяемых вами, заключается в том, что она не отображает скрытые папки и не предоставляет слишком много информации об общих папках. Но вы можете щелкнуть правой кнопкой мыши общую папку и нажать «Свойства».
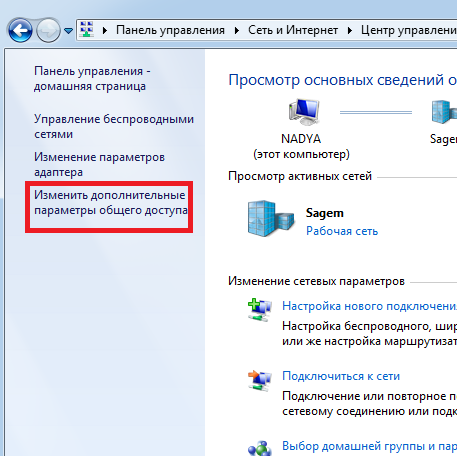
9. Поставьте галочки, как это показано на картинке, то есть на пунктах:
- "Включить сетевое обнаружение"
- "Включить общий доступ к файлам и принтерам"
- "Включить общий доступ, чтобы сетевые пользователи могли читать и записывать файлы в общих папках"
- "Использовать 128-битное шифрование для защиты подключений общего доступа (рекомендуется)"
- "Отключить общий доступ с парольной защитой"
- "Разрешить Windows управлять подключениями домашней группы (рекомендуется)"

Откроется окно «Свойства» для выбранной папки. Вы можете использовать это окно, чтобы узнать больше об общей папке, а также ее настройках безопасности и доступа. Хотя этот метод работает, мы не считаем его очень элегантным. Существует лучшая альтернатива, которую вы найдете на второй странице этого урока.
На этот раз откройте «Проводник» и перейдите в раздел «Сеть». Нажмите здесь или дважды щелкните дважды на имени вашего компьютера. Затем просмотрите папки, общие для вашего компьютера, так же, как и в любой другой папке. Чтобы просмотреть свойства общей папки, выберите ее и откройте вкладку «Пуск» на интерфейсе ленты. Нажмите кнопку «Свойства» в группе «Открыть».
На этом создание сетевой папки завершено.
Для использования этой функции необходима учетная запись Microsoft Exchange Server 2000, Exchange Server 2003 или Exchange Server 2007. Большинство личных учетных записей электронной почты не используют Microsoft Exchange. Дополнительные сведения об учетных записях Microsoft Exchange и определении версии Exchange, к которой подключается учетная запись, см. по ссылкам в разделе "См. также".
Кроме того, вы можете щелкнуть правой кнопкой мыши папку, которую вы хотите найти несколько раз, и нажать и удерживать. В контекстном меню выберите «Свойства». Окно «Свойства» открыто для выбранной папки. Здесь вы можете узнать больше об общей папке, ее настройках безопасности и т.д.
Автоматическая фильтрация или определенные фильтры?
Когда вы подписываетесь на свой адрес электронной почты на большее количество услуг и информационных бюллетеней, почтовый ящик становится все более и более переполненным. Мы можем отфильтровать, что сообщения, поступающие с определенного адреса электронной почты, помечены.
Общие папки - это эффективный способ сбора, организации и предоставления сведений для совместного доступа внутри организации. Обычно общие папки используются командами, работающими по проектам, или группами пользователей для обмена сведениями в определенной области. Этими папками можно управлять из Microsoft Outlook. Общие папки могут содержать элементы папок Microsoft Outlook, такие как сообщения, встречи, контакты, задачи, записи в дневнике, заметки, формы, файлы и записки.
Создание фильтра на основе выбранных сообщений
С помощью меток сообщения могут быть организованы по категориям: работа, семья, задачи, последующее чтение, шутки, рецепты или что-то еще. Ярлыки работают так же, как папки, но имеют преимущество добавления нескольких меток в одно и то же сообщение. 
Нажмите кнопку «Создать фильтр». Нажмите кнопку «Дополнительно», расположенную в верхнем правом углу основной панели, затем выберите «Фильтровать такие сообщения».
Чтобы изменить или удалить существующие фильтры
- Нажмите стрелку вниз в окне поиска.
- Появится окно, в котором вы можете указать критерии поиска.
- Нажмите «Создать фильтр» с помощью этого поиска.
- Выберите действие, которое вы хотите, чтобы фильтр выполнял.
- Выберите сообщение или сообщения в списке сообщений.
- Введите критерии фильтра в соответствующие поля.
Создание общей папки и предоставление общего доступа к информации в ней выполняется в несколько этапов..
Предполагаемое действие:
Создание общей папки и выбор прав доступа, представлений, форм и правил
Для создания общих папок необходимо иметь право на создание папок в какой-либо существующей общей папке. За сведениями о получении таких прав обращайтесь к администратору.
Первый относится запросить секретный сервис Секуритат файлы имеют. Проверка включает в себя все члены правительства и Мирча Думитру является одним из новых министров, пришел с перестановками в кабинете летом Чолош. Файл сети был сформирован в двух случаях. С одной стороны, каждый человек, который имел какой-либо сотрудничество с Секуритатом. С другой стороны, сетевой файл они были составлены и кандидаты на вербовку, что эти люди Чекисты наблюдали за ними некоторое время, чаще всего без этих людей, чтобы знать, и что, когда они считают нужным, они представляют предложения по сотрудничеству.
В меню Файл выделите пункт Создать и выберите команду Папка .
В поле Имя введите имя папки.
В списке Содержимое папки выберите тип создаваемой папки.
В списке Поместить папку в выберите расположение папки.
Быстрое начало общедоступную папку с существующих элементов.
Были случаи, в которых кандидат на вербовку не представил, пока, наконец, не доверять или отказавшиеся вербовку. В этих последних случаях мужчина, изложенный в безопасности с архивами файлов по сети. С другой стороны, некоторые источники допрошенные по этому поводу сказал, что сетевой файл хранится Секуритате активным в течение шести лет без какой-либо формы сотрудничества будет крайне редкий случай.
Нет больше говорить о политической полиции коммунистического режима, вооруженного коммунистической партии, которые терроризировали и аннигилируют любой знак несогласия или оппозиции. Согласно новому закону, коммунист Секьюритатэ сотрудник только один, который сделал две вещи - осудил действие или отношение людей против коммунистической системы и нарушаются права человека.
В списке папок, в области навигации, щелкните папку, который нужно скопировать.
В меню файл выберите пункт Папка и щелкните имя папки Копировать .
Выберите в списке место, куда требуется скопировать папку.
В Cписок папок в Область навигации щелкните правой кнопкой мыши общую папку, которою необходимо использовать совместно и выберите команду Свойства в контекстном меню.
Поэтому в этой статье слово «файл» относится к файлу или папке. Администраторы могут взять на себя ответственность за любой файл, даже если им явно не предоставляется право на файл. Владельцы файлов могут изменять права доступа к файлам, даже если они явно не предоставили разрешения для файла. Поэтому вам может потребоваться право собственности на файл, предоставить вам право отменить файл, а затем удалить его.
Причина 2: Файл используется
В зависимости от того, как файл открывается, вы не сможете удалить файл, который используете. Вы можете воспользоваться многими инструментами, которые помогут вам определить процессы, в которых используются требуемые файлы. Для получения дополнительных сведений об инструментах, которые помогут вам идентифицировать процессы, открывающие файлы, щелкните следующие номера статей, чтобы просмотреть статьи в базе знаний Майкрософт.
Необходимо иметь разрешение владельца для общей папки задать разрешения для папки общего доступа. Одновременно можно задать разрешения только для одной папки.
Перейдите на вкладку Разрешения .
Нажмите кнопку Добавить .
В поле Имя введите имя пользователя, которому нужно предоставить права совместного доступа.
Причина 3: доступ к файлу блокируется сбоем файловой системы
Плохие части диска, другие дефектные аппаратные или программные ошибки могут повредить файловую систему, и файлы будут трудно использовать. Обычные операции могут быть использованы неправильно.
Решение 1. Используйте автогенерированное имя 3 для доступа к файлу
Решение 2. Переименуйте или переместите глубокую папку. Решение 3. Назначьте диск в каталог, расположенный в структуре пути. Предположим, что у вас есть следующая структура пути.Решение 4. Используйте общую сетевую область с глубиной, которая совпадает с той же папкой
Общее количество символов в этом пути не должно быть больше, чем Чтобы сократить длину этого пути до 73 символов, назначьте диск для имени подпапки для этой папки.
Решение 5. Вы можете использовать инструмент, который может разделять глубокие дороги
Вы можете столкнуться с этой проблемой, если создаете общую область в одной из уже глубоких папок в папках, а затем создаете для нее еще одну глубокую структуру и загружаете ее в общий домен. Некоторые инструменты, которые работают в локальной папке дерева, могут не очистить все дерево, начиная с корневого каталога.Нажмите кнопку Добавить , а затем - кнопку ОК .
В поле Имя выберите введенное имя.
В группе Разрешения выберите необходимые параметры.
Примечание: Чтобы назначить одинаковые права всем пользователям, имеющим доступ к папке, щелкните значение По умолчанию в поле Имя .
Создание представления с нуля
В меню Вид выберите команду Текущее представление , а затем - команду Определить представление .
Нажмите кнопку Создать .
Введите имя в поле Имя нового представления .
В списке Тип представления выберите необходимый тип представления.
Чтобы указать, где будет доступно это представление, установите соответствующий переключатель в группе Может быть использовано .
Нажмите кнопку ОК .
Для дальнейшей настройки представления в разделе Описание нажмите кнопку и выделите нужные параметры.
По окончании выбора параметров нажмите кнопку ОК .
Чтобы немедленно воспользоваться данным представлением, нажмите кнопку Применить .
Перейдите в представление, на основе которого требуется создать новое представление.
В меню Вид выберите пункт Текущее представление , а затем пункт Настройка текущего представления .
Для всех видов изменений в разделе Описание нажмите кнопку и выберите нужные параметры.
Завершив внесение изменений, закройте диалоговое окно Настройка представления .
В меню Вид выберите команду Текущее представление , а затем - команду Определить представление .
В поле представления для папки имя_папки выберите пункт Текущее представление .
Нажмите кнопку Копировать
Введите имя в поле Имя нового представления .
Чтобы указать, где будет доступно данное представление, установите в соответствующее положение переключатель в группе Может быть использовано .
Примечание: Новые представления добавляются в Текущее представление подменю (в меню Вид выберите пункт Упорядочить по ).
Свойства в контекстном меню.
Перейдите на вкладку Управление .
Если вкладка Управление отсутствует, значит, у вас нет разрешения «Владелец».
В списке Исходное представление выберите представление, которое должно отображаться при открытии папки.
По умолчанию для элементов данного типа в Microsoft Outlook используется представление Обычное .
В Cписок папок в Область навигации щелкните правой кнопкой мыши общую папку и выберите команду Свойства в контекстном меню.
Перейдите на вкладку Формы .
Чтобы добавить форму в список Сопоставленные папке формы , нажмите кнопку Организовать , затем выберите форму.
Нажмите кнопку Закрыть .
Чтобы ограничить список форм, доступных другим пользователям папки, установите соответствующий переключатель в группе Разрешить использование .
В Cписок папок в Область навигации щелкните правой кнопкой мыши общую папку, для которой требуется создать или изменить правила, и выберите команду Свойства в контекстном меню.
Перейдите на вкладку Управление .
Нажмите кнопку Помощник по работе с папками .
Выполните одно из следующих действий:
Чтобы создать правило, нажмите кнопку Добавить .
Чтобы изменить существующее правило, щелкните его в списке и нажмите кнопку Изменить .
Обычный отклик
«Спасибо. Некоторые папки и обсуждения просматриваются, чтобы определить, следует ли предоставлять к ним общий доступ. В этих случаях возможна задержка, перед тем как сообщение станет доступно для общего просмотра.»
Установите переключатель собственный и нажмите кнопку Шаблон . Введите текст ответа.
Ведущие не получают эти ответы, когда помещают сообщения в папку.
Создание общей папки
Задайте уровни доступа.
Создание представления для организации и поиска данных.
Выполните одно из следующих действий.
Создание представления, основанного на стандартное представление
Смените представление, используемое в папке по умолчанию.
Для смены представления общей папки, используемого по умолчанию, необходимо обладать правами владельца папки и определить для нее по крайней мере одно пользовательское представление, доступное всем.
Укажите формы, доступные другим пользователям при помещении сведений в общую папку.
Для добавления формы в частную совместно используемую папку или в общую папку необходимо иметь права редактора, ответственного редактора или владельца. Владелец общей папки может ограничить доступ к формам для пользователей папки.
Создайте правила обработки элементов, помещаемых в папку.
Необходимо иметь разрешение владельца для общей папки создать или изменить правила для него.
Введите условия выполнения какого-либо действия для данного элемента. Для задания дополнительных условий нажмите кнопку Дополнительно .
В группе Выполнить следующие действия выберите необходимые действия.
Примечание: Созданное правило по умолчанию становится активным. и нажмите кнопку ОК .
Добавьте в папку собрания и события.
Открытие совместного доступа к списку контактов
Содержимое папки значение Элементы типа Контакт .
В списке Поместить папку в щелкните папку Контакты и нажмите кнопку ОК .
Добавьте в папку контакты.
Примечание: Список контактов с совместным доступом отображается в источнике адресов «Контакты» адресной книги Microsoft Outlook.
Открытие совместного доступа к списку задач
Создайте новую папку и выберите в списке Содержимое папки значение Элементы типа Задача .
В списке Поместить папку в щелкните папку Задачи и нажмите кнопку ОК .
Добавьте в папку задачи.
Примечание: Несмотря на то, что список задач может быть скопирован в общую папку, поручения не могут копироваться в общую папку и создаваться в ней.
Помещение данных в общую папку
Откройте общую папку, в которую требуется поместить данные.
Для помещения данных с использованием стандартной формы выберите в меню Файл команду Создать , а затем - команду Записку в папке .
Введите сведения, которые требуется поместить в папку, в форме.
Нажмите кнопку Поместить в папку .
Создание управляемой общей папки
Чтобы назначить управляемой папки, необходимо иметь разрешение владельца для общей папки.
В Cписок папок в Область навигации щелкните правой кнопкой мыши общую папку и выберите команду Свойства в контекстном меню.
На вкладке Управление нажмите кнопку Управляемая папка .
Установите флажок Задать папку в качестве управляемой .
В поле Переслать новые сообщения введите имя пользователя, который получает входящие сообщения, или имя другой общей папки, в которой сообщения сохраняются для просмотра. Управляющий, который просматривает сообщения, задается на шаге 6.
(Необязательно.) Для автоматической отправки извещений при поступлении новой почты ведущему выберите необходимый параметр в группе Ответ на новые сообщения .
Выберите один из следующих переключателей.
Настраиваемый ответ
Чтобы добавить или удалить ведущего, нажмите кнопку Добавить или Удалить .
(Необязательно.) Чтобы просмотреть свойства выбранного ведущего, нажмите кнопку Свойства .
Примечание: Отказ от ответственности относительно машинного перевода . Данная статья была переведена с помощью компьютерной системы без участия человека. Microsoft предлагает эти машинные переводы, чтобы помочь пользователям, которые не знают английского языка, ознакомиться с материалами о продуктах, услугах и технологиях Microsoft. Поскольку статья была переведена с использованием машинного перевода, она может содержать лексические,синтаксические и грамматические ошибки.
