Я опишу все известные мне способы включения Wi-Fi сети на ноутбуке (ведь все, что можно выключить можно и включить?!) Начну со способов более простых и часто встречающихся, далее буду переходит к более сложным способам, которые понадобятся единицам.
Итак, если вы видите на панели задач значок выключенного Wi-Fi (или не видите вовсе значка), то это статья для Вас.
Включение Wi-Fi с помощью ползунка/ кнопки на корпусе ноутбука.
На многих моделях ноутбуков для включения Wi-Fi необходимо воспользоваться ползунком или отдельной кнопкой для включения Wi-Fi. Зачастую этот выключатель располагается на переднем торце ноутбука.

Переключатель выглядит по разному, но несет одну функцию - включение и выключение беспроводной сети.
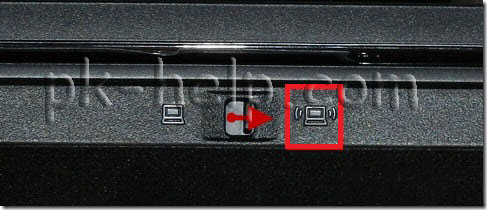
Для включения Wi-Fi просто передвигаете ползунок в положение Включено.
Как включить Wi-Fi с помощью сочетания клавиш.
Если на вашем ноутбуке нет ползунков или отдельных кнопок включения Wi-Fi присмотритесь внимательно на клавиатуру, на ней вы можете обнаружить значок Wi-Fi на одной из функциональных клавиш (F1- F12).
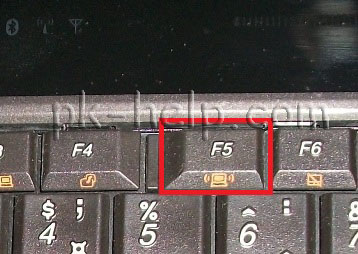
Она может располагаться на разных кнопках, все зависит от производителя и модели ноутбука.
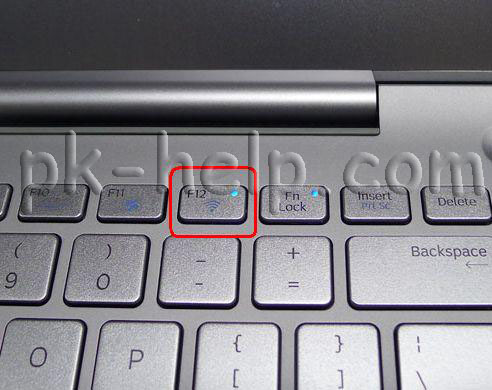
Для того что бы включить Wi-Fi необходимо нажать эту клавишу или воспользоваться сочетанием клавиш
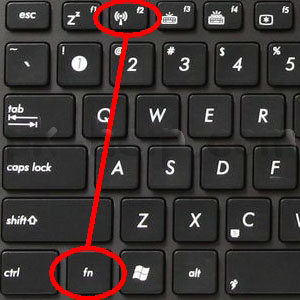
Рассмотрим комбинации клавиш, которые наиболее часто используются в ноутбуках разных производителей:
- Acer
. Зажимаем клавиши:
+ . - Asus
. Комбинация
+ . - HP
. Здесь нажимаем
+ . - Lenovo
. Нужные кнопки:
+ . - Samsung
. Либо
+ , либо + . - Dell
комбинация клавиш
+ или +
Как включить Wi-Fi в настройках Windows.
Если указанные процедуры не помогли и вы до сих пор задаетесь вопросом Как включить Wi-Fi на ноутбуке? необходимо проверить включено ли Беспроводное сетевое соединение в настройках Windows. Для этого необходимо попасть в Центр управления сетями и общим доступом. Один из способов- нажать правой кнопкой мыши на значок сети в правом нижнем углу экрана и выбрать "Центр управления сетями и общим доступом".

![]()
Другой способ воспользоваться горячими клавишами
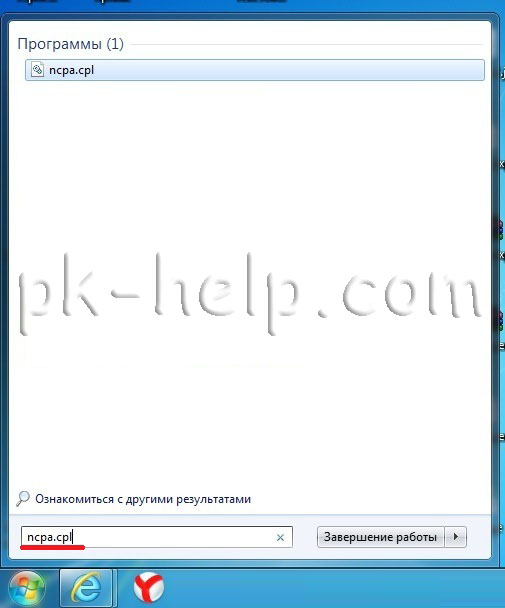
Не важно каким из способов вы пользовались результат будет один - на мониторе появится окно Сетевых подключений. Далее необходимо найти беспроводное подключение нажать на нем правой кнопкой мыши и выбрать "Включить" (если опция Включить не доступна значит Wi-Fi сеть включена).
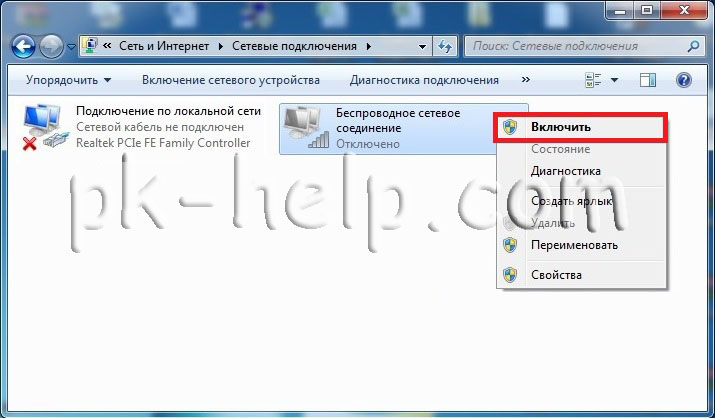
Включение Wi-Fi через диспетчер устройств Windows.
Если до сих пор ваш Wi-Fi адаптер не включен, необходимо проверить задействован ли он в диспетчере задач. Для этого нажмите кнопку "Пуск", щелкните правой кнопкой мыши "Компьютер" и выберите команду "Управление". В левом меню выберите Диспетчер устройств.
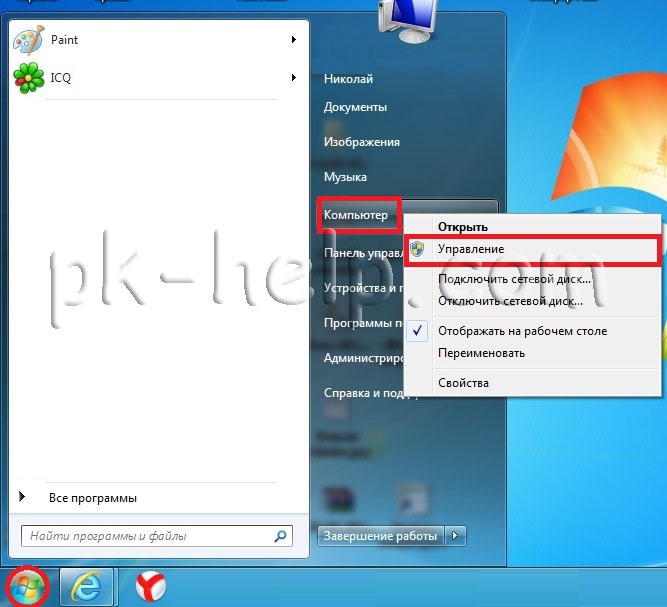
Или нажмите сочетание клавиш
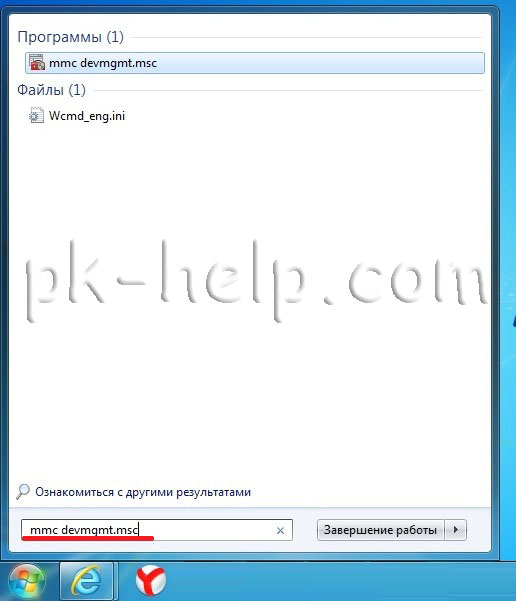
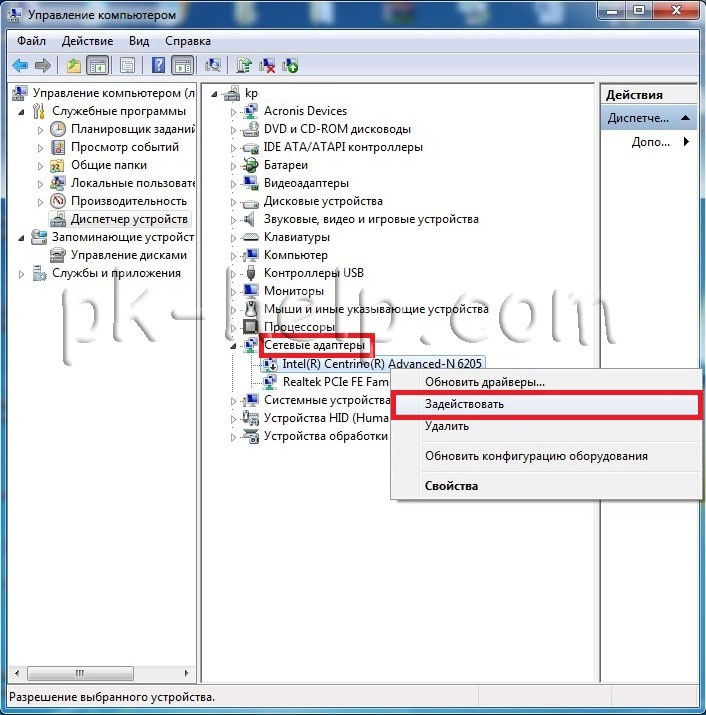
Если значок адаптера помечен стрелкой вниз значит он выключен, для того что бы его включить нажмите на нем правой кнопкой мыши и выберите "Задействовать".
Обновление драйверов для Wi-Fi.
Еще одной причиной не работоспособности Wi-Fi может быть - не подходящий драйвер или его отсутсвие. Для того что бы установить нужный драйвер, зайдите на сайт производителя ноутбука, найдите вашу модель (на некоторых сайтах это будет сделать сложно, можете написать в комментарии модель ноутбука, я постараюсь вам помочь) и скачайте драйвер для сетевой карты Wi-Fi для вашей операционной системы. После этого достаточно будет установить драйвера, после перезагрузки ноутбука Wi-Fi должен заработать.
Не важно каким способом вы включили беспроводную сеть, в итоге вы должны увидеть в панели задач значок Wi-Fi. При нажатии на него вы увидите доступные для подключения Wi-Fi сети.
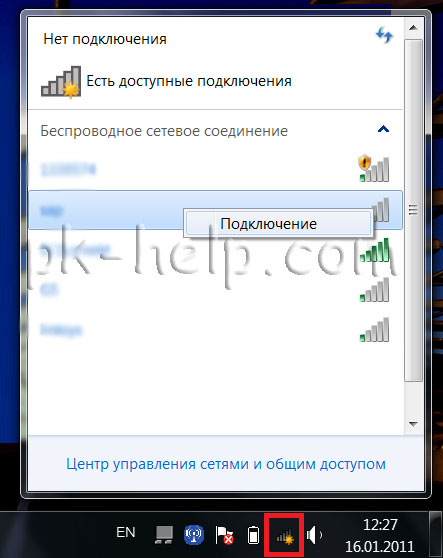
Передача данных по сети Wi-Fi - одно из преимуществ всех портативных устройств. Данные передаются с высокой скоростью, не нужно никаких проводов и дополнительных устройств, подключение производится очень просто: достаточно только найти точку доступа, а компьютер все сделает сам. Однако даже совершенно новым устройствам может потребоваться настройка Wifi. На ноутбуке Lenovo это можно сделать силами пользователя, ведь, как правило, дело не в техническом сбое, а в настройках операционной системы.
Настройка
Что делать, если не работает Wifi на ноутбуке Lenovo? Специалисты этой фирмы любят снабжать ноутбуки различными дополнительными кнопками, будь то NovoButton - кнопка для входа в БИОС, или переключатель активности беспроводной сети. Это порой вызывает затруднения у пользователей. Возможно, скоро производитель будет снабжать устройства справочной литературой, но пока ее нет, владельцы ищут информацию самостоятельно.Как включить Wifi на ноутбуке Lenovo? Первый способ - использовать сочетание клавиш Fn+F5. Однако некоторые ноутбуки этой фирмы оснащены дополнительными кнопками, расположение которых разнится в зависимости от модели, но, как правило, переключатель располагается либо рядом с входом под микрофон и наушники, либо рядом с кнопкой включения. Третий вариант расположения - рядом с разъемом питания.
Переключатель
Если кнопка включения Wifi на ноутбуке Lenovo находится c боковой стороны, она, скорее всего, будет в виде ползунка с возможностью переключения влево и вправо, если же она рядом с включением, то имеет вид обычной кнопки с зеленым значком компьютера. В таком случае рядом с ней будет так называемая NovoButton, отвечающая за вход в БИОС и сброс устройства на заводские настройки. Нет, ее нажатие не приведет к мгновенной перезагрузке и возврату компьютера в первоначальное состояние, так что ничего не случится, если пользователь нажмет на нее случайно.Однако, например, на модели Lenovo G580 и на некоторых других такого переключателя нет, и у пользователей часто возникают вопросы по поводу включения беспроводных сетей, потому что нажатие горячих клавиш Fn+F5 тоже не работает: включается режим "В самолете". На некоторых ноутбуках этой фирмы может сработать сочетание Fn+F2, однако если переустанавливалась операционная система, комбинации могли поменяться. В таком случае проще всего посмотреть список горячих клавиш в панели управления.

Горячие клавиши
Как включить Wifi на ноутбуке Lenovo, если этот способ не сработал? Пользователь должен проверить наличие соответствующих драйверов. Дело в том, что если производилась переустановка операционной системы, а мастер (или сам владелец) не обеспокоился установкой фирменных драйверов, а использовал стандартные, идущие пакетом с самой Windows, эти горячие клавиши могут просто не работать. Чтобы выяснить, есть ли такая проблема, необходимо убедиться, функциональны ли остальные горячие клавиши F и Fn и есть ли среди них кнопка Wifi.Программа для ноутбука, отвечающая за работу функциональных кнопок, может потребовать отдельного скачивания с официального сайта производителя.

Включение беспроводной передачи
Если инструкции соблюдены, но все равно не работает Wi-Fi на ноутбуке Lenovo, проверьте, не включен ли режим "В самолете". В случае его активации отключаются все соединения, и зачастую именно такая простая вещь может быть решением всей проблемы. Если же режим не включен, то необходимо убедиться, включен ли адаптер беспроводных сетей в самой операционной системе. Следует нажать меню "Пуск" и зайти в "Панель управления", набрав ее в поиске (в версиях Windows 8 и старше можно воспользоваться сочетанием клавиш Win+X), затем перейти в "Диспетчер устройств". В нем развернуть вкладку "Сетевые адаптеры". В зависимости от моделей название искомого устройства может разниться (для примера: Broadcom 802.11g Network Adapter, следует поискать похожее).После того как нужное устройство будет найдено, пользователь должен убедиться, что оно задействовано: кликнуть правой кнопкой мыши и выбрать "Включить". Если же оно активно, можно выключить и включить вновь, иногда это тоже помогает решить проблему. После переустановки драйверов или включения/выключения адаптера устройство следует перезагрузить.

Удаление адаптера
Есть ли еще варианты того, как включить Wifi на ноутбуке Lenovo? Да - удаление адаптера. В том же меню кликнуть по адаптеру правой кнопкой мыши, но вместо "Включить" выбрать "Удалить". Это не значит, что компьютер навсегда теряет функцию подключения к беспроводным сетями, но необходимо будет скачать и установить с сайта производителя самые новые драйвера специально для данной операционной системы и модели ноутбука.Чаще всего именно этот способ решает проблему с беспроводными сетями на ноутбуке Lenovo G580.
![]()
Если раньше Wi-Fi работал
Все предыдущие методы того, как включить Wifi на ноутбуке Lenovo, должны справиться с проблемой, если компьютер новый и до этого никогда не подключался по беспроводной сети. Однако если же еще недавно все было в порядке, и ноутбук обнаруживал сеть, а теперь в трее висит иконка сети с красным крестиком, и операционная система сообщает о том, что нет доступных подключений, ситуация может быть другой. Конечно, сначала нужно будет попробовать все предыдущие способы решения проблемы, и если они не помогут, читать инструкцию далее.Такая проблема довольно распространена среди владельцев портативных компьютеров на Windows 7 и старше. Сначала пользователь должен убедиться, что роутер работает, и остальные устройства успешно подключаются к беспроводной сети. Если все работает, значит, операционная система данного ноутбука считает, что выключен адаптер Wi-Fi.
Первым шагом должна стать проверка активности беспроводного подключения в списке сетевых соединений (сначала нужно зайти в Центр управления сетями и общим доступом, перейти во вкладку "Сеть и Интернет", а из нее в меню "Сетевые подключения").
В Windows 8 и старше в правой панели следует найти пункт "Параметры", далее - "Изменение параметров компьютера", и в появившемся окне выбрать меню "Сеть", а на 8 версии ОС - "Беспроводная связь". Там нужно убедиться в активном состоянии беспроводных модулей.

Включение служб
Также частой проблемой может быть отключение необходимых служб. Часто пользователи деактивируют многие компоненты операционной системы для ускорения работы компьютера, и это действительно может помочь. Дело в том, что Windows может выполнять множество различных задач, и под каждую из них нужны определенные инструменты, но система не может знать, какие из них в следующий момент могут понадобиться пользователю, поэтому держит включенными большинство из них. Это приводит к замедлению работы, особенно если на компьютере установлена небольшая оперативная память.К примеру, зачем нужно держать включенными службы принтера и факса, если таковые устройства владельцу не нужны и не будут использоваться? Также компьютерный мастер (или сам пользователь) может выключить службы, связанные с работой сетей, если не ожидается подключение к интернету, и это существенно ускоряет работу.
Список служб
Ниже представлен список основных служб, без которых подключение к интернету не будет производиться или будет некорректно работать.- DHCP-клиент: служба используется при подключении. Должно быть выбрано включение автоматически, но не вручную.DNS-клиент: также должно быть установлено "Включение автоматически".Сетевые подключения: как следует из названия, отвечает за эти функции. Можно поставить "Вручную", даже если интернет используется.
После покупки нового ноутбука или переустановки операционной системы, многие пользователи сталкиваются с серьезной проблемой - ноутбук не находит беспроводное подключение к интернету.
Причин у подобной неисправности несколько. Но паниковать не стоит, в большинстве случаев проблема решается за пять-десять минут. Отсутствие подключения может быть вызвано:
- Сбоем в работе драйверов.
- Деактивированным вайфай-адаптером.
Поиск и установка драйверов
Первый ответ специалистов на вопрос о том, почему ноутбук не подключается к беспроводной сети: неустановленные или некорректно работающие драйвера. Решается проблема их простой переустановкой.
Для того чтобы найти походящие драйвера, необходимо перейти на официальный сайт «Леново», а затем во вкладке «Поддержка и гарантия» кликнуть по пункту «Драйверы». Затем в строке поиска потребуется ввести модель ноутбука. Пользователю предложат ввести уникальный номер продукта, а затем из предложенного списка будет необходимо скачать драйвер для вайфай-адаптера.
После завершения скачивания его потребуется установить и перезагрузить операционную систему.
Как включить WiFi на ноутбуках Lenovo
После того как были установлены драйвера для подключения к беспроводной сети, необходимо перезагрузить ноутбук, чтобы новые настройки вступили в силу. Чаще всего после перезагрузки не возникает проблем с тем, как включить WiFi на ноутбуках Lenovo. Система сама активирует поиск доступных сетей.
Но в тех случаях, когда адаптер не включается автоматически, пользователю самому придется разобраться, как включить WiFi на ноутбуке Lenovo вручную. Активировать адаптер можно несколькими способами.
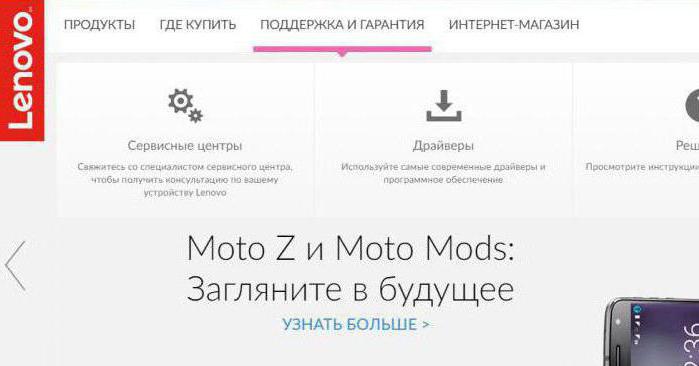
Первый и самый простой способ - это включение при помощи горячих клавиш. Сочетания клавиш могут варьироваться в зависимости от модели ноутбука, но в большинстве случаев можно использовать клавиши Fn+F5.
Вопрос о том, как включить WiFi на ноутбуке Lenovo, возникает и в тех случаях, когда пользователь не знает комбинации клавиш для активации адаптера. Для устранения проблемы потребуется внимательно ознакомиться со значками, изображенными на клавишах F1-12. Адаптер включит та кнопка, где будет изображена антенна.
Второй способ, который помогает решить проблему и отвечает на вопрос о том, как включить WiFi на ноутбуке и на других моделях, немного сложнее. Пользователю потребуется открыть вкладку «Параметры», перейти в «Устройства» и щелкнуть по строке «Диспетчер устройств».
Следующий шаг - поиск вайфай-адаптера, который находится в группе «Сетевые адаптеры». Когда устройство найдено, необходимо открыть настройки и выбрать пункт «Задействовать».
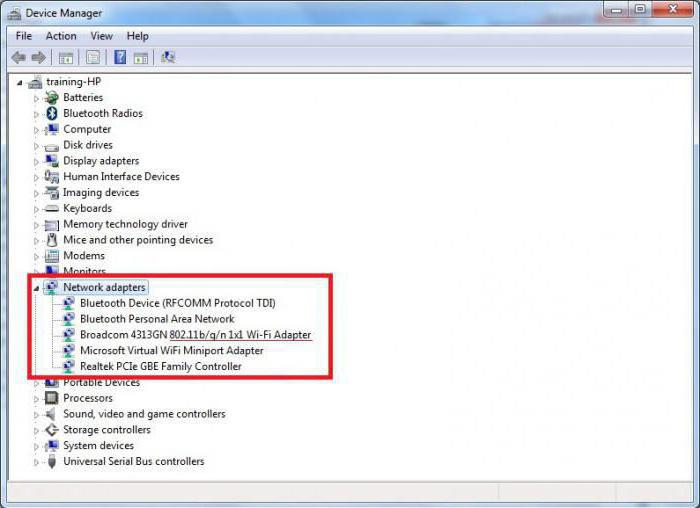
Существует еще один способ. Как включить WiFi на ноутбуке и на других моделях? Нужно найти специальный переключатель, который находится на корпусе гаджета. Пользователю необходимо внимательно осмотреть боковые поверхности ноутбука и найти переключатель, который активирует адаптер.
Подключение к беспроводной сети
Когда драйвер установлен, а адаптер активирован, пользователь сможет, наконец, подключиться к интернету. Для этого потребуется кликнуть по значку WiFi на панели задач и выбрать домашнюю сеть. Далее будет необходимо ввести пароль подключения и подтвердить, что это защищенная сеть, которая не представляет опасности для ноутбука и данных владельца.
Каждый раз подобным образом подключаться к Сети нет необходимости. Достаточно установить галочку у предложения «Подключаться автоматически», и система сама выполнит все настройки.
Настройка точки доступа на ноутбуке
К сожалению, разработчики операционной системы «Виндовс» в последних версиях ОС убрали возможность создавать точку доступа при помощи встроенных утилит. Для того чтобы раздавать интернет при помощи ноутбука, пользователю придется либо приобрести специальный вайфай-раздатчик, либо использовать сторонние программы.
У многих возникают вопросы, как узнать пароль от wi fi, как подключить его, с чего начать? Все начинается с драйверов. Это простой и понятный процесс.
На ноутбук lenovo, драйвера для адаптера wifi можно свободно скачивать из официального сайта производителя.
- Заходим на сайт производителя. Адрес найти можно в сопроводительных документах на ноутбук или в интернете.
- Переходим в раздел «Загрузки».
- Выбираем раздел «Драйверы» и выбираем файл соответственно с вашей моделью ноутбука и версией операционной системы.
- Загружаем файл драйвера для ноутбука Lenovo и запускаем его.
- Следуем инструкции и проводим установку программы драйвера для адаптера вашего Lenovo.
Что делать, если он не активизируется
Если ноутбук lenovo не видит устройство wifi, то в данном случае вероятно несколько причин. Итак, как включить Wi Fi на ноутбуке Lenovo в биосе или любой другой системе и каковы основные причины проблемы?
Первая из них заключается в неправильной настройке сетевого соединения. Обнаружить это можно в меню «Сетевые подключения». Вероятнее всего сетевой адаптер отключен.
Вторая вероятная причина — отключен адаптер. Это возможно в случае, если неправильно проведена его активация.
При подключенном адаптере на панели ноутбука загорается соответственно обозначенный указатель (лампочка на передней панели со значком антенны или подсветка кнопки включения wifi).
Остальные причины скорее всего будут связаны с неполадками в работе операционной системы или аппаратной составляющей ноутбука. В этом случае, скорее всего, придется обратиться в сервисный центр.
Как подключить WiFi на ноутбуках других производителей?
 Общий алгоритм действий остается неизменным. Стоит обратить внимание, что многие производителей ноутбуков размещают кнопку подключения wifi в области дополнительных функций.
Общий алгоритм действий остается неизменным. Стоит обратить внимание, что многие производителей ноутбуков размещают кнопку подключения wifi в области дополнительных функций.
Если на вашей модели такое подключение, то искомое символическое обозначение можно увидеть на одной из функциональных клавиш (F1-F12) другим цветом. А как узнать пароль от своего wifi, если подключен через провод? Тут все просто, нужно лишь заглянуть в настройки.
В этом случае для активации необходимо найти на клавиатуре кнопку с обозначением Fn (активирует набор дополнительных клавиш) и, удерживая ее, нажать кнопку включения wifi.

Дальнейшие действия полностью соответствуют инструкции, указанной выше.
Инструкции по подключению WiFi на Android
Данная операционная система в последнее время бурно развивается и все больше устройств начинают функционировать на ее основе.
Приведем короткий алгоритм.
- Заходим в настройки и активируем WiFi приемник. («Настройки»-«Wi-Fi»);
- В появившемся списке доступных соединений выбираем требуемое или нажимаем «Поиск» для нахождения.
- Если сеть запаролена, то потребуется ввод пароля. После этого сеть станет доступна для использования, тут возникает вопрос, а как узнать пароль от своего wifi на Андроиде? Обычно он во вкладке самой сети.
Отметим, что для смартфонов включенный режим «В самолете» и «Автономный режим» блокируют передачу данных. Поэтому перед настройкой стоит выключить данные режимы.
Как организовать раздачу WiFi с помощью ноутбука
 Часто возникает ситуация, когда есть проводной интернет, который подключен к ноутбуку. А модем не рассчитан на передачу данных через wifi. В этой ситуации есть два выхода.
Часто возникает ситуация, когда есть проводной интернет, который подключен к ноутбуку. А модем не рассчитан на передачу данных через wifi. В этой ситуации есть два выхода.
Первый — это приобретение роутера.
Второй — раздавать wifi прямо с собственного ноутбука Lenovo.
Подробно опишем второй вариант.
- На ноутбуке настраиваем свойства соединения таким образом, чтобы оно не было открыто через общий доступ («Сетевые подключения» — » Изменить параметры общего доступа» — поставить галочки напротив «Отключить»).
- Настроить свойства адаптера. Так же в закладке «Доступ» снимаем галочки для разрешения общего доступа».
- Создаем новое подключение. «Сетевые подключения» — «Новое подключение к сети»- «Настройка беспроводной сети» — Выбираем имя соединения и обязательно ставим «нет проверки подлинности».
- Если все действия произведены верно, то в списке доступных беспроводных сетей ноутбука появится только что созданное соединение. Заходим в его свойства и ставим ключ безопасности. Это и будет паролем безопасности на доступ.
- Последний шаг позволит объединить две сети. В «Сетевое подключение» выделяем одновременно два соединения (Интернет и созданное нами) и нажимаем правую кнопку мыши. Затем в появившемся контекстном меню нажимаем «Настройка моста».
Если все сделано правильно, то после этого появится сообщение об удачной операции, а на устройстве отобразится новое доступное интернет-wifi соединение.
Из наиболее распространенных ошибок данного алгоритма можно назвать игнорирование пункта 1. Если не убрать общий доступ к соединениям, то не получится создать мост.
Способ настройки раздачи через командную строку:
Кратко о Lenovo Energy Management
 Данная программа разработана для ноутбуков Lenovo и основной ее целью является мониторинг, анализ и управление расходом питания вашего ноутбука. Она будет полезна при автономной работе устройства.
Данная программа разработана для ноутбуков Lenovo и основной ее целью является мониторинг, анализ и управление расходом питания вашего ноутбука. Она будет полезна при автономной работе устройства.
С помощью Energy Management можно не только отслеживать расход заряда определенными приложениями, но и производить тонкие настройки энергосбережения.
Например, можно с точностью до секунды установить интервал автоматического отключения экрана или переход ноутбука в режим сна.
Из неоспоримых плюсов приложения можно назвать приятный и понятный графический интерфейс. С помощью его даже неопытный пользователь сможет быстро разобраться с утечкой заряда и настроить работу компьютера в соответствии с личными пожеланиями и разберетесь, как включить Wi Fi на Lenovo ноутбуке.
