Здравствуйте уважаемые читатели. Не знаю, как вы, а я очень рад каждой встрече с вами. Сегодня мы разберемся с вопросом, возникающим у некоторых начинающих пользователей, недавно обновивших свою версию Windows до Windows 10.
Многие «обновленцы» не знают, где в новой ОС найти команду «Выполнить » или, что то же самое, как открыть окно «Выполнить » . Дело в том, что в меню Пуск Windows 10, в отличие от старых версий Windows, такой команды на привычном всем месте просто нет.
Сегодня мы рассмотрим несколько способов вызова команды «Выполнить », а каким из них вам удобнее пользоваться, решайте сами.
Использование «горячих» клавиш
По-видимому, этот способ является самым быстрым и доступным. Нужно всего-навсего нажать сочетание клавиш Win (клавиша с логотипом Windows) + R , чтобы открылось окно «Выполнить ».
![]() Рекомендую запомнить, в первую очередь, именно этот способ. Он, кстати, может использоваться и в более ранних версиях Windows.
Рекомендую запомнить, в первую очередь, именно этот способ. Он, кстати, может использоваться и в более ранних версиях Windows.
Использование строки поиска
Данный способ является универсальным. Его можно порекомендовать для использования в случае, если вы не знаете точного названия или расположения нужного элемента. Начните набирать в строке поиска слово «Выполнить », и после первых двух-трех букв в разделе «Лучшее соответствие » появится название нужного приложения.
 Щелкните мышкой по найденному (выделенному) пункту - и окно «Выполнить
» к вашим услугам.
Щелкните мышкой по найденному (выделенному) пункту - и окно «Выполнить
» к вашим услугам.
Использование меню Пуск
Вызвать окно «Выполнить » можно и через меню Пуск. Эта команда, конечно же, там осталась, просто искать ее следует несколько иначе, чем в старых версиях Windows.
Чтобы открыть окно «Выполнить » через меню Пуск, щелкните по кнопке «Пуск » правой мышкой и выберите в меню требующийся пункт. (Это меню можно вызвать также нажатием сочетания клавиш Win + X ).
 Как видите, открыть нужное окно этим способом можно также очень быстро.
Как видите, открыть нужное окно этим способом можно также очень быстро.
Открыть окно «Выполнить » с помощью меню Пуск можно и по-другому. Для этого нажмите кнопку «Пуск », откройте последовательно папки «Все приложения » и «Служебные – Windows », кликните на пункте «Выполнить ».
 Если щелкнуть по найденному пункту правой кнопкой мышки, откроется контекстное меню, воспользовавшись которым можно закрепить значок команды на начальном экране или в панели задач.
Если щелкнуть по найденному пункту правой кнопкой мышки, откроется контекстное меню, воспользовавшись которым можно закрепить значок команды на начальном экране или в панели задач.
 Выбрав пункт «Открыть папку с файлом
», вы откроете папку с ярлыками служебных программ Windows.
Выбрав пункт «Открыть папку с файлом
», вы откроете папку с ярлыками служебных программ Windows.
 В этой папке есть также ярлык приложения «Выполнить
». Можно скопировать ярлык этого приложения в буфер обмена, а затем вставить его на рабочий стол или в любую другую папку.
В этой папке есть также ярлык приложения «Выполнить
». Можно скопировать ярлык этого приложения в буфер обмена, а затем вставить его на рабочий стол или в любую другую папку.
Имея ярлык «Выполнить » на рабочем столе или в панели задач, вы в любое время сможете быстро открыть данное окно.
Вот такими, известными мне, способами можно открыть окно «Выполнить» в Windows 10 . Надеюсь, полученная информация вам пригодится. Если вы знаете более удобные способы, поделитесь с остальными читателями в комментариях. С вопросами или пожеланиями также обращайтесь в комментариях. Спасибо за внимание. До новой встречи на блоге сайт . Удачи!
Инструкция
Если вы привыкли открывать элементы и вызывать команды с клавиатуры, воспользуйтесь комбинацией клавиш Windows (с изображением флага) и латинской [R]. Если привычнее пользоваться мышью, нажмите кнопку «Пуск» и выберите в меню пункт «Выполнить». Откроется новое диалоговое окно.
Пустая строка предназначена для системных команд, названий приложений и адресов интернет-ресурсов. После ввода нужной команды нажмите на кнопку ОК или клавишу Enter. Не вписывайте в пустое поле лишних печатных знаков, иначе команда не будет выполнена, и система оповестит вас об ошибке. Если вы не знаете точного названия нужной программы, нажмите на кнопку «Обзор» и укажите путь к файлу ее запуска. Для вызова определенных объектов системы нужные записи указаны в группе «Памятка».
В том случае, если вы не видите в меню «Пуск» пункта «Выполнить», необходимо настроить его отображение, обратившись к компоненту «Свойства панели задач и меню Пуск». Для этого кликните в любом свободном месте панели задач правой кнопкой мыши и выберите в контекстном меню пункт «Свойства». Или же откройте «Панель управления» и выберите соответствующий значок в категории «Оформление и темы».
В диалоговом окне свойств панели задач перейдите на вкладку «Меню Пуск». Нажмите на кнопку «Настроить» напротив поля «Меню Пуск». В открывшемся окне перейдите на вкладку «Дополнительно» и в группе «Элементы меню Пуск» передвигайтесь по списку вниз до тех пор, пака не найдете пункт «команда Выполнить». Отметьте его маркером и сохраните новые настройки с помощью кнопки ОК. Закройте окно свойств.
В определенных случаях (но не во всех) вместо команды «Выполнить» можно воспользоваться командной строкой. Чтобы вызвать ее, откройте меню «Пуск», разверните все программы. В папке «Стандартные» найдите подпункт «Командная строка». Откроется новое диалоговое окно. Впишите в нем нужную команду и нажмите на клавишу Enter.
Диалоговое окно – это специальное окно в интерфейсе персонального компьютера, содержащее элементы управления. С помощью этих функций можно выполнить ряд поставленных задач.
Инструкция
Существует несколько видов диалоговых окон.
Диалоговое окно печати.
1. Можно вызвать через функцию печати. Нажмите в командном меню пункт «Файл», затем «Печать».
2. Данное окно можно открыть, нажав сочетание клавиш Ctrl+P.
3. Стоит отметить, что нажатие в контекстном меню пункта «Печать» приведет к непосредственной печати файла, минуя диалоговое окно.
Диалоговое окно открытия файла или документа.
1. Можно вызвать, нажав на клавишу «Открыть». Эта кнопка находится в панели инструментов приложения. Нажав ее, вы увидите изображение открытой папки.
2. Также открыть данное диалоговое окно можно с помощью меню. Нажмите пункт «Файл», затем «Открыть».
3. Нажмите комбинацию клавиш Ctrl+O.
Диалоговое окно сохранения файла можно вызвать только одним способом. Выберите в командном меню пункт «Файл», затем «Сохранить как».
Для настройки операционной системы и различного оборудования нажмите «Пуск», затем «Панель управления». Перед вами соответствующее диалоговое окно.
Диалоговое окно сообщений.
1. Нажмите на соответствующий значок. Выведется окно с отображением текста и несколько вариантов действий для пользователя.
2. Зачастую окна сообщений выводятся сами, а некоторые из них просят пользователя всего лишь подтвердить, что данное сообщение прочитано.
Если Вам часто приходится заниматься настройкой компьютера, то наверняка вам так же часто приходится работать с диалоговым окном «Выполнить». Данная статья будет выступать не в качестве инструкции или руководства по исправлению той или иной ошибки, а неким полезным материалом в котором я покажу и расскажу о самых популярных командах, которые чаще всего используются при работе с окном «Выполнить».
Но, зачем нужны эти команды? Обычно, они используются для для быстрого доступа к какому-нибудь окну системных настроек или программе, например к тем же локальным политикам безопасности или к командной строке.
Вот сами посудите, сколько нужно открыть окон и сделать кликов, что бы или открыть список служб? Это нужно зайти в пуск, открыть панель управления и так далее. Ну, а с помощью окна «Выполнить» попасть туда можно моментально, открыв окно нужных настроек соответствующей командой.
В общем, если вы работаете в IT индустрии, рекомендую, данную страницу сохранить себе в закладки или распечатать себе, непосредственно, список команд. Даже если вы обычный пользователь данная информация окажется для вас очень полезной, ещё полезней будет разве что подписка на наш паблик .
50 самых нужных команд Windows
Итак, построим наш список мы следующим образом, сначала будут команды, которые чаще всего используются пользователями, как при настройке так и при обычной работе за компьютером, ну а дальше будут, те которые являются менее популярными, но в то же время очень полезными.
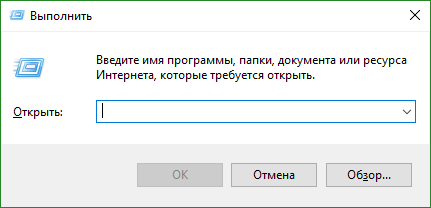
Напомню, для того, что бы выполнить любую из команд которые будут указаны ниже, нужно сначала запустить окошко «Выполнить» нажав на клавиатуре две клавиши « +R » и вводим туда:
В общем, вот тот самый список команд, которые чаще всего используются различными пользователями и системными администраторами при работе или настройке операционных систем Windows.
Если Вы знаете ещё некоторые полезные штуки, оставляйте их в комментариях и позже, я обязательно, пополню ими наш список.
