Многие искушённые пользователи компьютера полагают, что для лучшего быстродействия и более качественной работы операционную систему нужно периодически ставить начисто. Понятно, что такие пользователи предпочтут поставить «нулёвую» десятку, а не ставить её поверх старой операционки. Оставим в стороне рассуждения о том, насколько правильно такое мнение и в какой мере оправдано тратить время на чистую установку Windows 10 с официального сайта Microsoft вместо того, чтобы просто установить «десятку» сверху на «семёрку» или «восьмёрку» - ведь тут, как говорится, сколько людей, столько и мнений. Единственно правильного ответа нет, поэтому каждый делает так, как считает правильным. И если кто-то с пеной у рта доказывает, что это правильно или неправильно, то, на мой вкус, это ещё не означает, что этот человек прав. Если Вам кажется, что чистый образ, установленный на отформатированный жёсткий диск работает быстрее и стабильнее, то зачем искать другие пути. Добавлю, что я сам считаю именно так. Логичных доказательств преимуществ чистой установки Windows 10 у меня нет, как и у многих других пользователей ОС Windows - только многолетний опыт, интуиция и субъективное ощущение.
Итак, что же делать, если Вы не хотите обновлять свою Windows 7 или 8.1 до «десятки», а желаете очистить и отформатировать свой жёсткий диск и затем установить на него чистенькую Windows 10?
Для того, чтобы все пользователи спокойно могли установить Windows 10 начисто , корпорация Microsoft создала инструмент, позволяющий записать образ операционной системы на DVD диск или USB накопитель. Скачать данную бесплатную программу можно с официального сайта компании.
Но будьте внимательны! Если на данной странице выбрать наверху синюю кнопку «Обновить сейчас», то на компьютер загрузится программа для обновления Windows 7 или 8.1 на Windows 10. Для того же, чтобы скачать программу для записи чистого образа «десятки» придётся спуститься пониже и выбрать синюю кнопку «Скачать средство сейчас ».
Загрузится файл MediaCreatorTool.exe. По окончании скачивания его вам необходимо запустить, как любую другую программу и выбрать пункт «Создать установочный носитель для другого компьютера». Выбираем его даже если нам надо начисто поставить Windows 10 на этом же компьютере. В противном случае, если выбрать «Обновить этот компьютер сейчас» новая ОС будет записана поверх старой, а не начисто. (Вообще, логичнее было бы назвать эти пункты «Обновить операционную систему» и «Создать образ Windows 10», но тут, видимо, как это часто бывает с программным обеспечением, некорретный буквальный перевод с английского на русский).
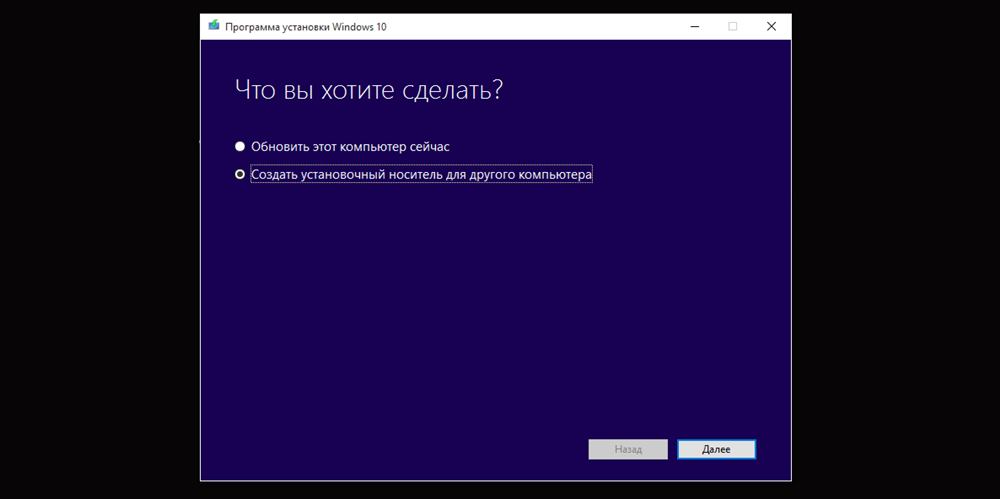
Одно время при запуске утилиты MediaCreationTool наблюдалась ошибка 80072f76 0x20017 . Она была связана с «косяками» исключительно на стороне Microsoft и возникала повсеместно по всему миру аж с сентября по декабрь 2017 года. На данный момент проблема решена, но в таких случаях для скачивания образа Windows 10 с официального сайта можно использовать «костыль». Скачать десятку можно напрямую, заменив в браузере агент пользователя на Apple Safari. Там всё просто: нажимаем F12 в браузере Edge - далее переходим во вкладку «Эмуляция» - меняем строку агента пользователя на «Apple Safari (iPad)» - скачиваем нужные образы с официального сайта Micosoft (более подробно описано тут на английском). Если же доступа к браузеру Edge у вас нет по причине остутствия Windows 10 где-либо и вы решитесь довериться мне (кстати, совершенно напрасно - ибо доверять нельзя никому в интернете), то вот тут у меня есть ссылки на ISO файлы в облачном хранилище Mega с самыми последними на декабрь 2017 года версиями Windows 10: 32 бит и 64 бит. Скажу сразу, скачивание оттуда, вероятнее всего, будет медленным. Быстрее воспользоваться способом с официальным сайтом и сменой агента в браузере. После скачивания ISO образа с Windows 10 любым из описанных способов нужно создать загрузочную флешку из данного установочного образа. Это можно сделать при помощи утилиты Rufus .
В программе записи чистого образа Windows 10 предусмотрена возможности создать его как на USB накопителе, так и на DVD диске.
Но прежде нужно выбрать некоторые параметры создаваемого образа операционной системы Windows 10 (это надо сделать, если установленные по умолчанию параметры Вас не устраивают, так как устанавливать чистый образ Windows 10 Вы собираетесь на другой компьютер).
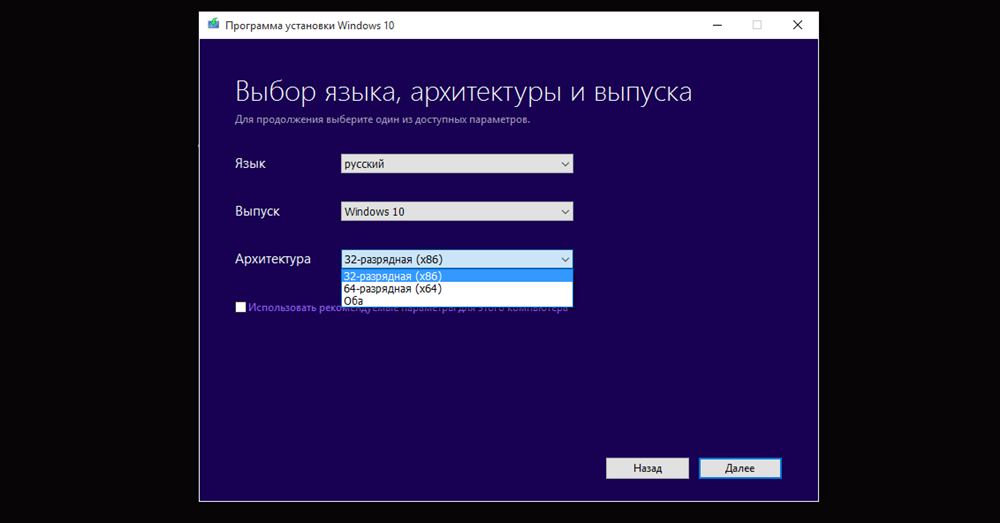
В первую очередь это выпуск (Windows 10 Home или Windows 10 Professional), а затем архитектуру (32-, 64-битную или обе сразу). По поводу выпуска скажу так: выбираем Windows 10 Home, если не понимаем, в чём разница.
Что касается 32- или 64-битной версии, то тут Вам нужно знать разрядность компьютера, на который Вы хотите установить чистый образ Windows 10 . Как определить это читайте в статье «». Если Вам нужен диск, с которого можно установить разные версии Windows 10 сразу на несколько компьютеров, то смело выбираем вариант «Оба». Если нужды в обоих образах нет, то выбирать двойной вариант не стоит, так как вес установочного диска увеличится ровно вдвое и составит около 8 Гб вместо 4 Гб.
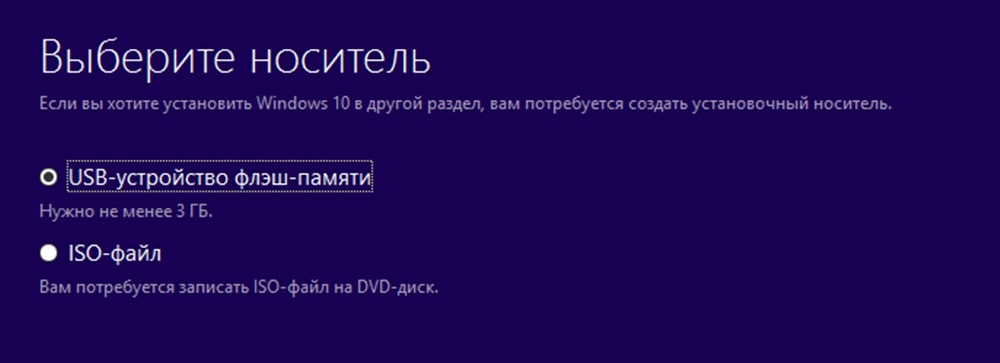
После того, как все необходимые параметры установлены, необходимо выбрать, на какой носитель Вы хотите записать чистый образ Windows 10 . Если это будет USB накопитель (флешка), то образ будет записываться сразу на неё.
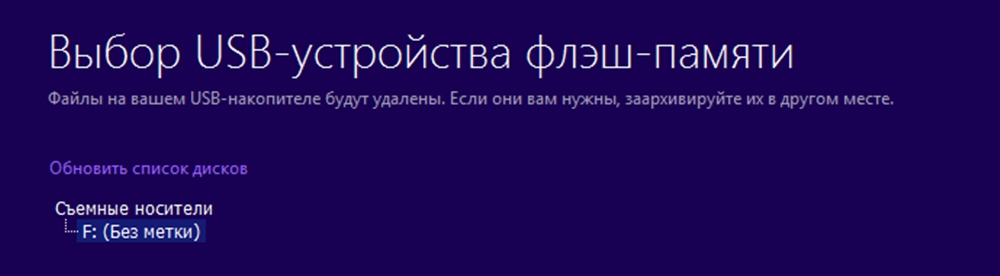
Если же вы выберете DVD диск, то программа предложит сначала выбрать место для сохранения программы на вашем компьютере или ноутбуке - для удобства можно поместить её прямо на рабочий стол. Только затем вы сможете записать созданный образ чистой Windows 10 на диск DVD. Один из способов как именно это сделать, подробно рассмотрен в моей статье «Как записать образ на DVD диск в Windows 10 ».
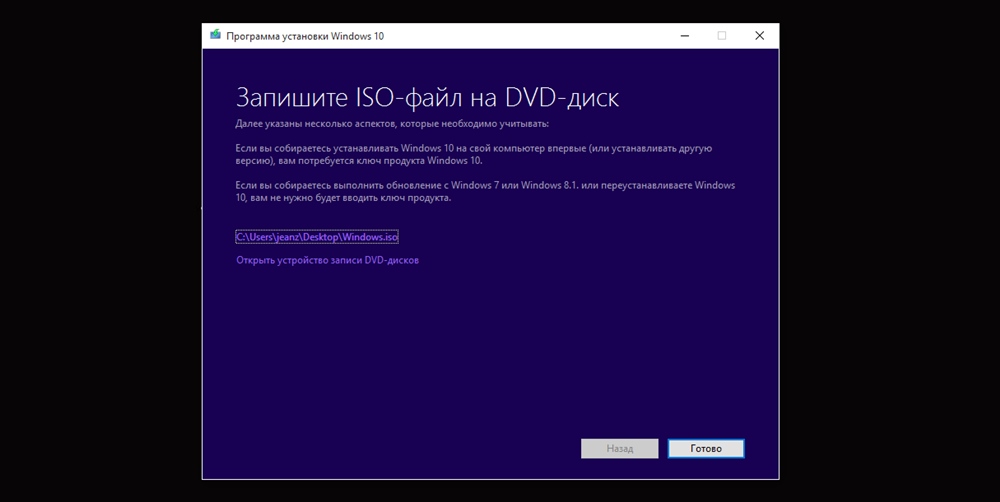
Установка чистого образа Windows 10
Рассматривать вопрос о том, как именно дальше можно установить чистую Windows 10 на Ваш компьютер смысла не вижу. Если Вы вообще задались вопросом о чистой установке «десятки», то вы явно знаете как происходит этот процесс при установке Windows 7 или 8. С 10 версией «винды» ничего нового в этом процессе не появилось. Что касается выбора индивидуальных параметров, то лично я предпочитаю устанавливать «десятку» с настройками по умолчанию, а уже потом в случае необходимости что-то менять на работающей операционной системе.
По комментариям и личным сообщениям понял, что вопросы по установке Windows 10 всё-таки возникают у многих людей. Написал очень подробную статью «».
Предвижу вопрос об активации Windows 10. Рекламировать пиратские методы я не буду - при желании Вы легко найдете их великое множество. Я же предполагаю, что Вы собрались установить чистую Windows 10, уже имея на неё лицензию. Если лицензионная «десятка» была установлена на компьютере хоть раз, то ключ уже привязан к нему и после чистой установки операционной системы она будет активирована автоматически. Если у Вас нет лицензии и использовать пиратские методы активации Вы (совершенно правильно) не хотите, то советую почитать мою статью «Как бесплатно и легально получить лицензионную версию Windows 10 после июля 2016 ».
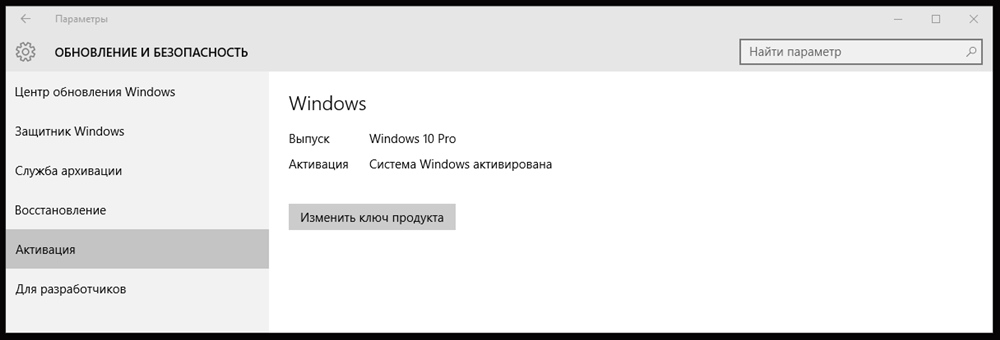
P.S.: На всякий случай добавлю, что найти пункт активация в параметрах можно через поиск (лупа на панели управления). Начав набирать в строке поиска слова «Активац...», Вы увидите пункт «Активация. Параметры системы». Его-то и нужно запустить, просто нажав Enter.
Windows 10, самая новая на данный момент из этого семейства операционных систем, появилась в виде тестовой версии в 2014 г. Релиз полноценной системы состоялся в 2015 году, причём для некоторых категорий пользователей она предоставляется бесплатно. Это касается тех, у кого установлена легальная Windows 7 или 8.1 — такие обновляются через Центр обновления в течение года после выхода, и потом новую систему и её файлы можно сколько угодно раз переустанавливать на этом компьютере.
Обновление до 10 версии происходит почти автоматически, от пользователя требуется только подтвердить установку и нажать пару кнопок, файлы загрузятся и установка выполнится. Но если вы купили новый компьютер без установленной ОС, поменяли жёсткий диск, или же просто решили объединить все разделы на старом диске, необходимо уметь поставить Windows 10 на чистый компьютер.
Первое, что потребуется для версии 10 — это носитель с установочными файлами. Можно скачать образ с торрент-трекеров или других сайтов, но надежнее будет взять его с официального сайта компании Microsoft. Для этого там имеется специальная программа «Windows 10 Media Creation», скачав которую, вы сможете загрузить образ на компьютер (для дальнейшей записи на DVD-диск) или создать загрузочную флешку без сохранения образа и использования дополнительных программ.
После запуска средства загрузки необходимо выбрать вариант «Создать установочный носитель для другого компьютера». На дальнейшем экране производится выбор языка, выпуска и архитектуры. При выборе выпуска Windows 10 N будет записана версия без дополнительных программ для мультимедиа и Skype. Архитектура x86 или x64 выбирается в зависимости от потребностей пользователя, но можно записать на носитель обе версии, а при установке выбрать нужную.
Практически все современные компьютеры поддерживают установку ОС с USB-носителя, поэтому удобнее будет использовать именно флешку. Для ее создания достаточно выбрать на следующем экране нужный тип носителя и устройство для записи, дальше все сделается автоматически. Если же вам необходимо записать систему на DVD-диск, то носителем выберите ISO-файл, укажите место сохранения и затем запишите загруженный образ на диск.
Когда носитель готов, нужно настроить загрузку с USB или DVD. Вставьте диск и войдите в BIOS. На стационарных компьютерах вход выполняется нажатием Delete после включения. Клавиша входа на ноутбуке зависит от производителя: некоторые также используют Delete, другие — какую-нибудь функциональную клавишу (чаще всего F2 или F9, иногда в сочетании с Fn). Подробнее можно узнать в Интернете. В BIOS нужно перейти на вкладку Boot и поставить свой носитель на первое место в списке загрузки. После этого выберите вкладку Exit и пункт Exit Saving Changes, чтобы сохранить настройки и перезагрузить устройство.
После перезагрузки появится черный экран, на котором вас попросят нажать любую кнопку для загрузки через USB/DVD. Затем компьютер обнаружит загрузочное устройство и появится окно с языковыми настройками. Выберете необходимые параметры и нажмите Далее. На следующем экране будет кнопка «Установить» и мелкая надпись «Восстановление системы» в углу. При чистой установке нажмите «Установить».
Появится экран с лицензионным соглашением. Можете пропустить его, но лучше прочтите — там будет несколько интересных пунктов по поводу сбора данных о пользователе. Поставьте галочку ниже и нажмите Далее. Затем выберете способ установки «Выборочная: только установка Windows (для знающих пользователей)». Появится экран с выбором раздела.
Можете создать несколько пользовательских разделов — такой метод был популярен при установке старых ОС, до Windows XP включительно. Но в более новых выпусках появилась возможность установки системы с сохранением файлов на разделе, поэтому часто можно обойтись без разбиения диска. Выделение разделов может понадобиться, если планируется установка нескольких операционных систем или создание восстановительного раздела с резервной копией системы.
Для системных нужд обычно создается несколько дополнительных разделов, даже если вы не будете делить диск и отведете все незанятое пространство под один раздел. После выбора необходимого диска нажмите Далее. Начнется установка системы, придется немного подождать. В это время может происходить автоматическая перезагрузка или экран будет гаснуть на несколько секунд — не нужно беспокоиться, это нормальное явление.
Когда все файлы распакуются и установка Виндовс закончится, Windows 10 загрузится уже не с USB или DVD, а с жёсткого диска. Осталось только выполнить первоначальные настройки Виндовс.
Настройки
Сначала система выдаст экран с заголовком «Повысить скорость работы», где можно настроить или выбрать стандартные параметры, касающиеся определения местоположения, персонализации, отчетов об ошибках. Затем выберите, кому принадлежит компьютер — лично вам или организации. После этого вам предложат зайти под учетной записью Microsoft или создать её. Использование именно такой записи позволит скачивать приложения из «Магазина Windows», выполнить вход в Skype, смотреть видео на отличной скорости и пользоваться многими другими преимуществами.
Если у вас не стоит подключение к Интернету, то придется создать локальную запись. Нажмите «Пропустить этот шаг» и в следующем окне введите имя, пароль (если нужен) и подсказку. Войти в аккаунт Microsoft можно будет позднее.
Дальнейшие настройки доступны только для вошедших с учетной записью Microsoft, они касаются пин-кода и синхронизации с облачным сервисом OneDrive. Пин-код из цифр заменяет привычный пароль, с его помощью можно быстрее войти в систему при включении компьютера или выходе из спящего режима. OneDrive позволяет бесплатно хранить файлы в специальном хранилище, не боясь потерять их из-за выхода из строя жёсткого диска. Как пин-код, так и хранилище можно отключить в настройках.
Завершение
Установка Windows 10 на чистый компьютер закончена, осталось только запустить Центр обновления, который сам загрузит из Интернета нужные файлы — драйвера и пакеты для 10 версии системы, и, когда ему удастся успешно их поставить, можно начинать работу, что стоит сделать, чтобы насладиться новыми возможностями!
Показала весьма успешный старт в первые три дня после своего выхода. В настоящее время уже есть данные о том, что до неё было обновлено по меньшей мере 67 миллионов компьютеров. Теперь же, если вы продвинутый пользователь, или просто используйте ОС какое-то время, то, вероятно, хотите выполнить чистую установку новой операционной системы.
Чистая установка операционной системы, в данном случае Windows 10, включает в себя форматирование жесткого диска. Этот процесс удалит все данные на вашем ПК, так что вам придётся делать всё с нуля основном вы будете начинать с нуля. Этот процесс также означает, что вам придется восстанавливать свои личные файлы из резервной копии, а также переустанавливать все ваши приложения.
Вообще процесс чистой установки даёт уверенность в том, что всё будет работать как надо. В то же время он является и самым трудоёмким.
Давайте же посмотрим, как выполнить весь процесс.
Внимание! Самым лучшим способом осуществить переход на Windows 10 является резервирование бесплатного обновления, используя приложение «Получить Windows 10» . Этот процесс гарантирует, что каждый компонент в системе совместим с новой операционной системой.
Прежде чем начать говорить о чистой установке дальше, рекомендуется выполнить полное резервное копирование системы. Это нужно для того, чтобы можно было вернуться к предыдущей установке, если что-то пойдет не так.
Важно отметить, что помимо бесплатного обновления для пользователей лицензионных копий Windows 7 и Windows 8.1, Microsoft также позволяет пользователям выполнить чистую установку. Однако тут имеется очень важный момент. Сначала необходимо обновить текущую операционную систему до Windows 10 с помощью Windows Update, а уже потом делать чистую установку. Это необходимо для преобразования текущего ключа продукта в для Windows 10, чтобы ваша копия операционной системы осталась активированной.
Если вы попытаетесь сделать чистую установку, минуя процесс обновления, то есть вероятность того, что вы получите проблемы при попытке активировать Windows 10.
Узнайте свой ключ продукта для Windows 10
Чтобы выполнить чистую установку Windows 10, вам нужен будет ключ продукта для активации. Есть различные инструменты и методы для того, чтобы узнать свой ключ продукта. Для этого вполне подойдёт инструмент Magical Jelly Bean Keyfinder. Это бесплатный инструмент, который можно легко загрузить и использовать. (Во время установки инструмента, убедитесь, что вы выбрали выборочную установку, чтобы исключить возможность установки дополнительных настроек).
Обновление до Windows 10
Обновление до Windows 10 можно выполнить двумя способами: Зарезервируйте бесплатную копию с помощью приложения «Получить Windows 10», и вы будете уведомлены, когда операционная система будет готова к установке. Или можно вручную загрузить установочные файлы с помощью от Microsoft. Она называется Windows 10 Media Creation Tool.
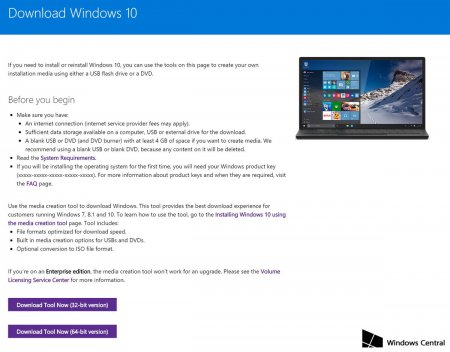
Если вы скачиваете Windows 10 вручную, при использовании утилиты, убедитесь, что вы выбрали правильную версию (32-bit или 64-bit). Если же вы не знайте своей редакции, то зайдите в Панель управления> Система и Безопасность> Система> Там вы увидите свою редакцию.
Когда вы запускаете инструмент установки, то увидите два варианта, но нам нужна опция под названием Обновить этот компьютер сейчас, затем следуйте инструкциям на экране. Процесс обновления займет всего около 20-30 минут, но время будет зависеть от вашего интернет-соединения и аппаратного обеспечения.
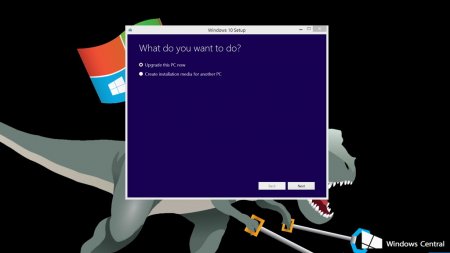
Если все прошло хорошо, то ваша система должна быть активирована. Чтобы проверить активацию вашей системы, откройте приложение Настройки и перейдите в Обновление и Безопасность> Активация. Там вы должны увидеть следующую надпись: Активация: Windows активирована.

Делаем чистую установку Windows 10
Теперь, когда вы обновили свою систему и есть уверенность в том, что всё пройдёт корректно, можно делать чистую установку.
Откройте веб-браузер и снова зайдите на страницу инструмента, чтобы загрузить Windows 10. После того, как вы перейдёте в раздел «Загрузка инструментов», выберите Создать установочный носитель для другого ПК или загрузочный носитель USB, или файл ISO, который вы сможете записать на DVD. Если вы решите сделать USB-носитель, то вам понадобится не менее 3 Гб памяти.
Во время этого процесса, вы должны убедиться в том, что выбрали правильный язык, архитектура (32-bit или 64-bit), а также редакцию.
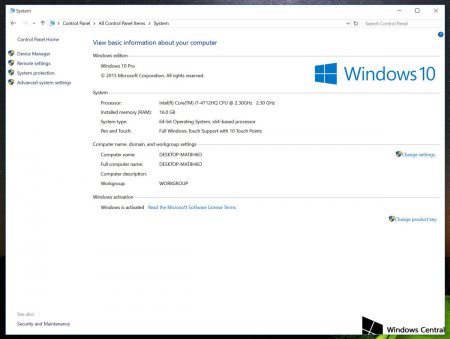
После создания установочного носителя перезагрузите компьютер с USB или DVD. Во время перезагрузки зайдите в BIOS, чтобы убедиться в том, что у вас стоит загрузка с нужного носителя
Если все пойдёт по плану, то вы должны увидеть установку Windows. Нажмите кнопку Далее, а затем Установить сейчас. В этот момент, вы должны ввести ключ продукта, но данный шаг можно пропустить. Однако его ввод на данном этапе гарантирует вам установку нужной редакции Windows 10.
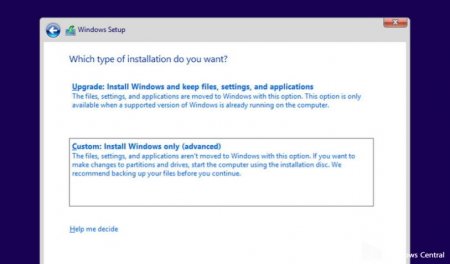
Выберите и удалите любой раздел на жестком диске, который включает в себя установленную ОС. После удаления всех разделов, выберите пустой диск и нажмите кнопку Далее.
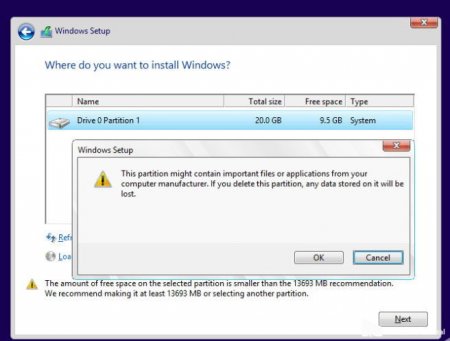
После выполнения всей установки можете проверить систему на активацию.
