В меню Пуск Windows 10 доступна кнопка под названием «Все приложения». В этой статье рассмотрим, как быстро и легко добавить или удалить эту кнопку из меню.
Кнопка «Все приложения» отображается в меню Пуск в ОС Windows 10. При её нажатии мы попадаем в раздел, где отображены все программы, игры и приложения, установленные на компьютере. Благодаря этому можно быстро просмотреть список интересующих нас инструментов. К сожалению, это не самый лучший способ просмотра всех программ, а иногда случается так, что установленные инструменты не отображаются в списке «Все приложения».
К счастью, «Все приложения» можно легко удалить в Windows 10. А также быстро восстановить, если в этом возникнет необходимость. В этой статье вы узнаете два способа, с помощью которых можно исключить или вернуть обратно список Все приложения в меню Пуск.
Первый метод — Редактор локальной групповой политики
Первый способ, который мы хотели бы обсудить здесь, удаление кнопки «Все приложения» с помощью Редактора локальной групповой политики. Но прежде чем приступить к его выполнению следует отметить, что этот метод не доступен для всех пользователей Windows 10.
Вышеупомянутый Редактор локальной групповой политики доступен только в более продвинутых версиях Windows 10 Pro и Windows 10 Enterprise. В базовой версии (Home) он не задействован (отсутствует файл gpedit.msc). В этом случае переходите к ознакомлению второго способа.
Редактор локальной групповой политики можно запустить введением его названия в поисковую строку Windows 10, или через окно Выполнить – вызываем его одновременным нажатием на клавиши Win + R, вводим команду gpedit.msc и подтверждаем её выполнение на Enter.
После открытия Редактора в левой части окна переходим по следующему пути:
Конфигурация пользователя> Административные шаблоны> Меню Пуск и панель задач
Затем в основной части окна находим строку «Удалить список всех программ в меню Пуск». Дважды щелкните на неё для входа в настройки. В окне Настроек установите значение на «Включить», затем закройте Радактор локальной групповой политики.
После откройте Диспетчер задач – с помощью сочетания клавиш Ctrl + Alt + Delete. Во вкладке Процессы найдите строчку explorer.exe (Проводник). Кликните на неё правой кнопкой мыши и из контекстного меню выберите команду «Завершить процесс». После выйдите из Диспетчера задач.
Теперь остаётся только перезагрузить компьютер. После кнопка Все приложения не будет отображаться в меню Пуск. Конечно же, её можно вернуть обратно. Просто установите в настройках «Удалить список всех программ в меню Пуск» на значение «Не задано» или «Отключить».
Второй метод — редактор реестра
Если у вас не доступен вышеуказанный инструмент, можно использовать редактор реестра, который доступен в любой версии «десятки». Также с его помощью можно включить или отключить доступ ко всем программам в меню Пуск.
Чтобы запустить редактор реестра нажмите на клавиши Win + R, введите regedit и подтвердите выполнение на Enter.
После открытия в левой части окна (меню со списком папок) перейдите к следующей записи:
HKEY_CURRENT_USER\SOFTWARE\Microsoft\ Windows\CurrentVersion\Policies\Explorer
После открытия папки Explorer в основном окне редактора кликните правой мыши. Из появившегося контекстного меню выберите пункт Создать, затем Параметр DWORD (32 бита). Созданной записи присвоим название «NoStartMenuMorePrograms».
Затем откройте его двойным кликом мыши. В параметре NoStartMenuMorePrograms установите значение на «0». Здесь стоит отметить, что если вы хотите отобразить кнопку Все приложения, установите значение на «1».
После внесенных изменений выйдите из реестра и перезагрузите компьютер.
— посмотрим и познакомимся с уютно устроившимися там программами. А путеводителем в это интересное место, станет известная нам кнопка «Все программы». Пусть вас не смущает ее расположение в самом подвале — она скрывает огромное множество интересного.
Давайте уже перейдем к самому интересному — щелкаем пуск, затем строчка «все программы». Отлично, вот мы сюда и добрались.
Сразу после , здесь будет небольшое количество программ. Хотя после установки их несколько сотен, тут мы сможет увидеть только основные, по мнению системы.
Некоторые программы меню пуск представлены в виде значков, для других выделены целые папки. Что касается ярлычков — мы можем наблюдать здесь следующие: Windows media player
DVD-студия Windows
Windows Media Center
Internet Explorer и тд.
Видимо создатели , решили, что самым первым делом, мы должны будет выйти в интернет, скачать фильм и музыку, а затем предаться с их помощью, прекрасному время провождению. Может быть они и правы. А мы с вами отправимся дальше — у нас очереди папки.
Стандартный набор:
Что же спрятано в этих папках.
Игры. Папочка специально для тех, кто любит проводить время за компьютером с пользой)). Здесь вы можете найти стандартные игрушки Windows.
Обслуживание.
Здесь у нас 4 пункта:
архивация и восстановление
— сделайте резервную копию системы, на случай выхода ее из строя. При необходимости вы сможете восстановить ее из .
Справка и поддержка
— операционная система windows, имеет огромную базу знаний, в которой можно найти ответы, на большинство вопросов, связанных с использование, настройкой и решением проблем с ОС.
Создать диск восстановления системы
— используя этот пункт, вы запишите на CD/DVD диск специальные данные. С него в случае необходимости, можно будет запуститься, когда основная система не доступна, и провести диагностику и восстановление. Однако, я рекомендую создавать загрузочный диск другими средствами. Они описаны . Читайте также — средство .
Удаленный помощник Windows
— с помощью специального программного комплекса и наличия интернет соединения, вы сможете отправить приглашения вашему другу, или техническому специалисту. Они подключаться к вашему компьютеру, и будут видеть ваш рабочий стол, так, как будто они находятся рядом. И смогут помочь, или проконсультировать по возникшей проблемы. Средства удаленного управления могут использоваться не только по прямому назначению — отправьте запрос своему юрисконсульту, в случае возникновения юридических проблем. И если юрист онлайн , он сможет подключиться к вам, и с помощью чата, обсудите волнующую вас информацию.
На очереди у нас самая «толстая» папка.
Стандартные.
В ней собрано довольно много программ. Вот наиболее часто используемые программы меню пуск (из папки стандартные).
Калькулятор
— в операционной системе windows 7, он получил довольно много нового функционала. Появилось четыре режима: научный, программистский, статический и стандартный. Но для обычных вычислений, мы конечно чаще всего пользуемся последним.
Paint
— встроенный графический редактор. Он вполне может справиться с несложными задачами создания и редактирования изображений.
Блокнот
— текстовый редактор windows. Обладает минимальным функционалом, для создания, редактирования и форматирования текста. Но, несмотря на это, он нашел довольно широкое применения. Многие даже создают веб-страницы с его помощью.
Заметки
— новинка ОС windows 7. Теперь не нужно приклеивать огромное количество бумажек с телефонами и записками себе на монитор. Утилита «заметки» позволит вам расположить их на рабочем столе.
Ножницы
— инструмент, используемый для созданий снимков экрана.
Папка служебные
.
Восстановление системы
— операционная система создаем точки восстановления системы. Их можно сравнить со снимком текущего состояния ОС. Все настройки, параметры и данные включены. И по необходимости, можно вернуть систему к выбранной точке восстановления, если в текущий вариант перестал работать, или работает некорректно. Точки восстановления можно создавать вручную, или же Windows создает их автоматически, когда вы вносите серьезные изменения в конфигурацию (к примеру устанавливаете драйвер или программу).
Дефрагментация диска
— как правило, запись данных на происходит хаотично, вразброс по разным секторам. И соответственно чтение данных замедляется — нужно время, чтобы собрать эти кусочки из разных источников в единое целое. Процесс дефрагментации служит для выстраивания в упорядоченную цепочку разрозненных данных.
Мастер переноса данных windows
— вы купили новый компьютер и не хотите тратить время, настраивая его под себя? Воспользуйтесь этим средством, и перенесите все настройки и параметры на новый ПК.
Думаю на этом список можно закончить. Мы конечно рассмотрели не все программы меню пуск, но смогли затронуть основные. Другие же либо не так часто используются, либо их назначение понятно из названия.
Имейте ввиду, пункт «все программы» постоянно видоизменяется. Там прописываются устанавливаемые вами программы, создавая для себя папки. В них, как правило, хранятся ярлычки для запуска, удаления программы, лицензионные соглашения и тд.
Друзья, всем привет! Сегодня расскажу Вам немного о Windows 8, так как пришлось ознакомиться с данной системой и не все оказалось просто в самом начале, но на следующий день я уже немного разобрался и виндовс 8 мне очень даже понравилась. В статье кратко расскажу о том, где находится кнопка Пуск и как запускать программы в Windows 8, если возникают проблемы.
Кнопка Пуск и запуск программ Windows 8
Итак, моё знакомство с Windows 8 началось буквально недавно, я купил новый ноутбук, так как мой не тянул обработку видео в программе Camtasia Studio и других программах, так как эти программы кушают много ресурсов. Все это снижало производительность работы и отнимало драгоценное время. В итоге я приобрел новый ноутбук с процессором CORE i-7 на данный момент одним из самых лучших. Что не мало важно, моё приобретение обошлось мне совсем недорого, учитывая конфигурацию. В общем, то что продается за 40 000 — 50 000 рублей, обошлось всего в 25900, небольшой анализ, поиск отзывов и пару консультаций помогли мне сэкономить более 20 000 рублей. Но это уже другая история. Если интересно, можете посмотреть информацию о моем приобретении, я думаю не составит труда это сделать. Мой ноутбук , за такую цену, это просто самолет.

К примеру, мой старый ноутбук обрабатывал видео в 100 мб примерно 15-20 минут, а этот делает тоже самое за 2-3 минуты, я очень доволен приобретением. В общем радости не было предела, но когда я стал переносить все программы на Windows 8, так как восьмерка уже стояла на ноутбуке изначально, я столкнулся с тем, что половина моих программ не работало. Радость иссякла и нужно было решать проблему, но об этом чуть ниже. А пока расскажу о том, где же кнопка пуск на виндовс 8.
Скажу честно, первые 10-15 минут виндовс 8 вызвала у меня ступор, хотя я имеют немалый опыт работы на компьютере, но все же замешательство было. На самом деле была инструкция, довольно понятная и с основными функциями, в принципе все там понятно. Но мы все сами всегда делаем и инструкцию не всегда смотрим, я ее нашел вообще на третий день, когда стал убирать коробку от ноутбука 🙂
Оказывается все просто и удобно, кнопку пуск можно найти путем наведения мышки в левый нижний угол и у Вас откроется меню «Пуск» , там можно сортировать иконки, добавлять и убирать ненужные. Для того чтобы удалить иконку, достаточно кликнуть по ней правой кнопкой мышки и откроется внизу меню с различными настройками, там все просто и каждая кнопка подробно подписана. Также меню «Пуск» в Windows 8 можно открыть путем нажатия сочетания клавиш «Windows + С» и нажать Пуск, кнопку Вы увидите в меню справа. Если Вы не знаете что такое кнопка Windows, то она находится на клавиатуре слева внизу, она третья по счету на ноутбуке и вторая по счету на клавиатуре обычного компьютера (значок Виндовс — окна). Также попасть в меню пуск, можно простым нажатием данной кнопки, просто нажмите кнопку Windows и все дела.
Находясь в данном меню, вы можете нажать на свободном месте правой кнопкой мыши и внизу появится иконка всех программ, если на нее нажать, то у Вас откроются все программы, которые есть на Вашем компьютере и Вы можете выбрать нужные иконки и настроить их по своему усмотрению. Там же Вы найдете все нужные функции и проводник. Проводник дополнительно выведен в панель задач, что позволит Вам быстро найти нужную папку. В общем сложностей никаких нет, все довольно просто и удобно. Кстати, для того чтобы попасть на Рабочий Стол в Windows 8 , достаточно в панели пуск кликнуть на иконку Desktop или просто нажать клавишу Esc. Но для того, что бы Вам все стало более понятно, я записал видеоурок, который размещу ниже. А сейчас расскажу как запускать программы на Windows 8, если она не запускается.
Запуск программ в Windows 8 (совместимость)
Как я уже рассказывал выше, что после того как я начал переносить и устанавливать нужные мне программы на Windows 8 , то столкнулся с проблемой. Программы отказывались работать и выдавали ошибку. Надо было это решать и я обратился не только к знакомым, но и конечно же к интернету. Конкретного решения я не нашел, все предлагали сделать одно, это снести Windows 8 и поставить семерку, но не для всех это выход из положения. Не каждый может ставить систему, да и установочный диск нужно или покупать или скачивать на торренте или платить установщику за работу, в общем это дополнительные расходы. Конечно я бы снес систему и поставил бы себе Windows 7, но я решил поискать более простое решение и оно нашлось.
Все достаточно просто, нужно запускать программы в «Режиме совместимости» , на одном из форумов я нашел упоминание об этом, но не придал значения, в конечном итоге я все же решил данную проблему. После того, как вы установили программу, у меня это был Фотошоп, да и на Дримвивере пришлось применять данный финт, в общем после установки программы, кликайте правой кнопкой мышки по ярлыку и выбираете «Свойства» , в открывшемся окне ищите «Совместимость» и ставите галочку «Запустить в режиме совместимости», выбираете Windows 7, внизу ставите галочку «Выполнять эту программу от имени администратора» , применяете настройки и затем запускаете программу и все будет отлично работать.
Смотрите скриншот ниже
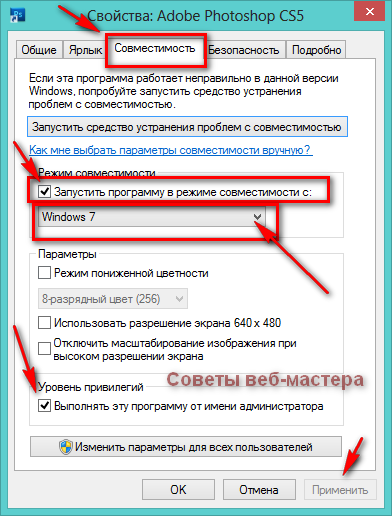
Как видите довольно простое решение и не надо переустанавливать систему, Windows 8 отлично работает. Главное немного разобраться и все будет замечательно. Ниже я для Вас записал пару небольших видео, в котором покажу все то, о чем написано в этой статье.
Видеоурок «Кнопка Пуск и запуск программ в Windows 8»
Видеоурок «Запуск в режиме совместимости»
P.S. Если Вы не совсем хорошо знакомы с компьютером или Ваши близкие все время просят Вас научить их работать на компьютере, то для Вас есть отличное решение. Одно время, мои родные просто «достали» меня — нaучи, нaучи! Но я ведь один, а их много. Тогда я просто приобрел для них электронные версии данного руководства и дело в шляпе, теперь я спокоен.

