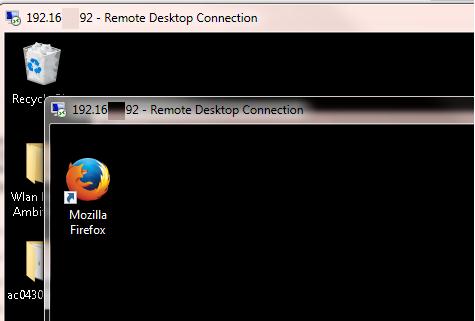Протокол удаленного рабочего стола RDP, является важной особенностью Windows 10 для успешного подключения к удаленному подключению. Эта особенность Windows, начинается с XP Pro. С помощью этой функции пользователь может легко подключаться с одного компьютера или устройства к другому или восстановить файлы или обеспечить поддержку ПК. Это удобно для клиентов. Существуют различные бесплатные программы, которые могут обеспечивать установку удаленного подключения. В этой статье вы узнаете, как работает RDP -соединение, а также как устранить проблемы подключений к удаленным рабочим столам в Windows 10.
Поскольку качество надлежащих сетей является основным требованием RDP, так что будьте уверены, что оба источника компьютеры работают должным образом. А также, проверьте подключение к сети. И сначала попробуйте решить проблему путём включения встроенной утилиты RDP в Windows 10.
Он используется при подключении к удаленному рабочему столу. Локальный компьютер часто называют «клиентом». На экране появится диалоговое окно «Запуск», введите в текстовое поле следующее и нажмите «Ввод». Откроются расширенные свойства системы. В поле «Удаленный рабочий стол» выберите параметр Разрешить удаленные подключения к этому компьютеру.
Как узнать имя ПК и его IPv4 адрес
Компьютер, который в настоящее время имеет проблемы или компьютер, к которому вы хотите подключиться. Вы можете увидеть экран этого компьютера, когда функция удаленного рабочего стола начнет работать. У этого нет проблем или проблем. Они доступны в окне «Свойства системы».
Методы устранения проблем подключения к удаленному рабочему столу в Windows 10
Способ 1
— включить удаленный рабочий стол в Windows 10
По умолчанию функция удаленного рабочего стола отключена, и чтобы устранить проблему, вам нужно включить эту функцию. Для этого, следуйте ниже описанным шагам:
Первый тип: удаленные настройки Кортаны в поле поиска.
Чтобы получить доступ к этому всплывающему окну, вы можете сделать это двумя способами. Это покажет всплывающие окна, содержащие настройки «удаленный рабочий стол». В этом методе вы можете использовать панель управления для доступа к тому же окну. Как только откроется окно «Свойства системы», здесь вы найдете два варианта.
Удаленный рабочий стол удаленного помощника. . В первом пункте вы должны проверить опцию «Разрешить подключение удаленного помощника к этому компьютеру». Во втором пункте вы должны проверить опцию «Разрешить удаленные подключения к этому компьютеру». Это автоматически включит параметр «Разрешить подключения только с компьютеров, работающих на удаленном компьютере с аутентификацией на сетевом уровне». Если нет, вы просто включите эту опцию.
Теперь выберите опцию разрешить удаленный доступ к вашему компьютеру из результатов вверху.
Далее, на вкладке удаленный доступ войдите в свойства системы.
Вам необходимо выбрать разрешить удаленные подключения к этому компьютеру.
А для большей безопасности установите флажок для проверки подлинности на уровне сети.
И, наконец, включите входящие удаленные подключения на подключенном ПК.
Существуют и другие настольные программы, которые можно настроить с помощью удаленного подключения. Поэтому мы должны использовать некоторые «трюки», чтобы сделать его удаленным клиентом. Текущая версия на данный момент. Это откроет окно командной строки, и некоторые процессы будут запущены и установлены. После завершения закройте окно.
Теперь перейдите к удаленному клиенту, откуда вы хотите подключиться к удаленному хост-компьютеру. Это должно открыть всплывающее окно «Подключение к удаленному рабочему столу». Вам будет предложено ввести имя пользователя и пароль клиента удаленного компьютера.
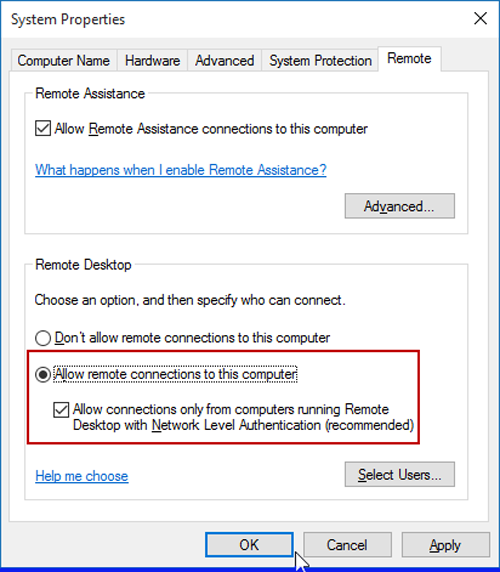
Теперь проверяем RDP правильно или нет он работает в Windows 10. Если нет, то используйте способ 2.
Способ 2
– проверьте настройки брандмауэра.
Здесь нужно проверить брандмауэр Windows, так как это может также создавать проблемы:
Перейдите в Панель управления затем Брандмауэр Windows и нажимаем на разрешить приложению или функции работать.
Теперь в этом окне выберите подключение к удаленному рабочему столу, если он не включен по умолчанию и нажмите на кнопку изменить настройки.
Проверьте настройки брандмауэра и разрешите все входящие подключения к удаленному рабочему столу.
Проверив настройки брандмауэра вы можете устранить проблему, но если нет, то вы должны проверить некоторые другие важные услуги. Служба RDP, предоставляется Windows и эта служба должна работать в любой ОС Windows, неважно включена она или нет. Но если служба RDP не работает автоматически, то вам нужно запустить её вручную.
Теперь вы получите предупреждение о безопасности. Это обычная вещь и вызвана несуществующим сертификатом авторизации на удаленном хосте. На этом удаленном клиенте можно выполнять несколько задач, как если бы вы сидели перед ним. Вышеупомянутая конфигурация похожа на локальную сеть.
Сначала убедитесь, что удаленный рабочий стол не заблокирован на удаленном компьютере. В противном случае вы можете выполнить шаги, указанные ниже в разделе «Ошибки». Затем вам нужно настроить маршрутизатор, чтобы он знал правильные адреса ваших компьютеров.
Способ 3
– пульт на Ваш ПК
Когда дело доходит до удаленного подключения к другому компьютеру, у вас есть много вариантов. Для этого используют универсальное традиционное приложение рабочего стола или удаленных рабочих столов.
Совет:
если у вас много компьютеров и устройств в Вашей домашней сети, полезная бесплатная утилита, чтобы использовать это IP сканер — Advanced IP Scanner.
Установите и запустите приложение и введите имя компьютера, имя узла или IP-адрес и выберите Connect.
Поскольку каждый маршрутизатор имеет свои собственные настройки, вам может потребоваться помощь с помощью соответствующего руководства маршрутизатора. Поэтому загляните в руководство по маршрутизатору и выберите одну из услуг, поддерживаемых вашим маршрутизатором.
Подключение к удаленному компьютеру
После выполнения вышеуказанных шагов соединение с вашим удаленным клиентом такое же, как указано выше. Удаленный рабочий стол полезен для обычных пользователей, когда у них возникают проблемы. Это позволяет нам управлять вашим компьютером из другой системы. Но иногда, после выполнения описанных выше шагов, вы все равно можете столкнуться с проблемами. Итак, ниже мы собираемся обсудить эти проблемы и как их решить.
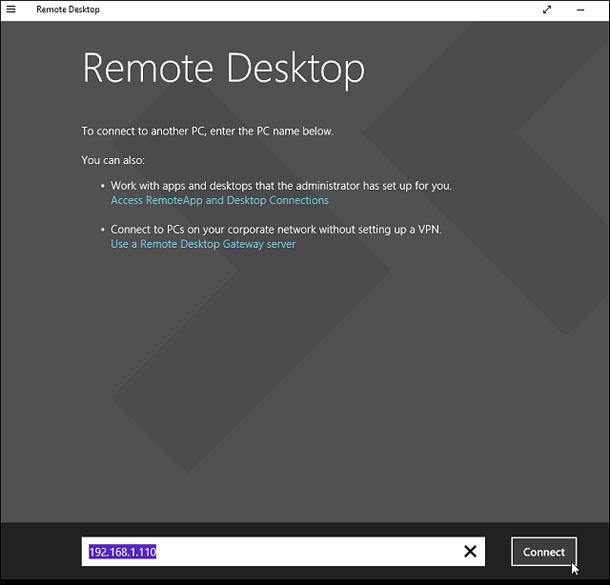
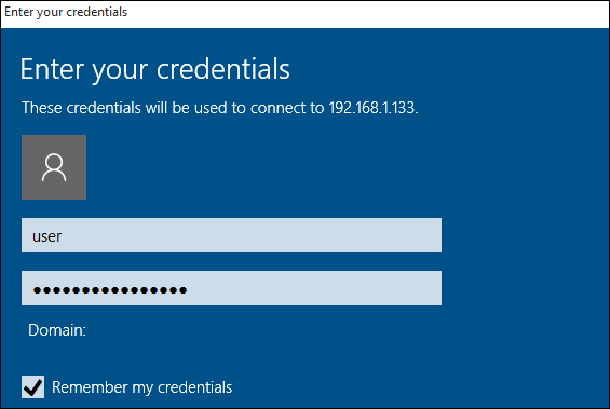
Появится сообщение безопасности, нажмите кнопку вперед и подключите и установите флажок для того, чтобы ещё раз не напоминал вам.
Проблема №1 - Проверьте сетевое подключение
Они - ограниченное сетевое подключение, переадресация портов не выполнена должным образом, неправильно настроен маршрутизатор, недостаточно памяти и неправильные настройки брандмауэра и т.д. Как мы говорили ранее, ваш удаленный клиент должен находиться в вашей сети для подключения к удаленному рабочему столу.
Проблема №2 - Проверьте настройки брандмауэра
В качестве меры предосторожности вы также можете проверить, что удаленные настройки включены или отключены, используя ссылку «Дополнительные настройки».
Проблема №3 - Проверьте свои услуги
Для бесперебойного функционирования удаленного рабочего стола вам необходимо убедиться, что соответствующие службы также «работают». Как правило, требуются следующие услуги.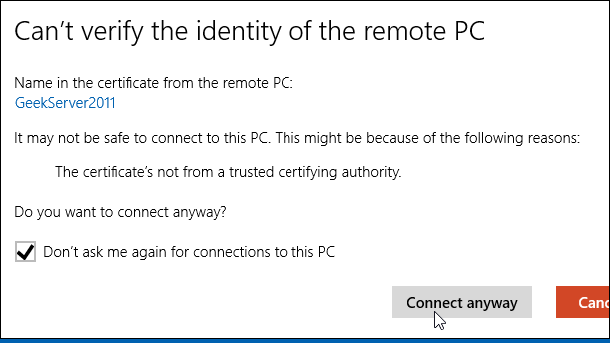
Теперь вы можете начать использовать удаленный компьютер по конфигурации, с удалённой поддержкой, или согласно Вашему требованию.
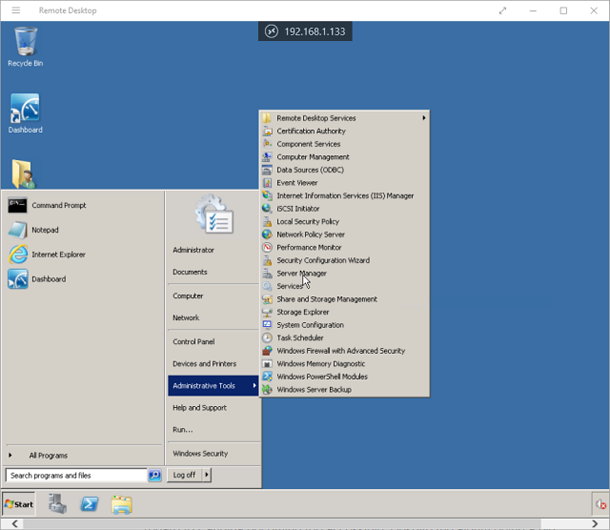
Вы также можете перейти в Настройки, а затем настройки подключения в приложении и настроить внешний вид устройств, а также выполнить другие настройки согласно Вашему требованию.
Как настроить подключение через протокол RDP?
- Автоматический диспетчер подключений.
- Диспетчер подключений.
- Конфигурация.
- Сервисы.
- Локатор вызовов.
Самый простой способ подключения к удаленному компьютеру
Вы можете получить доступ к окну «Свойства системы» с помощью панели управления, как указано выше. Здесь также можно проверить опцию «Удаленный помощник». Следующие видео покажут вам, как подключиться к удаленному хосту от удаленного клиента. Настройки аналогичны, но у вас могут быть небольшие вариации. Также это очень просто в использовании и имеет очень мало осложнений. Этого более чем достаточно для большинства случаев.
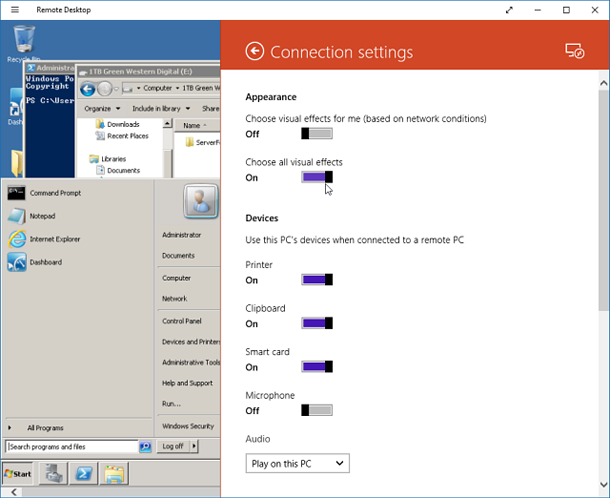
Я, надеюсь, что с помощью этих методов устранения неисправностей можно устранить проблемы RDP в Windows 10. Вы можете также использовать инструменты для ремонта Windows 10 — Windows Repair Tool, если ваша ОС Windows 10 система реагирует медленно или приложения выполняются не спеша. Этот инструмент будет постепенно исправлять различные ошибки в Windows 10, а также увеличивает производительность ПК и приложений. Этот инструмент сконструирован с передовым алгоритмом сканирования, так что он сможет найти и восстановить любой тип ошибок Windows. Он может также может исправить ошибки Windows, ошибки реестра, ошибки ПК, ошибки сети, жесткого диска и многие другие ошибки.
Затем появится экран со свойствами системы, где вы переключаетесь на вкладку «Удаленный». В этом окне опция. Разрешать подключения только с компьютеров, работающих на удаленном компьютере, с аутентификацией на сетевом уровне. В этом уроке мы расскажем вам все шаги, необходимые для настройки вашего компьютера и приложения, и убедитесь, что через несколько минут вы сможете получить доступ к своему компьютеру через смартфон или планшет.
Активация удаленного рабочего стола
Прежде всего, необходимо, чтобы ваша машина принимала удаленные подключения. Для этого выполните следующие действия. Если вы не знаете, как получить этот номер, ознакомьтесь с этой статьей. С другой стороны, если вы хотите получить доступ к своему компьютеру через внешнюю сеть, вам необходимо внести небольшие корректировки маршрутизации на ваш маршрутизатор.
Как и в прошлых клиентских версиях операционных систем Майкрософт, пользователи Pro и Enterprise Windows 10 редакций могут удаленно подключаться к своим компьютерам через службу удаленных рабочих столов (RDP). Однако есть ограничение на количество одновременных RDP сессии - возможна одновременная работа только одного удаленного пользователя. При попытке открыть вторую RDP сессию, сеанс первого пользователя предлагается завершить.
Если у вас есть вопросы о том, как получить этот номер, ознакомьтесь с этой статьей. Обычно нет необходимости перезапускать устройство, чтобы изменения вступили в силу. Помните, что если вы используете внешний номер, обязательно вставить ранее настроенный порт маршрутизатора, например: 190.
Важно отметить, что использование пароля является обязательным для работы процедуры, поскольку соединение не установлено в незащищенных учетных записях. Если все настроено правильно, окно спросит, хотите ли вы принять сертификат компьютера. Чтобы подключиться к удаленному компьютеру, он должен быть включен и иметь сетевое подключение, должен быть включен удаленный рабочий стол, и необходимо будет иметь сетевой доступ к удаленному компьютеру и подключиться к списку пользователей с разрешениями.
По сути, ограничение на количество одновременных rdp подключений является не техническим, а скорее лицензионным, запрещающее создавать на базе рабочей станции RDP сервер для работы нескольких пользователей.
Совет . В домашних редакциях Windows 10 входящие подключения к удаленному рабочему столу совсем запрещены, что, впрочем, можно победить с помощью RDP Wrapper Library .
Прежде чем приступать к подключению, рекомендуется посмотреть имя того, с которым мы должны подключиться, и убедиться, что через ваш брандмауэр разрешены подключения к удаленному рабочему столу. Включите, если это не так, поле «Разрешить удаленное подключение к этому оборудованию». Снимите флажок «Разрешить только подключения с компьютеров с удаленным рабочим столом с проверкой подлинности на сетевом уровне».
- Активируйте поле «Разрешить удаленные подключения к этому компьютеру».
- С именем команды, которую мы нашли на маршруте.
- Пользователь, с которым мы хотим установить соединение.
Мы рассмотрим два способа отключить ограничение на количество одновременных RDP подключений к Windows 10:
- RDPWinst.exe —программа установки/удаления RDP Wrapper Library
- RDPConf.exe — утилита настройки RDP Wrapper
- RDPCheck.exe — Local RDP Checker — утилита проверки RDP
- install.bat, uninstall.bat, update.bat — пакетные файлы для установки, удаления и обновления RDP Wrapper
RDP Wrapper Library
Альтернативой модификации файла termsrv.dll является использования проекта RDP Wrapper Library . Эта программа работает в качестве прослойки между менеджером управления службами (SCM- Service Control Manager) и службой терминалов (Terminal Services) и позволяет включить не только поддержку нескольких одновременных RDP сессии, но и активировать поддержку RDP Host на домашних редакциях Windows 10. RDP Wrapper не вносит никаких изменений в файл termsrv.dll, просто подгружая termsrv с изменёнными параметрами.
Хотя он работает аналогично удаленному рабочему столу, оперативная помощь более безопасна и доступна во всех выпусках последней операционной системы. Чтобы использовать «Быструю помощь», необходимо сделать простую процедуру на каждом из компьютеров, чтобы избежать неправильного доступа.
Запуск удаленного помощника Шаг Сначала вам необходимо запустить помощь на компьютере, который будет удаленно удален. Когда он появится, нажмите на пункт «Быстрая помощь». На экране программы нажмите кнопку «Предоставить помощь». Нажав «Отправить помощь».
Таким образом, это решение будет работать даже при обновлении версии файла termsrv.dll, что позволяет не опасаться обновлений Windows.
Скачать RDP Wrapper можно с репозитория GitHub: https://github.com/binarymaster/rdpwrap/releases (последняя доступная версия RDP Wrapper Library v1.6)
Совет . Кстати говоря, доступны исходники RDP Wrapper Library, что позволяет при желании самому собрать исполняемые файлы.
Можно ли менять имя на IP?
Затем введите данные своей учетной записи и нажмите кнопку «Ввод». Наконец, запишите защитный код, который будет отображаться. На этом же экране вы можете нажать «Отправить электронную почту», чтобы отправить код тому, кто ждет удаленной помощи. В поле поиска введите «помощь».
Выполнение «быстрой помощи». На экране программы нажмите кнопку «Получить помощь». Используя «Получить помощь». Затем введите защитный код, чтобы запустить удаленную помощь. Появится экран с запросом авторизации для удаленного доступа. Подтвердите выбор, нажав кнопку «Разрешить». Вы сможете получить доступ и выполнить любую операцию на удаленном компьютере.
Архив RDPWrap-v1.6.zip содержит несколько файлов:
![]()
Поэтому возникает необходимость доступа как удаленно, так и для тех, кто считал, что это трудная задача, мы покажем, что на практике это довольно простая задача. Когда вы откроете его, вы увидите диалоговое окно на экране. Помните, что учебник действителен только для локальной сети.
Вы доверяете этому человеку и хотите разрешить им доступ к вашему компьютеру? Нажав на кнопку «Разрешить», приложение «Быстрая помощь» установит удаленное соединение. В случае, если сеанс удаленной помощи закрыт одной из двух сторон, вы можете быстро его активировать, нажав кнопку «Подключить».
Чтобы установить утилиту, запускам файл install.bat с правами администратора.
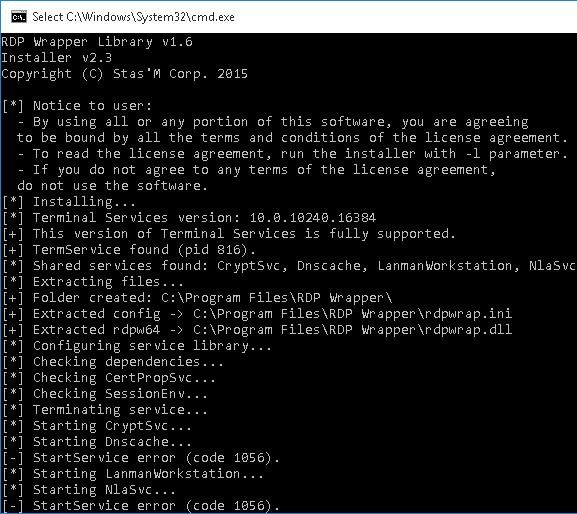
После окончания установки запускаем RDPConfig.exe . И удостоверяемся, что в секции Diagnostics все элементы окрашены в зеленый цвет.
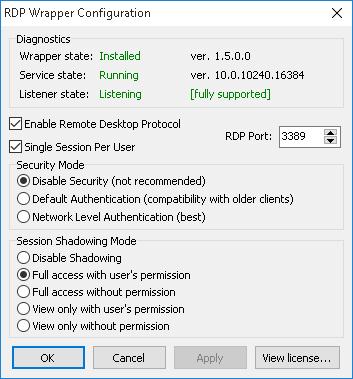
Пытаемся открыть вторую RDP сессию. Все получилось! Теперь наша Windows 10 позволяет одновременно подключаться по RDP сразу двум удаленным пользователям.