Вы легко можете убедиться, что типичная инструкция из интернета, рассказывающая о том, как подключить удалённый рабочий стол Windows 10, вполне работает. На первый взгляд ничего сложного: копируешь IP-адрес или задаёшь имя компьютера в мастере, но… не работает. Мы решили сегодня посмотреть, как производится подключение к удалённому рабочему столу Windows 10. Нужно заметить, что эти проблемы общие. И для семёрки все в точности так же.
По нашим наблюдениям настройка удалённого доступа даёт сбой по одной причине. Имя компьютера заменяется не на его адрес IPv4, как это рекомендуют многие сайты, а на шлюз по умолчанию, DNS-сервер и прочее. Система не подскажет, она просто не захочет подключиться к удалённому рабочему столу. Это и есть камень преткновения. Все остальное можно сделать по инструкции.
Можно ли менять имя на IP?
Мы уже сказали выше, что к ПК с IP шлюза по умолчанию вместо имени remote desktop Windows 10 подключаться не желает. Но самое интересное, что он не сообщает причины своего странного поведения. Вот что появляется на экране.
Не удивительно, что многие начинают гадать, как подключиться к компьютеру через RDP-клиент. Ответ прост: для получения удалённого рабочего стола сначала попробуйте имя. Вот как это делается.
Доступ через RDP по имени
Иногда и с именем происходит сбой. Вот пример ошибки, которую можно получить, если компьютер спит или не в сети. Разбудите его или проверьте связь с роутером (провайдером).
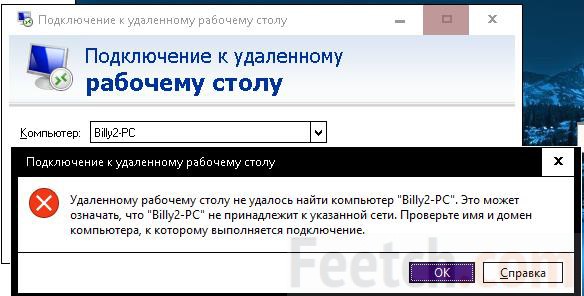
Между тем достаточно только выполнить ряд простых действий, и все получается. Итак, в случае с этим скрином ПК был оффлайн (вне сети). Выполняем следующие операции:
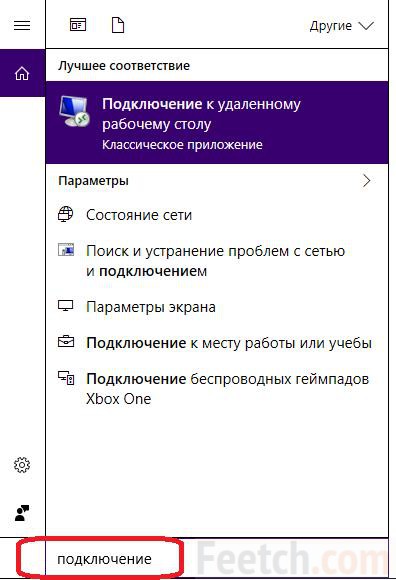
Через какое-то время (может занять и пять минут, и более) появится на экране чужой рабочий стол. Теперь, когда подключение установлено, можете попробовать вбить его IPv4 адрес. Иногда админ неправильно заводит цифры, иногда глюк системы. Но самое удивительное, что как только получилось один раз, дальше уже все будет работать без проблем.
Как узнать имя ПК и его IPv4 адрес
Вы уже поняли, что имя ПК и его сетевой адрес являются словами-синонимами. Но в системах с роутером эти параметры нельзя узнать на специализированных сайтах. Будет показан адрес роутера.
IP адрес
Указанный тезис легко продемонстрировать на примере сравнения данных от двух ПК, подключённых на один роутер.
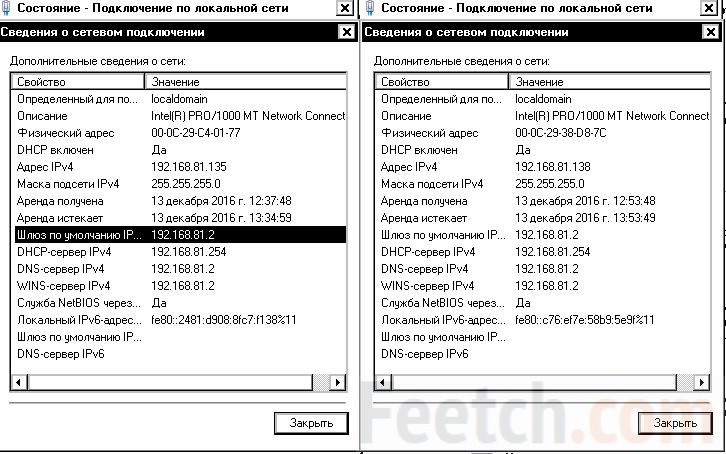
Мы видим, что адрес шлюза одинаков, как и внешний IP, по которым они определяются в сети. Но у каждого имеется свой уникальный IPv4, который и нужно использовать в мастере, когда требуется включить RDP Windows 10. Посмотреть этот параметр проще всего через Центр управления сетями… Вы скажете, что то же самое можно выполнить через Настройки - Сеть и Интернет - Просмотр свойств сети. Но мы не согласимся с этим. Потому что адаптеров может быть несколько на ПК, и тогда легко можно запутаться. Нам нужны характеристики именно активного подключения. Вот как их посмотреть.

Собственно, это все. При помощи обведённой цифры предоставляется удалённый доступ для Windows. После этого можно работать так, будто ты сидишь не на своём рабочем месте, а там, где находится системный блок. Удалённое управление может быть удобно в некоторых случаях. Иногда его используют службы поддержки клиентов, когда люди не могут справиться с той или иной задачей.
Имя ПК
Этот параметр узнать намного проще. Вот почему способ намного удобнее. Проблема лишь в том, что методика годится лишь для локальных сетей. Нажмите Win + Break и посмотрите нужную информацию.
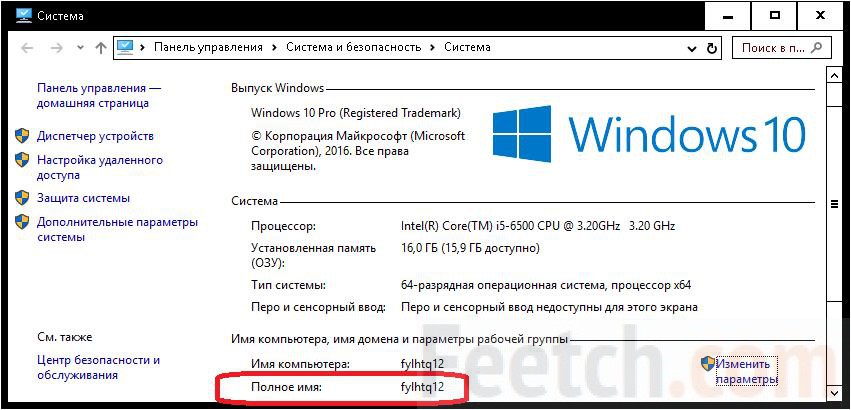
Windows 10 Home
В Windows 10 Home служба RDP отключена. Поэтому нельзя подключаться к такому компьютеру. По-русски это означает, что Майкрософт в этой версии доступ стола Windows запретила. Возможно, это сделано из соображений безопасности. Хакерам сложнее захватить управление. Тем не мене один способ имеется. Мы не можем его рекомендовать, потому что это сторонняя разработка, но адрес её приводим на тот случай, если читателям это будет интересно. Вы сами отвечаете за безопасность, потому что ПО стороннее.
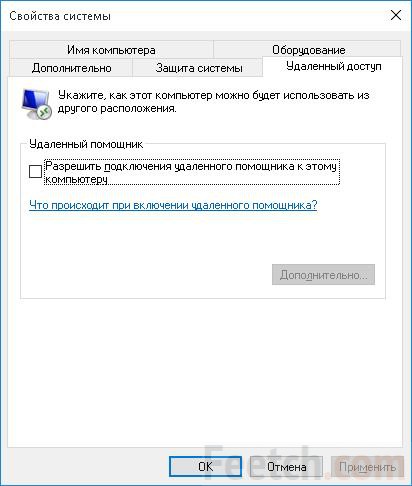
По адресу github.com/stascorp/rdpwrap выложена версия службы для домашней версии десятки. Инструкция приведена там же. Ещё раз напоминаем, что во имя обеспечения безопасности этот способ не рекомендуется. Перед тем, как подключить стороннюю RDP, подумайте, стоит ли это делать вообще. Собственно, исходный код выложен на той же страничке. Один недостаток – не написано, как удалить программу.
С выходом Windows 8.1, а после и Windows 10, пользователи получили уникальную возможность – удалённый доступ по протоколу RDP к рабочему столу.
Бесплатное приложение Windows 10 «Удалённый рабочий стол» адаптировано под стандартное механическое и сенсорное управление. Однако, невзирая на простоту управления с настройкой доступа у многих пользователей возникают трудности.
Что такое «Удалённый рабочий стол» Windows 10 и 8.1?
«Удалённый рабочий стол» Windows 10 – это новая разработка, которая позволяет любому пользователю получить доступ к своему ПК через любое устройство: планшет, смартфон, нетбук по протоколу RDP. Подключившись к системе, владелец может управлять принтерами, смарт-картами, звуком, настройками экрана.
В качестве недостатка выступает запрет доступа к разделам жёсткого диска и их редактирование.
Как настроить подключение через протокол RDP?
Как и любая десктопная утилита «Удалённый рабочий стол» разработан для ОС Windows 8.1 и 10 версий не ниже «Профессиональная». Залогом его удачного подключения через протокол RDP является наличие учётной записи, корректного логина и пароля.
Настройка «Удалённого рабочего стола» осуществляется следующим образом.
Нажимаем «Win+Pause (pg up)», чтобы открыть раздел «Система». Если вы вошли под своей учётной записью, то кликаем «Ок». Далее жмём «Свойства». Откроется новое окно. Переходим во вкладку «Удалённый доступ». Ставим все отметки, которые разрешают доступ к ПК. После жмём «Выбрать пользователя».
В следующем окне жмём «Добавить», после вводим имя своей учётной записи и жмём «ОК».
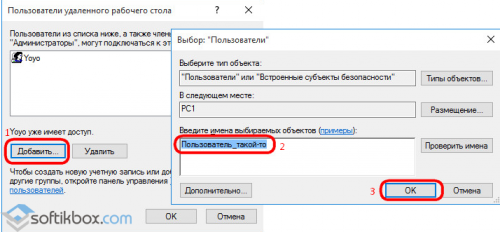
После того, как IP-адрес будет доступен, можно запускать приложение «Удалённый рабочий стол».
Подключаемся к удалённому ПК
Интерфейс программы достаточно прост. После того, как программа получила IP-адрес, внизу появляется кнопка «Подключиться». Нажимаем на неё.
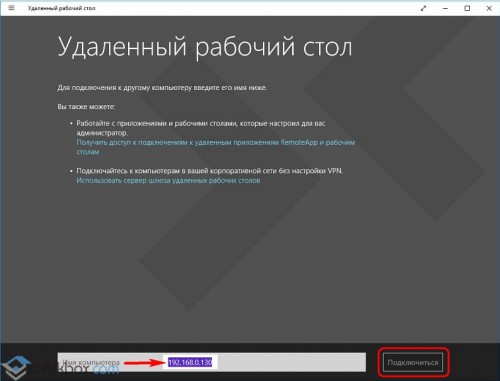
Появится окно для ввода логина и пароля. Если вы вошли под учётной записью Microsoft, нужно ввести е-мейл и пароль. Если вы находитесь под локальной записью, то вводим имя ПК и пароль. После ставим отметку «Запомнить учётные данные» и кликаем «ОК».
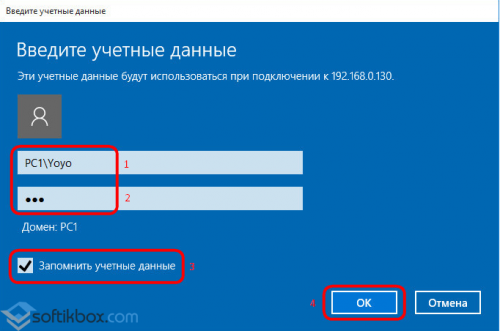
Появится информационное окно, в котором будет обозначено об ошибке подключения. Ставим отметку «Больше не спрашивать…» и кликаем «Все равно подключиться».
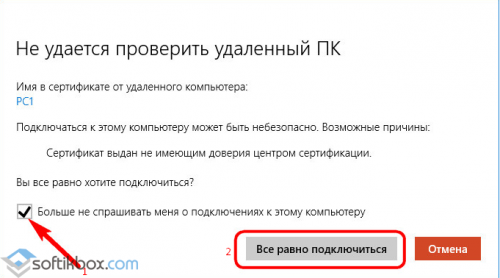
Запустится программа и. вы увидите свой удалённый рабочий стол. Сверху будет кнопка вызова опций.
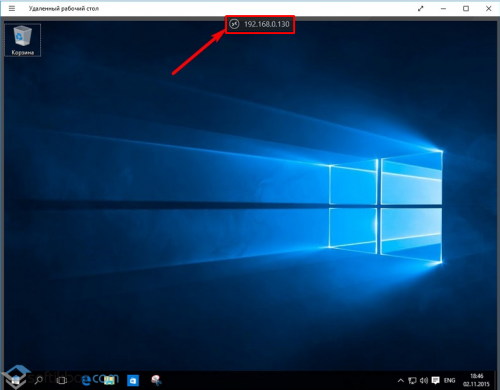
Изучаем опции и параметры
В операционной системе Windows 10 функций «Удалённого рабочего стола» не так много. Среди них выделим:
- Масштабирование;
- Подключение к другому ПК;
- Домашняя страница.
В Windows 8.1 к этим же функциям добавлена кнопка выхода на начальный экран. То есть пользователь может воспользоваться меню «Пуск».
Чтобы настроить рабочий стол под свои потребности, необходимо нажать «Меню» и выбрать «Параметры». В правом всплывающем меню кликаем «Параметры подключения».
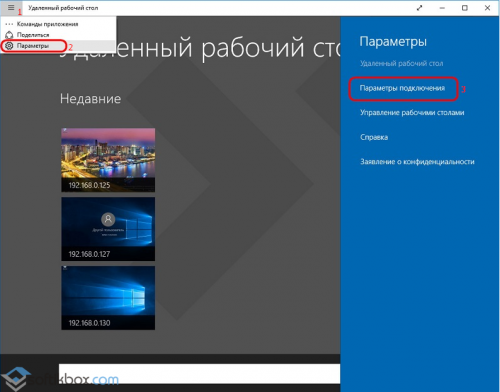
В новом окне выбираем настройки: использование техники, микрофона, камеры, звука и т д. Перетаскиваем ползунки в положение «Вкл/Выкл».
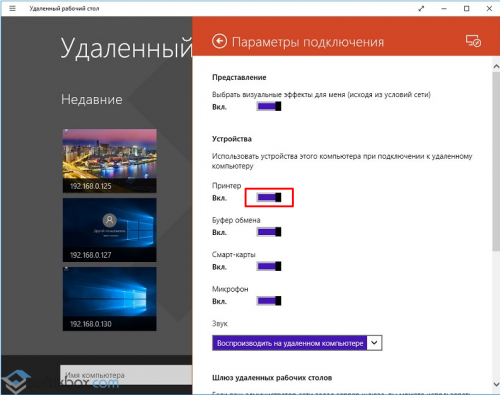
Сохраняем изменения, нажав «ОК».
Как сменить учётную запись на удалённом ПК?
Если нужно подключиться к другой учётной записи, выходим на начальный экран программы. Выбираем учётную запись и кликаем «Изменить».
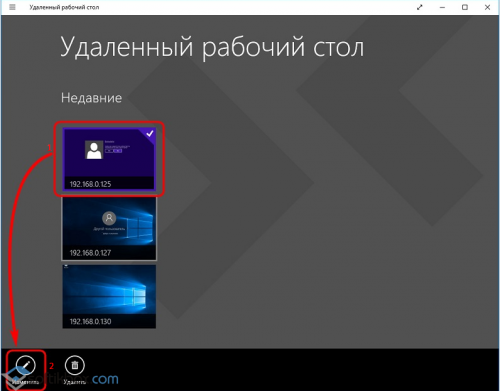
Откроется меню «Изменить». Выбираем функцию «Удалить».
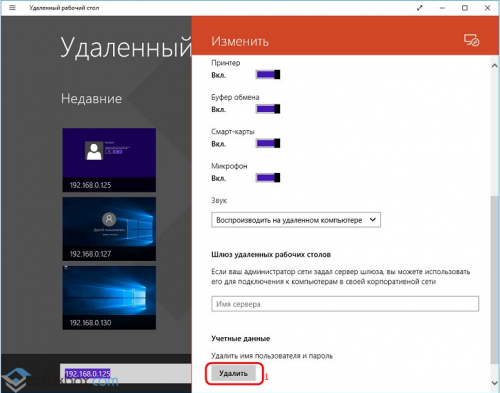
В новом подключении жмём «Другая учётная запись».
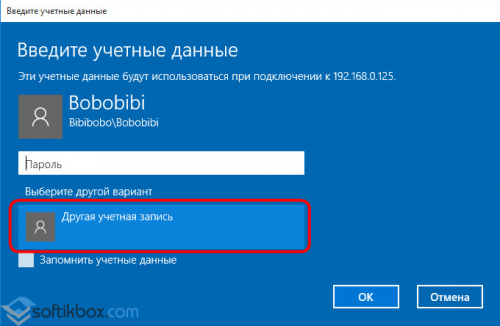
Как и в прошлых клиентских версиях операционных систем Майкрософт, пользователи Pro и Enterprise Windows 10 редакций могут удаленно подключаться к своим компьютерам через службу удаленных рабочих столов (RDP). Однако есть ограничение на количество одновременных RDP сессии - возможна одновременная работа только одного удаленного пользователя. При попытке открыть вторую RDP сессию, сеанс первого пользователя предлагается завершить.
По сути, ограничение на количество одновременных rdp подключений является не техническим, а скорее лицензионным, запрещающее создавать на базе рабочей станции RDP сервер для работы нескольких пользователей.
Совет . В домашних редакциях Windows 10 входящие подключения к удаленному рабочему столу совсем запрещены, что, впрочем, можно победить с помощью RDP Wrapper Library .
Мы рассмотрим два способа отключить ограничение на количество одновременных RDP подключений к Windows 10:
- RDPWinst.exe —программа установки/удаления RDP Wrapper Library
- RDPConf.exe — утилита настройки RDP Wrapper
- RDPCheck.exe — Local RDP Checker — утилита проверки RDP
- install.bat, uninstall.bat, update.bat — пакетные файлы для установки, удаления и обновления RDP Wrapper
- При обращении в службу поддержки операционной системы. Сотрудники Microsoft, если пользователь плохо ориентируется в Windows 10, смогут удаленно подключиться к его компьютеру и произвести необходимые действий для устранения ошибки, диагностики или настройки PC;
- Чтобы передать другому пользователю управление компьютером. Например, если сотрудник остался дома, но ему требуются рабочие материалы, другой человек может включить его компьютер и активировать режим удаленного доступа через приложение «Быстрая помощь», которое позволяет не только просматривать файлы, но и передавать их в обе стороны.
RDP Wrapper Library
Альтернативой модификации файла termsrv.dll является использования проекта RDP Wrapper Library . Эта программа работает в качестве прослойки между менеджером управления службами (SCM- Service Control Manager) и службой терминалов (Terminal Services) и позволяет включить не только поддержку нескольких одновременных RDP сессии, но и активировать поддержку RDP Host на домашних редакциях Windows 10. RDP Wrapper не вносит никаких изменений в файл termsrv.dll, просто подгружая termsrv с изменёнными параметрами.
Таким образом, это решение будет работать даже при обновлении версии файла termsrv.dll, что позволяет не опасаться обновлений Windows.
Скачать RDP Wrapper можно с репозитория GitHub: https://github.com/binarymaster/rdpwrap/releases (последняя доступная версия RDP Wrapper Library v1.6)
Совет . Кстати говоря, доступны исходники RDP Wrapper Library, что позволяет при желании самому собрать исполняемые файлы.
Архив RDPWrap-v1.6.zip содержит несколько файлов:
![]()
Чтобы установить утилиту, запускам файл install.bat с правами администратора.
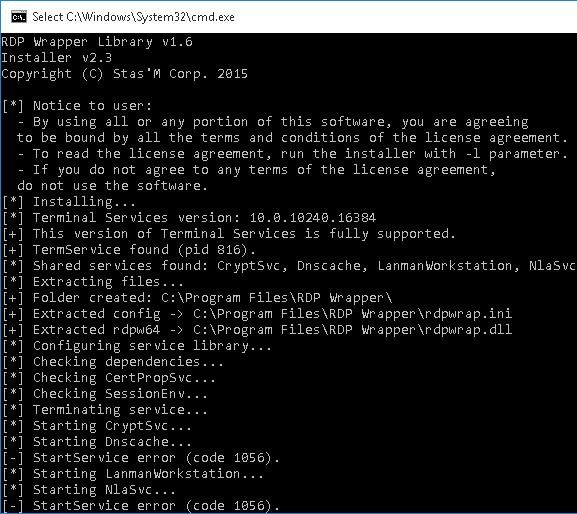
После окончания установки запускаем RDPConfig.exe . И удостоверяемся, что в секции Diagnostics все элементы окрашены в зеленый цвет.
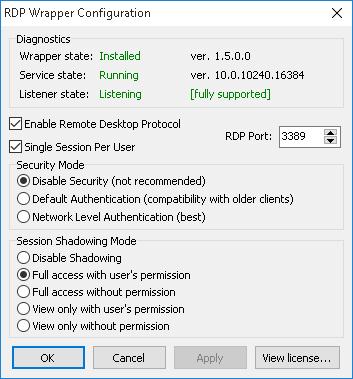
Пытаемся открыть вторую RDP сессию. Все получилось! Теперь наша Windows 10 позволяет одновременно подключаться по RDP сразу двум удаленным пользователям.
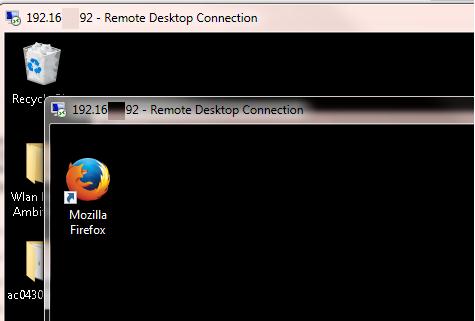
Компания Microsoft совершенствует операционную систему Windows 10, не только устраняя различные проблемы, но и добавляя новые функции. С «Юбилейным» (Anniversary) обновлением операционной системы (версия выше 1607) было добавлено новое приложение – «Быстрая помощь». Оно позволяет легко и быстро предоставить удаленному пользователю доступ к вашему компьютеру, если он также использует Windows 10 необходимой версии.
Зачем нужна утилита «Быстрая помощь» на Windows 10
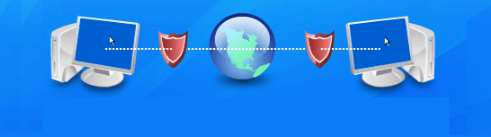
Программа «Быстрая помощь» является встроенным аналогом многих других приложений, которые предлагают примерно похожую функциональность, а именно, предоставление по интернету доступа к компьютеру для другого пользователя. Наиболее известная программа с аналогичными функциями – это TeamViewer. Однако она не предустановленна в операционной системе, и ее требуется настраивать, тогда как для работы «Быстрой помощи» достаточно простого подключения к интернету.
Утилита «Быстрая помощь» может пригодиться пользователю компьютера:
Можно придумать десятки ситуаций, когда требуется получить удаленный доступ к компьютеру, и приложение «Быстрая помощь» позволяет это сделать в несколько кликов.
Как получить удаленный доступ к компьютеру через «Быструю помощь»
Поскольку данная утилита встроена в операционную систему Windows 10, скачивать ничего не потребуется, чтобы начать с ней работать. Достаточно просто ее запустить, нажав «Пуск» - «Стандартные» - «Windows» - «Быстрая помощь» или начав вводить в поиске «Быстрая помощь» («Quick Assist» для нелокализованной версии системы).
Когда программа будет запущена, потребуется сделать следующее:
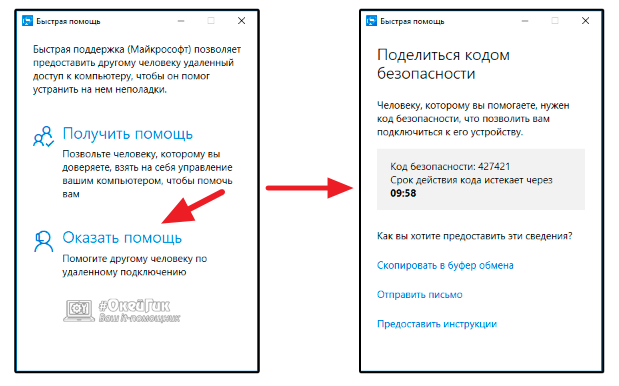
Как использовать программу «Быстрая помощь» в Windows 10
Когда удаленный пользователь разрешит доступ к своему компьютеру, у другого пользователя откроется «рабочая зона». В середине окна утилиты «Быстрая помощь» будет демонстрироваться изображение, которое сейчас выведено на удаленном компьютере. Сверху появится ряд инструментов и служебная информация, среди которых:
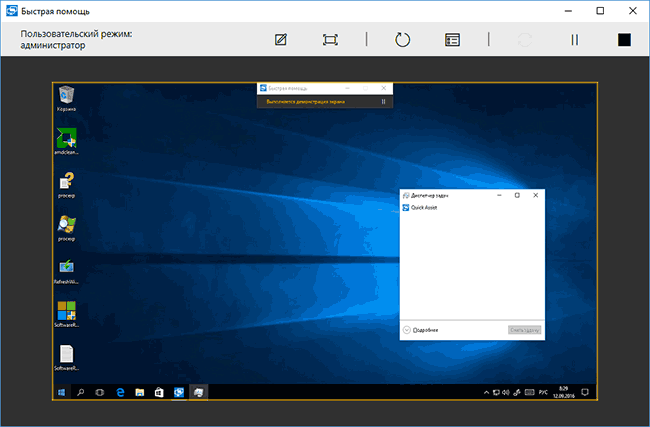
Помимо обозначенных и очевидных функций, также стоит отметить возможность передачи файлов. Пользователь, получивший удаленный доступ, может скопировать файл на своем компьютере, после этого переключиться на экран удаленного PC и вставить ранее скопированный файл в необходимую директорию.
Важно отметить, что в любой момент пользователь, который предоставляет удаленный доступ к своему компьютеру, может закрыть приложение «Быстрая помощь», чтобы отключить трансляцию.
Протокол удаленного рабочего стола RDP, является важной особенностью Windows 10 для успешного подключения к удаленному подключению. Эта особенность Windows, начинается с XP Pro. С помощью этой функции пользователь может легко подключаться с одного компьютера или устройства к другому или восстановить файлы или обеспечить поддержку ПК. Это удобно для клиентов. Существуют различные бесплатные программы, которые могут обеспечивать установку удаленного подключения. В этой статье вы узнаете, как работает RDP -соединение, а также как устранить проблемы подключений к удаленным рабочим столам в Windows 10.
Поскольку качество надлежащих сетей является основным требованием RDP, так что будьте уверены, что оба источника компьютеры работают должным образом. А также, проверьте подключение к сети. И сначала попробуйте решить проблему путём включения встроенной утилиты RDP в Windows 10.
Методы устранения проблем подключения к удаленному рабочему столу в Windows 10
Способ 1
— включить удаленный рабочий стол в Windows 10
По умолчанию функция удаленного рабочего стола отключена, и чтобы устранить проблему, вам нужно включить эту функцию. Для этого, следуйте ниже описанным шагам:
Первый тип: удаленные настройки Кортаны в поле поиска.
Теперь выберите опцию разрешить удаленный доступ к вашему компьютеру из результатов вверху.
Далее, на вкладке удаленный доступ войдите в свойства системы.
Вам необходимо выбрать разрешить удаленные подключения к этому компьютеру.
А для большей безопасности установите флажок для проверки подлинности на уровне сети.
И, наконец, включите входящие удаленные подключения на подключенном ПК.
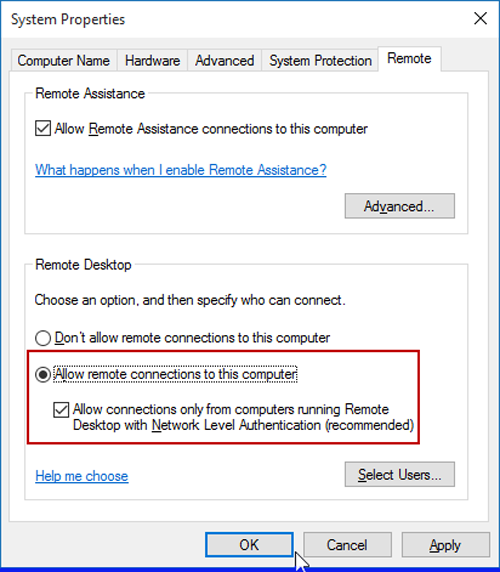
Теперь проверяем RDP правильно или нет он работает в Windows 10. Если нет, то используйте способ 2.
Способ 2
– проверьте настройки брандмауэра.
Здесь нужно проверить брандмауэр Windows, так как это может также создавать проблемы:
Перейдите в Панель управления затем Брандмауэр Windows и нажимаем на разрешить приложению или функции работать.
Теперь в этом окне выберите подключение к удаленному рабочему столу, если он не включен по умолчанию и нажмите на кнопку изменить настройки.
Проверьте настройки брандмауэра и разрешите все входящие подключения к удаленному рабочему столу.
Проверив настройки брандмауэра вы можете устранить проблему, но если нет, то вы должны проверить некоторые другие важные услуги. Служба RDP, предоставляется Windows и эта служба должна работать в любой ОС Windows, неважно включена она или нет. Но если служба RDP не работает автоматически, то вам нужно запустить её вручную.
Способ 3
– пульт на Ваш ПК
Когда дело доходит до удаленного подключения к другому компьютеру, у вас есть много вариантов. Для этого используют универсальное традиционное приложение рабочего стола или удаленных рабочих столов.
Совет:
если у вас много компьютеров и устройств в Вашей домашней сети, полезная бесплатная утилита, чтобы использовать это IP сканер — Advanced IP Scanner.
Установите и запустите приложение и введите имя компьютера, имя узла или IP-адрес и выберите Connect.
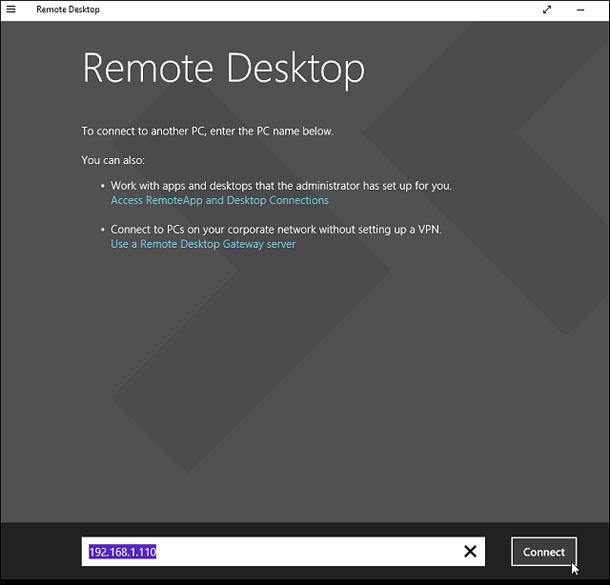
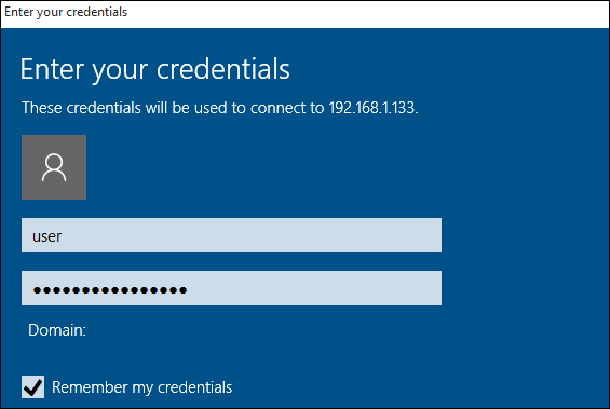
Появится сообщение безопасности, нажмите кнопку вперед и подключите и установите флажок для того, чтобы ещё раз не напоминал вам.
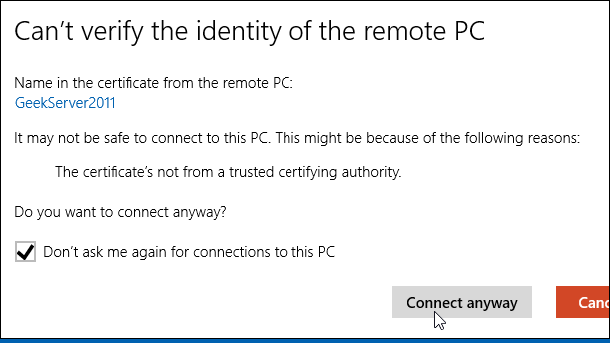
Теперь вы можете начать использовать удаленный компьютер по конфигурации, с удалённой поддержкой, или согласно Вашему требованию.
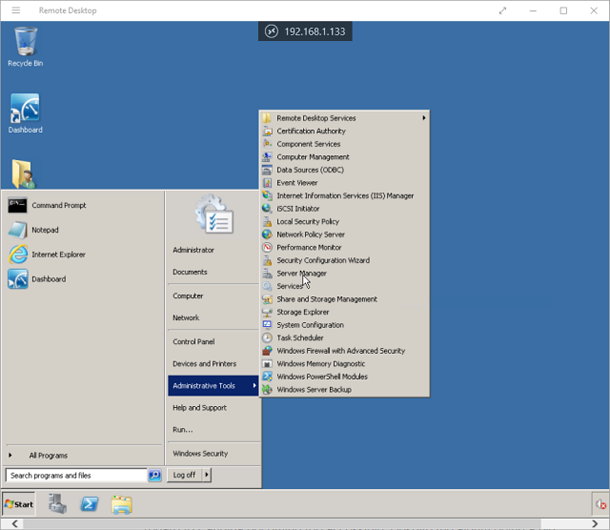
Вы также можете перейти в Настройки, а затем настройки подключения в приложении и настроить внешний вид устройств, а также выполнить другие настройки согласно Вашему требованию.
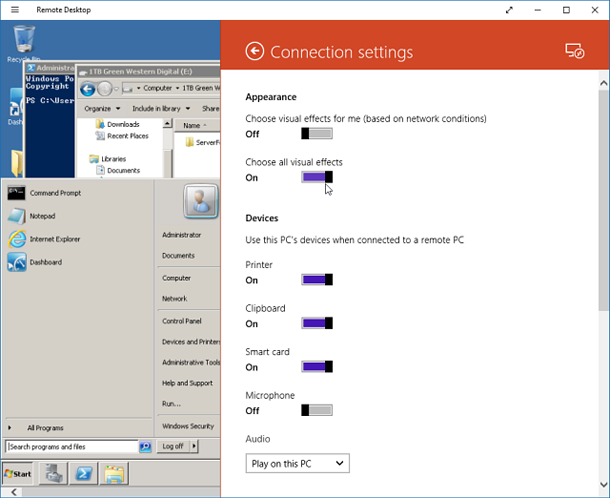
Я, надеюсь, что с помощью этих методов устранения неисправностей можно устранить проблемы RDP в Windows 10. Вы можете также использовать инструменты для ремонта Windows 10 — Windows Repair Tool, если ваша ОС Windows 10 система реагирует медленно или приложения выполняются не спеша. Этот инструмент будет постепенно исправлять различные ошибки в Windows 10, а также увеличивает производительность ПК и приложений. Этот инструмент сконструирован с передовым алгоритмом сканирования, так что он сможет найти и восстановить любой тип ошибок Windows. Он может также может исправить ошибки Windows, ошибки реестра, ошибки ПК, ошибки сети, жесткого диска и многие другие ошибки.
