Зачастую пользователи переустанавливают Windows, если компьютер начинает тормозить. Такой способ может оказаться действенным, но требует больших временных затрат и не избавляет от аппаратных трудностей. Для восстановления прежнего быстродействия необходимо провести диагностику и понять причину, по которой зависает система. Как правило, причина оказывается одна из нижеперечисленных.
1. Большая загруженность ЦП и оперативной памяти
При зависании системы проверьте текущий уровень использование системных ресурсов. Для этого не обязательно использовать дополнительные программы. Средство, позволяющее понять уровень потребления ресурсов, входит в комплект поставки Windows. Чтобы его открыть, одновременно нажмите три кнопки на клавиатуре компьютера — «Ctrl + Shift + ESC». Также можно использовать комбинацию «Ctrl + Alt + DEL», после чего выбрать пункт «Диспетчер задач».
В окне диспетчера кликните на вторую вкладку — «Производительность». Здесь находятся графики текущей загруженности центрального процессора, оперативной памяти, жёстких дисков. Переключение между разделами производится при нажатии на их название в левой колонке. Если нагрузка на один или несколько аппаратных компонентов постоянно находится на пределе (среднее значение составляет 80-100%), компьютер тормозит именно по этой причине.
Важно! Более детальная информация по причинам загруженности аппаратных элементов доступна через монитор ресурсов. Он открывается по ссылке в нижней части окна.
Существует два основных способа устранения зависания, связанного с нехваткой системных ресурсов. Первый заключается в увеличении объёма оперативной памяти, замене процессора или жёсткого диска. Для замены HDD нужен только новый диск подходящего размера с соответствующими интерфейсами. Перед этим шагом следует убедиться, что причиной, из-за которой тормозит ПК, является именно отказ жёсткого диска. Это можно сделать при помощи утилит Victoria или MHDD.
Замена процессора или оперативной памяти на ноутбуке — более трудоёмкий и затратный процесс. Как правило, материнские платы портативных устройств имеют высокие требования к совместимости железа. Чтобы уточнить, какие компоненты подойдут именно для вашего компьютера, зайдите на сайт производителя. Важно, чтобы качественные характеристики новых деталей значительно отличались от характеристик старых. Это позволит добиться существенного прироста производительности.

Второй способ решения таких проблем связан с освобождением имеющихся аппаратных ресурсов. Для его использования не потребуется покупка новых деталей. Достаточно будет обнаружить причину, из-за которой тормозит ПК, и закрыть лишние приложения, запущенные на компьютере в фоновом режиме.
2. Работа ненужных фоновых программ
Узнать какие приложения на данный момент запущены в Windows также можно в «Диспетчере задач». Перейдите на первую вкладку — «Процессы». Удобнее всего отсортировать список по использованию того компонента, который наиболее нагружен. Например, если оперативная память часто используется на 80% и более, кликните на заголовок соответствующего столбца. Будут выведены процессы, начиная с тех, которые потребляют больше всего памяти.
При необходимости получения более подробной информации о процессах добавьте дополнительные столбцы в таблицу. Нажмите на заголовок любого столбца правой кнопкой мыши и выберите раздел, который желаете добавить. Это могут быть колонки «Издатель» (разработчик программы) и «Тип» (фоновый процесс, приложение, процесс Windows). Для завершения программы выберите в её контекстном меню пункт «Снять задачу». Также можно отметить строку, а затем нажать на клавиатуре кнопку «Del».

3. Лишние приложения в автозагрузке Windows
Если вы самостоятельно не запускали ненужные процессы, найденные на прошлом шаге, причиной их появления является автоматическая загрузка при запуске Windows. Дальнейшая работа таких программ бывает незаметной, так как они сворачиваются в трей или работают в фоновом режиме. Но свою часть системных ресурсов утилиты потребляют даже в таких случаях. Это может вызвать зависание устройства, ПК тормозит или даже перезагружается.
Автозапуск некоторых утилит включается сразу после их установки. Проверить текущий список автозагрузки можно на четвёртой вкладке диспетчера задач. По умолчанию в таблице активированы следующие столбцы:
- Имя — название программы;
- Издатель — название компании, разработавшей приложение;
- Состояние — текущий статус автоматического запуска;
- Влияние на запуск — нагрузка на систему, вызывающая зависание при каждом старте.

Совет! Чтобы выключить автоматический запуск приложения при загрузке операционной системы, нажмите на его название правой кнопкой мыши и выберите «Отключить».
4. Заражение компьютера вирусами
Причиной зависания и медленной работы Windows может быть вирусная активность. Ряд вирусов выполняет задачи по индексации или шифрованию данных на жёстком диске, в результате которых ПК тормозит. Другие нежелательные приложения нагружают сеть, отправляя информацию через Интернет. Зависание компьютера в этом случае является не таким критичным, как основные потери от деятельности вируса.
Во избежание заражения не открывайте подозрительные файлы, отправленные вам посторонними людьми. Устанавливайте утилиты только из проверенных источников — официальных сайтов и магазина Windows. Используйте антивирусные программы с активной защитой. Они сканируют компьютер в реальном времени и предотвращают выполнение вредоносного программного кода. Примеры таких антивирусов:
- ESET NOD32;
- Avast;
- Антивирус Касперского;
- Dr.Web;
- AVG Internet Security.

При регулярном зависании и подозрениях на заражение проверьте Windows, используя полное сканирование. Проверка всех файлов занимает значительное время, однако, лишь она позволит выявить все реальные и потенциальные угрозы безопасности. Если антивирус обнаружит файлы, содержащие потенциальную угрозу, отправьте их на онлайн-сканирование через сервис VirusTotal. Она поможет проверить определённый файл сразу несколькими антивирусными утилитами для более точного определения вредоносного кода.
5. Перегрев при работе компьютера
Зависание или перебои в работе устройства могут быть вызваны перегревом. При сильном нагреве система может тормозить или автоматически выключаться. Отключение происходит во избежание повреждений деталей компьютера, поэтому проблему перегрева не стоит игнорировать. Уточнить текущую температуру системных компонентов можно при помощи следующих программ:
- Speccy;
- HWMonitor;
- AIDA;
- SpeedFan;
- Open Hardware Monitor;
- OCCT.
Причиной перегрева чаще всего бывает нарушение вентиляции внутренних компонентов устройства. Вентиляторы, используемые для охлаждения деталей, загрязняются пылью и мелкими частицами. В результате этого понижается эффективность их дальнейшей работы, так как холодный воздух не способен свободно проходить через слой загрязнения на лопастях. Пыль также может оседать на радиаторах и самих платах.
Проблемы с производительностью, частые зависания и глюки – это то, с чем может столкнуться любой из пользователей ПК. Если завис ноутбук, что делать в такой ситуации и какие существуют методы по увеличению производительности на операционной системе Windows? Ответы на эти вопросы вы найдёте в этой статье.
Почему зависает ноутбук
Так как компьютер – это очень сложное устройство, существует множество факторов, провоцирующих его зависание. Но, несмотря на это, всё же можно выделить основные причины, к которым относят:
- выход из строя одного или нескольких компонентов системы;
- перегрев аппаратной составляющей;
- отсутствие одного или нескольких драйверов либо его/их некорректная работа;
- поражение вредоносными программами;
- конфликт между утилитами (например, часто происходит, когда работают одновременно два антивируса);
- большое количество программ находится в автозагрузке;
- повышенная фрагментация жёсткого диска;
- засорение системного реестра;
- системные сбои.
Здесь мы не будем рассматривать ситуацию, когда зависания связаны с попыткой выполнить сложные задачи на ноутбуке со слабой конфигурацией, так как в этом случае решение сводится к апгрейду системы.
Зависает ноутбук – что делать (Windows 7)
Давайте подробно разберём способы решения вышеперечисленных проблем, при этом начнём с простых и постепенно перейдём к более серьёзным.
Перезагрузите ноутбук
Решение особо актуально, если ноутбук используется в режиме нон-стоп. Дело в том, что чем больше задач выполнил компьютер, тем более заполнена оперативная память. Несмотря на то что ОЗУ способна очищать ячейки памяти от более старой информацию, чтобы записать новую, со временем она начинает медленнее функционировать, тем самым снижая производительность и провоцируя зависания ноутбука. А самая обычная перезагрузка системы полностью очищает оперативную память.
Приведите в порядок реестр системы
Реестр – это база данных операционной системы, без которой последняя просто не сможет функционировать. При неправильной деинсталляции программ со временем реестр «засоряется», что приводит к разного рода глюкам и зависаниям.
Для того чтобы оптимизировать реестр, необходимо воспользоваться одной из специальных программ.
Хорошо с задачей по чистке реестра справляется популярная утилита CCleaner. Более подробно ознакомится с утилитами по оптимизации реестра и очистке ноутбука можно .
Произведите дефрагментацию жёстких дисков
С течением времени после многократной записи и удаления информации происходит нарушение оптимального расположения данных на жёстком диске. По этой причине винчестеру нужно больше времени, чтобы найти ту или иную информацию. Такую проблему называют повышенной фрагментацией жёсткого диска, для её устранения необходимо производить оптимизацию расположения данных, т. е. дефрагментацию.
Хотя дефрагментация обычно запускается автоматически по расписанию, её можно активировать и вручную.
Для запуска дефрагментации на ОС Windows 7 сделайте следующее:
- нажмите кнопки Win+R;
- введите в строку появившегося окна команду defrag.exe , а затем нажмите OK;
- в новом окне выберите винчестер и нажмите кнопку «Дефрагментация диска».

Уберите ненужные программы из автозагрузки
При запуске операционной системы активируются и начинают работать в фоновом режиме программы, которые попали в автозагрузку. Вроде бы ничего плохого, но проблемы начинаются, когда этих программ становится слишком много. Они тратят системные ресурсы, тем самым провоцируя торможение и зависание компьютера.
Если ваш ноутбук зависает, то следует проверить автозагрузку и удалить оттуда все программы, которые вы не используете.
Для того чтобы оптимизировать автозагрузку, сделайте следующее:
- нажмите Win+R;
- в командную строку внесите Msconfig и нажмите OK;
- уберите галочки со всех программ, которые не используются.
Удалите лишние утилиты
Старайтесь не устанавливать и не использовать одновременно более одного антивируса или более одной утилиты для оптимизации системы. Такое очень часто приводит к сильному зависанию системы. Проверьте, какие программы установлены на вашем ноутбуке, и удалите все лишние. Иногда это способно в несколько раз увеличить производительность системы.
Очистите ноутбук от вирусов
Как известно, вирусы способны не просто тормозить систему, но и причинять пользователям более серьёзный вред. Поэтому следите за состоянием вашего компьютера и не допускайте, чтобы вредоносные программы проникли на ваш ноутбук.
Операционная система Windows 7 не способна своими силами справляться с вирусными атаками, поэтому обязательно установите одну из известных антивирусных программ и регулярно проводите сканирование системы.
Проверьте состояние драйверов
Иногда отсутствие драйверов или их некорректная работа провоцирует зависание компьютера, поэтому обязательно проверьте их состояние. Для этого зайдите в диспетчер устройств и посмотрите, не стоит ли напротив какого-либо оборудования символ с восклицательным знаком. Если вы нашли такое оборудование, то щёлкните по нему и прочитайте дополнительную информацию о проблеме. Для решения часто необходимо либо установить соответствующий драйвер, либо совершить его переустановку.
Устраните перегрев
Не допускайте, чтобы воздух с трудом попадал в вентиляционные отверстия вашего ноутбука. Часто такое происходит, когда лэптоп устанавливается во время работы на мягкой неровной поверхности.
Кроме этого, не забывайте проводить регулярную чистку внутренних компонентов от пыли, а также проверять работоспособность кулеров. О том, как очистить ноутбук от пыли самостоятельно, читайте .
Проверьте работоспособность компонентов системы
Для осуществления такой проверки необязательно вскрывать корпус ноутбука или разбираться в микросхемах, просто установите одну из утилит для диагностики компьютера и проведите проверку ( вы можете ознакомиться со списком наиболее популярных программ данного класса). В случае обнаружения проблем с одним из компонентов вы можете обратиться в сервис для получения квалифицированной помощи.
6 069 Метки:Зависать ноутбук может по многим причинам. Иногда поиск неисправности достаточно непростая задача, но если не найти и не устранить проблему, то компьютер будет зависать регулярно, не давая возможности нормально использовать устройство.
Распространенные причини
Прежде чем ответить на вопрос: «Ноутбук постоянно зависает. Что делать?» необходимо установить причину, вызывающую такое поведение. В большинстве случаев пользователь может справиться с первичной диагностикой самостоятельно.
Все причины, приводящие к зависанию можно разделить на две группы:
- программные, возникающие из-за ошибок в софте или действия вирусов;
- аппаратные, связанные с неисправностью или проблемами с компонентами компьютера.
Решить проблему с программным обеспечением можно в домашних условиях. Если же зависание ноутбука вызвано неисправностью железа, то в большинстве случаев придется прибегать к услугам специализированных сервисных центров.
Самые распространенные проблемы, из-за которых может зависнуть ноутбук:
- вирусы;
- сбой программы;
- недостаточное количество свободного места;
- перегрев процессора;
- проблемы с комплектующими;
- ошибки при работе антивируса;
- большое количество программ в автозагрузке.
Рассмотрим более подробно основные причины. Это поможет при диагностике неисправности и позволит быстрее решить проблему.
Наличие вредоносного ПО
Разнообразные вредоносные программы способны повредить или уничтожить важную информацию на жестком диске. Кроме того, часто они вносят изменения, которые мешают нормальной работе с операционной системой. В итоге ноутбук может начать «тормозить» или зависнуть совсем.

Страдают большей частью от действия вредоносного ПО пользователи, которые активно пользуются интернетом. Также можно подхватить зловредные программы с любых носителей: USB-флешек, дисков и других.
Избежать неприятности с вирусами можно, установив и вовремя обновляя специализированные антивирусы. В ситуациях, когда ПК уже стал зависать проверить на заражение вредоносными программами можно специализированными утилитами, от производителей защитных систем.
Видео: Ремонт зависающего ноутбука
Перегрев процессора
Ноутбук достаточно компактное устройство и все компоненты в нем расположены близко друг к другу. Современные высокопроизводительные процессоры при своей работе выделяют большое количество тепла. Естественно, производители стараются обеспечить достаточное охлаждение. Тем не менее, центральный процессор перегревается не редко.
Рассмотрим основные причины, по которым происходит перегрев:

Пыль накапливается быстро внутри корпуса современного мобильного ПК и ее необходимо удалять, используя для этого баллон со сжатым воздухом. Неисправность системы охлаждения встречается реже и ее приходится заменять. Очистку от загрязнений можно выполнить в домашних условиях, а для замены вентилятора, радиатора и так далее рекомендуется обратиться в сервисный центр.
Проблемы с оперативной памятью
Некорректная работа модулей оперативной памяти также может привести к тому, что ПК начинает зависать или другим сбоям в работе. Как правило, дефекты этого компонента проявляются достаточно быстро после установки. При поиске причин, почему компьютер работает неправильно, рекомендуется запустить специальную утилиту, например, MemTest и провести проверку.

В случае обнаружения проблем с модулем ОЗУ его будет необходимо заменить на новый. Эту операцию пользователь может выполнить самостоятельно или в сервисном центре. В период гарантии, рекомендуется обращаться по месту покупки не пытаясь решить проблему своими силами.
Уменьшился объем системного диска
В ходе своей работы операционная система и программы создают множество временных файлов, которые уменьшают свободное пространство на системном диске. Когда незанятого места не остается приложения начинают «тормозить».

Решить эту проблему достаточно просто удалив ненужные программы и данные, а также временные файлы. Сделать это можно средствами операционной системы Windows или воспользовавшись специальными утилитами, например CCleaner.
Сбой программ
Программное обеспечение может содержать ошибки, кроме того, пользователи часто выставляют недопустимые параметры в конфигурации приложений. Эти причины могут привести к тому, что ноутбук начинает зависать в самые неподходящие моменты.
Обычно при возникновении проблем, связанных с программным обеспечением на экране можно увидеть соответствующее сообщение. Для восстановления работы придется загружать Windows в «Безопасном режиме» и переустанавливать или удалять проблемное приложение.

Наиболее часто проблемы возникают из-за следующего программного обеспечения:
- драйвера;
- системные утилиты;
- приложения для увеличения производительности компьютера.
Работа антивируса
Современные антивирусы потребляют значительные вычислительные ресурсы компьютера. Сами по себе они крайне редко приводят к зависанию компьютера, а вот на производительность могут оказать значительное влияние.
Тем не менее, когда после установки антивируса компьютер стал зависать, то необходимо перезагрузиться в «Безопасном режиме» и отключить или удалить его . Потом необходимо проверить совместимость версий программы и операционной системы, выполнить повторную установку и настройку в соответствии с документацией.

Проблема должна решиться, но если этого не произошло, то рекомендуется проверить на заражение компьютера вирусами, отключить лишние программы в автозагрузке. В крайнем случае стоит обратиться в техническую поддержку разработчика.
Проблемы с устройствами
Проблемы с компонентами могут приводить к самым непредсказуемым последствиям. Компьютер может начать зависать во время начальной загрузке, в играх или других приложениях.
Основные проблемы, вызывающие зависание ноутбука наиболее часто связаны со следующими комплектующими:

Диагностировать проблему самостоятельно, как правило, довольно сложно. Рекомендуется проверить температуру процессора и видеокарты, протестировать на ошибки жесткий диск и оперативную память. Выполнить это можно с помощью специализированных утилит. Часть информации, например, температуру центрального процессора можно найти в BIOS.
Много программ в Автозагрузке
Большое количество приложений, запускаемых вместе с Windows, может также привести к снижению производительности или полному зависанию компьютера. Часто пользователи не обращают внимания на параметры программы установки, в результате чего в автозапуск попадают совершенно ненужный софт.

Решить проблему можно с помощью изменения параметров приложения, используя специализированные утилиты или просто удалив ненужные программы. После изменения настроек необходимо будет перезагрузиться.
В случаях, когда объем оперативной памяти небольшой стоит задуматься о модернизации. Увеличить ОЗУ можно с помощью замены модулей или при наличии свободных слотов простым добавлением.
Что нужно сделать, чтобы ноутбук не зависал
Профилактика помогает эффективно бороться с большинством проблем, приводящих к снижению производительности системы. Кроме того, она помогает избежать лишних трат на ремонт и обслуживание ноутбука в сервисном центре.
Основные профилактические меры для поддержания быстродействия системы:
- очистка от пыли;
- удаление ненужных приложений;
- регулярная очистка каталогов с временными файлами;
- отключение лишних элементов автозапуска.
Очистка ноутбука от пыли и проверка работы системы охлаждения позволяют не только избежать снижения производительности, но и продлить срок службы компьютера. В некоторых случаях из-за перегрева комплектующие выходят из строя, а система просто не включается. Выполнять очистку необходимо каждые несколько недель.
Удаление ненужных приложений и временных файлов позволяет освободить свободное пространство на жестком диске и повысить за счет этого работоспособность системы. Отключение лишних элементов автозапуска освободит место в оперативной памяти и поднимет производительность. Регулярно выполнять эти действия можно с помощью специальных утилит.
Видео: Что делать виснет ноутбук
Способы перезагрузки
При возникновении любых проблем первым делом рекомендуется перезагрузить компьютер. Это позволяет системе осуществить запуск с начала и возможно избежать ошибок. Также перезагрузка потребуется для запуска средств диагностики, некоторых антивирусных утилит и входа в «Безопасный режим».
Рассмотрим основные способы перезагрузки ноутбука под управлением ОС Windows:
- программный;
- механический.
Программный
Самый удобный способ выполнить перезагрузку – программный. Он позволяет избежать случайной потери данных, а также сохранить все изменения, внесенные в конфигурацию Windows. Компания Microsoft, разрабатывая свою операционную, предусмотрела множество способов управления питанием и перезагрузки.
Рассмотрим основные варианты выполнить перезапуск ноутбука из ОС Windows:
- через панель «Пуск»;
- с помощью диспетчера задач;
- с использованием командной строки.
Через панель «Пуск»
Классический метод перезагрузки заключается в выборе пункта «Завершение работы» в меню «Пуск». В появившемся окне пользователю на выбор предоставляются несколько действий: перезагрузка, выключение и перевод компьютера в режим сна или гибернации.

Через диспетчера задач
Диспетчер задач, встроенный в операционную систему также позволяет завершить работу.
Для его запуска достаточно :

Через командную строку
Командная строка Windows позволяет выполнить большинство функций, доступных из графического интерфейса.
Прежде всего, необходимо :
- открыть командную строку воспользовавшись соответствующим пунктом меню «Пуск» или нажав сочетание Win+R;
- введя команду cmd в появившемся окне :

Механический
Бывают случаи, когда программным способом ноутбук не выключается и приходится прибегать к механическим действиям.
Основные способы аппаратного выключения ноутбука:
- с помощью кнопки «Power»;
- отключением батареи.
Через кнопку «Power»
Кнопка Power служит для включения компьютера, кроме того, можно принудительно отключить питание, если удерживать ее нажатой в течение нескольких секунд. В этом случае произойдет обесточивание ноутбука.

Отключением батареи
Прибегать к отключению батареи приходится редко, только в случаях, когда компьютер завис так, что не реагирует на клавиатуру и удерживание кнопки питания. Необходимо отключить ноутбук от сети, после чего на несколько секунд извлечь батарею.

Большинство ошибок, связанных с зависанием ноутбука, пользователь может решить самостоятельно. В случае если, причины носят аппаратный характер или выявить их не удается рекомендуется обращаться в специализированный сервисный центр.
Для эффективной работы нужна надежная техника, которая не сбоит, не зависает и не заставляет пользователя отвлекаться на решение технических вопросов. Зависать может даже новая мощная техника. Почему зависает ноутбук во время работы, как уменьшить время отклика техники и не допускать повторения сбоев?
Технические причины
Со временем из строя выходит любая техника. Ноутбуки - не исключение.
Сбоить, перегреваться, некорректно работать и приводить к зависанию могут:
Все эти детали ноутбука оснащены предохранителями. Они могут перегорать при использовании несовместимого программного обеспечения или при выходе комплектующих из строя. Можно заменить элемент самостоятельно, но удобнее обратиться в сервисный центр. Провести диагностику и замену запчасти в домашних условиях непросто. Если ноутбук находится на гарантии, вскрытие корпуса лишит вас права на бесплатную замену детали, если в ней обнаружен заводской брак.
Частые технические причины зависания:
- выход из строя одной или нескольких комплектующих (в том числе по причине производственного брака);
- естественное устаревание компьютера (комплектующие не справляются с обслуживанием ПО);
- конфликт между комплектующими (несовместимость аппаратного обеспечения).
Если ноутбук работал нормально, а после профилактического обслуживания или ремонта начал зависать - возможно, в сервисном центре установили комплектующие, которые не могут эффективно работать вместе с остальными деталями. При наличии гарантии на ремонт стоит повторно обратиться в сервис и попросить провести диагностику.

Распространенные проблемы
Перед отправкой ноутбука в сервисный центр стоит убедиться, что зависание не вызывается одной из распространенных проблем. Это можно сделать самостоятельно или вызвав мастера на дом. Тестирование, проведенное собственными силами, позволит сэкономить. Большинство утилит для проверки на частые неполадки с ПО бесплатны или условно-бесплатны. Для личного использования и единоразовой проверки нет необходимости покупать дорогостоящие профессиональные приложения.
Чаще всего ведут к зависанию ноутбука:
- заражение системы вирусами;
- перегрев одной из комплектующих;
- одновременный запуск большого количества приложений;
- засорение реестра устаревшими данными;
- проблема с драйверами (некорректная установка, нехватка утилит, использование неподходящих версий);
- медленное подключение к сети (если система зависает при работе с онлайн-приложениями).
Любую из перечисленных причин неполадок можно диагностировать в домашних условиях и попытаться устранить самостоятельно.
Видео: Почему ноутбук греется
Наличие вирусов
Даже при включенном антивирусе вредоносные приложения способны пробраться в систему. Задач у «червей» множество:

Если антивирус не был установлен, поставьте ПО и просканируйте систему. При установленном антивирусе следует обновить вирусную базу и выполнить полную проверку. Другой вариант - воспользоваться утилитой для защиты от альтернативной компании.
Зараженные файлы придется удалить или переместить в карантин, если антивирус не справился в лечением.
Высокая температура процессора
Перегрев процессора вызывают:

Техника нуждается в периодической очистке от пыли, которая накапливается в корпусе и мешает отводу нагретого воздуха. Минимальную очистку можно выполнить самостоятельно, пропылесосив отверстия (разъемы, прорези для выхода воздуха и так далее) мини-пылесосом. Для полной чистки компьютер придется разобрать.
Эту операцию лучше доверить техникам специализированного сервисного центра. Процессор охлаждается отдельным кулером (вентилятором). При повреждении самого кулера или проводов питания, подсоединенных к нему, процессор быстро перегревается. Система зависает, со временем ноутбук перестает включаться.

Кулер может не выйти из строя полностью, но вращаться недостаточно быстро. Смазка подшипника со временем высыхает, мощности привода не хватает для того, чтобы поддерживать нужное для охлаждения число оборотов. Обе проблемы решает замена кулера - это достаточно дешевая деталь. Старый кулер для продления срока службы смазывают машинным маслом. Это временная мера, повторять смазку придется раз в пару месяцев.
Много ненужных файлов и программ
Windows постоянно держит в памяти множество подпрограмм. Утилиты, драйвера, службы ОС все время активны в фоновом режиме. Одно это дает солидную нагрузку на устаревшие модели ПК.
Чем больше приложений инсталлировано, тем больше дополнительных процессов технике приходится контролировать. Часть микропрограмм, необходимых для работы ПО, загружается вместе с Windows, замедляя и эту операцию.
Ускорить работу ОС и забыть о зависаниях поможет минимизация количества фоновых приложений. Часть из них отображается в трее (на панели задач), некоторые же видны только в «Диспетчере задач» (вкладка «Процессы»).
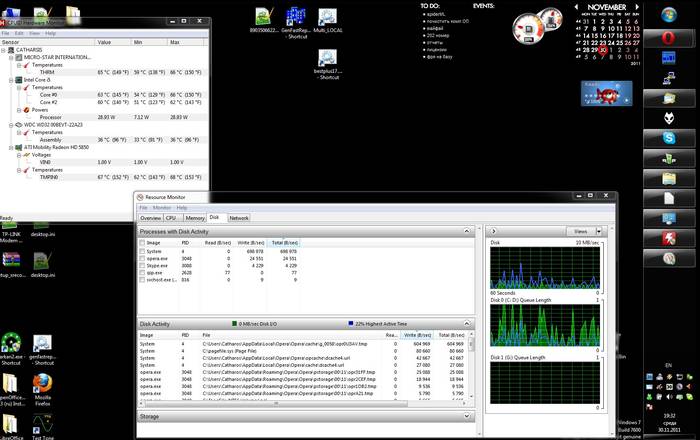
Очистить список автозагрузки от ненужного помогут бесплатные утилиты, например, CCleaner. На вкладке Сервис->Автозагрузка->Windows отображаются все команды и файлы, которые выполняются при входе в учетную запись. Все, что не требуется пользователю для быстрого доступа, стоит удалить из перечня. Если название процесса вам не знакомо, перед удалением убедитесь, что сервис не является службой или компонентом самой ОС.
Некорректная установка драйверов
Чтобы комплектующие ПК работали правильно и без сбоев, необходимы специальные микроприложения - драйверы. В комплекте с операционной системой обычно идут универсальные драйвера, совместимые с большинством устройств. Однако для каждой модели техники лучше всего подходят программы от производителя.
Без драйверов отдельные аппаратные части ПК могут работать некорректно. Устройство зависает, перегревается, ведет себя непредсказуемо.
Проверить наличие драйверов можно через Диспетчер устройств. Если в списке компонентов рядом с названием отображается желтая иконка с восклицательным знаком - Windows обнаружила проблемы с функционированием аппаратного обеспечения.
Windows поддерживает автоматический поиск драйверов. Но для гарантии совместимости следует скачать файл с сайта производителя «железа» и проинсталлировать его в ручном режиме.
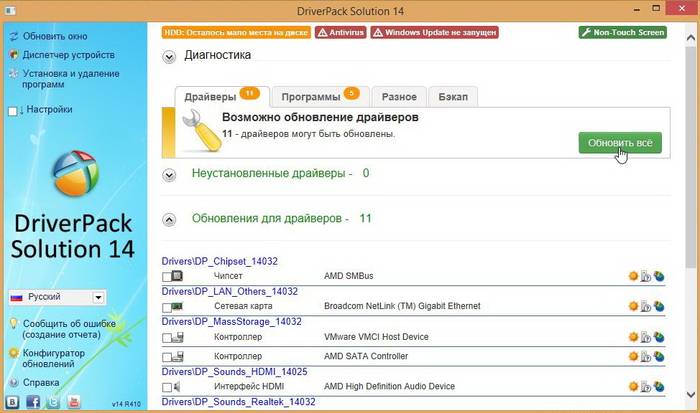
К проблемам приводит и несовместимость версий драйверов. Рынок комплектующих для ПК активно развивается, и разработчики не всегда успевают своевременно разрешать конфликты между версиями программного обеспечения.
Например, при замене видеокарты инсталляция новых «дров» может привести к зависанию системы, если файлы нарушают конфигурацию и мешают работе других устройств.
В этом случае помогает обновление сопровождающего ПО для всех компонентов. Альтернативный способ - поставить для новой комплектующей более старую версию системного драйвера.
Сбой программ
К зависанию рабочего оборудования приводит и сбой в работе одного или нескольких приложений, запущенных на устройстве. Неполадки вызываются «багами» (ошибками, допущенными программистами при разработке), нехваткой оперативной памяти, конфликтом программ.

Если неполадка возникла впервые, достаточно перезагрузиться и запустить приложение повторно. При новом входе в Windows оперативная память очищается. Если к замедлению отклика привело переполнение «оперативки», перезагрузка устранит неполадки.
Если одно из приложений зависает после параллельного запуска другой программы, возможно, они претендуют на одни и те же службы и вступают в конфликт. Следует подобрать другое ПО для выполнения задач, либо не открывать программы в один момент времени.
Если программа постоянно «вылетает» или «подвешивает» систему, вероятнее всего, она установлена неправильно или на стадии разработки создатели допустили критическую ошибку. Исправляет ситуацию повторная инсталляция приложения «с нуля». Если это не помогает, от программы придется отказаться в пользу более надежной среды для работы.
При зависании техники первый проверочный шаг - перезапуск системы. Мелкие эпизодические сбои в работе ПО такой подход позволит устранить. Если ПК зависает регулярно, стоит проверить устройство на наличие более существенных неполадок. Тестирование на вирусы должно проводиться регулярно.
Антивирусные программы позволяют настроить автоматическую проверку (например, еженедельную). Отключать антивирус даже на слабой машине не рекомендуется: в результате вы можете лишиться не только важных файлов, но и конфиденциальной информации или финансовых средств.

При частых зависаниях слабой машины запускайте только те программы, которые необходимы в данный момент. Удаляйте лишние файлы и приложения, которыми не пользуетесь. Это сэкономит ресурсы устройства, и время отклика уменьшится. Выгоднее регулярно чистить ноутбук от пыли, чем периодически обращаться в сервис для полной чистки техники.
Минимальный уход и очистка отверстий для выдува пыли позволяет сэкономить время и средства, а заодно и продлить срок службы ПК. Чаще всего первопричиной зависания компьютера становится отсутствие должного ухода за аппаратной частью и внимания к программному обеспечению.
Большую часть сложностей, вызванных ПО, можно устранить самостоятельно. Если устройство продолжает зависать, следует проверить технические составляющие . Это действие следует доверить специалистам сертифицированного сервисного центра. Для диагностики аппаратных неполадок потребуется специального оборудование и навыки. При попытке решить задачу своими силами вы рискуете еще больше повредить компьютер.
Исправно работающая техника – это мечта многих владельцев ноутбуков и других гаджетов. Но не всегда получается так, как мы хотим. И ноутбук может начать зависать, медленнее работать или вовсе отключаться. Причин подобной ситуации встречается множество. Поэтому дальше мы рассмотрим подробнее, что делать, если зависает ноутбук, и отчего это происходит.
Заражение вирусами
Часто после заражения вирусами компьютер начинает “подтормаживать” и виснуть. Вирус – это вредоносная программа, которая должна выполнить определенную задачу. Встречается огромное количество ее разновидностей. Чтобы выполнить задачу, вирус задействует процессор и оперативную память. Поэтому помимо того действия, которое задали вы, например, включить видео или открыть документ, ноутбук используется одновременно вредоносной программой. Соответственно, техническое устройство начинает тормозить и виснуть.
Устранить эту проблему довольно просто, достаточно установить на портативный компьютер надежный антивирус. После того, как вы купили или скачали данную программу, необходимо запустить ее и сделать сканирование всего ноутбука. Важно помнить, что для корректной работы любой антивирусной программы, ей требуется постоянное обновление.
Другие причины зависания ноутбука
Многих пользователей интересует вопрос, если постоянно зависает ноутбук, что делать, если причина не в вирусе. Такая проблема может возникнуть и из-за загрязнения техники пылью. В ноутбуке имеется кулер, небольшой вентилятор, который охлаждает систему, поэтому время от времени необходимо проводить . Однако, со временем частицы пыли и грязи скапливаются на радиаторных трубках, что выводит из строя данную деталь или способствует тому, что она начинает хуже работать. В результате процессор нагревается, следовательно, начинает медленнее работать. Для того, чтобы избавиться от данной проблемы, понадобится разобрать ноутбук и почистить его детали. Делается это после того, как компьютер будет отключен от источника питания.

Если ноутбук начинает зависать во время игр, то причиной могут служить его слабые технические характеристики. Скорее всего не соблюдены требования игры к аппаратной части устройства. В таком случае можно посоветовать только обновить технику. А как правильно выбрать ноутбук для игр читайте .
Иногда причина зависания кроется в HDD. Для того, чтобы заставить ноутбук быстрее работать, необходимо будет сделать проверку, после чего произвести дефрагментацию диска. Последняя операция уместна, когда фрагментированных файлов на компьютере более 10%. Чтобы ее запустить, нужно открыть Мой компьютер – Диск С – Свойства. В этом разделе переходим по ссылке Сервис и запускаем команду Выполнить дефрагментацию.
Для того, чтобы избежать зависания ноутбука, попробуйте следовать следующим советам.
- Историю в браузере очищать следует хотя бы раз в неделю. А если у вас совсем слабый ноутбук, то можно полностью отключить сохранение при его выключении.
- Очистите устройство, удалив те программы, в которых нет необходимости.
- Периодически делайте очистку cookie.
- Выключайте ноутбук правильно, через меню Пуск. При этом если устанавливаются обновления системы, ни в коем случае не отключайте сеть.
- Время от времени .
Если вы нашли причину, почему ноутбук виснет, то нужно будет всего лишь ее устранить. Иногда это довольно просто, и вы вполне справитесь самостоятельно. В случае, если неисправности компьютера более серьезные, может понадобиться помощь специалиста. в любой ситуации проблему лучше предотвратить, поэтому пользуйтесь советами, приведенными выше.

