Наверняка, вы не знали, что при создание новой статьи, темы для их написания я нахожу именно благодаря вашим комментариям. Просто очень часто, задаются различные вопросы, как можно сделать то или другое? Так вот, что бы не расписывать выполнения всех действий в комментариях, я начал писать отдельные статьи, что в дальнейшем позволит мне, вместо написания огромного комментария дать ссылку на полноценную инструкцию.
В общем, эта статья также является ответом на один вопрос, а именно: как установить права администратора для созданной учетной записи . Решил рассмотреть я эту тему потому, что мне оставили коммент с просьбой помочь разобраться в сложившейся ситуации. В общем, пользователь решил создать новую учётную запись, а на старом пользовательском профиле удалить все файлы и документы. Сделать это пытались с ново созданной учетки, но система не позволила этого сделать.
Всё это потому что, у новой учетной записи нет прав администратора и поэтому она не может редактировать личные папки других пользователей. Хочу отметить один момент, что при создание новой учётной записи, по умолчанию она создается, как обычный пользователь, ну а уже только потом вы сможете дать её определённые права.
Дать права для учетки можно различными способа, как и собственными средствами Windows, так и с помощью сторонних программ. Каким из них пользоваться зависит от сложившейся ситуации. Так что если вы хотели узнать как дать права администратору для нового пользовательского профиля тогда, внимательно читаем далее.
Устанавливаем права администратора для новой учётной записи в среде Windows
Итак, давайте пожалуй начнем из самого обычного варианта. Кстати, ели вы создали новую учетную запись, тогда все ниже описанные действия следует проделывать загрузившись со старой учетки, которая уже имеет права администратора.
Итак, для того, что бы дать права администратора для нового пользователя, следует открыть «панель управления» и зайти в настройки «Учетных записей ».


Выбираем пользователя, которому следует установить права администратора, кликнув по иконке.

Теперь нажимаем на «».

И тут вы увидите главное окно, в котором мы и будем назначать права администратор, для выбранной учетной записи. Дальше, все проще некуда, есть два варианта, первый стандартный который будет выбран по умолчанию, ну а второй «Администратор », именно то, что нам нужно. Отметив его нажимаем на «Изменить тип учётной записи ».

Для завершение процесса, просто залогинтесь на ново созданный профиль и проверьте результат.
Альтернативный способ установки прав администратора в ОС Windows
Теперь, давайте рассмотрим ещё один вариант, которым очень часто пользуется большинство системных администраторов.
Для установки прав администратора, воспользовавшись этим вариантом, нам понадобится вызвать свойства «Управлени е», найти которые вы сможете просто кликнув правой клавишей мыши по иконке компьютера.

В появившемся окне настроек, переходив в «Локальные пользователи », ну а там в «».

Откроется перечень профилей, которые были созданы на компьютере, выбрав нужную учетную запись двойным кликом по ней, открываем её свойства и сразу же идём на вкладку «».

Здесь вы можете увидеть, что созданная учетка находится в группе «», но, так как мы хотим получить права администратора, нам нужно что бы там указывалась группа «», для этого удаляем старую группу и создаем новую нажав на кнопку «Добавить ».


Если перед именем группы появится название вашего компьютера, значит все в порядке, просто для завершения и закрытия всех окон нажимайте на «ОК » и «Применить ».
Вот таким вот образом я я устанавливаю права администратора на большинстве компьютеров.
Устанавливаем права администратора с помощью диска Sonya LiveCD
Что делать если у вас нет доступа к учетной записи с уже существующими правами, но вам позарез нужно установить для новой учётной записи права администратора, что бы потом не пришлось заново .
Ну что же, если у вас на административной учетке стоит пароль или она заблокирована, а вы создали нового пользователя и при этом не знали, что он будет с о стандартными правами, тогда вам поможет сделать это загрузочный диск LiveCD, о котором я все чаще и чаще упоминаю в статьях при решение различных ошибок.
Если вы ещё не являетесь владельцем подобного чуда, тогда я рекомендую вам скачать от сюда: LiveCD , и , поверьте, он вам ещё не раз пригодится при настройке ПК.
Итак, что делаем когда диск готов? Само собой ложем его в привод и загружаемся с того диска. Появится меню загрузки где нам следует выбрать строку со словами «».

Дождавшись окончания загрузки системы, воспользовавшись пуском заходим в «Все программы » – «Пароли ». Там запускаем программу «». Кстати, с ней мы уже работали при .

Теперь, указываем место размещения папки Windows, воспользовавшись кнопкой обзор.


Выбираем для какой учётной записи будут установлены права администратора и жмем по кнопочке «Применить ».
Буквально через мгновение должно появится уведомление о выполненной работе.

Осталось только запустить перезагрузку компьютера и проверить были ли установлены права администратора на компьютер, а точнее, на нужную вам учётную запись. Эти варианты отличаются между собой тем, что первыми двумя вы сможете воспользоваться только при условие что у вас уже есть доступ к пользователю с ранее установленными правами администратора, ну а третий вам поможет в любом случае, независимо от того простой ли вы пользователь или администратор.
В любом предприятии, в котором компьютеры/программное обеспечение обслуживают адекватные люди, обычные пользователи компьютеров не имеют никаких админских прав за ними, что значительно снижает риск удаления важных файлов системы, установку непонятного программного обеспечения и прочих чудес. Однако, некоторые программы упорно не желают работать без прав администратора - и что же делать, если желания давать права админстратора компьютера пользователю нет, а необходимость запустить приложение - есть?
Часто, права администратора требуются программе для проведения каких-либо операций с файлами в своей папке - например некой Programm"e нужно записывать данные в свой файл конфигурации в папку, куда она установлена (допустим этот каталог C:\Program Files (x86)\Programma ). Можно попробовать выдать нужным пользователям полные права на эту папку. Делается это следующим образом:
- Правой кнопкой нажимаете на папке, открываете Свойства
- В Свойствах нужно открыть вкладку Безопасность .
- В зависимости от настроек компьютера там может отображаться либо "Добавить ", либо "Изменить ". В первом случае нужно нажать кнопку "Добавить ", во втором - "Изменить ", после чего скорее всего потребуется ввести данные учетной записи администратора. После этого появится окно с кнопкой "Добавить ", которую и нужно будет нажать.
- После нажатия кнопки "Добавить " добавляем всех нужных пользователей. Для проверки правильность ввода имени пользователя можно воспользоваться кнопкой "Проверить имена ".
- Затем выдаем полные права добавленному пользователю - для этого нужно поставить галочку в поле "Разрешения для.... ", пункт "Полные права ".
Запуск программы под учетной записью админстратора с учетной записи обычного пользователя
Для этой цели сгодится программа RunAs, которая идет в составе Windows. Для удобства её использования проще всего будет создать cmd файл, в который следует поместить следующее.
Выпущенная недавно новая операционная система Windows 10 обладает повышенной защитой, которая обеспечивает безопасность ОС и устраняет множество угроз. Чтобы максимально защитить систему, разработчики отключили расширенные права, благодаря которым стороннее программное обеспечение имеет больше доступа к ресурсам системы. Например, самостоятельно скомпилированная программа для чтения какой-нибудь базы данных, не подписанная никаким сертификатом, будет запускаться с ограниченными правами доступа . Чтобы включить полный доступ в учетной записи администратора системы мы опишем различные способы, при которых админ получает расширенные права для управления системой.
Первый способ получения расширенного доступа админа
Первый способ получения прав администратора довольно прост. Первым делом вам необходимо зайти Windows 10 с учетной записью, которая обладает правами администратора .
Попробуем запустить программу WordPad, встроенную в операционную систему с расширенными правами. Для этого с помощью клавиатурной комбинации Win + Q перейдем к поиску Windows 10 и наберем в нем фразу «WordPad».
Теперь кликнем на полученном результате правой кнопкой мыши. В открывшемся контекстном меню найдем пункт «Запустить от имени администратора ». Выполнив этот пункт, мы запустим программу WordPad в расширенном режиме админа .
Похожим образом приложение можно запустить через меню «Пуск » во вкладке «Все приложения » и выполнить запуск через контекстное меню, как это показано на изображении ниже.

Если вы хотите запустить программу с расширенными полномочиями, которая находится на Рабочем столе, то смело переходите в контекстное меню ярлыка и выбирайте пункт, отвечающий за запуск от имени админа .

Также если перейти в Свойства ярлыка и нажать кнопку «Дополнительно », вы сможете выставить автоматический запуск утилит с правами админа. Например, на изображении ниже показан пример настройки текстового редактора для программистов Notepad++.

Еще одним способом запуска утилиты WordPad с повышенными привилегиями является его запуск в командной строке с правами админа . Для этого запустим консоль таким образом - нажмем на значке «Пуск » правой кнопкой мыши и выберем пункт, который отвечает за запуск с правами админа. Теперь выполним в консоли команду write После этого наш текстовый редактор запустится с повышенными правами.

Второй способ получения расширенного режима админа
Для второго способа нам также понадобится командная строка, которая запущена с правами администратора. Также заходим в учетную запись, которая обладает правами админа. Потом переходим к поиску Windows 10 и набираем в нем фразу «CMD», которая отвечает за поиск консоли.

Кликнем кнопкой по найденному результату и выберем пункт, который запустит нашу консоль с расширенными правами. В запущенной консоли выполните команду, изображенную ниже.

Выполнив эту команду, вы наделите свою учетную запись расширенными правами и сможете запускать утилиты без каких-либо ограничений. Выполнить обратную операцию в консоли и вернуть все изменения можно, изменив слово «Yes » на «No ».
Третий способ получения расширенного доступа админа
В этом способе также запустим консоль с правами админа и выполним в ней команду, изображенную ниже.

После выполнения этой команды запустится надстройка системы «». Еще эту надстройку можно включить в Панели управления , если вам не нравится использовать консоль.
![]()
В открытой надстройке переходим по таким ссылкам: «Локальные политики / Параметры безопасности / Учётные записи : Состояние учетной записи ‘Администратор’ » и ставим в открывшемся параметре переключатель в положение «Включить ».

Выполнив эти действия, вы сможете стать пользователем с полными правами доступа в системе.
Четвертый способ получения расширенного доступа админа
Запустим таким же способом, как в первом примере консоль и выполним в ней команду lusrmgr.msc

Эта команда запустит надстройку, которая позволяет управлять пользователями операционной системы Windows 10. Надстройку также можно найти и включить в Панели управления.

В открытой надстройке найдите раздел «Пользователи » и найдите в нем пользователя «Администратор ». Открыв этого пользователя, отметьте пункт «Отключить учетную запись » как показано на изображении ниже.

Теперь перезагрузите ПК и войдите в систему под пользователем, для которого мы выполняли эти действия.
Проделав эти операции, вы сможете стать пользователем с полными правами доступа в системе как в предыдущем примере.
Пятый способ, позволяющий стать админом с расширенными правами
Запустим в пятый раз командную строку с правами админа и выполним в ней такую команду control userpasswords2

Также эту команду можно выполнить в программе, которая запускается комбинацией клавиш Win + R .

Эта команда позволит нам запустить окно, в котором можно управлять параметрами пользователей. Окно откроется на первой вкладке «Пользователи ». Для выполнения поставленной задачи, нам необходимо перейти на вкладку «Дополнительно ».

На этой вкладке нажмем кнопку Дополнительно , которая перебросит нас в знакомую нам надстройку из предыдущего примера. Поэтому выполняем все действия как в предыдущем примере.
Шестой способ получения расширенного доступа админа
В шестом способе мы опишем запуск программ с расширенными привилегиями из-под обычного пользователя. Поэтому мы перейдем в учетную запись пользователя, который обладает обычными правами. Дальнейшим нашим шагом будет запуск программы Notepad++ через контекстное меню ярлыка на Рабочем столе . Такой способ запуска описан в первом примере. Если мы запустим Notepad++ этим методом, то ОС запросит у нас пароль одного из администраторов системы.

Поэтому введем необходимый пароль и запустим Notepad++ с расширенными привилегиями.
Как видно из примера, мы запустили текстовый редактор Notepad++ из-под обычной учетки. Единственное, что стоит учитывать в этом примере, без пароля админа вы не сможете воспользоваться этим методом.
Подводим итог
Из примеров видно, что запустить приложение с повышенными привилегиями и сделать себя админом с расширенными возможностями совсем нетрудно. Но перед тем как давать своей учетке расширенные привилегии, стоит учитывать фактор безопасности .
Посудите сами, ведь неспроста разработчики Windows 10 ограничили возможности учетной записи администратора. Главным фактором такого ограничения является исполнение вредоносного кода в десятке, который может повредить системные файлы операционной системы. Поэтому будьте предельно осторожны , когда пытаетесь стать админом с повышенными правами.
А мы в свою очередь надеемся, что наш материал поможет дать нашим читателям ответ на мучащий их вопрос - как получить права администратора в Windows 10 и позволит решить множество задач.
Видео по теме
При работе в Windows 8.1, даже если включена учётная административная запись, запуск всех программ осуществляется обычным способом. Разработчики внесли ряд изменений в операционную систему (ОС). Обычные пользовательские аккаунты, в том числе и имеющие статус администратора, не обладают полными правами, как это было, например, в Windows XP. Это сделано для предотвращения запуска небезопасного программного обеспечения, в том числе с вирусами. Если же вам необходимо получить полные права администратора, то воспользуйтесь простыми способами, приведёнными далее.
Что собой представляют
Суть административных прав в Windows 8.1, да и в любой другой системе, сводится к запрету или разрешению доступа к тем или иным файлам и программам, а также функциям ОС. Это значит, что без административной учётной записи, дающей соответствующие права, у вас не будет возможности переименовывать, удалять, редактировать системные и некоторые другие файлы и папки с ограниченным доступом, вы также не сможете запускать многие программы, изменять настройки.
Но так ли необходимы такие расширенные права обычному пользователю? Рассмотрим этот вопрос детальнее.
Вы купили компьютер с установленной Windows 8.1 и сразу же захотели разобраться в настройках системы, а перед этим загрузили на жёсткий диск личные фотографии, персональную переписку, финансовые документы. Предположим, что у вас уже подключён интернет и есть полный административный доступ к системе. Вы случайно включили общий доступ к папке с конфиденциальной информацией, изменив уровень доступа. Теперь любой злоумышленник сможет не только скачать всё то, что вы бы не хотели показывать посторонним людям, но и просто уничтожить всю информацию.
Или, к примеру, запустили на выполнение непроверенную программу, загруженную из интернета, а в ней вирус, который может заразить всю систему и стереть системные файлы.
Если у вас нет полного административного доступа, то выполнять многие действия, представляющие потенциальную опасность для Windows 8.1, становится невозможно.
Рассмотрим для примера попытку удаления системной папки:
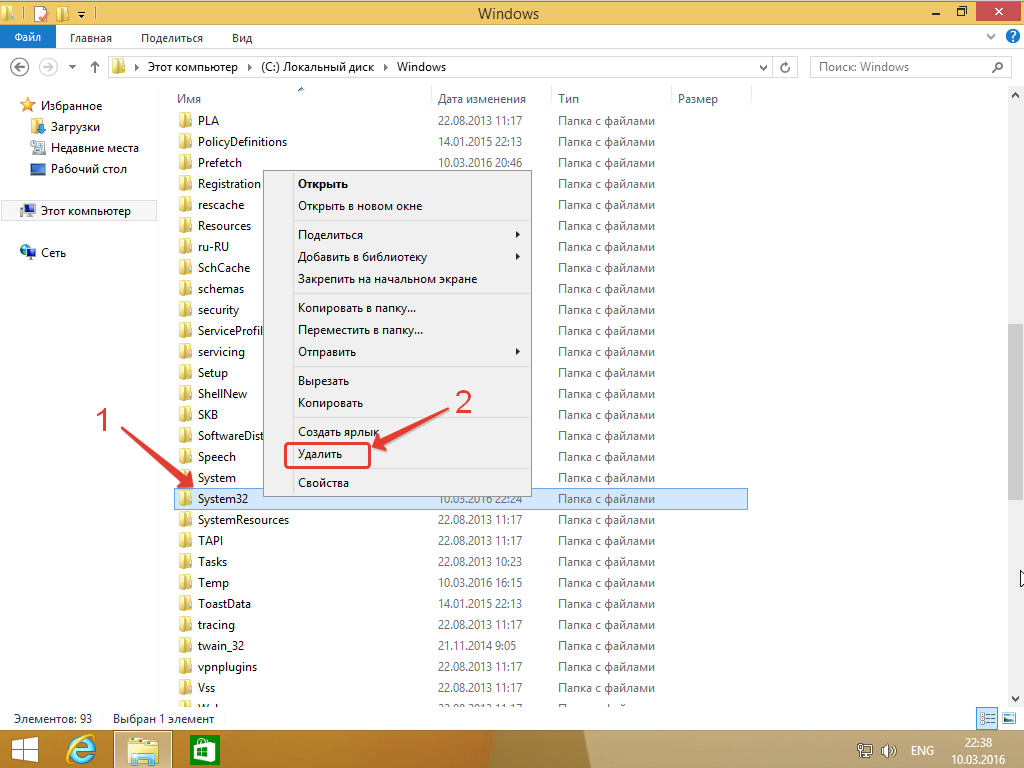
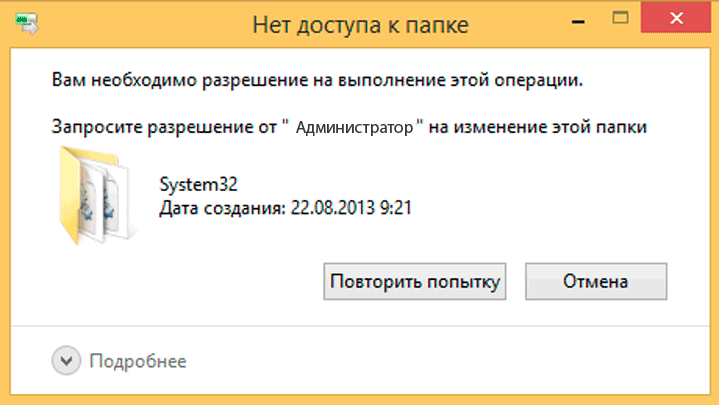 Сообщение о недостаточном уровне доступа
Сообщение о недостаточном уровне доступа
Windows 8.1 устроена таким образом, что встроенная системная административная учётная запись скрыта. Делается это для обеспечения безопасности системы от случайных действий пользователя, которые могут привести к сбоям в работе ОС и даже к её выходу из строя.
Как получить полные административные права в Windows 8.1
Есть три основных способа получения полного доступа ко всему функционалу Windows 8.1:
- через окно lusmgr - «[Локальные пользователи и группы (локально)\Пользователи]»;
- через окно «Локальная политика безопасности»;
- с помощью командной строки.
Локальные группы и пользователи
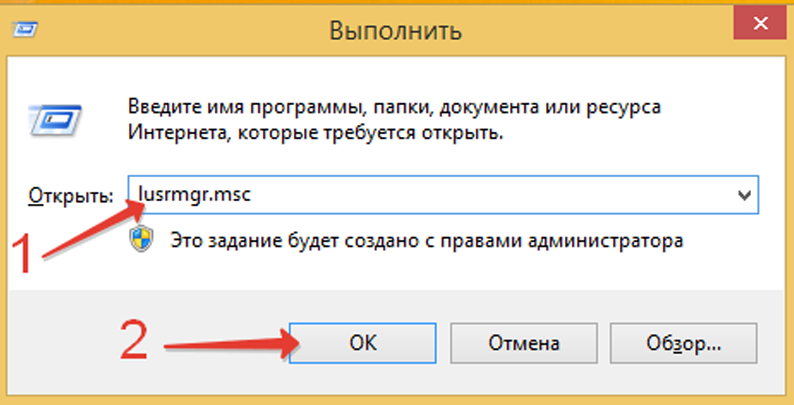
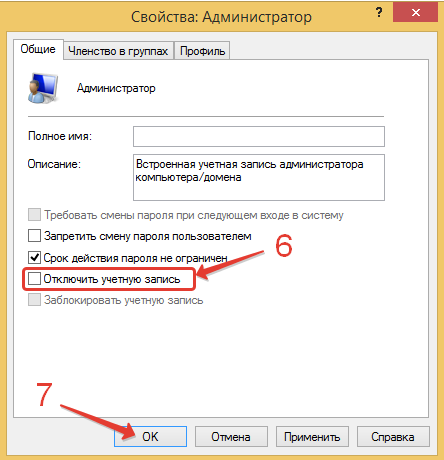 Снятие блокировки с учетной записи администратора
Снятие блокировки с учетной записи администратора
Локальная политика безопасности
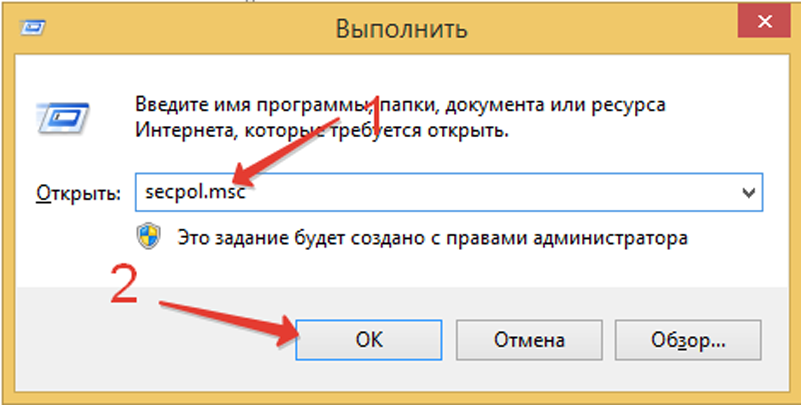
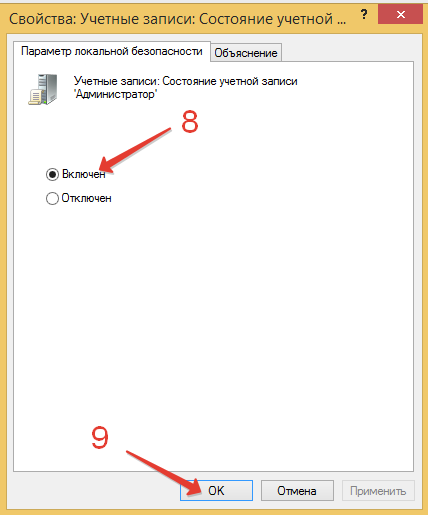 Включение учетной записи администратора
Включение учетной записи администратора
Командная строка

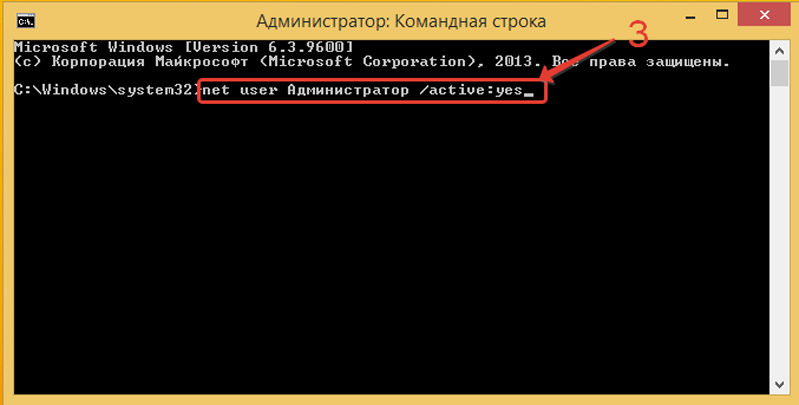 Выполнение команды активации учетной записи администратора
Выполнение команды активации учетной записи администратора
Таким же способом можно при необходимости деактивировать администраторский доступ с помощью команды net user Администратор /active:no или установить пароль для входа, введя net user Administrator password.
Для обеспечения безопасности Windows 8.1 используйте административную учётную запись только как временную, при невозможности решить возникающие проблемы другими способами, после чего переходите к запуску операционной системы в обычном режиме.
Получение прав администратора в Windows 8.1 (видео)
Возможные нюансы
Иногда случаются ситуации, когда не получается описанными выше способами включить административную учётную запись.
Но есть альтернативная методика. Делается это с помощью утилиты Win8 Admin Enable BootDisk, которую необходимо запускать с загрузочной флешки.
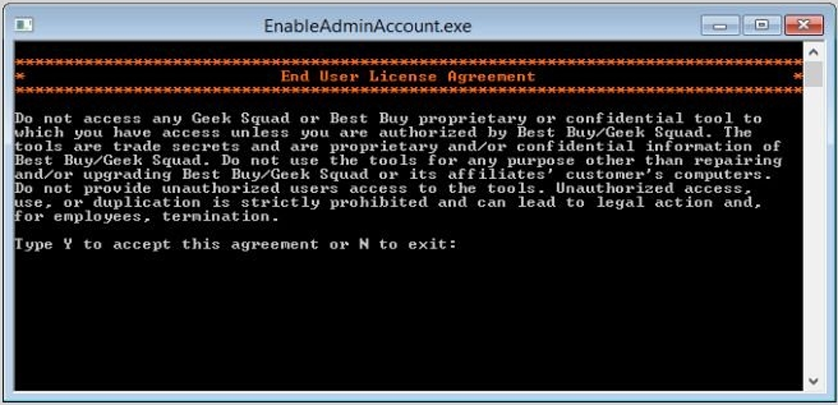
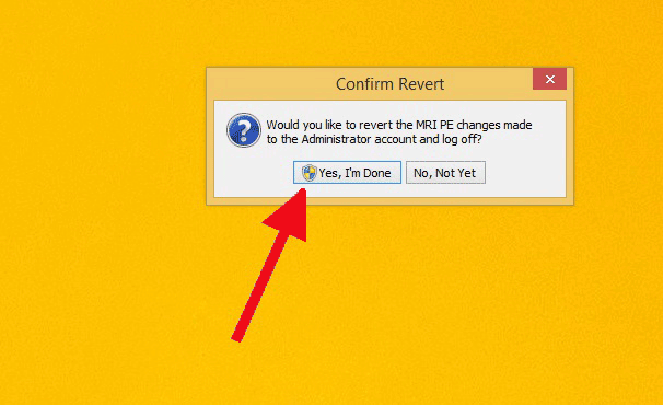 Подтверждение выхода из административного режима и перезагрузка
Подтверждение выхода из административного режима и перезагрузка
После прочтения материала не составит особого труда разобраться, как включить в Windows 8.1 скрытую административную учётную запись, а также каким образом дать полный доступ к системе любому пользователю. Теперь вы сможете устанавливать программы с любыми разрешениями, производить настройку ОС «под себя», удалять и редактировать недоступные ранее папки и файлы, давать административный доступ другим пользователям.
Иногда, для выполнения тех или иных задач при работе с операционной системой Windows 10, нам требуются расширенные права. Что это за права? Это такие "разрешения", которые предполагают изменение конфигурации как прикладных программ, так и стандартных. Проще говоря, с определёнными правами вы можете выполнять определённые действия. Вот, к примеру, все в школе сталкивались с явлением аудиторных компьютерных сетей, где был один главный компьютер, а остальные были для учеников. Так вот, если с главного компьютера можно было управлять остальными, то с ученических такого делать было нельзя.
А всё потому, что пользователь главного компьютера - учитель - обладает учётной записью администратора, а все остальные - ученики - входят либо как гости, либо как "ученики" с определённым ограничением прав на работу на компьютере. Но что же делать тем, у кого дома стоит собственный компьютер, но прав администратора нет? Новая операционная система Windows 10 прекрасно позволяет создавать учётные записи "Администратора" и и получать соответствующие права. Давайте рассмотрим варианты получения прав администратора в Windows 10.
Способ №1
Можно включить учётку Админа с помощью командной строки. Для этого, вам необходимо войти в нее любым удобным для вас способом, к примеру, win+R -> cmd -> Выполнить. Потом вам нужно ввести команду: net user администратор /active:yes и потом вы сможете войти в учётку "Админа". Обратите внимание, запустить командную строку нужно от имени администратора.
Способ №2
Можно воспользоваться утилитой "Локальная политика безопасности", которая пока что не исчезла из просторов Windows 10 и ею еще можно стабильно пользоваться. Чтобы в нее войти, воспользуйтесь методом входа в командную строку, который представлен выше и вместо "cmd" - "secpol.msc". Также, как вариант, можно воспользоваться стандартным путем - Пуск - Панель управления - Администрирование. Итак, в окошке разворачиваем ветку "Локальные политики", выбираем пункт "Параметры безопасности" и справа, в политиках, выберите запись такого вида: "Учётные записи: Состояние "Администратор". Дважды по нему клацните и включить эту учётку. Права будут предоставлены при запуске системы с под этой учётки.

Способ № 3
Также есть способ, который позволит заходить в систему как Администратор с правами неограниченного характера - нужно использовать утилиту "Локальные пользователи и группы". Суть та же, как и в предыдущих способах, только теперь выполняется команда: lusrmgr.msc. Дальше очень простые действия: развернём пункт "Пользоваталей" чтобы увидеть всех тех юзеров, которые могут быть на вашем компьютере.

Что делать если пользователь с правами администратора удален?
Если вы удалили учетную запись администратора, то восстановить ее описанными способами не получится. Данные способы восстановления подходят только в том случае, если вы не имеете доступа к учетной записи администратора, например забыли пароль. То вы сможете дать своему текущему аккаунту права администратора.
Решение
Вариант а) Пуск-Панель управления- Восстановление- Запуск восстановления системы, Откроется окно «Восстановление системы», нажимаем «Далее», увидите все возможные точки восстановления на которые можно вернуться/ «откатиться, в том числе на ту где еще была учетная запись администратора.
Если такой способ не увенчается успехом, то:
Вариант б) Потребуется диск или флешка с ОС Windows 7 (8 или 10 в зависимости от того какая у вас версия). При загрузке системы заходим в безопасный режим (нажимая «F8») и выбираем «Устранение неполадок компьютера», откроется окно «Параметры восстановления системы Windows 7», далее загружаемся с диска(все аналогично процессу установки ОС), и выбираем "Восстановление системы". После чего ОС будет обновлена, учетная запись администратора будет создана заново. При этом ваши файлы и документы не будет тронуты и останутся на своих местах.
