Предлагая обновиться до Windows 10, Microsoft обещает нам новые функции, прирост производительности и ускоренную загрузку. Умалчивается, однако, обратная сторона этой медали. Во времена прежних Windows в случае каких-то проблем с запуском пользователи могли открыть меню расширенных параметров загрузки системы и запустить систему в безопасном режиме или вернуть последнюю удачную конфигурацию, но Windows 10 (да и Windows 8 тоже) вряд ли позволит вам зайти в привычное меню нажатием F8.
Что вы можете сделать в меню дополнительных опций
Примечание. Мы укажем на любые различия. Восстановление системы: запускает утилиту восстановления системы, которая позволяет исправить некоторые типы сбоев и ошибок, восстановив ваши настройки, драйверы и приложения до точки восстановления, которая была создана ранее. Ознакомьтесь с нашим руководством для получения дополнительной информации. . И теперь, когда вы знаете, что вы можете использовать в меню «Дополнительные параметры», давайте посмотрим, как добраться до него.
Вариант второй: используйте приложение «Настройки»
Вы можете сделать это либо на экране входа в систему, либо в меню «Пуск». И, наконец, вы прибудете в меню «Дополнительные параметры». На левой панели перейдите на вкладку «Восстановление». Вы также можете создать команду с этой командой, чтобы вы могли более легко получить доступ к меню «Дополнительные параметры» в будущем. В командной строке введите следующую команду и нажмите «Ввод».
Как говорят сами разработчики Microsoft, обновлённая система стала загружаться гораздо быстрее, поэтому от процедуры самотестирования компьютера до загрузки ОС проходят считанные мгновения, и нажатую клавишу F8 (сочетание Shift+F8) система не успевает воспринимать. Таким образом, даже вход в Безопасный режим при сбое запуска системы становится очень проблематичным – во многих случаях без установочного диска не обойтись, в этом вы могли убедиться в статье « ». Но у этой проблемы есть и решение – можно пожертвовать несколько секунд драгоценного времени при запуске компьютера, но вернуть F8 в Windows 10, избавив себя от возможных проблем в дальнейшем.
Чтобы компьютер мог отреагировать на нажатую клавишу F8, можно вернуть классическое меню загрузки операционной системы вместо графического, которое используется по умолчанию. Сделать это можно при помощи простых операций с командной строкой.
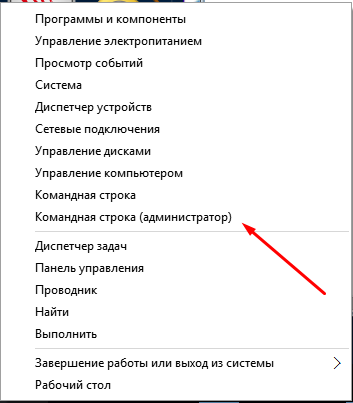
Модификация списка операционных систем
Если дополнительные параметры загрузки для вас имеют важность исключительно как способ входа в безопасный режим, то можно пойти и другим путём – добавить отдельную загрузочную запись для безопасного режима, а меню загрузки не менять, т.е. оставить стандартное. Клавиша F8 в таком варианте не понадобится.
Появится сообщение, предупреждающее вас о том, что вы собираетесь быть подписаны. Новое графическое, современное или метровое меню загрузки позволяет быстро получить доступ к инструментам устранения неполадок, параметрам запуска и, что более важно, может быть перемещено с помощью мыши или сенсорного ввода. Хотя новое меню загрузки предлагает больше опций, есть пользователи, которые по-прежнему предпочитают использовать классическое черно-белое меню загрузки.
Вам просто нужно выполнить простую команду в расширенной командной строке, чтобы отключить или включить новый загрузчик. Также поддерживается включение или отключение нового меню загрузки. Аналогично, включение графического меню загрузки автоматически отключит классическое меню загрузки. Способ 1 - включить или отключить меню настроек графической загрузки с помощью командной строки.
- Щёлкните правой кнопкой мыши по кнопке «Пуск». Выберите в открывшемся меню «Командная строка (администратор)».
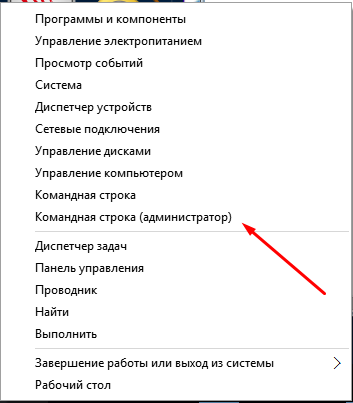
- Введите нижеуказанную команду и нажмите Enter. Эта команда скопирует имеющуюся запись {current}, копия будет иметь название «Безопасный режим» (в принципе, название может быть любым).
bcdedit /copy {current} /d “Безопасный режим”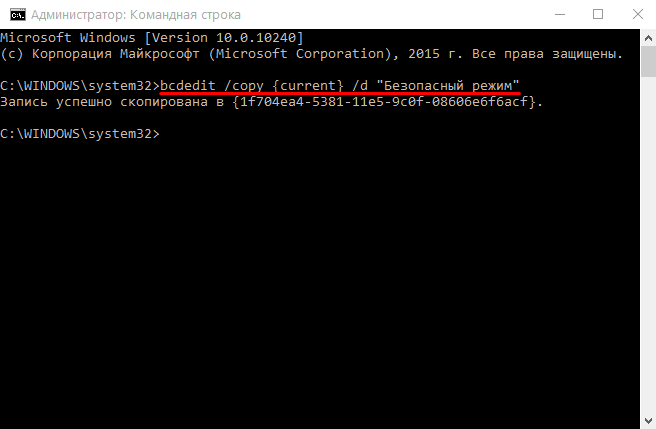
- Откройте меню «Пуск» или «Поиск в Windows». Начните вводить с клавиатуры слово Конфигурация. Откройте найденный инструмент «Конфигурация системы».
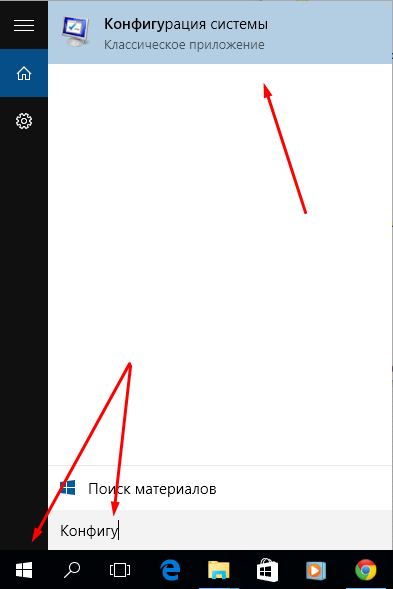
- На вкладке «Загрузка» вы увидите стандартную запись и ту, которую только что сами создали.
- Кликните на элемент «Безопасный режим», в разделе «Параметры загрузки» поставьте галочку «Безопасный режим», установите таймаут 3 секунды (это минимальное значение). Нажмите «ОК».
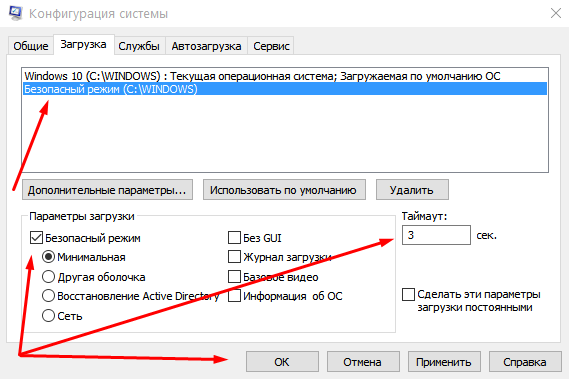
- Перезагрузите компьютер. Вы увидите, что созданная вами запись отображается как отдельная операционная система. На самом же деле, выбрав эту запись до истечения трёх секунд, вы просто загрузите свою операционную систему в безопасном режиме. В противном случае, после трёх секунд бездействия загрузится обычная Windows 10.

- При таком способе загрузки вы можете получить доступ и к дополнительным вариантам. Под списком операционных систем нажмите «Изменить значения…», затем «Выбрать другие параметры».
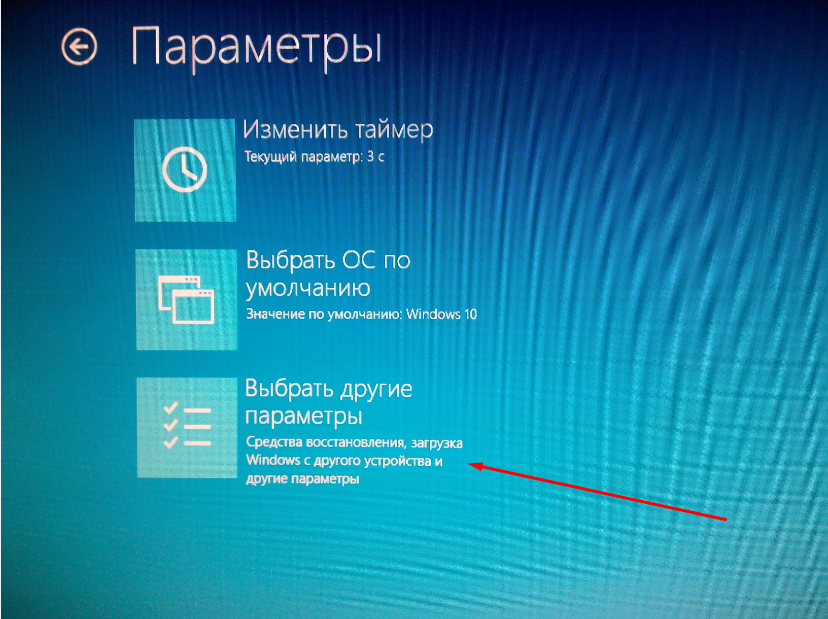
- Кликните «Диагностика».
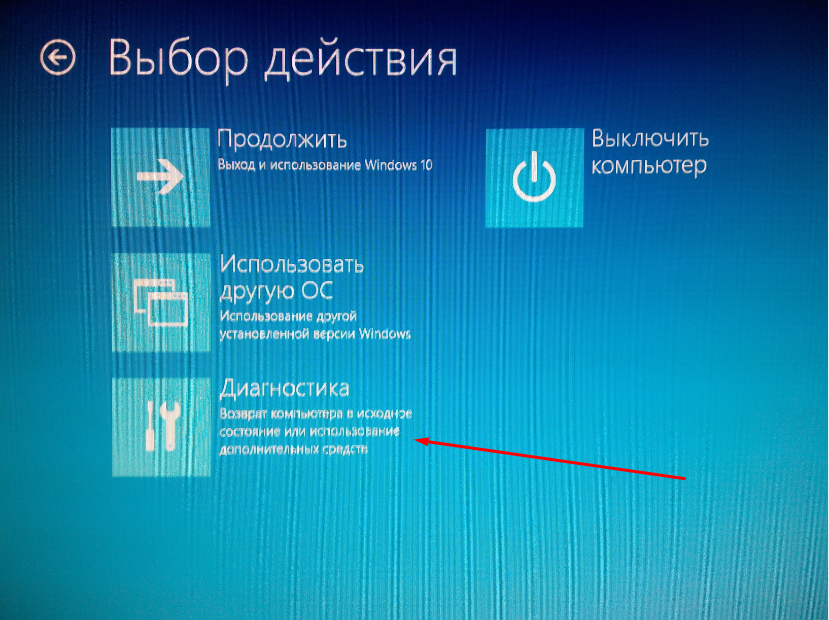
- Кликните «Параметры загрузки».
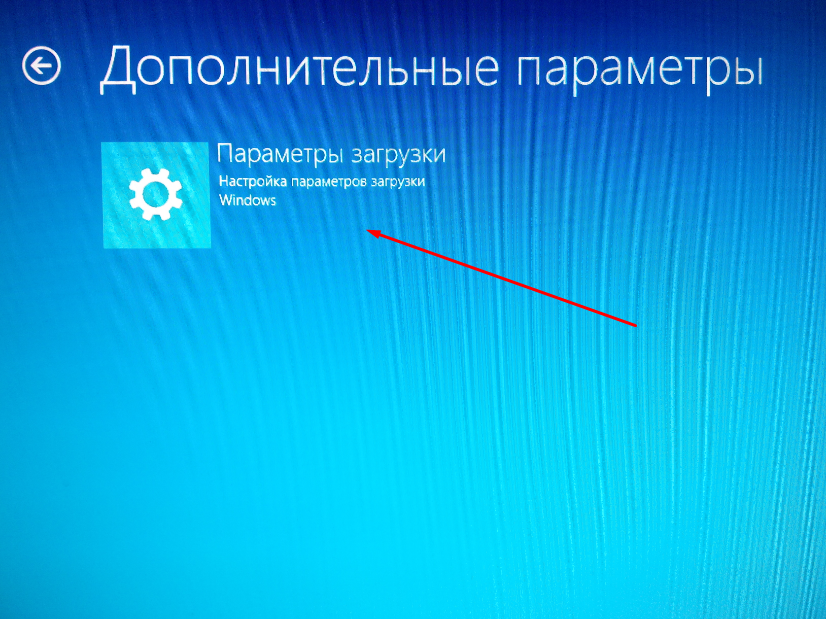
- Кликните «Перезагрузить».
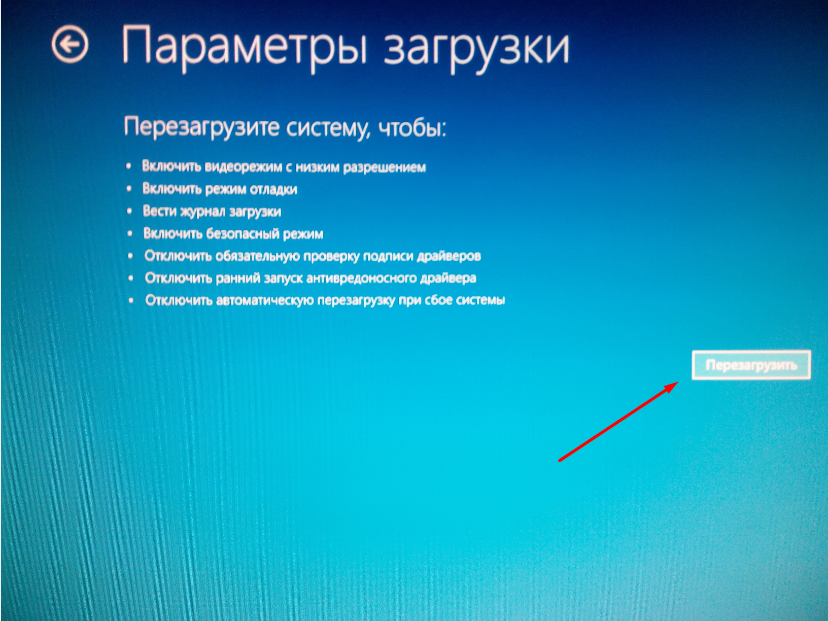
- Для отмены сделанных изменений выполните пункты 1-4. Затем кликните на созданную запись «Безопасный режим», кликните «Удалить». Нажмите «ОК». Нажмите «Выход без перезагрузки». Вторая загрузочная запись будет удалена, при следующей загрузке система загрузится как обычно, вам не будет предложено выбрать безопасный режим или дополнительные варианты.
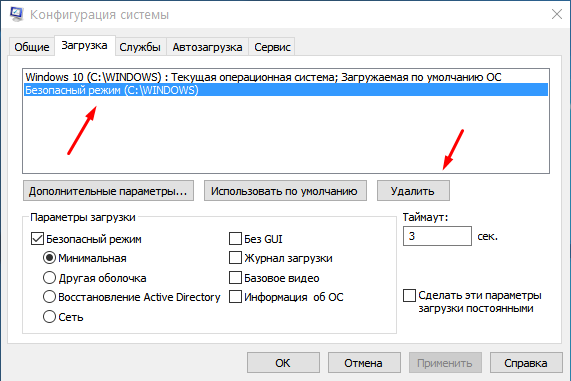
Безопасный режим (Safe Mode) является одной из важных особенностей операционной системы Windows. Функция, которая является частью всех последних версий Windows, обычно используется для устранения различных системных неполадок, в том числе проблем с запуском операционной системы.
В Windows 7 и предыдущих версиях Windows доступ в безопасный режим является незамысловатым – нужно просто нажать клавишу F8 после нажатия на кнопку включения компьютера, но перед появлением экрана загрузки. Тем не менее, в Windows 8 и Windows 10 процедура загрузки операционной системы в безопасном режиме немного сложнее.
Хотя существует , позволяющих загрузить Windows 8 и Windows 10 в безопасном режиме, почти ни один из них не является прямолинейным (т.е. требуют использования дополнительных средств).
Если вы из числа тех пользователей, которым приходится обращаться к Safe Mode очень часто, прямо здесь вы узнаете о лучшем способе загрузки Windows 8 и Windows 10 в безопасном режиме.
Идея состоит в том, чтобы добавить опцию Safe Mode в меню загрузки, которое, при определенных настройках, будет появляться на несколько секунд при каждой загрузке операционной системы. Таким образом, всякий раз, когда вам будет нужно загрузиться в безопасном режиме, будет достаточно выбрать опцию «Safe Mode» в меню выбора операционной системы и нажать клавишу Enter.
Если вам нравится эта идея, просто выполните инструкции ниже.
Шаг 1: Откройте командную строку от имени администратора. Обратите внимание, что есть несколько способов запуска командной строки с правами администратора. Если вы не знакомы ни с одним из них, прочтите (там речь идет о других программах, но принцип тот же).
Шаг 2: Введите или скопируйте и вставьте следующую команду в окне командной строки, а затем нажмите Enter:
bcdedit /copy {current} /d "Safe Mode"

После того, как команда будет выполнена, закройте окно командной строки.
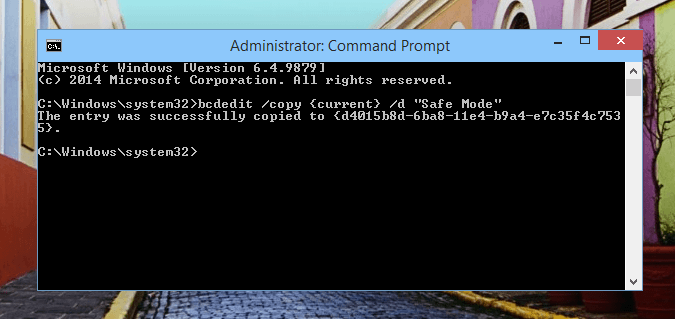
Шаг 3: Теперь откройте диалог «Выполнить», одновременно нажав клавишу с логотипом Windows и R (Win + R). Введите команду Msconfig и нажмите Enter, чтобы открыть окно «Конфигурация системы».
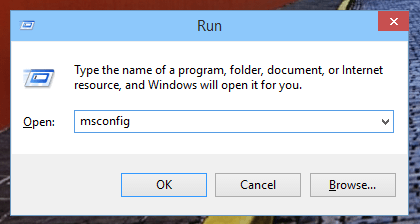
Шаг 4: Перейдите на вкладку «Загрузка» (Boot). В списке выберите Safe Mode, установите флажок «Safe boot», а в поле «Таймаут» (Timeout) укажите значение 3 секунды. На самом деле вы можете ввести значение от 0 до 30. Значение в 3 секунды означает, что загрузочное меню с возможностью выбора безопасного режима будет отображаться в течение 3 секунд, прежде чем Windows продолжит автоматически загружаться в нормальном режиме. Если трех секунд вам недостаточно, выберите значение 5 или больше.
