Стали счастливым обладателем новой версии Windows? Наверняка, первое время компьютер радовал вас быстрой работой и безупречным запуском. Но следует учитывать, что с каждым сеансом система все больше и больше засоряется, ввиду чего ее состояние ухудшается. Поэтому мы рекомендуем вам ознакомиться с представленной статьей и узнать о том, как ускорить загрузку Windows 10 и улучшить ее работу в программе «Ускоритель Компьютера».
Шаг 1. Скачайте программу
Для начала работы вам нужно загрузить установщик приложения на свой компьютер. Отметим, что эта процедура не займет у вас много времени, так как дистрибутив софта весит около 22 мегабайт. При хорошем подключении к интернету к работе можно будет приступить уже через пять минут. А если вы все еще не обзавелись установочным файлом, то это можно легко исправить прямо сейчас - просто .
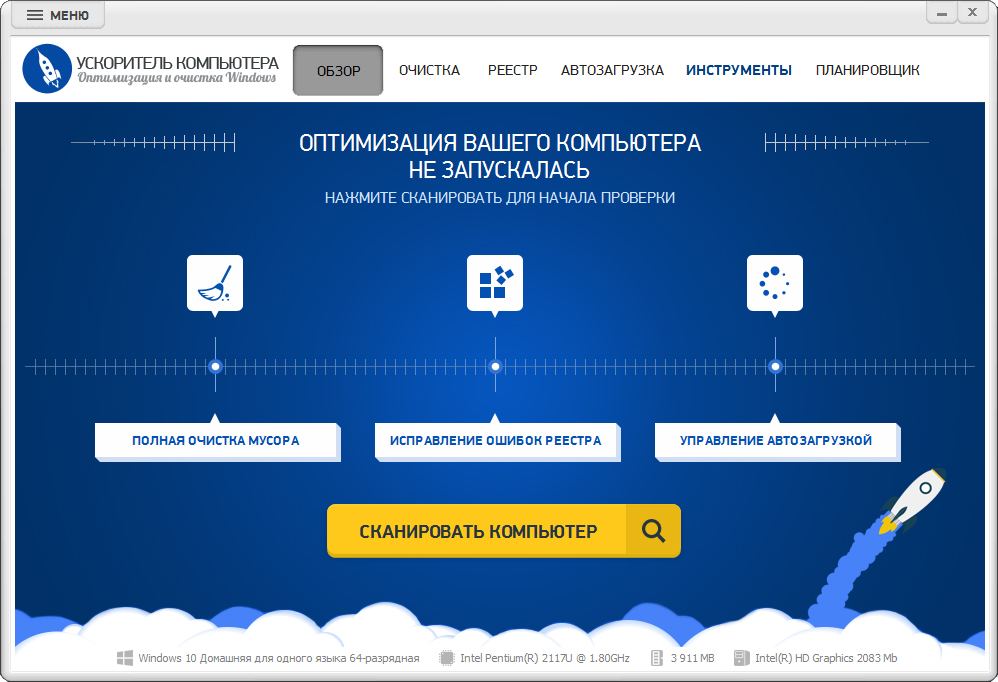
Шаг 2. Запустите приложение
Установка «Ускорителя» не отличается от установки другого приложения, поэтому вряд ли у вас возникнут проблемы с этим. Далее двойным щелчком запустите софт. Появится главное меню Ускорителя, в котором будут перечислены все основные функции, встроенные в приложение. Отсюда вы можете перейти к любому типу проверки, а также сразу запустить глобальное сканирование своего ПК. Выберите второй вариант, дождитесь завершения процедуры, а затем переходите к третьему шагу.
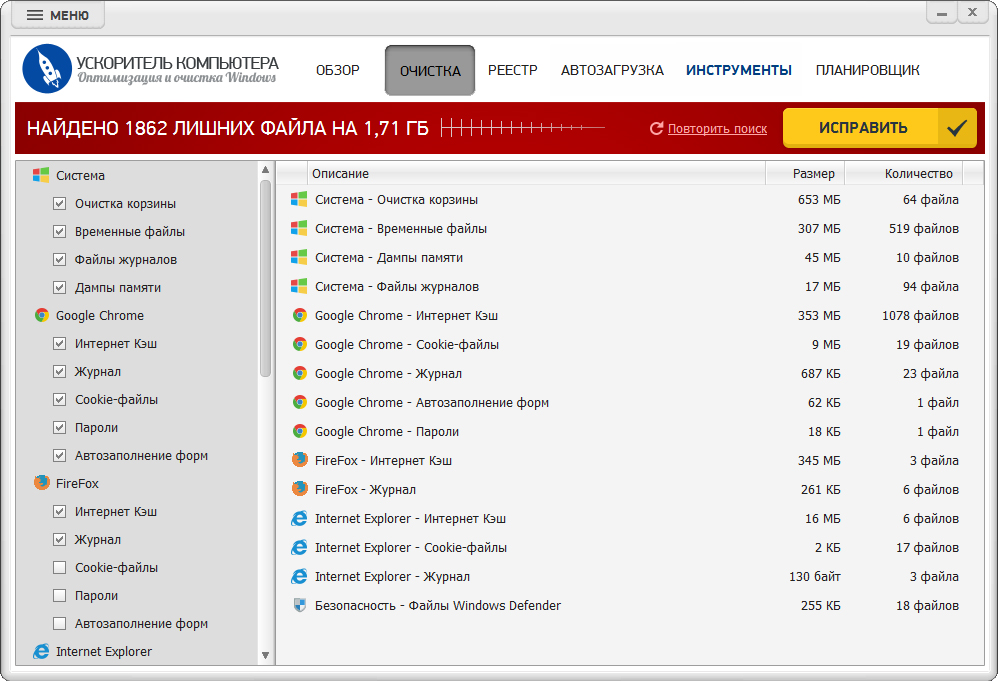
Шаг 3. Очистите систему
После завершения сканирования предложит исправить все найденные ошибки за один клик мыши. Но сначала ознакомимся с отчетом программы о проделанной работе. Начнем с найденных «лишних» файлов. Щелкнем по вкладке «Очистка» . Откроется новое окно, где вы сможете узнать о том, какие были обнаружены файлы по итогам поиска: мусор из корзины, временные файлы, интернет-кэш, журнал посещений и др., а также о суммарном объеме этих объектов. Нажмите «Исправить» , так вы приблизитесь к решению вопроса о том, как ускорить загрузку Windows 10 еще на один шаг.
![]()
Шаг 4. Оптимизируйте реестр
На следующем этапе перейдите во вкладку . Здесь вы можете очистить важный системный раздел вашего компьютера от мусорных файлов. Обратите внимание, на панели слева будут перечислены типы объектов, которые по умолчанию искал во время сканирования «Ускоритель». При желании настройте список файлов, которые позже нужно будет удалить с ПК. Для этого снимите галочки с типов объектов, которые нужно оставить на ПК и поставьте их рядом с теми, которые нужно будет устранить. Затем нажмите «Исправить» .
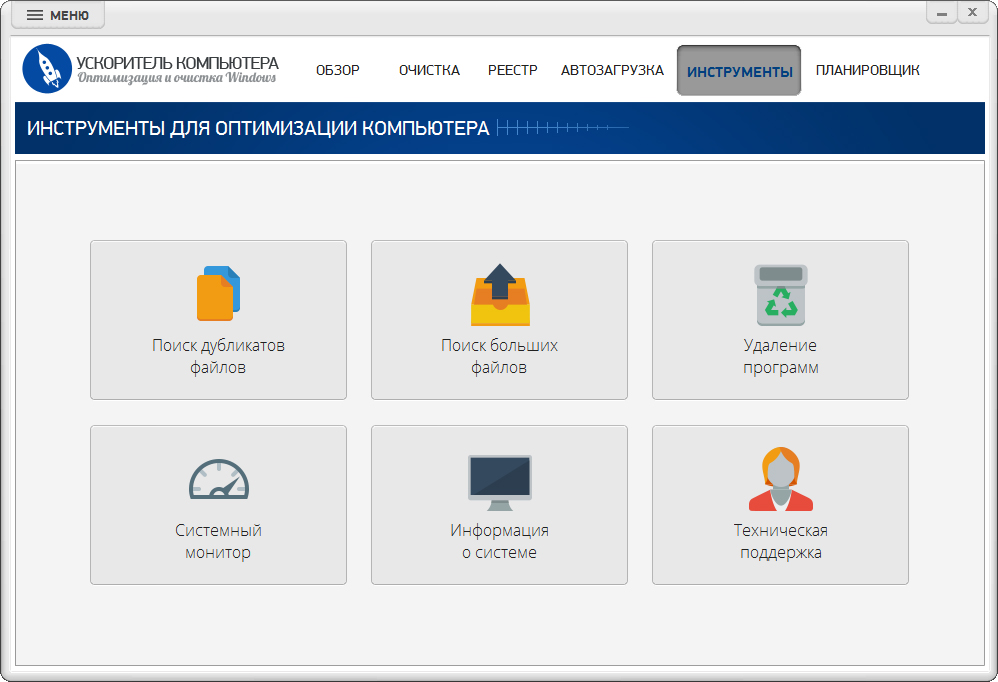
Шаг 5. Удалите лишние файлы
Продолжим разбираться с тем, . Ведь, согласитесь, чтобы улучшить работу техники нужно навести порядок и среди других файлов. Сделать это можно во вкладке «Инструменты» . Здесь вы найдете функции «Поиск файлов дубликатов» и «Поиск больших файлов» . Принцип запуска этих опций практически одинаков: вам нужно указать папку, настроить фильтр поиска, запустить сканирование, а после ознакомиться с отчетом и устранить лишние файлы с ПК. Не забудьте удалить ненужные программы и настроить автозагрузку.
Заключение
Теперь вы научились тому, как ускорить загрузку Windows 10 легко и быстро. Не забывайте следить за состоянием своего ПК в дальнейшем. Тогда техника всегда будет радовать вас своим отличным состоянием и высокой производительностью.
Программы в автозагрузке могут замедлить запуск системы, но часто являются необходимыми. Вместо того, чтобы их выключить, можно ускорить процесс их запуска совместно с системой. Посмотрите, как ускорить загрузку Windows 10.
Механизм замедления загрузки Windows 10
У вас достаточно быстрый компьютер, вдобавок оснащенный SSD, но программы из автозагрузки запускаются только через несколько секунд, тем самым увеличивают время загрузки. Это не иллюзия, потому что собственно так настроена работа в Windows 8, 8.1 и 10. Это связано с тем, что версии, начиная с «восьмерки» и выше имеют встроенный механизм замедления запуска программ автозагрузки. Почему?
Теоретически, это решение должно ускорить запуск системы. Более слабые компьютеры могут слегка «захлебываться» при загрузке ОС, особенно когда вместе с Windows запускаются еще Skype, Spotify и несколько других подобных приложений. Поэтому ОС при включении вводит несколько секундную задержку, во время которой игнорируется содержимое «автозапуска». Благодаря этому Windows может спокойно загрузится, а только потом перейти к содержимому автозагрузки.
Такое решение работает довольно хорошо на старых компьютерах с медленными винчестерами, но на современных ПК с дисками SSD излишне замедляет запуск системы с программами даже на 5-10 секунд.
Как отключить встроенную задержку и ускорить загрузку?
Компьютеры с быстрыми SSD дисками работают достаточно эффективно и, как правило, ждут пока не истекут эти несколько секунд.
Поэтому, чтобы увеличить скорость загрузки нужно выключить задержку, благодаря чему программы будут загружаться вместе с Windows без искусственного замедления. Рассмотрим, как ускорить запуск Windows 10 с помощью Редактора реестра.
Для этого нажмите сочетание клавиш Win + R и в окне запуска введите команду regedit , которая вызывает Редактор реестра. С левой стороны окна, раскрывая разделы, перейдите по следующему пути:
HKEY_CURRENT_USER\Software\Microsoft\Windows\CurrentVersion\Explorer\
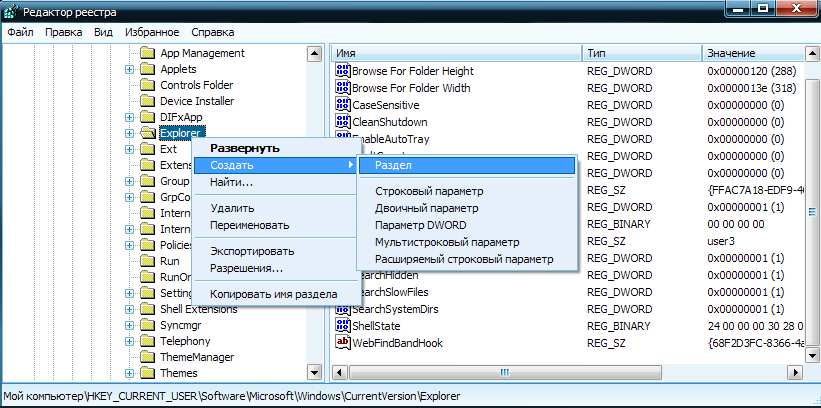
Нажмите правой кнопкой мыши на Explorer и выберите «Создать – Раздел». Присвойте ему имя Serialize.
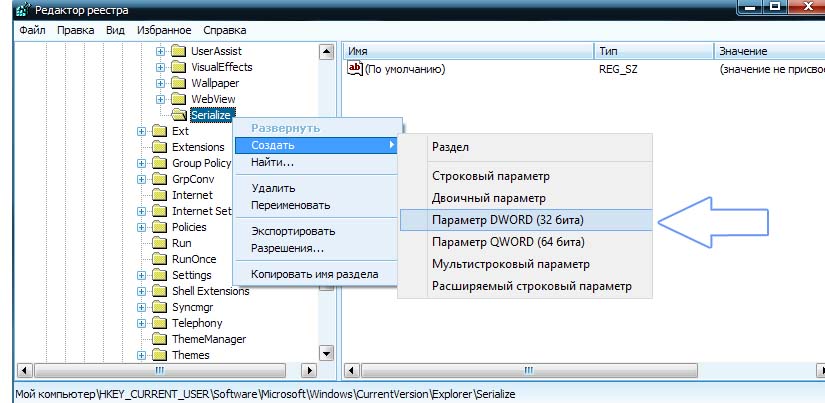
Теперь кликните правой кнопкой мыши на Serialize и выберите «Создать – Параметр DWORD (32-бит). Появится новая запись внутри этого раздела.
Присвойте параметру имя Startupdelayinmsec и подтвердите создание на Enter. Этот параметр определяет время ожидания запуска содержимого автозагрузки.
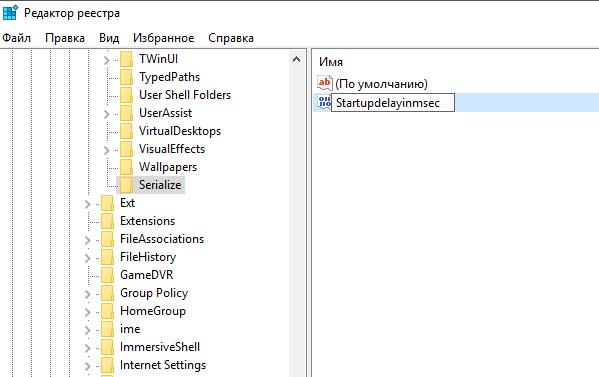
Благодаря тому, что значение по умолчанию равняется нулю, то есть нет задержки, то нам не нужно ничего больше делать. Значение по умолчанию указывает, что задержка отключена и теперь все программы будут загружаться сразу вместе с Виндовс без ожидания. Вот и все. Так можно ускорить запуск компьютера.
Если в дальнейшем захотите вернуться к исходным параметрам, достаточно будет удалить раздел Serialize в Редакторе реестра, а затем перезапустить ПК.
Со временем наши компьютеры и ноутбуки почти неизбежно начинают работать медленнее, чем нам хочется и чем они работали изначально. И Windows 10 вряд ли станет иключением в этом грустном правиле. Для того, чтобы понять, как можно ускорить загрузку и работу компьютера с ОС Windows 10 или любой предыдущей версией, нужно сначала понять, почему возникают такие проблемы с замедлением запуска и снижением скорости в процессе работы. А всё дело в том, что со временем наша операционная система обживается различным мусором, файлы фрагментируются, а в автозагрузке появляется большое количество неизвестно откуда там появившихся и, как правило, не очень-то нужных программ.
Что же можно сделать со всеми этими проблемами, чтобы загрузка Windows 10 происходила быстрее ? На страницах своего сайта я уже неоднократно говорил, что довольно скептично отношусь ко всякого рода программам-оптимизаторам, которые мало того, что делают неизвестно что, так и иногда умудряются удалить нужные системные файлы. Поэтому я стараюсь ускорить работу своего компьютера встроенными средствами самой Windows 10 (кстати, все они работают и в «восьмёрке», и в «семёрке»). Пошаговая инструкция сопровождается картинками .
Шаг1. Очистка диска для ускорения загрузки и работы Windows 10
На производительность операционной системы в числе прочих факторов влияет наличие большого числа лишних файлов на жёстком диске компьютера. Но откуда они берутся? Понятно, что часть из них мы добавляем туда сами. И с ними ясно что делать - лишнее и ненужное можно просто удалить руками. Но есть другие файлы, занимающие иногда немало ценного места. Это, например, файлы обновления Windows, всевозможные системные отчёты об ошибках и т.п. штуки. Разбираться, где они все хранятся и как их оттуда удалить, к счастью, нам не придётся, ведь в ОС Windows 10 есть встроенная утилита «Очистка диска».
Для того, чтобы открыть очистку диска нужно открыть Проводник (думаю, все знают, что это делается нажатием на изображение папки в панели быстрого запуска), найти там «Этот компьютер» (или «Мой компьютер»), открыть его и на системном разделе (как правило, диск C - там, где находятся файлы Windows) кликнуть правой клавишей мыши, а затем перейти в «Свойства».
После этого в открывшемся окне нам надо нажать «Очистка диска». Появится ещё одно узенькое окошко со шкалой оценки объёма места, которое можно освободить на выбранном диске.
Быстрее этот инструмент можно запустить, набрав в поисковой строке (она открывается кликом на значок лупы в Панели задач) слово «очистка» и выбрав пункт «Очистка диска. Классическое приложение». Если кликнуть на нём правой клавишей мыши, то можно закрепить его на начальном экране (в меню Пуск) или внизу экрана, на Панели задач.
Внимание! Процесс очистки может оказаться достаточно длительным. Чем больше мусора находится в системных файлах, тем дольше продолжается оценка, а значит и тем больший эффект будет иметь очистка. Так что, наберитесь терпения и подождите.
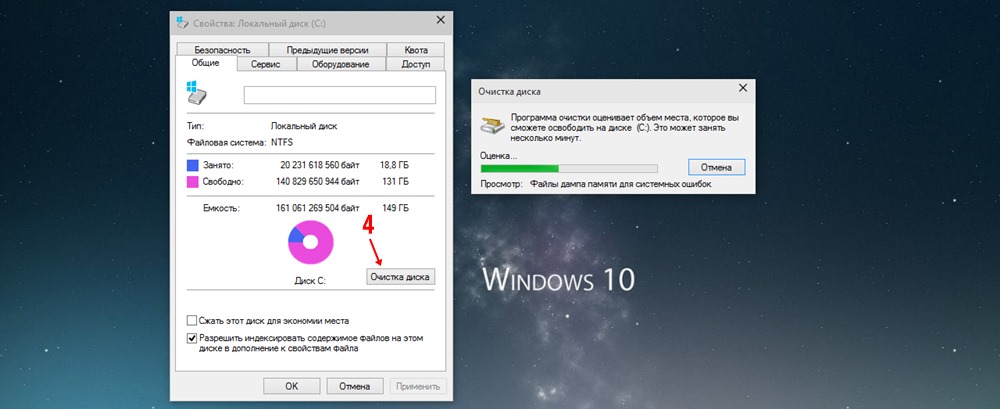
После того как система определит объём места, которое можно освободить появится окно, в котором нам будет предложено галочками выделить всё ненужное и нажать «ОК».
Можно так и сделать. Но для того, чтобы произвести более глубокую очистку, надо выбрать пункт «Очистить системные файлы ».
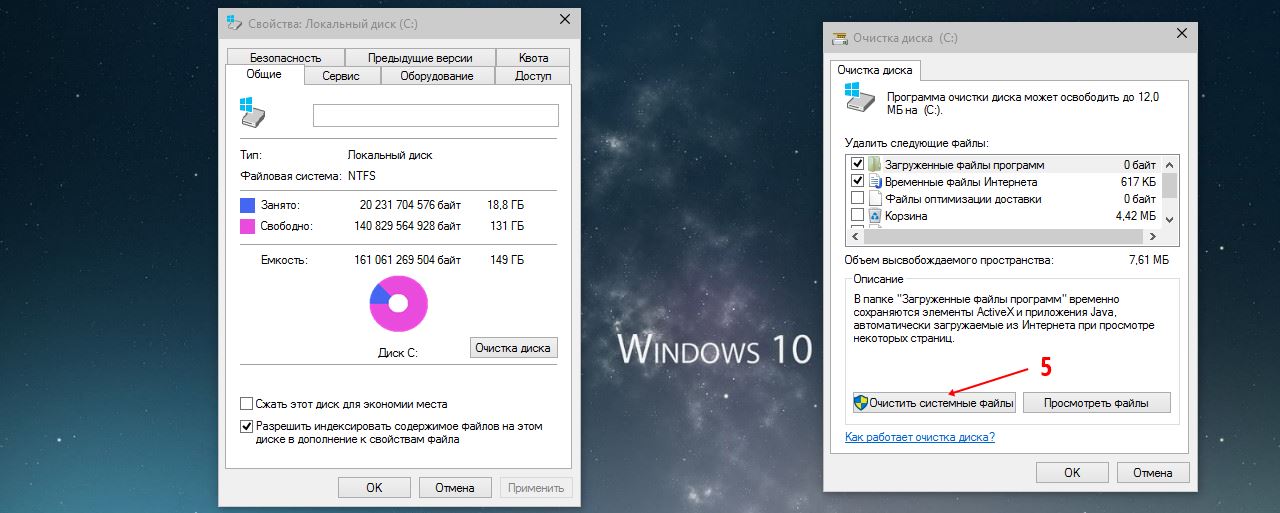
После этого вновь запустится оценка места, которое можно освободить. В этот раз она может работать ещё дольше, но оно того стоит. Бывают случаи, когда таким образом удаётся освободить не просто несколько, но даже десятки гигабайтов пространства на жёстком диске.
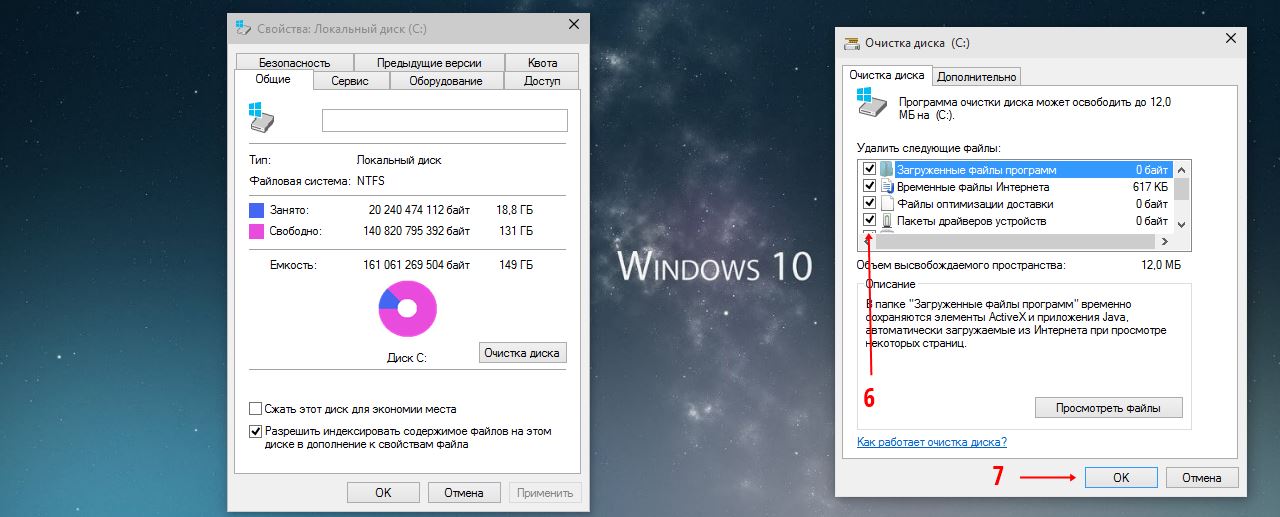
Когда оценка закончится, вновь покажется окно со списком файлов, которые можно удалить. Их надо будет отметить галочками. Внешне кажется, что ничего в этом списке после нажатия на «Очистить системные файлы» не изменилось, а между тем там появились закачанные обновления Windows 10, файлы драйверов и прочий системный мусор, который скачивался, устанавливался, а затем продолжал загромождать пространство жёсткого диска мёртвым грузом. Удалив всё это, мы позволим нашему компьютеру дышать намного свободнее.
После того, как вы выберете и отметите галочками всё, что хотите удалить, нужно нажать «ОК». Система задаст грозный вопрос «Вы действительно хотите необратимо удалить эти файлы? ». Отвечаем «Да» - и ждём окончания удаления. Оно тоже может быть довольно долгим.
Вот и всё, раздел С на жёстком диске мы очистили. Таким же образом можно почистить и второй, третий и т.д. разделы. Там необходимости очищать системные файлы не возникнет, так все они расположены у нас на диске C - поэтому всё будет хоть немного, но быстрее.
Очистив свой жёсткий диск от мусора, мы сделали первый шаг на пути ускорения загрузки Windows 10 .
Шаг 2. Дефрагментация диска для ускорения загрузки и работы Windows 10
Дефрагментацию пользователи компьютера очень любили делать по поводу и без повода, когда первые компьютеры только появились в России, в 1990-х и начале 2000-х. А потом все увлеклись появившимися программами-оптимизаторами, которые в один клик производят и очистку, и все другие необходимые (по мнению их создателей) действия с файлами. Про дефрагментацию встроенными средствами как-то подзабыли. И напрасно.
Только встроенный дефрагментатор сделает гарантированно всё так, как это надо, то есть, оптимальным образом, по мнению уже самих разработчиков операционной системы Windows. Лично я им доверяю больше, чем создателям сторонних программ. А потому произвожу дефрагментацию только так.
Внимание! Твердотельные накопители (SSD диски) в дефрагментации не нуждаются . Она им не принесёт пользы. Более того, этот процесс может существенно снизить ресурс SSD, так как, в отличии от HDD (обычного жёсткого диска), SSD расчитан на определённое число перезаписей информации.
Итак, чтобы ускорить загрузку и производительность работы Windows 10 , на втором шаге мы можем произвести дефрагментацию . Для этого вновь нажимаем правой клавишей мыши на системном разделе (диск С) нашего компьютера. Выбираем «Свойства», а в появившемся окне переходим на вкладку «Сервис». Далее мы выбираем пункт «Оптимизировать», и у нас открывается вкладка «Оптимизация дисков».
Также дефрагментацию можно запустить таким образом: нажать клавиши Win + R, ввести dfrgui и нажать Enter. Какой способ быстрее, решать Вам.
В открывшемся окне мы кликом мыши выделяем нужный нам диск (разумеется, в первую очередь это системный диск C), а затем нажимаем «Анализировать», чтобы для начала понять, нуждается ли вообще наш диск в оптимизации.
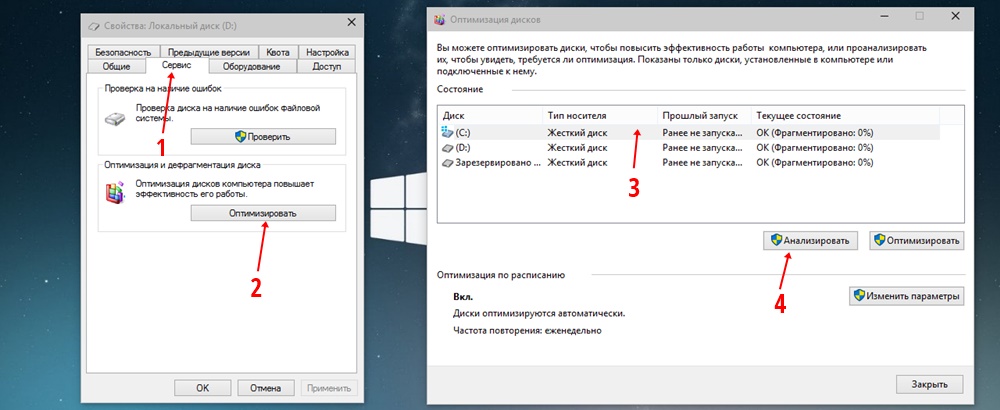
Какое-то время продолжается анализ. а затем мы видим примерно такую картину.
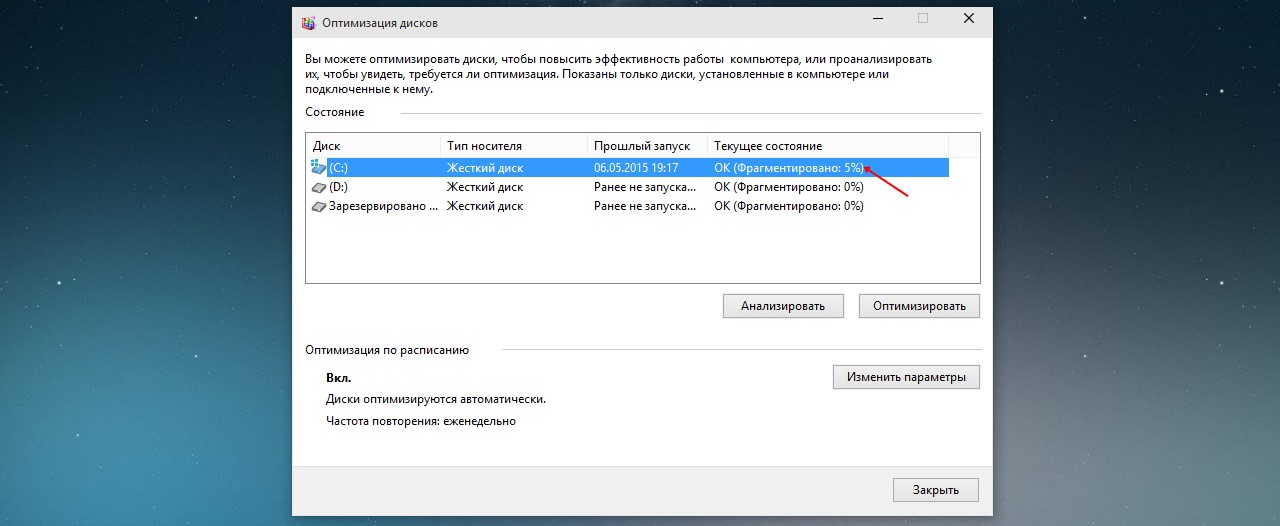
У меня оказалось дефрагментировано 5% диска - и я запускаю дефрагментацию. Для этого надо нажать «Оптимизировать». Система ещё раз проведёт анализ и начнёт дефрагментацию. В зависимости от процента фрагментации этот процесс может продолжаться довольно долго - полчаса, час, два часа.
Закономерный вопрос, который возникает у многих: «Выше какого процента дефрагментации оптимизацию надо производить? » Разработчики Windows 10 критическим считают порог в 10%, после которого обязательно нужно дефрагментировать диск. Я обычно делаю это при показателе 5% и выше.
Кстати, если ваш компьютер работает круглыми сутками, вы можете запланировать оптимизацию дисков по расписанию: ежедневно, еженедельно или ежемесячно. Для этого нужно нажать «Изменить параметры» и в открывшемся окне выбрать нужный пункт. Раньше можно было выбрать время проведения дефрагментации по расписанию (удобно было планировать на ночь, когда компьютер не используется), но, к сожалению, после очередного обновления «десятки» эта функция исчезла.
Вот мы и сделали второй шаг на пути к ускорению загрузки нашего компьютера с ОС Windows 10 и улучшения его производительности. Остаётся ещё один важный момент.
Шаг 3. Ускорение загрузки Windows 10 с помощью отключения автозагрузки
Запуск нашей системы и её работу могут существенно замедлять различные программы, прописавшиеся в автозагрузку. Подробный рассказ о том, как они там оказались, как их найти и убрать оттуда, у меня дан в отдельной статье: Как отключить программы в автозагрузке в Windows 10 .
Шаг 4. Увеличение файла подкачки
Когда я использовал Windows 7, мне казалось, что это не особо работает для улучшения производительности, но c 64-битной Windows 10 на ноутбуке с оперативной памятью 3 Гб «трюк» сработал неплохо. Скорость работы повысилась заметно. Издавна спецы рекомендуют вручную задавать файл подкачки объёмом в 2 раза больше, чем установленная ОЗУ - то есть, у меня получилось 6192 Мб (6 гигабайт).
Найти файл подкачки в «десятке» можно так:
- Открыть Проводник.
- На значке «Этот компьютер» в левой колонке щёлкнуть ПРАВОЙ кнопкой мыши и выбрать пункт «Свойства».
- Выбрать в левой колонке нового окна «Дополнительные параметры системы».
- В небольшом новом окошке перейти во вкладку «Дополнительно».
- Под заголовком «Быстродействие» нажать «Параметры».
- Переходим во вкладку «Дополнительно».
- Нажимаем «Изменить».
- Вводим размер -> Задать.
- Последовательно нажимаем ОК во всех открытых ранее окнах.
Шаг 5. Очистка реестра Windows 10
Хотя в самом начале этой статьи, да и неоднократно на этом сайте, я говорил о своём скептическом отношении к программам-оптимизаторам, тем не менее я и сам их иногда использовал. Например, для того, чтобы почистить реестр, когда я ещё не умел переустанавливать Windows (сейчас все существенные проблемы в работе я решаю полным сносом системы и её установкой начисто). Вручную делать это очень и очень сложно. Да и не факт, что я совершу меньше ошибок, чем такая программа. Поэтому для целей очистки реестра (и только для этого!) я время от времени использал программу CCleaner . На официальном сайте можно скачать её полностью бесплатную версию или 15-дневную пробную профессиональную.
Статья о программе CCleaner в Википедии
Официальный сайт программы CCleaner
Рассматривать подробно, как и что именно делается для очистки реестра в этой программе, я не буду. По-моему, там всё просто и очевидно. Скажу только, что всё-таки я уверен, что это делать НЕ необходимо... Если вы планируете использовать CCleaner только для очистки реестра, то рекомендую вам сразу после установки убрать программу из автозагрузки Windows 10 и запускать вручную в случае необходимости.
Неплохо с очисткой реестра теперь справляется и антивирусная программа 360 Total Security . О ней я расскажу ниже.
Использование сторонних оптимизирующих программ
Если Вам всё-таки непременно нужен быстрый сторонний оптимизатор, позволяющий в один клик очистить мусорные файлы и ускорить работу «десятки», обращайте внимание только на авторитетные решения. Лучше оптимизирующие программы не использовать вообще! Но если очень надо, то хотя бы проверьте, есть ли о программе, которую Вы планируете использовать, страница в Википедии, почитайте отзывы. Лично я в случае крайней нужды использовал бы средства очистки и ускорения, встроенные в антивирус 360 Total Security . В пользу этой программы говорят многочисленные международные рейтинги и свыше 500 миллионов пользователей в Китае. На таком количестве пользователей программа наверняка уже хорошо протестирована. К тому же, создатель данного приложения Qihoo 360 Technology Co является в КНР ведущей компанией по числу пользователей в сфере интернет разработок для компьютеров и мобильных устройств.
Статья о программе 360 Total Security в Википедии
Официальный сайт программы 360 Total Security
Что касается других программ для очистки и оптимизации (а их просто невероятное множество), то для любого пользователя, даже считающего себя искушённым, велик шанс наткнуться на недобросовестных производителей таких продуктов. Их программы зачастую выполняют сомнительные по своей пользе действия, а вот шанс подхватить вирус или какую-нибудь спам-программу, которую потом с трудом удастся удалить с компьютера, очень велики. Лично у меня несколько лет назад был случай, когда даже купленная мной программа (Advanced System Care Pro ) стала вызывать у меня сомнения. Прочтение отзывов о ней только укрепило меня во мнении о потенциальной опасности. Я её удалил и решил больше не использовать такие инструменты.
Кстати, добавлю между делом, что любую скачиваемую Вами программу Вы всегда можете проверить на вирусы онлайн, воспользовавшись сайтом VirusTotal . Загрузите туда вызывающий сомнение файл с программой, и он будет за минуту-две проверен в нескольких десятках антивирусных программ.
Другие способы ускорить и оптимизировать работу Windows 10
Уже после публикации этой статьи многие пользователи Windows 10 стали писать, что их операционная система даже после всех проделанных действий работает слишком медленно. Если рекомендации по ускорению загрузки и работы из этой статьи Вам помогли мало, то, возможно, имеет смысл заново начисто установить Windows 10 .
Если даже чистая система у Вас будет работать плохо, то тут дело вовсе не в медленной «десятке» (как считают многие), а в слабом компьютере. Советую всем почитать статью Оптимизация и ускорение работы Windows 10 на слабом компьютере . В ней описаны дополнительные, уже более тонкие способы ускорения Windows 10. Они могут быть интересны даже обладателям мощных машин.
Есть удобный менеджер загрузки, который может освоить практически любой пользователь Windows. Он интегрирован в операционную систему, обладает простым понятным интерфейсом и даже показывает, какие программы сильнее всего влияют на скорость запуска.
Со временем загрузка Windows, как правило, замедляется по мере установки настольных программ, многие из которых добавляются в автозагрузку и сами собой запускаются всякий раз при включении компьютера. Новый менеджер автозагрузки позволяет взять ситуацию под контроль.
Запуск менеджера автозагрузки в Windows 10
Менеджер автозагрузки встроен в Диспетчер задач (Task Manager). Чтобы его запустить, нажмите правой кнопкой мыши на панели задач (на сенсорном экране – прикоснитесь к ней и удерживайте). В появившемся меню выберите пункт «Диспетчер задач».
Можно также запустить Диспетчер задач напрямую клавишами ++ или нажать ++ и выбрать на появившемся экране пункт «Диспетчер задач».
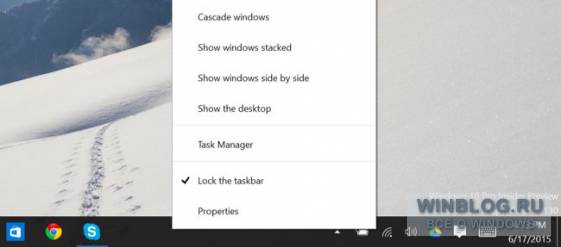
В стандартном режиме Диспетчер задач показывает краткий список открытых программ, поэтому нужно нажать внизу ссылку «Подробнее» (More details).
После этого в полноценном интерфейсе Диспетчера задач откройте вкладку «Автозагрузка» (Startup).
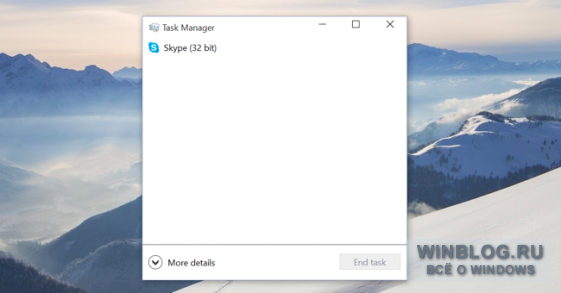
Отключение программ в автозагрузке Windows 10
Встроенный в Windows 10 менеджер автозагрузки гораздо понятнее многих альтернативных программ такого рода. В списке слева показаны значок и название программы, а справа – название издателя (разработчика).
Есть также графа «Влияние на запуск» (Startup impact) – «Низкое» (Low), «Среднее» (Medium) или «Высокое» (High). Если указано «Не измерено» (Not measured), значит, программа была добавлена в автозагрузку совсем недавно и у Windows еще нет данных о ее поведении. Влияние на запуск будет измерено после перезагрузки.
Чтобы убрать программу из автозагрузки, выделите ее в списке и нажмите кнопку «Отключить» внизу (Disable) либо нажмите на программе правой кнопкой мыши и выберите пункт «Отключить».
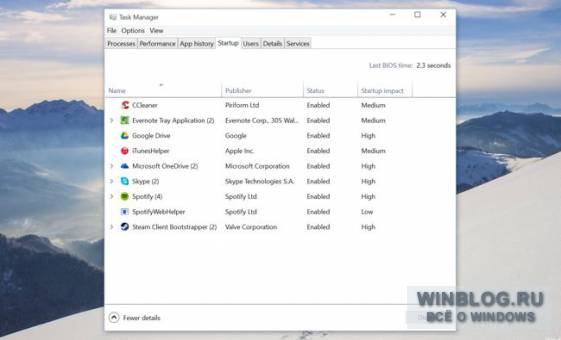
Главное – понять, что отключать. С какими-то программами все очевидно – например, Dropbox или Google Drive запускаются вместе с операционной системой, чтобы постоянно синхронизировать файлы. Можно их отключить, но тогда автоматическая синхронизация файлов в фоновом режиме работать не будет. Можно убрать из автозагрузки приложения для чатов (Skype например), но тогда они не будут автоматически подключаться к сети при запуске компьютера.
С другими программами разобраться сложнее, особенно если это предустановленные системные утилиты или программы, связанные с драйверами. В основном производители предустанавливают на компьютеры всякий мусор, но лучше поискать информацию о каждой конкретной программе, чтобы понимать, что именно предполагается отключить.
Для этого можно нажать на любой программе в списке правой кнопкой мыши и выбрать пункт «Поиск в Интернете» (Search online). Откроется поисковик по умолчанию с результатами поиска по названию программы и имени ее исполняемого файла (.exe). Так можно разобраться, что это за программа и зачем она нужна. А опция «Открыть расположение файла» (Open file location), которая тоже появляется при нажатии на программе в списке правой кнопкой мыши, открывает папку с исполняемым файлом программы (.exe), который запускается при включении компьютера.
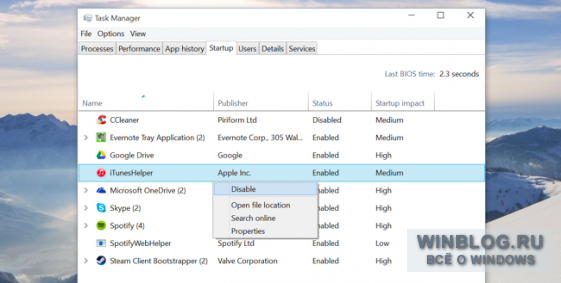
Другие способы ускорения запуска Windows 10
Ускорить запуск Windows 10 можно и другими способами. Если компьютер не оснащен твердотельным накопителем (особенно это касается старых ПК с механическими жесткими дисками, обновленных с Windows 7), можно заменить обычный жесткий диск на твердотельный. Это значительно повысит скорость загрузки и выполнение любых операций, связанных с сохранением и чтением файлов. SSD – самый эффективный способ модернизации среднестатистического компьютера, и разница в скорости после его установки будет реально ощутима.
На компьютерах с предустановленной Windows 10 (как в свое время и с Windows 8) используется микропрограммное обеспечение UEFI, что уже само по себе ускоряет запуск. На старых компьютерах, обновленных до Windows 10, схожих показателей можно добиться за счет редактирования настроек BIOS. Например, если BIOS всякий раз при запуске проверяет наличие DVD или сетевого диска, прежде чем начинать загрузку с жесткого диска, можно поменять порядок опроса устройств при запуске и сделать так, чтобы загрузка начиналась сразу с жесткого диска. Это позволит ускорить процесс.
Прочие популярные советы по оптимизации Windows актуальны далеко не во всех ситуациях. Отключение ненужных системных служб, например, не дает заметного прироста производительности на большинстве компьютеров, если только речь не идет о требовательных к ресурсам службах сторонних программ. Дефрагментацию жестких дисков и оптимизацию твердотельных накопителей Windows 10 делает автоматически, так что пользователю заниматься этим не требуется. Чистка реестра ничем не помогает. Всяческие чистильщики, сулящие повышение производительности, заявленного не выполняют, хотя небольшая польза от них все-таки есть – они удаляют временные файлы и за счет этого освобождают место на диске.
Windows 10 предлагает менеджер автозагрузки приложений доступный любому пользователю. Он интегрирован в операционную систему и показывает какие приложения из автозагрузки больше всего замедляют загрузку компьютера.
Компьютеры с операционной системой Windows со временем начинать загружаться медленней, если на компьютер устанавливается много программ которые попадают в автозагрузку и запускаются одновременно c запуском операционной системы. Новый менеджер запуска помогает вам убрать лишнее из автоматической загрузки. Не стабильная загрузка операционной системы говорит о скорой поломке компьютера .
Доступ к диспетчеру задач Windows 10
Эта функция находится в Диспетчере задач. Чтобы открыть её кликните правой кнопкой мышки на панели задач и выберите Диспетчер задач.
Открыть Диспетчер задач напрямую можно нажав Ctrl + Shift + Escape, или Ctrl + Alt + Delete и выбрать Диспетчер задач.
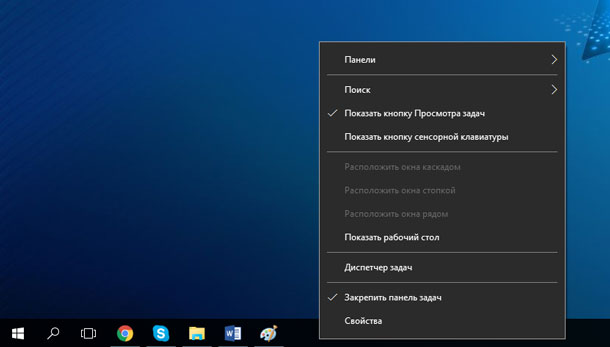
Обычно диспетчер задач просто показывает список запущенных программ, и после его открытия нужно нажать «Подробнее», после чего выбрать закладку Автозагрузка.
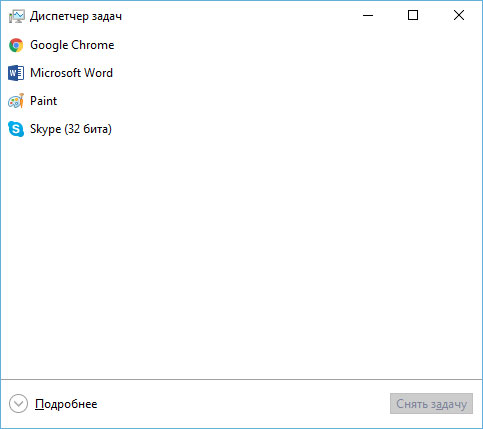
Отключение автозагрузки программ в Windows 10
Менеджер автозагрузки Windows легче для понимания чем другие программы автозагрузки. Вы видите название программы рядом с иконкой приложения слева и названием издателя справа.
Вы также видите влияние на загрузку каждой программы из списка – Высокое, Среднее или Низкое. Если написано «Не измеряется», то это потому, что программа была только-что установлена и Windows ещё не оценил влияние программы на данный показатель. Перезагрузите компьютер и степень влияния появится.
Для того, чтобы убрать программу из автоматической загрузки, кликните на ней после чего нажмите кнопку Отключить. Или выберите функцию отключить, кликнув на программе правой кнопкой мышки.
Вопрос в том, что отключать. Некоторые программы обязательны. Например, если вы пользуетесь Dropbox или GoogleDrive , то это нормально ели они запускаются вместе с запуском компьютера так как им необходимо синхронизировать файлы. Их можно отключить, но тогда они не будут автоматически синхронизировать файлы. Можно отключить Skype, но тогда вы не будете автоматически логиниться при загрузке, и всё равно будете включать его вручную.
Есть менее обязательное программное обеспечение – системные утилиты или драйвера большинство из которых предустановлены производителем комплектующих компьютера. Их можно частично отключить.
Если необходима помощь, можно кликнуть на программе правой кнопкой мышки и выбрать «Поиск в Интернете». Тогда Windows откроет web-страничку поиска с описанием программы, что поможет разобраться в том, что это за программа и для чего она нужна. Опция «Открыть расположение файла» поможет разобраться какой из файлов на компьютере запускает автоматическую загрузку.
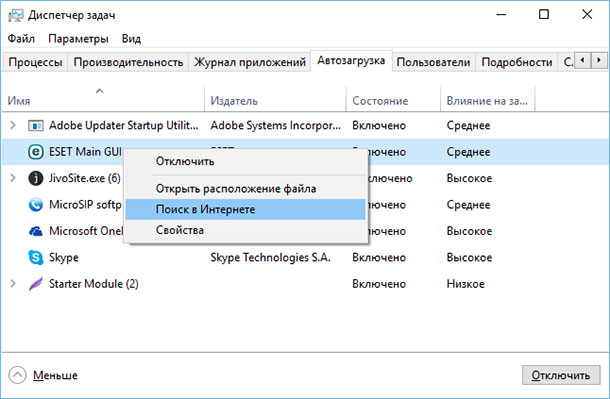
Другие способы заставить Windows 10 грузиться быстрее
Существуют и другие способы заставить компьютер загружаться быстрее. Если на вашем компьютере установлен HDD диск, то установка SSD диска значительно улучшит скорость загрузки компьютера. Установка SSD диска это наиболее важное усовершенствование современного компьютера, если говорить о скорости работы и загрузки компьютера. После его установки вы сразу ощутите разницу.
Компьютеры, которые идут с установленным Windows 10, используют UEFI и поэтому также загружаются быстрее. На более старых компьютерах скорость загрузки также ограничена некоторыми настройками BIOS. Например, если BIOS при загрузке проверяет DVD привод или сетевые подключения, можно изменить порядок загрузки установив первоочередной загрузку з жесткого диска, что также сократит время загрузки системы.
В то же время, отключение сервисов системы не принесёт ощутимого облегчения большинству компьютеров, если на них установлены тяжелые сторонние приложения. Windows 10 автоматически дефрагментирует жесткие диски и оптимизирует SSD, и вам переживать об этом не стоит.
Диспетчер загрузок был добавлен в новый Диспетчер задач Windows 8, но большинство пользователей Windows 10 знают о нём ещё с Windows 7. Но после Windows 7 Диспетчер задач претерпел глобальных изменений. В нём есть более обтекаемые способы использования ресурсов для программ и всей системы.
“PC cleaner” приложения не всегда ускоряют компьютеры, зато хорошо удаляют временные файлы и освобождают место на диске. Если же после очистки диска вам понадобятся программы для восстановления удаленных документов , то вы можете бесплатно опробовать наши продукты.
